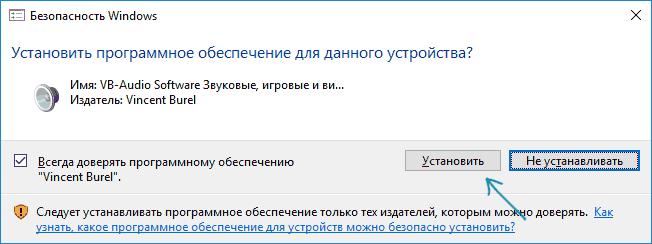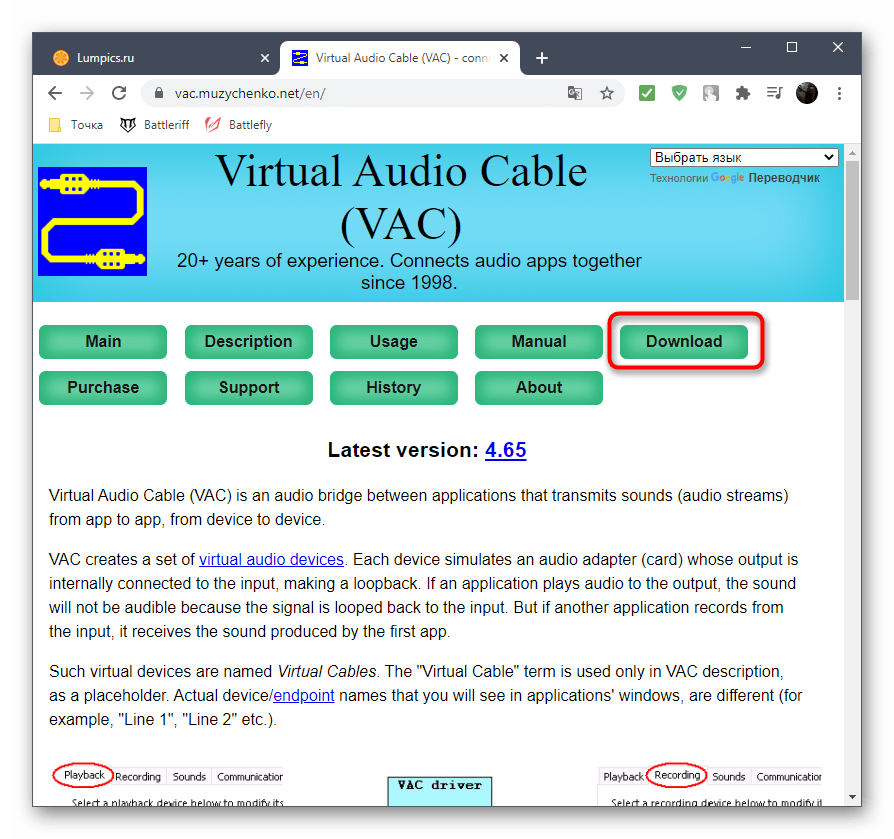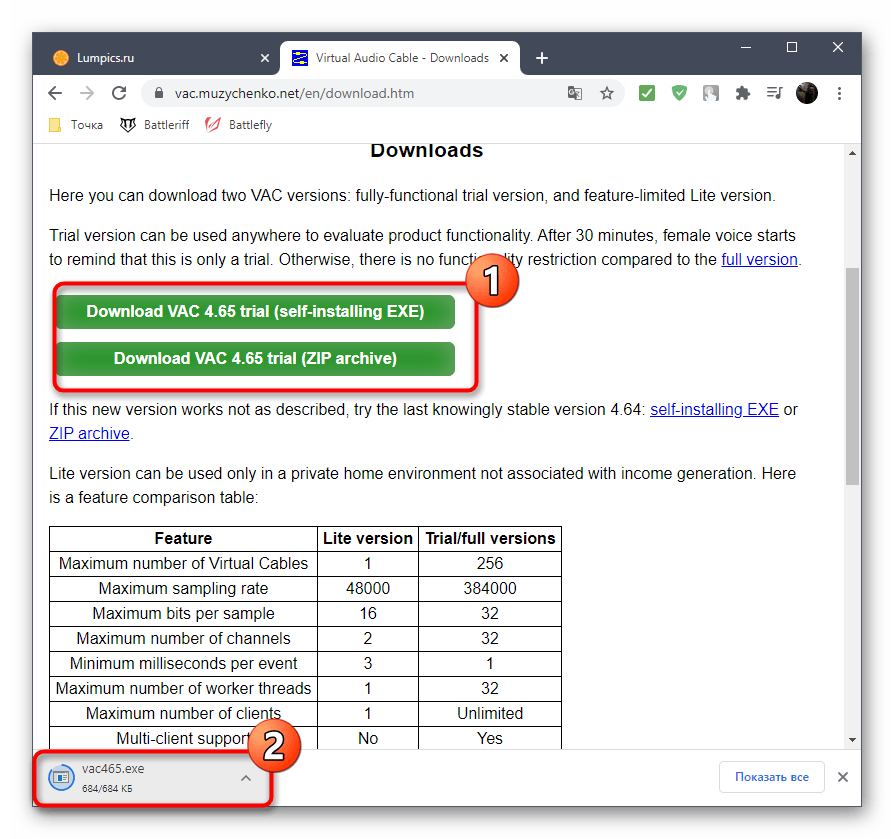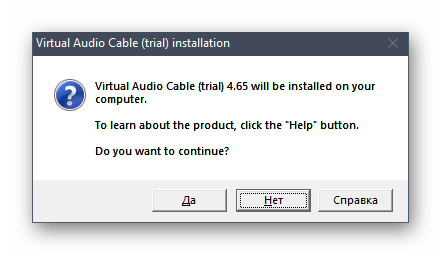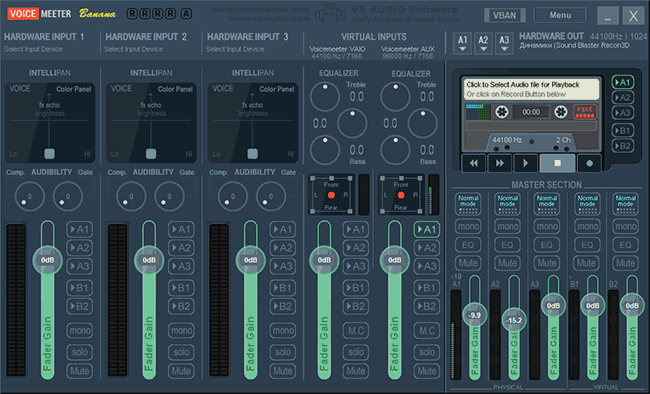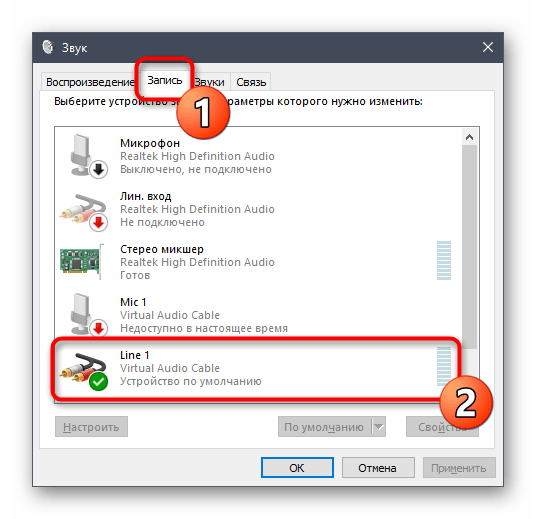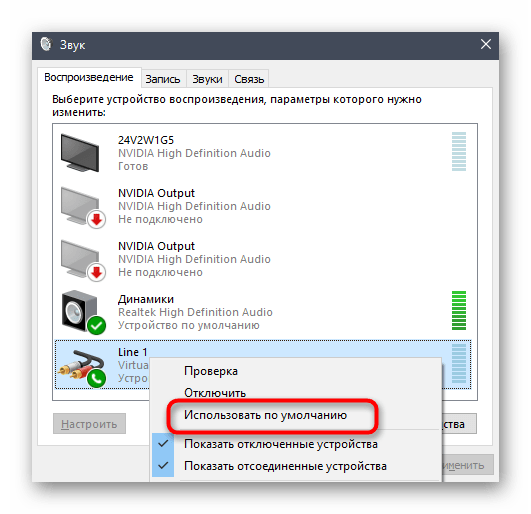- Virtual Audio Cable — простой способ записи звука с компьютера
- Установка и использование VB-CABLE Virtual Audio Device
- Описание виртуального кабеля для ОС Windows 10, где скачать и как установить
- Описание и возможности Virtual Audio Cable
- Плюсы и минусы
- Где скачать и как установить
- Активация
- Инструкция по применению
- Альтернативные приложения
- Виртуальный звуковой кабель VAC
- Назначение программы
- Устройство и работа программы
- Добывание, установка и удаление
- Пример использования
- Планы на будущее
Virtual Audio Cable — простой способ записи звука с компьютера

Однако на некотором оборудовании случается, что приведенными способами не удается воспользоваться. В этом случае можно использовать VB Audio Virtual Audio Cable (VB-Cable) — бесплатную программу, устанавливающую виртуальные аудио устройства, которые позволяют в дальнейшем записать воспроизводимый на компьютере звук.
Установка и использование VB-CABLE Virtual Audio Device
Virtual Audio Cable очень проста в использовании, при условии, что вы знаете, где в системе или программе, которую вы используете для записи, настраиваются устройства записи (микрофон) и воспроизведения.
Примечание: есть еще одна аналогичная программа, которая также называется Virtual Audio Cable, более продвинутая, но платная, упоминаю об этом, чтобы не было путаницы: здесь рассматривается именно бесплатный вариант VB-Audio Virtual Cable.
Шаги для установки программы в Windows 10, 8.1 и Windows 7 будут следующими
- Прежде всего потребуется скачать Virtual Audio Cable с официального сайта https://www.vb-audio.com/Cable/index.htm и распаковать архив.
- После этого запустите (обязательно от имени Администратора) файл VBCABLE_Setup_x64.exe (для 64-бит Windows) или VBCABLE_Setup.exe (для 32-бит).
- Нажмите кнопку Install Driver.
- Подтвердите установку драйвера, а в следующем окне нажмите «Ок».
- Вам предложат перезагрузить компьютер — это на ваше усмотрение, в моем тесте работало и без перезагрузки.
На этом Virtual Audio Cable установлен на компьютер (если в этот момент у вас пропадет звук — не пугайтесь, достаточно просто изменить устройство воспроизведения по умолчанию в параметрах звука) и его можно использовать для записи воспроизводимого аудио.
- Зайдите в список устройств воспроизведения (В Windows 7 и 8.1 — правый клик по значку динамика — устройства воспроизведения. В Windows 10 для этого можно нажать правой кнопкой мыши по значку динамика в области уведомлений, выбрать «Звуки», а потом перейти на вкладку «Воспроизведение»).
- Нажмите правой кнопкой мыши по пункту Cable Input и выберите пункт «Использовать по умолчанию».
- После этого либо установите Cable Output в качестве устройства записи по умолчанию (на вкладке «Запись»), либо выберите это устройство в качестве микрофона в программе записи звука.
Теперь, звуки, воспроизводимые в программах, будут перенаправляться на виртуальное устройство Cable Output, которое в программах для записи звука будет работать как обычный микрофон и, соответственно, записывать воспроизводимое аудио. Однако при этом есть один недостаток: во время этого вы не будете слышать то, что записываете (т.е. звук вместо динамиков или наушников будет направляться на виртуальное устройство записи).
Для удаления виртуального устройства, зайдите в панель управления — программы и компоненты, удалите VB-Cable и перезагрузите компьютер.
У этого же разработчика есть и более сложное бесплатное ПО для работы с аудио, которое подойдет, в том числе, для записи звука с компьютера (в том числе сразу с нескольких источников, с возможностью одновременного прослушивания) — Voicemeeter.
Если для вас не сложно разобраться в английском интерфейсе и пунктах управления, почитать справку — рекомендую попробовать.
Источник
Описание виртуального кабеля для ОС Windows 10, где скачать и как установить
Все мы привыкли, что звук на компьютере записывается через микрофон, а затем воспроизводится через динамики. Акустика может быть как встроенная, так и внешняя. Но в случае, когда требуется записать системный звук (например, во время игры), пользователь столкнется с серьезной проблемой, ведь ОС не имеет собственного микрофона. Для выхода из ситуации понадобится виртуальный кабель для операционной системы Windows 10.
Описание и возможности Virtual Audio Cable
Как мы уже выяснили, по умолчанию звуковая карта на компьютере с Windows 10 способна записывать информацию только через физический микрофон. Но утилита Virtual Audio Cable может «обмануть» ОС таким образом, что она начнет воспринимать системные звуки в качестве колебаний, поступающих извне.
Подобной фишке удается найти массу вариантов применения. Вот лишь некоторые из них:
- Преобразование звука в текст (транскрибирование). Отличный способ, когда под рукой есть аудиоверсия книги, но вы принципиально хотите ознакомиться с ее текстовым вариантом. Современное «железо» способно быстро преобразовать звук в текст, а Virtual Audio Cable станет незаменимым помощником при выполнении операции.
- Двухканальный звук. По умолчанию Windows 10 выводит аудио только через один канал, в качестве которого выступает встроенная или внешняя акустика. Но утилита позволяет вывести звук одновременно на два устройства.
- Запись системных звуков. Этот вариант использования смело можно разбивать еще на несколько. При помощи VAC владелец ПК получает возможность записывать аудио без искажений во время разговора по Skype или в процессе игры.
Опытный пользователь без труда найдет еще с десяток способов, когда виртуальный кабель становится прекрасным средством для выполнения разного рода звуковых манипуляций с компьютером.
Плюсы и минусы
Не стоит воспринимать Virtual Audio Cable в качестве панацеи от любых проблем, связанных с аудио на компьютере. Напротив, в руках неопытного пользователя утилита может доставить немало сложностей, которые станут следствием работы программы. Поэтому перед установкой важно взвесить все «за» и «против».
- минимальное потребление ресурсов ПК;
- перенаправление аудио в несколько каналов;
- запись системных звуков;
- транскрибирование.
- сложная настройка;
- отсутствие русскоязычной версии.
Скачивать VAC или отказаться от использования утилиты – пускай каждый решает сам для себя. Мы же предлагаем ознакомиться с подробной инструкцией по установке и настройке программного обеспечения, чтобы свести к минимуму вероятность возникновения проблем при эксплуатации.
Где скачать и как установить
Разумеется, перед настройкой ПО его необходимо скачать и установить на компьютер. Это самый простой этап в процессе взаимодействия с VAC, так что здесь ни у кого не должно возникнуть сложностей:
- Скачайте файл последней версии программы.
- Как правило, дистрибутив загружается в виде архива. Поэтому его нужно распаковать.
- В получившейся папке запустите exe-файл с именем «setup».
- Примите пользовательское соглашение, выберите папку для установки, а затем нажмите на кнопку «Install».
Поскольку утилита обладает скромным размером, она установится в течение пары-тройки секунд. Об окончании инсталляции станет известно благодаря уведомлению в диалоговом окне.
Активация
При первом запуске программа может потребовать ключ активации. Дело в том, что ПО распространяется отнюдь не на безвозмездной основе. Разработчик заинтересован в оплате своего труда, а потому предлагает купить ключ. Конечно же, этот этап удается обойти при помощи кряка (специального файла, позволяющего запускать лицензионные приложения без активации).
«Таблетку» можно найти в интернете, а после загрузки скопировать ее содержимое в папку с программой. Но, в то же время, помните, что, обходя стандартную процедуру активации, вы поддерживаете пиратство.
Инструкция по применению
Одной установки утилиты мало, чтобы начать в полной мере использовать функционал виртуального кабеля. Нужно заставить компьютер воспринимать VAC в качестве микрофона или динамика. Для этого воспользуйтесь инструкцией:
- Щелкните ПКМ по иконке динамика, расположенной в правом нижнем углу Панели задач.
- Перейдите в «Устройства воспроизведения».
- Во вкладке «Воспроизведение» кликните ПКМ по «Line1» (это и есть виртуальный кабель) и нажмите на «Использовать по умолчанию».
- Во вкладке «Запись» также щелкните ПКМ по названию виртуального кабеля, но после этого перейдите в «Свойства».
- Под заголовком «Воспроизводить с данного устройства» выберите «Line1».
- Сохраните изменения.
Дальнейшая настройка зависит от того, как вы собираетесь использовать Virtual Audio Cable. К примеру, если есть необходимость в записи разговора через Skype, то нужно перейти в настройки приложения и выбрать в качестве микрофона виртуальный кабель. А для разделения звука между двумя устройствами (например, компьютером и телевизором) необходимо выбрать «Line1» в качестве источника аудио через программу-аудиорепитер.
Альтернативные приложения
Virtual Audio Cable – не единственная утилита, позволяющая осуществлять манипуляции со звуковыми каналами. Также вы можете обратить внимание на следующие приложения:
- JACK Audio Connection Kit;
- VB-Audio Virtual Cable;
- Carla.
Обязательно изучите особенности каждого вида программного обеспечения, чтобы не столкнуться с проблемами в процессе использования. Конечный выбор все равно лежит на вас, поэтому выбирайте утилиты с умом, ведь у каждой из них есть свои достоинства и недостатки, многие из которых могут стать критичными.
Источник
Виртуальный звуковой кабель VAC
Идея создания виртуального звукового кабеля возникла вскоре после появления программ для создания и обработки цифрового звука — виртуальные генераторы звуковых сигналов, синтезаторы музыкальных тембров, ритм-машины, эквалайзеры, компрессоры/экспандеры, процессоры эффектов и т.п. Поначалу каждая из этих программ была автономной: получала звуковой сигнал непосредственно со входа звукового адаптера или из звукового файла и выводила результат на выход адаптера или в другой звуковой файл. Такой подход позволял использовать программы на любом компьютере, имеющем звуковой адаптер, однако имел три основных недостатка:
- Отсутствие универсальности. Несколько программ не могли быть соединены в цепочку, как это делается в студии или даже дома, в случае блочной аппаратуры (проигрыватель, предварительный усилитель, эквалайзер, усилитель мощности и т.п.). Таким образом, каждая программа представляла собой «моноблок» с определенным набором функций, расширить который было довольно сложно.
- Потеря качества при работе в реальном времени. Запись результатов работы с выхода звукового адаптера при работе программы в реальном времени неминуемо влекла потерю качества исходного цифрового звука при преобразовании его в аналоговую форму. Чтобы сохранить качество сигнала неизменным, требовался адаптер с цифровым интерфейсом вместе с цифровым же магнитофоном (ценой порядка 1000 долл.).
- Ограничение оперативности при работе в режиме записи. Некоторые программы позволяли записывать результаты в звуковой файл на диске, и тогда никаких потерь качества не происходило. Однако при этом терялась возможность оперативного управления параметрами звука, и прослушать созданный фрагмент можно было лишь после завершения его записи на диск.
Программа Virtual Audio Cable позволяет практически полностью решить все эти проблемы, организуя в системе компьютерный вариант обычного звукового соединительного кабеля, которым подключаются друг к другу блоки звуковой аппаратуры — бытовой или студийной. Можно сказать, она эмулирует набор звуковых адаптеров, у каждого из которых вход и выход намертво соединены изнутри.
Назначение программы
- Соединение нескольких звуковых программ в цепочку так, что каждая очередная программа получает звук непосредственно от предыдущей, без каких-либо промежуточных устройств или операций.
- Передача цифрового звука в неизменном виде, без какой-либо потери качества звучания.
- Сохранение в неизменном цифровом виде звукового сигнала, созданного программами, позволяющими только проигрывать сигнал в реальном времени на звуковой адаптер.
- Смешивание звуковых сигналов от различных программ, подсоединенных к одному концу кабеля.
- Размножение звукового сигнала, передаваемого по кабелю, для передачи нескольким программам одновременно.
 |  |
Устройство и работа программы
Виртуальный звуковой кабель VAC представляет собой звуковой (Wave) драйвер Windows, создающий в системе два звуковых устройства (порта): Virtual Cable n In и Virtual Cable n Out, где n — номер кабеля начиная с 1. К каждому из портов может быть присоединено любое количество приложений (клиентов); эта возможность в зарубежных документах носит название multi-client feature. Звуковые сигналы, выводимые приложениями в порт Out, смешиваются в единый сигнал, который затем передается всем приложениям, извлекающим звук из порта In. От приложений требуется лишь умение работать со стандартными Wave-устройствами Windows — и ничего больше.
В Windows 9x/Me VAC создает для каждого кабеля порт вывода DirectSound, доступный через соответствующие интерфейсы и работающий параллельно с обычным выводным портом (Wave Out). Ввиду несовершенства реализации подсистемы DirectSound в Windows отсутствует возможность корректно предотвратить эмуляцию Wave-устройств подсистемой, в связи с чем в списке устройств DirectSound одновременно присутствуют и «родные» устройства VAC, и эмулируемые. Разумеется, при работе следует выбирать «родные» порты, имеющие суффикс (DirectSound).
VAC смешивает звуковые сигналы с насыщением (saturation), называемым также клипированием (clipping — обрезание), что позволяет избежать заметных искажений в результате превышения максимальной амплитуды полученного сигнала.
Смешивание и передача звуковых данных выполняются внутри VAC строго равномерно, по событиям (прерываниям) от системного таймера, с тем чтобы каждое виртуальное устройство работало, как реальное, обеспечивая заданную скорость звукового потока. По каждому прерыванию передается блок определенного размера, зависящего от интервала между таймерными прерываниями (latency). Минимальный интервал — 1 миллисекунда — обеспечивает наиболее плавную передачу потока, однако на «слабых» компьютерах может привести к чрезмерным накладным расходам.
Проводя аналогию с «железными» звуковыми устройствами, необходимо напомнить, что каждое из них имеет входы и выходы, которые соединяются между собой межблочными кабелями. Обычные звуковые кабели, как правило, симметричны, хотя некоторые допускают включение только в одном направлении, когда у кабеля тоже есть вход и выход. Выход устройства соединяется со входом кабеля, а выход кабеля — со входом следующего устройства и т.д.
Точно так же у каждой программы обработки звука, взаимодействующей со звуковым адаптером, могут быть вход и выход. Путем выбора устройства записи (Wave In) вход программы соединяется с выходом АЦП нужного звукового адаптера, а путем выбора устройства воспроизведения (Wave Out) ее выход подключается ко входу ЦАП того же или другого адаптера. Здесь налицо определенная путаница в терминах, поскольку в Windows мультимедийные устройства классифицируются не по входам-выходам, а по портам ввода-вывода. Понятно, что порт ввода (In) — это на самом деле выход устройства, обращенный внутрь системы, а порт вывода (Out) — такой же обращенный внутрь системы вход. Звук, поданный, например, на внешний линейный вход адаптера (Line In), преобразуется АЦП в цифровую форму и передается адаптером во внутренний порт ввода, а цифровой звук, переданный программой во внутренний порт вывода, преобразуется в аналоговую форму в ЦАП, после чего выводится на внешний выход (Line Out или Speaker Out).
Поскольку VAC является цифровым кабелем, он передает на свой выход звуковые данные именно в том формате (сочетании частоты дискретизации, разрядности отсчета и количества каналов), в каком они получены от источника звука. Это означает, что пока один конец кабеля (порт In или Out) открыт в каком-либо формате, другой может быть открыт только в точно таком же формате. Преобразования форматов при передаче VAC не выполняет.
Для того чтобы можно было подключать к кабелю не только программы, но и сами звуковые адаптеры, в комплект VAC входит программа Audio Repeater (звуковой повторитель). Она делает то же, что и драйвер VAC, но наоборот — передает звуковой поток от одного устройства Wave In к другому устройству Wave Out. Повторитель полезен для контроля сигнала, передаваемого по кабелю, или для
«раздачи» сигнала от звукового адаптера нескольким программам обработки. Повторитель обычно включается между кабелем и звуковым адаптером — с входного или выходного конца кабеля.
Таким образом, с помощью VAC можно соединить в цепочку несколько обычных звуковых программ, передавая звук от одной к другой в цифровом виде, без преобразования, при этом совершенно не теряя качества звука. Единственной проблемой здесь являются задержки, неминуемо возникающие из-за буферизации звуковых данных в каждой из программ. На качество звука это никак не влияет, но при наличии в цепочке более двух-трех программ затрудняет управление звуком в реальном времени.
Когда один из концов кабеля свободен (не имеет присоединенной программы), он ведет себя как обычный провод. Звук, выводимый в порт Out, теряется, а из порта In вводится абсолютная тишина.
Добывание, установка и удаление
В настоящее время распространением VAC занимается компания NTONYX (http://www.ntonyx.com/). Демонстрационные версии доступны на страницах http://www.ntonyx.com/vac.html (VAC 2.05) и http://www.ntonyx.com/vac111.html (VAC 1.11). Версия 2.05 — современная, с поддержкой DirectSound, улучшенными алгоритмами реального времени, в вариантах для Windows 95/98/Me и NT 4/2000. Версия 1.11 — устаревшая, только для Windows 3.x/95, без поддержки DirectSound.
Последующие версии VAC будет распространять другая компания, о чем я сообщу после достижения договоренности с нею на сайте моих программ (http://www.spider.nrcde.ru/music/software.html).
Демонстрационные версии предоставляют все возможности VAC, ограничение касается только количества независимых кабелей (один) и интервала между таймерными прерываниями — 100 мс. Этого вполне достаточно для большинства применений программы.
Документация к VAC сделана только на английском языке — главным образом из-за почти полного отсутствия в России покупателей полной версии. По этой же причине рынок VAC ориентирован в основном на зарубежных пользователей.
Для установки VAC необходимо вначале распаковать дистрибутивный архив в любой пустой каталог. Установка выполняется стандартными средствами системы из панели управления:
- в Windows 95/98/Me/2000 — при помощи мастера установки оборудования. Следует отказаться от автоматического поиска нового оборудования, выбрать в списке класс звуковых устройств, нажать кнопку «Установить с диска», указать каталог, в котором находится дистрибутив программы, после чего следовать указаниям системы;
- в Windows NT 4 — при помощи панели Мультимедиа. В закладке «Устройства» необходимо нажать кнопку «Добавить», выбрать в списке «Установить с диска», указать путь к каталогу дистрибутива и следовать указаниям системы.
При успешной установке перезагрузки системы не потребуется и звуковые порты будут доступны сразу же.
Удаление программы также выполняется стандартными средствами через панель управления:
- в Windows 95/98/Me/2000 — при помощи общего списка устройств (Система). Список доступен также через пункт «Свойства» контекстного меню объекта «Мой компьютер». В списке следует открыть класс звуковых устройств, выбрать Virtual Audio Cable и нажать «Удалить»;
- в Windows NT 4 — при помощи той же панели Мультимедиа. В закладке «Устройства» необходимо выбрать «Аудиоустройства», далее — Virtual Audio Cable и нажать «Удалить».
Удаляется драйвер также без перезагрузки.
Пример использования
Предположим, что в системе имеется один виртуальный кабель с портами Virtual Cable 1 In и Virtual Cable 1 Out. Необходимо записать результат работы некоей программы, которая не предлагает возможности выбора звукового устройства, а выводит звук исключительно на стандартное системное устройство (Wave Mapper).
Открываем Панель управления, там — панель Мультимедиа. В закладке Аудио выбираем устройство воспроизведения Virtual Cable 1 Out. После этого пропадает значок регулятора громкости из панели задач — этого пугаться не нужно, так как VAC не имеет собственного микшера.
Запускаем любую программу цифровой записи (Sound Forge, Cool Edit, Gold Wave, WaveLab) и выбираем в списке устройств записи Virtual Cable 1 In. Если формат цифрового звука программы, результат которой нам необходим, заранее известен (например, 44100/16/стерео), — сразу устанавливаем его в программе записи. Иначе запускается «играющая» программа и производится подбор в программе записи нужного формата из числа стандартных. Как только запись включилась — формат подобран верно.
Наконец, включаем запись, стартуем «играющую» программу сначала, записываем фрагмент, выключаем запись. Если в процессе записи необходимо слушать звук, проходящий по кабелю — запускаем Audio Repeater, выбираем устройством ввода Virtual Cable 1 In, а устройством вывода — реальный звуковой адаптер, выставляем формат, нажимаем Start. Повторитель снимает с выхода кабеля копию звукового потока и отправляет «железному» адаптеру, не влияя на процесс записи.
По завершении работы рекомендуется вернуть реальному адаптеру статус стандартного системного устройства в панели Мультимедиа, иначе все звуки, отправляемые по кабелю, будут теряться, поскольку к выходу кабеля ничего не подключено.
Планы на будущее
В ближайшее время будет выпущена линия VAC 3 — с новыми, более надежными алгоритмами передачи звуковых данных, исключающими потери блоков из-за недостаточного размера буфера в подключенных приложениях. Это позволит свести к минимуму задержки распространения (latency), сегодня нередко составляющие 100 мс и более.
Кроме того, VAC 3 будет снабжен программой визуальной настройки, отображающей и текущий формат звукового потока для каждого кабеля. Также в ближайших версиях планируется введение управления громкостью (volume control) и преобразования форматов.
Источник