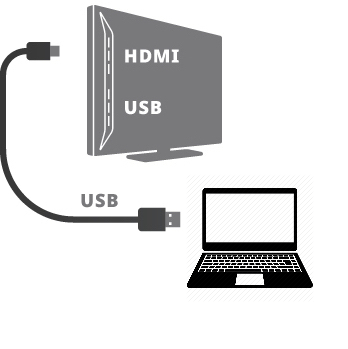- Как подключить компьютер к телевизору по USB?
- Проводные решения
- Беспроводные решения
- Подключение ноутбука к телевизору через USB
- Подключаем лэптоп к ТВ через USB
- Шаг 1: Подготовка
- Шаг 2: Подключение
- Шаг 3: Настройка
- Заключение
- Как быстро подключить любой смартфон к телевизору через USB: подробная инструкция
- Варианты подключения
- Инструкция
- Проблемы при подключении и решения
- Использование вариантов подключения через отладку
- Изменение режима соединения при помощи программ
- Альтернативные варианты присоединения
- Инструкция по соединению с HDMI
- Руководство по соединению с использованием беспроводного решения
- Подключение через Wi-Fi Direct
- Телевизионный ресивер
- Заключение
Как подключить компьютер к телевизору по USB?
Бывают такие ситуации, когда у компьютера нет выхода видео со звуком по HDMI. Или у Вас ноутбук фирмы Apple одного из предыдущих поколений? Также эта проблема присуща ПК типа “моноблок”, где простой интерфейс для ТВ или второго монитора, зачастую, увы, отсутствует. Вот тут на помощь и приходит USB — универсальный компьютерный интерфейс, которым любые ПК наделены в достатке. К нему можно подключить как мышки, флешки, принтеры, камеры и прочую периферию, так и телевизоры, проекторы, мониторы, о чём, собственно, и пойдёт речь ниже.
Совет: если на вашем компьютере или мобильном устройстве нет свободных или вообще отсутствуют порты для подключения экрана, а также отсутствует USB — не беда, можно “зайти” через “чёрный ход”.
Сразу оговоримся, что статья рассчитана на наиболее распространённый на сегодня стандарт USB — 2.0, в свою очередь, это будет работать и для USB3.0, но не будет работать для USB первой версии. Вот какие разъёмы должны быть на моноблоке или ноутбуке для подключения экрана по USB:
Рассмотрим два возможных решения: проводное и беспроводное. оба работают по одному принципу: в системе устанавливается программа, создающая виртуальную видеокарту и звуковую карту и далее вывод видео со звуком с этих устройств производится через универсальную шину USB на устройство, умеющее декодировать эти сигналы.
Проводные решения
Проводное решение представляет собой модуль, который подключается проводом к компьютеру, и к нему же, с другой стороны, подключаются телевизор, проектор или монитор а также аудиоколонки или наушники. Системы Windows, Mac, Linux и даже некоторые Android’ы автоматически распознают устройство и устанавливают на него драйверы. Также можно принудительно установить драйвер с сайта производителя, например, DisplayLink. Посмотреть и выбрать подходящий адаптер можно тут.
Если Вы фанат гаджетов и готовы передавать на ТВ только файлы, которые он может воспроизвести самостоятельно с подключенной к нему флешки, то нельзя не упомянуть экзотическое решение, провод USB-USB со специальным контроллером. Он имитирует флешку для ТВ с одной стороны, с другой подключен к компьютеру и «натравлен» на выбранную Вами папку с медиафайлами. Таким образом телевизор «видит» эти файлы как бы на подключенной флешке, хотя на самом деле это не так. Решение довольно спорное, тем более в списке поддерживаемых ОС на данный момент лишь Windows, и то, «лохматой» версии. Если есть интерес к такому «чуду техники», пишите в комментариях, у нас оно есть.
Беспроводные решения
В беспроводных решениях используется уникальный стандарт беспроводного USB, широкополосный радиоинтерфейс, полностью прозрачный для компьютера. Тут монопольную позицию занимает наш эксклюзивный продукт U-140A.
Компактный, простой в установке и быстродейственный комплект, его крохотный передатчик подключается к компьютеру и практически в нём незаметен:
Поддерживаются как настольные компьютеры так ноутбуки и мобильные устройства! Приёмная часть подключается к монитору, телевизору или проектору любым способом, по HDMI и/или VGA, звук выводится как в HDMI так и в гнездо для колонок/наушников minijack.
Это беспроводной режим. Но устройство может также работать и в проводном режиме. Просто подключите приёмник к компьютеру напрямую и ВУА-ЛЯ! Эдакий универсальный комбайн для любых типов подключения:
Производительность девайса на уровне: отлично “тянет” разрешение FullHD, работает без задержек, устойчив к помехам.
Сборка осуществляется в Южной Корее, так что за качество можете быть втройне спокойны. Подробнее о U-140A можно узнать на его странице а также из видеообзора:
Источник
Подключение ноутбука к телевизору через USB
Современные модели телевизоров часто оснащаются USB-портами, с помощью которых можно подключать различные источники информации. Однако эти порты не подходят для прямого подключения компьютера, чего нельзя сказать о разъемах на лэптопе.
Подключаем лэптоп к ТВ через USB
Рассматриваемый тип подключения ноутбука к телевизору актуален только для сравнительно новых моделей ТВ, на которых присутствует HDMI или хотя бы VGA-разъем. Если ни одного подобного входа на вашем устройстве нет, то дальнейшие действия выполнить не получится.
Шаг 1: Подготовка
По умолчанию нельзя соединить USB-порт телевизора и ноутбука с помощью двойного USB-кабеля из-за технических особенностей. При этом подобное можно реализовать через специальную внешнюю USB-видеокарту, преобразующую сигнал от компьютера в HDMI для телевизора.
Примечание: Преобразователь может быть ориентирован как на HDMI, так и VGA-интерфейсы. Более того, иногда эти разъемы могут присутствовать одновременно.
Помимо преобразователя также существует Q-Waves Wireless USB AV – устройство для беспроводной передачи сигнала от ПК к телевизору. Данный девайс по стандарту оснащен не только HDMI, но и VGA-выходом.
Заранее до приобретения устройства убедитесь, что ваш ноутбук оснащен портом «USB 3.0», являющимся обязательным условием в обоих случаях.
Лучшим вариантом является преобразователь, так как единственным его ограничением выступает лишь длина кабеля, в то время как беспроводной аналог ограничен зоной в пределах 10 метров. Какому бы варианту вы не отдали предпочтение, устройство необходимо приобрести.
Если в комплекте отсутствуют нужные провода, их придется приобрести самостоятельно.
Через HDMI аудиосигнал будет передаваться без использования дополнительного соединения, в то время как VGA-кабелю потребуется переходник. Настроить же звук можно штатными средствами ОС Windows.
Шаг 2: Подключение
Разобравшись с покупкой и подготовкой оборудования, можно приступать к подключению. Мы рассмотрим процесс использования обоих упомянутых устройств.
Проводное подключение
- Подключите USB-кабель к одному из соответствующих портов на компьютере.
Тот же провод соедините с USB-портом на преобразователе.
На некоторых моделях USB-кабель может быть встроен без возможности отключения.
К преобразователю подключите двойной HDMI-кабель.
Беспроводное подключение
- Подключите HDMI-штекер к подходящему разъему на вашем телевизоре.
Вторую сторону кабеля соедините с портом на Q-Waves Wireless USB AV.
Примечание: То же устройство можно подключить к телевизору через VGA-кабель.
Теперь с помощью блока питания подключите Q-Waves Wireless USB AV к высоковольтной сети.
К USB-порту на вашем ноутбуке подключите беспроводной передатчик.
На этом процесс подключения можно завершить, так как после проделанных действий оба устройства начнут передавать сигнал с лэптопа на телевизор.
Шаг 3: Настройка
После завершения подключения ноутбука к телевизору через USB необходимо настроить оборудование на правильную работу. Касается это как самого ТВ, так и системных настроек Windows.
Телевизор
- Нажмите на ПУ телевизора кнопку «Input» или «Source».
Через меню выберите в качестве источника сигнала HDMI-порт.
Ноутбук
- В окне «Разрешение экрана» вы можете поменять разрешение для подключенного телевизора. При этом максимальное значение ограничено лишь возможностями самого ТВ.
С помощью списка «Несколько дисплеев» можно управлять режимом отображения. Например, расширив рабочий стол с помощью телевизора или транслируя на экран изображение с ноутбука.
Те же настройки доступны, если кликнуть по ссылке «Вывод изображения на второй экран» или нажать сочетание клавиш «Win+P» на клавиатуре.
Рассмотренный подход можно использовать для подключения не только лэптопа к ТВ, но и некоторых других девайсов. Например, данный метод отлично подойдет для соединения компьютера с проектором.
Заключение
Благодаря подобному типу подключения можно без проблем использовать телевизор для просмотра фильмов с ноутбука или компьютера. Однако такое соединение является лишь альтернативой традиционному HDMI, к примеру, в случае поломки или отсутствия подходящего разъема.
Помимо этой статьи, на сайте еще 12686 инструкций.
Добавьте сайт Lumpics.ru в закладки (CTRL+D) и мы точно еще пригодимся вам.
Отблагодарите автора, поделитесь статьей в социальных сетях.
Источник
Как быстро подключить любой смартфон к телевизору через USB: подробная инструкция
Перед подключением телефона, необходимо убедиться в наличии соответствующего разъема USB у вашего телевизора. Обычно он располагается сбоку или сзади.
Варианты подключения
Чтобы корректно произвести присоединение пользователю нужны:
- смартфон с операционной системой Android, IOS, Windows Phone или Chrome OS;
- USB-кабель, прилагающийся при покупке смартфона;
- телевизионный разъем.
Подключить телефон к телевизору по USB кабелю можно тремя вариантами:
- Подключение в качестве электронного носителя. Позволяет передавать данные, перемещать, переименовывать, а также открывать поддерживаемые файлы.
- Использование мобильного в качестве медиа-приставки. Используется, как проигрыватель, воспроизводит фотографии, видео.
- Использование беспроводных интерфейсов. Чаще всего подразумевается использование локальной, удаленной сети.
Инструкция
Пошаговое руководство по подключению мобильного телефона к телевизору по USB:
- Соедините кабелем оба устройства. Убедитесь, что они включены.
- Используя телевизионный пульт, нажмите кнопку «AV», «Input» или «Source». Выберите пункт «SD-карта» или «Phone» (зависимо от интерфейса меню телевидения).
- Через несколько секунд будет получен доступ к файлам мобильного телефона.
Преимущества кабельного соединения:
- быстрое время отклика;
- позволяет сэкономить заряд аккумулятора;
- не требует интернета;
- возможность заряжать смартфон.
- большинство файловых систем не поддерживаются;
- не имеется доступа с интернетом;
- отсутствует возможность запускать приложения, а также игры.
Таким образом это классический вариант, чтобы присоединиться к ТВ. Кабель удобно брать с собой. Пользователю не нужно думать о программах, чтобы сопрягать устройств. Стоимость кабеля начинается от 150 рублей зависимо от нужной длины.
Проблемы при подключении и решения
Самые распространенные проблемы:
- аппарат не обнаруживается;
- телефон не заряжается от ТВ;
- доступен только просмотр фотографий.
Если мобильник не обнаруживается, то проблема заключается в выборе типа сопряжения. Для смартфонов, работающих на Android и IOS есть специальная функция выбора способа соединения.
Инструкция по настройке соединения для Андроид:
- После присоединения смартфона наверху высветится режим работы.
- Вызовите верхнее меню и нажмите пункт «Зарядка через USB».
- Если вариант передачи данных отсутствует, то рекомендуется использовать режим «Камера (PTP)». Это даст возможность просматривать все фотографии, однако, видео и аудио файлы будут недоступны для просмотра.
- Если меню со способами работы не появляется, то нужно сначала присоединить смартфон к компьютеру или ноутбуку. Затем снова выберите нужный вариант работы и подключите сотовый с ТВ.
Руководство настройке соединения для IOS:
- При прямом присоединении IOS-аппарата, ТВ, оно будет только заряжаться. Для того, чтобы использовать IPhone или IPad, как накопитель, необходимо приобрести переходник. За счет встроенного преобразователя он дает возможность присоединяться при помощи AV-адаптера.
- Подключите переходник к аппарату при помощи штатного кабеля от зарядного устройства. Обратную сторону переходника необходимо соединить при помощи HDMI-кабеля, который подключается также сзади или сбоку ТВ.
- Нажмите на пульте ТВ кнопку «Source». Выберите пункт «HDMI номер» – зависит от номера порта.
- Через несколько секунд изображение будет транслироваться на телевизионный экран телевизора с сотового.
Использование вариантов подключения через отладку
Если способы присоединения при помощи USB не появляются даже на компьютере, то рекомендуется включить режим отладки. Для этого понадобится разблокировать параметры для разработчиков – это возможно только для мобильных на Android.
Инструкция по включению отладки:
- Перейдите через настройки на пункт «О телефоне» («Об устройстве»).
- Нажимайте на строчку «Номер сборки»/ «Название модели» 10 раз. Высветится оповещение о включении режима разработчика.

- Вернитесь к пункту «Настройки». Нажмите строчку «Параметры разработчиков». Включите режим отладки. Попробуйте снова присоединить смартфон с ТВ. Выберите нужный способ сопряжения.

Если после включения отладки проблема не решилась, то необходимо воспользоваться сторонними программами для изменения протокола соединения.
Изменение режима соединения при помощи программ
Можно подключить телефон к телевизору по USB через специальные программы. Если аппарат не показывает способы соединения, то можно воспользоваться сторонними ПО. Для этого необходимо установить программу USB Mass Storage (UMS). Скачать приложение можно при помощи Play Market. Поддерживается только для Android.
Руководство по изменению протокола подключения:
Первым делом необходимо разрешить права суперпользователя (root). Для этого необходимо включить отладку, описанный выше.
- Запустите приложение UMS. Подтвердите разрешения root-прав.


Альтернативные варианты присоединения
Помимо стандартного кабельного соединения существуют и другие способы подключиться:
- использовать кабель HDMI для настройки цифровой передачи данных;
- воспользоваться Wi-Fi, чтобы получить беспроводную передачу, трансляцию данных.
Инструкция по соединению с HDMI
- Первым делом необходимости приобрести переходник для телефона и кабель HDMI. Внимательно смотрите на тип HDMI. Всего используется два – стандартный HDMI, а также micro HDMI у которого значительно меньший размер.
- Соедините аппарат с переходником, а затем при помощи HDMI-кабеля подключите к телевидению.
- На сотовом нужно выбрать режим медиапроигрывателя для перехода на цифровой канал передачи данных.
- При помощи пульта ТВ, нажмите «Source». Выберите пункт «HDMI». Через несколько секунд экран телевизора будет транслировать изображение с сотового.
Плюсы HDMI-соединения:
- цифровое соединение дает качественную картинку;
- возможность трансляции экрана и просмотра любых данных;
- легко освоить, подсоединить, не требует много времени.
Минусы:
- необходимо покупать дополнительные переходники и кабели;
- использование полного функционала требует установки специальных программ;
- низкая производительность со старыми моделями оборудования.
Руководство по соединению с использованием беспроводного решения
- Чтобы обеспечить интернет-соединение понадобится Wi-Fi адаптер. Приобрести его можно в любом магазине техники. Цена составляет от 550 рублей. Также можно воспользоваться встроенным программным решением для смартфона, телевизора. Например, при помощи программы AllShare можно подключить телефон к телевизору Самсунг.
- Установите Wi-Fi адаптер в ТВ. Подключитесь к домашней сети. Убедитесь, что смартфон использует такую же сеть.
- Включите встроенную программу в меню настроек ТВ. Приложение необходимо скачать с Play Market для мобильного устройства.
- Синхронизируйте устройства. Теперь можно транслировать экран, а также осуществлять просмотр файлов.
Подключить телефон к телевизору LG через USB можно при помощи встроенного приложения Smart Share. Для этого понадобится так же подключить оба устройства к беспроводной домашней сети, а затем включить Smart Share через меню настроек ТВ. Для сотового скачивается программа с официального сайта производителя или Google Play. Устройства синхронизируются аналогично примеру Samsung.
Плюсы соединения с Wi-Fi:
- быстрый отклик;
- широкий функционал;
- недорогой Wi-Fi адаптер;
- не нужно проводов.
Минусы:
- некоторые модели ТВ не поддерживают Wi-Fi, поскольку не имеют встроенных программ для сопряжения;
- необходимо потратить время, чтобы разобраться в программах.
Подключение через Wi-Fi Direct
Существует встроенное решение, позволяющее подключиться со смартфона к ТВ без использования адаптеров и дополнительных трат. Сегодня все известные бренды имеют такую функцию по умолчанию. Для работы системы необходим встроенный Wi-Fi в телевизоре и одна домашняя сеть.
Инструкция по подключению:
- Перейдите в пункт «Настройки». Выберите «Беспроводные сети и подключения», а затем «Wi-Fi Direct». Подтвердите действие, чтобы включить опцию.
- В главном меню настроек ТВ необходимо выбрать пункт «Сеть». Нажмите на строчку «Wi-Fi Direct». Включите поиск устройств. Выберите свой смартфон.
- Подтвердите сопряжение устройств. Для этого нужно просто нажать кнопку «Да», чтобы одобрить соединение.
Обычно строчку Wi-Fi Direct можно найти в пункте «Wi-Fi» – «Расширенные настройки».
Телевизионный ресивер
Помимо беспроводных интерфейсов существуют телевизионные приставки. Такое решение отлично подходит для тех, у кого отсутствует Wi-Fi. Ресиверы могут быть представлены, как небольшие карточки или прямоугольные коробки. Самые распространенные модели приставок работают на платформе Google TV. Они поддерживают большинство Android-смартфонов.
Пошаговая инструкция по работе:
- Первым делом пользователь должен приобрести переходник. Как правило, это разъем формата micro с поддержкой HDMI. Современные приставки имеют все основные разъемы.
- Присоедините ресивер со всеми источниками передачи изображения.
- Используйте кнопку «Source», чтобы переключиться на приставку.
Обычно у приставок имеется собственный пульт управления. Если он отсутствует, то можно воспользоваться сотовым.
Заключение
Присоединить телефон с телевизором через кабель остается самым распространенным способом сопряжения между устройствами. Перед использованием альтернативных методов присоединения рекомендуется попробовать подключиться при помощи отладки.
Источник