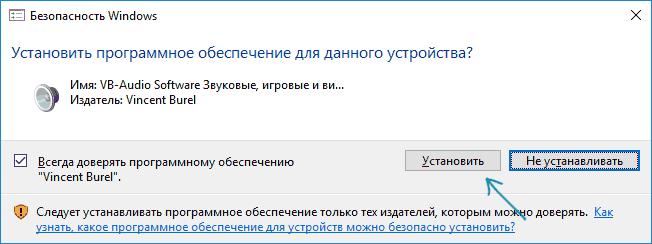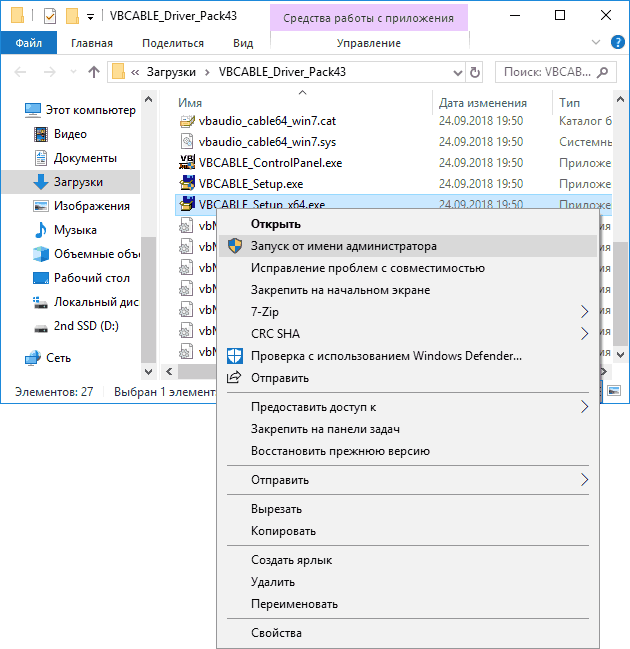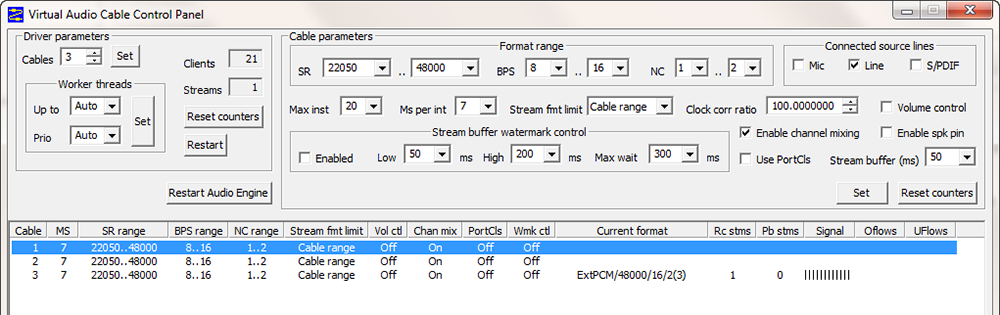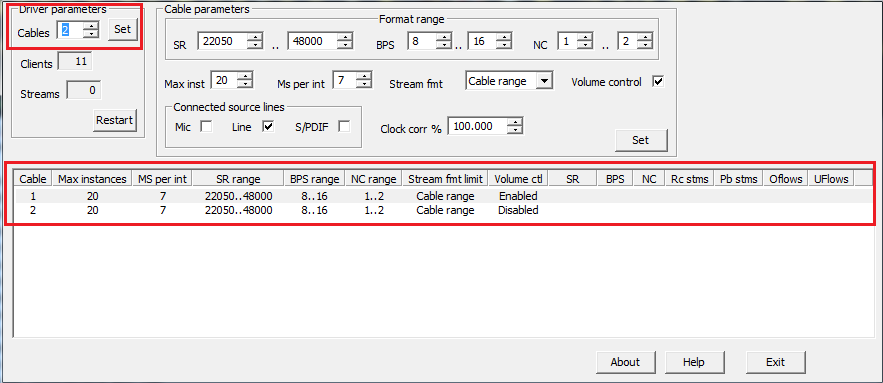- Downloads
- Important things
- Virtual Audio Cable — простой способ записи звука с компьютера
- Установка и использование VB-CABLE Virtual Audio Device
- Виртуальный кабель для микрофона
- Установка и использование VB-CABLE Virtual Audio Device
- Возможности
- Преимущества и недостатки
- Скачать
- Установка VB Cable Virtual Audio Device
- Настройка Virtual Audio Cable
- Примеры использования VAC
Downloads
Here you can download two VAC versions: fully-functional trial version, and feature-limited Lite version.
Trial version can be used anywhere to evaluate product functionality. After 30 minutes, female voice starts to remind that this is only a trial. Otherwise, there is no functionality restriction compared to the full version.
If this new version works not as described, try the last knowingly stable version 4.65: self-installing EXE or ZIP archive.
Lite version can be used only in a private home environment not associated with income generation. Here is a feature comparison table:
| Feature | Lite version | Trial/full versions |
| Maximum number of Virtual Cables | 1 | 256 |
| Maximum sampling rate | 48000 | 384000 |
| Maximum bits per sample | 16 | 32 |
| Maximum number of channels | 2 | 32 |
| Minimum milliseconds per event | 3 | 1 |
| Maximum number of worker threads | 1 | 32 |
| Maximum number of clients | 1 | Unlimited |
| Multi-client support | No | Yes |
| Stream format limiting support | No | Yes |
| Channel remapping support | No | Yes |
| Microphone and S/PDIF type lines | No | Yes |
| Position and clock register support | No | Yes |
| Cost | Free | 15-50 USD |
| Usage policy | Home only | Home/business |
| Technical support | Bugs only | Full support |
The easiest way to open the user manual is to click the «Help» button in the first installation dialog, or in VAC Control Panel window (if already installed).
Important things
- If recording/input endpoints are inaccessible in Windows 10/11, make sure that Microphone access is not disabled in Windows Settings — Privacy — Microphone.
- If some application that use Kernel Streaming (KS) interface cannot see and/or access VAC pins (devices), try to switch Virtual Cable’s port type from WaveRT (the default) to WavePci or WaveCyclic.
- If the exclamation point icon is displayed on the left of Virtual Cable row in VAC Control Panel, please check driver’s log and follow the suggestions to avoid audio interruptions and/or artifacts.
In case of downloading a ZIP archive, just extract the contents into an empty folder and run «setup» file for installation. Please read the «readme» file from the package for additional details.
All version packages contains the same fully-functional Audio Repeater binaries. Audio Repeater applications can be used freely and independently from VAC product.
Источник
Virtual Audio Cable — простой способ записи звука с компьютера

Однако на некотором оборудовании случается, что приведенными способами не удается воспользоваться. В этом случае можно использовать VB Audio Virtual Audio Cable (VB-Cable) — бесплатную программу, устанавливающую виртуальные аудио устройства, которые позволяют в дальнейшем записать воспроизводимый на компьютере звук.
Установка и использование VB-CABLE Virtual Audio Device
Virtual Audio Cable очень проста в использовании, при условии, что вы знаете, где в системе или программе, которую вы используете для записи, настраиваются устройства записи (микрофон) и воспроизведения.
Примечание: есть еще одна аналогичная программа, которая также называется Virtual Audio Cable, более продвинутая, но платная, упоминаю об этом, чтобы не было путаницы: здесь рассматривается именно бесплатный вариант VB-Audio Virtual Cable.
Шаги для установки программы в Windows 10, 8.1 и Windows 7 будут следующими
- Прежде всего потребуется скачать Virtual Audio Cable с официального сайта https://www.vb-audio.com/Cable/index.htm и распаковать архив.
- После этого запустите (обязательно от имени Администратора) файл VBCABLE_Setup_x64.exe (для 64-бит Windows) или VBCABLE_Setup.exe (для 32-бит).
- Нажмите кнопку Install Driver.
- Подтвердите установку драйвера, а в следующем окне нажмите «Ок».
- Вам предложат перезагрузить компьютер — это на ваше усмотрение, в моем тесте работало и без перезагрузки.
На этом Virtual Audio Cable установлен на компьютер (если в этот момент у вас пропадет звук — не пугайтесь, достаточно просто изменить устройство воспроизведения по умолчанию в параметрах звука) и его можно использовать для записи воспроизводимого аудио.
- Зайдите в список устройств воспроизведения (В Windows 7 и 8.1 — правый клик по значку динамика — устройства воспроизведения. В Windows 10 для этого можно нажать правой кнопкой мыши по значку динамика в области уведомлений, выбрать «Звуки», а потом перейти на вкладку «Воспроизведение»).
- Нажмите правой кнопкой мыши по пункту Cable Input и выберите пункт «Использовать по умолчанию».
- После этого либо установите Cable Output в качестве устройства записи по умолчанию (на вкладке «Запись»), либо выберите это устройство в качестве микрофона в программе записи звука.
Теперь, звуки, воспроизводимые в программах, будут перенаправляться на виртуальное устройство Cable Output, которое в программах для записи звука будет работать как обычный микрофон и, соответственно, записывать воспроизводимое аудио. Однако при этом есть один недостаток: во время этого вы не будете слышать то, что записываете (т.е. звук вместо динамиков или наушников будет направляться на виртуальное устройство записи).
Для удаления виртуального устройства, зайдите в панель управления — программы и компоненты, удалите VB-Cable и перезагрузите компьютер.
У этого же разработчика есть и более сложное бесплатное ПО для работы с аудио, которое подойдет, в том числе, для записи звука с компьютера (в том числе сразу с нескольких источников, с возможностью одновременного прослушивания) — Voicemeeter.
Если для вас не сложно разобраться в английском интерфейсе и пунктах управления, почитать справку — рекомендую попробовать.
Источник
Виртуальный кабель для микрофона

Однако на некотором оборудовании случается, что приведенными способами не удается воспользоваться. В этом случае можно использовать VB Audio Virtual Audio Cable (VB-Cable) — бесплатную программу, устанавливающую виртуальные аудио устройства, которые позволяют в дальнейшем записать воспроизводимый на компьютере звук.
Установка и использование VB-CABLE Virtual Audio Device
Virtual Audio Cable очень проста в использовании, при условии, что вы знаете, где в системе или программе, которую вы используете для записи, настраиваются устройства записи (микрофон) и воспроизведения.
Примечание: есть еще одна аналогичная программа, которая также называется Virtual Audio Cable, более продвинутая, но платная, упоминаю об этом, чтобы не было путаницы: здесь рассматривается именно бесплатный вариант VB-Audio Virtual Cable.
Шаги для установки программы в Windows 10, 8.1 и Windows 7 будут следующими
- Прежде всего потребуется скачать Virtual Audio Cable с официального сайта https://www.vb-audio.com/Cable/index.htm и распаковать архив.
- После этого запустите (обязательно от имени Администратора) файл VBCABLE_Setup_x64.exe (для 64-бит Windows) или VBCABLE_Setup.exe (для 32-бит).
- Нажмите кнопку Install Driver.
- Подтвердите установку драйвера, а в следующем окне нажмите «Ок».
- Вам предложат перезагрузить компьютер — это на ваше усмотрение, в моем тесте работало и без перезагрузки.
На этом Virtual Audio Cable установлен на компьютер (если в этот момент у вас пропадет звук — не пугайтесь, достаточно просто изменить устройство воспроизведения по умолчанию в параметрах звука) и его можно использовать для записи воспроизводимого аудио.
- Зайдите в список устройств воспроизведения (В Windows 7 и 8.1 — правый клик по значку динамика — устройства воспроизведения. В Windows 10 для этого можно нажать правой кнопкой мыши по значку динамика в области уведомлений, выбрать «Звуки», а потом перейти на вкладку «Воспроизведение»).
- Нажмите правой кнопкой мыши по пункту Cable Input и выберите пункт «Использовать по умолчанию».
- После этого либо установите Cable Output в качестве устройства записи по умолчанию (на вкладке «Запись»), либо выберите это устройство в качестве микрофона в программе записи звука.
Теперь, звуки, воспроизводимые в программах, будут перенаправляться на виртуальное устройство Cable Output, которое в программах для записи звука будет работать как обычный микрофон и, соответственно, записывать воспроизводимое аудио. Однако при этом есть один недостаток: во время этого вы не будете слышать то, что записываете (т.е. звук вместо динамиков или наушников будет направляться на виртуальное устройство записи).
Для удаления виртуального устройства, зайдите в панель управления — программы и компоненты, удалите VB-Cable и перезагрузите компьютер.
У этого же разработчика есть и более сложное бесплатное ПО для работы с аудио, которое подойдет, в том числе, для записи звука с компьютера (в том числе сразу с нескольких источников, с возможностью одновременного прослушивания) — Voicemeeter.
Если для вас не сложно разобраться в английском интерфейсе и пунктах управления, почитать справку — рекомендую попробовать.
Virtual Audio Cable 2019 – мощный инструмент для создания нескольких устройств виртуальных аудио воспроизведений или записей. Пользователи могут использовать их с любой другой программой, без каких-либо потерь качества звука.
Бесплатно скачать Virtual Audio Cable можно с нашего интернет-ресурса. Достаточно перейти по ссылке, расположенной в конце статьи. А пока, рассмотрим основные возможности и ключевые особенности данного программного обеспечения.
Возможности
Программа предназначена для создания в системе нескольких виртуальных кабелей, принимающих и передающих звуковые сигналы. Virtual Audio Cable позволяет подключать к компьютеру любое внешнее аудиоустройство (будь то стерео или музыкальный инструмент), а также создавать на ПК виртуальные устройства. После чего, пользователи могут соединять их виртуальное устройство к любым программным обеспечением. Данная функция позволяет записывать звук с динамиков без потери качества (довольно распространенная проблема).
Доступ к параметра конфигурации позволяют изменять более десятка всевозможных переменных таким образом, чтобы пользователь получал наилучшее качество выходного звука. Иногда для этого требуется некоторое время.
Если же один и тот же канал принимает сразу несколько сигналов, приложение смешивает все звуки в один. В случае, когда сигнал передается нескольким приложениям одновременно, кабель разделяет его на такое же количество звуковых потоков.
Преимущества и недостатки
Основные плюсы Virtual Audio Cable:
- Возможность передачи звука в неизменно высоком качестве.
- Наличие панели управления звуком.
- Устройства ввода и вывода сигнала не мешают работе друг друга.
- Одновременная работа сразу с несколькими аудиопотоками.
- Возможность создания до 256 различных виртуальных кабелей, которые можно связывать с любым софтом.
- Низкие системные требования и минимальное потребление ресурсов ПК.
- Запись звуковых дорожек осуществляется в реальном времени (передача аудио с программных синтезаторов, проигрывателей и виртуальных устройств).
- Удобный русскоязычный интерфейс.
- Выход регулярных обновлений от официального разработчика.
- Возможность передачи звука в специальные редакторы для его последующей обработки.
Недостатков у приложения обнаружено не было.
Скачать
На нашем сайте каждый желающий может бесплатно скачать Virtual Audio Cable, перейдя по соответствующей ссылке снизу.
Virtual Audio Cable – это утилита, которая позволяет заменить акустический кабель, соединяющий микрофон и динамик, виртуальным аналогом. Также она способна обеспечить передачу звука между разными программами. Если говорить о практическом применении, то VAC может быть полезен в следующих случаях:
- когда нужно преобразовать звук в текст;
- когда нужно записать беседу, ведущуюся через какой-то мессенджер;
- когда нужно записать аудио, воспроизводимое на компьютере и сохранить качество записи;
- когда нужно озвучить видео в домашних условиях без специального оборудования.
При этом не важно, есть ли звуковая карта и какого она качества – программа имеет набор виртуальных инструментов, компенсирующих отсутствующие. Есть две версии программы – платная и бесплатная. К названию последней добавлена аббревиатура VB.
Настройка и работа с Virtual Audio Cable.
Установка VB Cable Virtual Audio Device
- Для начала нужно загрузить дистрибутивы с официального сайта (free-версия тоже распространяется там).
- Разархивируйте их и найдите файл Setup, кликните по нему правой кнопкой мыши и выберите пункт «Run As Administrator».
- Появится окошко-заставка, где нужно подтвердить установку.
- Дождитесь завершения и перезапустите систему.
Программа VB Virtual Audio Cable требует предварительной настройки перед началом использования.
Настройка Virtual Audio Cable
Переходим к настройке программы:
- Внизу справа есть значок громкоговорителя – кликните по нему правой кнопкой мыши и выберите пункт Sound.
- Откроется окно со звуковыми устройствами – среди них будет и только что установленный VAC – нужно выбрать его, используя ПКМ, и указать, как оборудование, которое будет всегда использоваться для манипуляций со звуком.
- Теперь зайдите во вкладку Sound Recording и снова укажите VAC как основной инструмент.
С этого момента на кабель виртуального устройства будут поступать все звуки, которые воспроизводятся на ПК (например, при просмотре видео в «Ютубе»), а также через микрофон: недостаток такой настройки в том, что звук не выводится вовне, и вы ничего не услышите. Конечно же, VAC скачивают в тандеме с другими приложениями по обработке и записи звука: микшерами, эквалайзерами, аудиочиталками и т.д. и т.п. Именно при работе с ними можно уточнить настройки Virtual Audio Cable, потому что сам по себе он работает как драйвер или «посредник» между программами. Если VAC вам больше не нужен, он удаляется через «Панель управления», как обычное приложение.
Примеры использования VAC
Virtual Audio Cable – очень полезная программа, чтобы понять, как ею пользоваться, достаточно привести несколько примеров.
- Транскрибирование. Допустим, вам нужно вычленить звук из аудио или видео и преобразовать его в текст (скажем, вы нашли аудиокнигу, а текстовой версии нет). Записывать такие объёмы вручную очень долго, почти нереально. Есть специальные приложения, записывающие под диктовку, но тогда нужно, чтобы звук шел через динамик. В этом случае качество будет потеряно из-за посторонних шумов, искажений колонок и воспринимающего устройства (представьте себе диктофонную запись и поймёте, какое качество будет в итоге). Чтобы избежать этого и направить звук прямиком в транскрибатор, как раз и пригодится VAC. Если вы следовали рекомендациям выше, то он у вас уже настроен должным образом – выбирайте аудио (видео) и запускайте программу преобразования.
- Вывод звука в два канала. Предположим, вам нужно, чтобы мелодия одновременно играла и в наушниках, и через динамик (такие проблемы часто возникают у ди-джеев, работников ДК и людей, увлекающихся музыкой). Стандартные условия не позволяют этого сделать. Для подобной работы с аудио как раз используется Virtual Audio Cable. Обычно в таких случаях либо покупают звуковую карту с двумя аудиовыходами (но она недешевая, около 6,5 тыс. рублей), либо устанавливают второй адаптер (но не каждый микшер поддерживает такой подход). Во втором случае организовать совместную работу всех программ помогает VAC: достаточно направить каналы на разные адаптеры.
- Запись разговора. Если вы беседуете, например, в Skype и хотите записать беседу в хорошем качестве, нужна любая программа-рекордер и VAC. Настройки зависят от особенностей ПО.
Источник