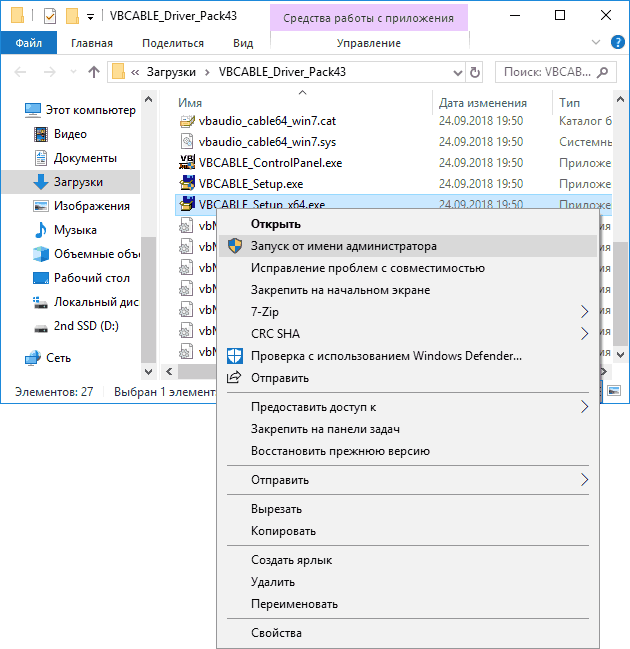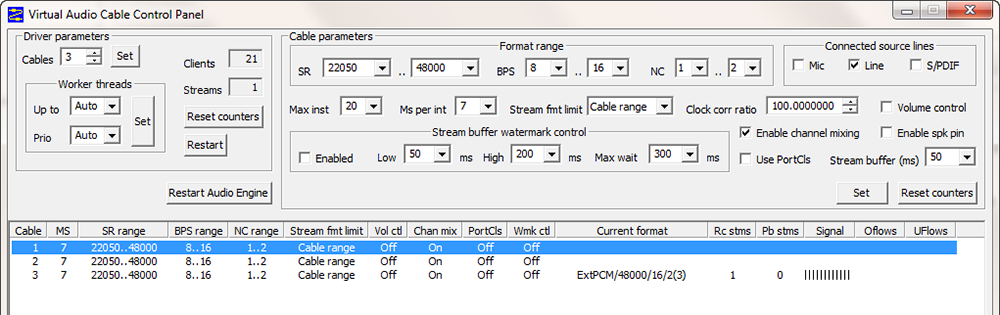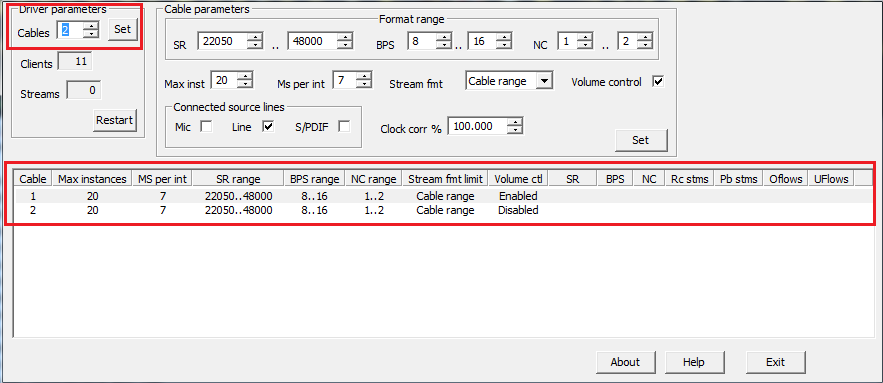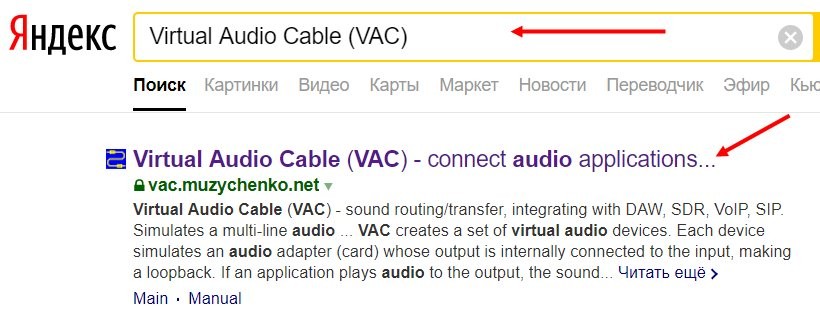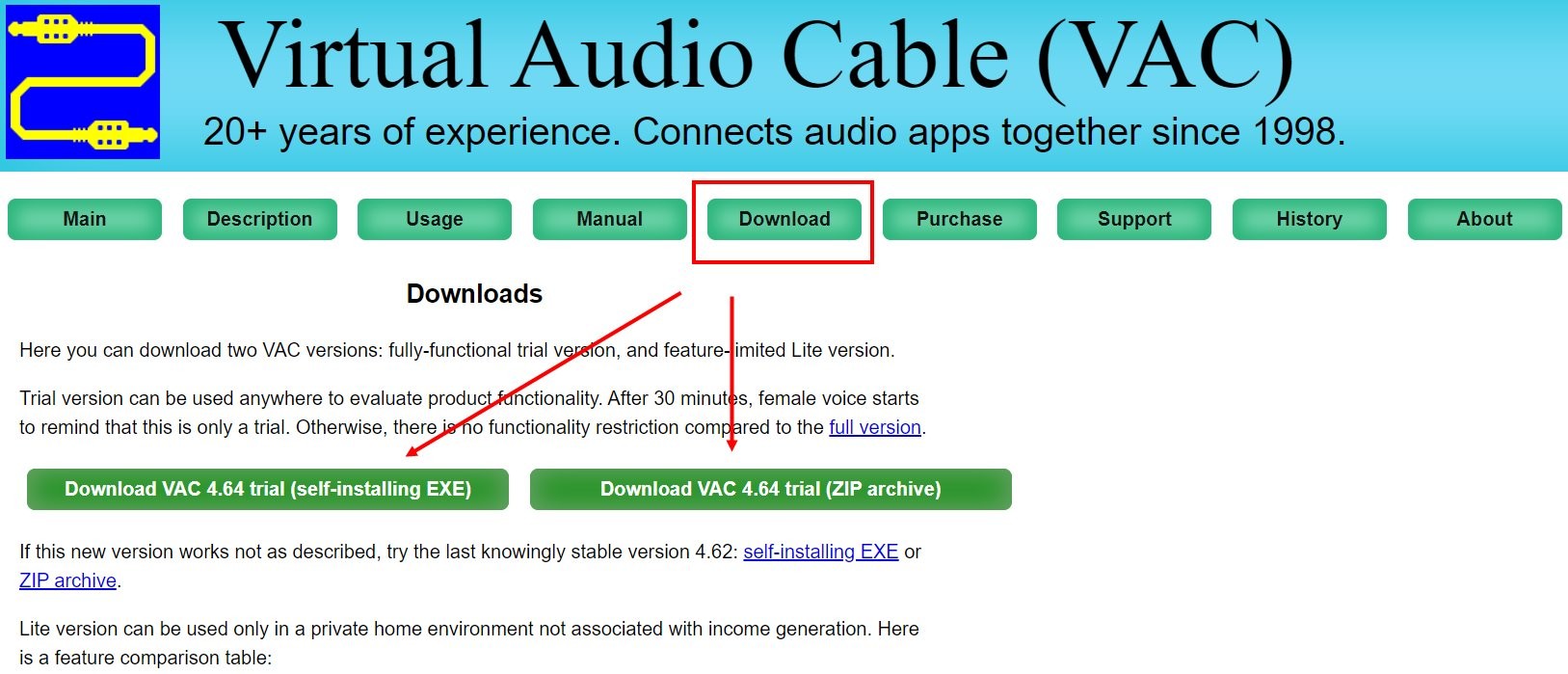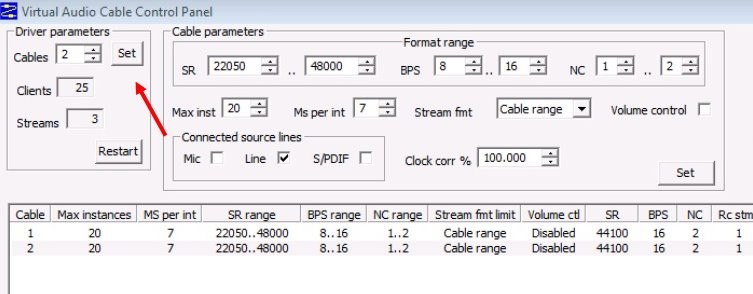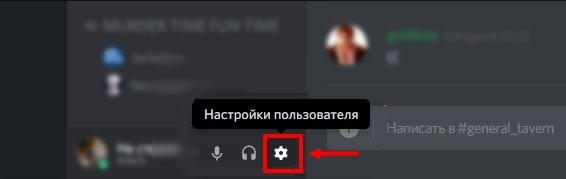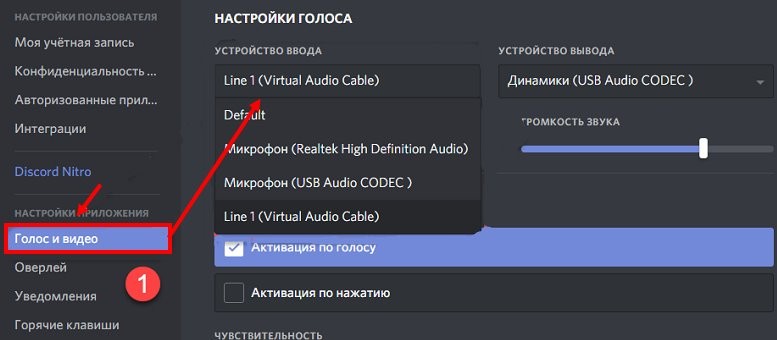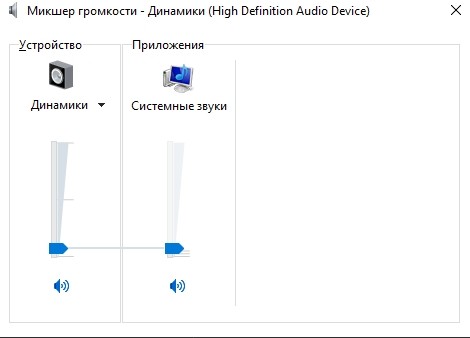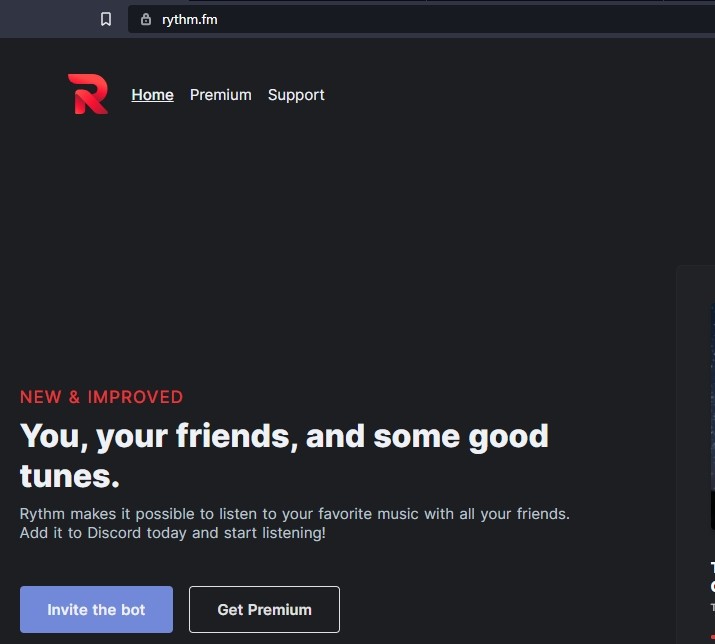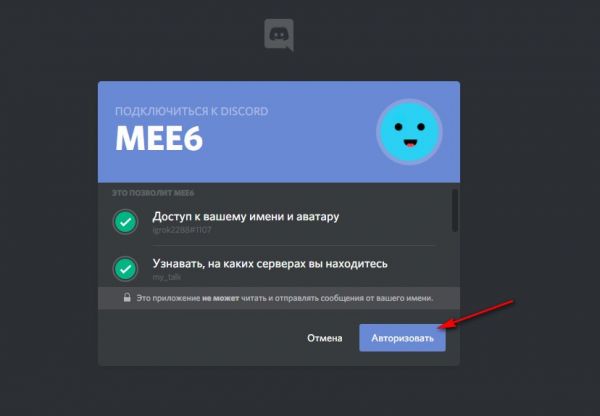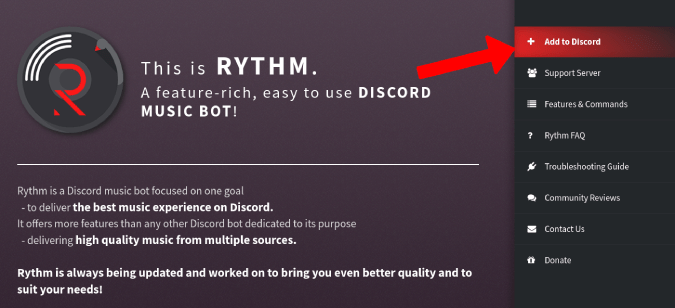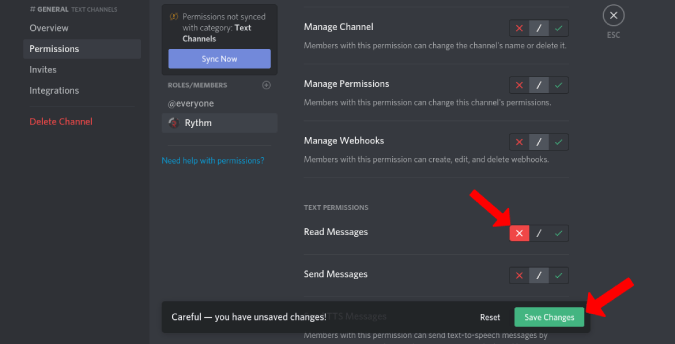- Downloads
- Important things
- Как транслировать музыку в Discord
- Как включить музыку в Дискорд
- Как включить с помощью стороннего софта
- Настройка медиа плеера
- Настройки Дискорд
- Установка и настройка Virtual Audio Cable
- Установка VB Cable Virtual Audio Device
- Настройка Virtual Audio Cable
- Примеры использования VAC
- Как включить музыку и запустить ее трансляцию в Дискорде – 4 способа
- Трансляция музыки через Virtual Audio Cable
- Стереомикшер
- Через музыкального бота
- Включение музыки с YouTube или SoundCloud
- С какими проблемами можно столкнуться
Downloads
Here you can download two VAC versions: fully-functional trial version, and feature-limited Lite version.
Trial version can be used anywhere to evaluate product functionality. After 30 minutes, female voice starts to remind that this is only a trial. Otherwise, there is no functionality restriction compared to the full version.
If this new version works not as described, try the last knowingly stable version 4.65: self-installing EXE or ZIP archive.
Lite version can be used only in a private home environment not associated with income generation. Here is a feature comparison table:
| Feature | Lite version | Trial/full versions |
| Maximum number of Virtual Cables | 1 | 256 |
| Maximum sampling rate | 48000 | 384000 |
| Maximum bits per sample | 16 | 32 |
| Maximum number of channels | 2 | 32 |
| Minimum milliseconds per event | 3 | 1 |
| Maximum number of worker threads | 1 | 32 |
| Maximum number of clients | 1 | Unlimited |
| Multi-client support | No | Yes |
| Stream format limiting support | No | Yes |
| Channel remapping support | No | Yes |
| Microphone and S/PDIF type lines | No | Yes |
| Position and clock register support | No | Yes |
| Cost | Free | 15-50 USD |
| Usage policy | Home only | Home/business |
| Technical support | Bugs only | Full support |
The easiest way to open the user manual is to click the «Help» button in the first installation dialog, or in VAC Control Panel window (if already installed).
Important things
- If recording/input endpoints are inaccessible in Windows 10/11, make sure that Microphone access is not disabled in Windows Settings — Privacy — Microphone.
- If some application that use Kernel Streaming (KS) interface cannot see and/or access VAC pins (devices), try to switch Virtual Cable’s port type from WaveRT (the default) to WavePci or WaveCyclic.
- If the exclamation point icon is displayed on the left of Virtual Cable row in VAC Control Panel, please check driver’s log and follow the suggestions to avoid audio interruptions and/or artifacts.
In case of downloading a ZIP archive, just extract the contents into an empty folder and run «setup» file for installation. Please read the «readme» file from the package for additional details.
All version packages contains the same fully-functional Audio Repeater binaries. Audio Repeater applications can be used freely and independently from VAC product.
Источник
Как транслировать музыку в Discord
Discord – универсальная программа, предназначенная для общения между пользователями, играющими в онлайн игры. Иногда нужно запустить музыкальный трек, чтобы слышала вся команда. Но мессенджер предназначен для игровых процессов, поэтому потребляет минимум ресурсов системы, чтобы не вызывать зависания и сбои. Рассмотрим, как включить музыку в Дискорде и что для этого нужно сделать.
Как включить музыку в Дискорд
Музыкальный режим слишком требователен к ресурсам системы, что сказывается на производительности игры. Игроки понимают, что действие должно происходить без зависаний, отчего можно проиграть в игре. Поэтому функции Дискорда не предусматривают возможности транслирования музыки.
Как включить с помощью стороннего софта
Как тогда транслировать музыку в Дискорде? Для этого понадобится дополнительный софт. На примере утилиты Virtual Audio Cable рассмотрим, как это сделать:
-
- С помощью поисковых систем найдите утилиту, скачайте и установите или жмите на кнопку.
- Создайте новый канал, нажав на кнопку «Set» в верхней левой части окна.
- Дайте ему имя.
После этого можно закрывать программу. При скачивании убедитесь, что загружаете утилиту, соответствующую разрядности системы.
Затем нужно изменить параметры звука в операционной системе. В Windows 7 через «Панель управления» перейдите в раздел «Звук». В 10-ой версии ОС – через «Параметры» — «Система». В панели слева перейдите в соответствующий подраздел.
В качестве устройства ввода, чтобы музыка шла в микрофон, и вывода выберите в выпадающем списке виртуальное оборудование, которое было создано в утилите.
Настройка медиа плеера
В зависимости от используемого проигрывателя музыки выбираются параметры воспроизведения, чтобы включить созданное оборудование. На примере Windows Media Player разберем, как это сделать:
- Запустите программу и перейдите в главные настройки.
- Выберите пункт «Параметры устройства воспроизведения». Щелкните по нему правой кнопкой мыши и в контекстном меню выберите «Дополнительные».
- Перейдите на вкладку «Устройства».
- В перечне щелкните по названию оборудования, которое было создано с помощью Virtual Audio Cable.
- Чтобы действия вступили в силу, нажмите на кнопку «Применить», затем на «Ок».
После этого можно переходить к настройке Дискорда. Музыка из ВК транслировать через приложение нельзя.
Настройки Дискорд
Включать музыку так, чтобы шел звук из виртуального устройства, можно следующим образом:
- Включите мессенджер и перейдите в настройки, нажав на иконку в виде шестеренки внизу.
- В появившемся окне нажмите на пункт «Голос и видео».
- Нажмите на стрелочку в разделе «Устройства ввода», чтобы в выпадающем списке включить канал.
- Громкость микрофона нужно поставить на максимальный уровень с помощью ползунка. А звук – сведите на минимум.
После этого нужно настроить голосовой канал. Нажмите на иконку настроек напротив соответствующего раздела в главном окне и выставите уровень битрейта на самый высокий уровень. Сохраните настройки. На этом процесс создания трансляции музыки можно считать завершенным.
Теперь у вас не должно возникнуть вопроса, как слушать музыку в Дискорде. Для этого понадобится скачать дополнительную программу, установить и настроить ее. После чего устройства нужно добавить в музыкальный плеер, который будет использоваться. Также его включить параметрах Дискорда.
Источник
Установка и настройка Virtual Audio Cable
Virtual Audio Cable – это утилита, которая позволяет заменить акустический кабель, соединяющий микрофон и динамик, виртуальным аналогом. Также она способна обеспечить передачу звука между разными программами. Если говорить о практическом применении, то VAC может быть полезен в следующих случаях:
- когда нужно преобразовать звук в текст;
- когда нужно записать беседу, ведущуюся через какой-то мессенджер;
- когда нужно записать аудио, воспроизводимое на компьютере и сохранить качество записи;
- когда нужно озвучить видео в домашних условиях без специального оборудования.
При этом не важно, есть ли звуковая карта и какого она качества – программа имеет набор виртуальных инструментов, компенсирующих отсутствующие. Есть две версии программы – платная и бесплатная. К названию последней добавлена аббревиатура VB.
Настройка и работа с Virtual Audio Cable.
Установка VB Cable Virtual Audio Device
- Для начала нужно загрузить дистрибутивы с официального сайта (free-версия тоже распространяется там).
- Разархивируйте их и найдите файл Setup, кликните по нему правой кнопкой мыши и выберите пункт «Run As Administrator».
- Появится окошко-заставка, где нужно подтвердить установку.
- Дождитесь завершения и перезапустите систему.
Программа VB Virtual Audio Cable требует предварительной настройки перед началом использования.
Настройка Virtual Audio Cable
Переходим к настройке программы:
- Внизу справа есть значок громкоговорителя – кликните по нему правой кнопкой мыши и выберите пункт Sound.
- Откроется окно со звуковыми устройствами – среди них будет и только что установленный VAC – нужно выбрать его, используя ПКМ, и указать, как оборудование, которое будет всегда использоваться для манипуляций со звуком.
- Теперь зайдите во вкладку Sound Recording и снова укажите VAC как основной инструмент.
С этого момента на кабель виртуального устройства будут поступать все звуки, которые воспроизводятся на ПК (например, при просмотре видео в «Ютубе»), а также через микрофон: недостаток такой настройки в том, что звук не выводится вовне, и вы ничего не услышите. Конечно же, VAC скачивают в тандеме с другими приложениями по обработке и записи звука: микшерами, эквалайзерами, аудиочиталками и т.д. и т.п. Именно при работе с ними можно уточнить настройки Virtual Audio Cable, потому что сам по себе он работает как драйвер или «посредник» между программами. Если VAC вам больше не нужен, он удаляется через «Панель управления», как обычное приложение.
Примеры использования VAC
Virtual Audio Cable – очень полезная программа, чтобы понять, как ею пользоваться, достаточно привести несколько примеров.
- Транскрибирование. Допустим, вам нужно вычленить звук из аудио или видео и преобразовать его в текст (скажем, вы нашли аудиокнигу, а текстовой версии нет). Записывать такие объёмы вручную очень долго, почти нереально. Есть специальные приложения, записывающие под диктовку, но тогда нужно, чтобы звук шел через динамик. В этом случае качество будет потеряно из-за посторонних шумов, искажений колонок и воспринимающего устройства (представьте себе диктофонную запись и поймёте, какое качество будет в итоге). Чтобы избежать этого и направить звук прямиком в транскрибатор, как раз и пригодится VAC. Если вы следовали рекомендациям выше, то он у вас уже настроен должным образом – выбирайте аудио (видео) и запускайте программу преобразования.
- Вывод звука в два канала. Предположим, вам нужно, чтобы мелодия одновременно играла и в наушниках, и через динамик (такие проблемы часто возникают у ди-джеев, работников ДК и людей, увлекающихся музыкой). Стандартные условия не позволяют этого сделать. Для подобной работы с аудио как раз используется Virtual Audio Cable. Обычно в таких случаях либо покупают звуковую карту с двумя аудиовыходами (но она недешевая, около 6,5 тыс. рублей), либо устанавливают второй адаптер (но не каждый микшер поддерживает такой подход). Во втором случае организовать совместную работу всех программ помогает VAC: достаточно направить каналы на разные адаптеры.
- Запись разговора. Если вы беседуете, например, в Skype и хотите записать беседу в хорошем качестве, нужна любая программа-рекордер и VAC. Настройки зависят от особенностей ПО.
Источник
Как включить музыку и запустить ее трансляцию в Дискорде – 4 способа
Discord – популярное решение для общения. Сервис позволяет обмениваться текстовыми сообщениями во время партий в игры, а также в нем можно создавать групповые чаты с неограниченным числом участников. Кроме того, в приложении поддерживаются голосовые и видеозвонки, общение в которых можно разнообразить с помощью музыкального сопровождения. Включить музыку в мессенджере Дискорд можно как с помощью пользовательских дополнений, так и через сторонние утилиты.
Трансляция музыки через Virtual Audio Cable
В клиенте Discord для ПК есть раздел настроек, отвечающий за выбор микрофона. Чтобы воспроизвести песню так, чтобы ее могли слушать другие участники голосового чата, потребуется «подменить» устройство записи голоса. Делается это с помощью утилиты Virtual Audio Cable.
Приложение создает виртуальные аудиоканалы внутри операционной системы. Таким образом, Virtual Audio Cable позволяет «обмануть» драйвер аудиокарты и пустить звук из работающих программ вместо звука микрофона. Установка этой утилиты достаточно проста и не занимает много времени:
- Скачайте нужную версию Virtual Audio Cable с официального сайта (vb-audio.com/Cable/index.htm).
- Запустите .exe-файл из архива.
- Следуйте указаниям установщика.
- Перезагрузите устройство (необходимо для корректной работы).
Затем следует подключить к виртуальному аудиотракту какой-нибудь проигрыватель (например, AIMP):
- Откройте настройки плеера.
- Перейдите в пункт «Воспроизведение».
- Поменяйте устройство на «Direct Sound: Virtual Cable».
Аналогичную настройку нужно выполнить и для клиента Discord:
- Кликните по иконке «шестеренка» рядом с никнеймом.
- В левом столбце выберите пункт «Голос и Видео».
- Поменяйте устройство ввода на виртуальный вход.
После этих манипуляций, когда будет проигрываться композиция в плеере, звук будет слышен всем участникам голосового сервера.
Стереомикшер
Проиграть любой звук или песню так, чтобы все пользователи в голосовом чате услышали, можно с помощью стандартных средств операционной системы. Способ работает только на компьютерах со звуковыми картами от Realtek.
- Щелкните по значку динамика на Панели задач.
- В контекстном меню нажмите «Записывающие устройства».
- В появившемся окне кликните правой кнопкой мыши и поставьте галочку напротив «Показать отключенные устройства».
- Включите «Стереомикшер» и перейдите в его свойства.
- Активируйте функцию «Прослушивать с данного устройства.
- Измените «Устройство ввода» на «Стереомикшер» в параметрах клиента Дискорд.
После этих манипуляций все звуки компьютера будут транслироваться в виртуальный микрофон, и все пользователи на сервере будут их слышать.
Через музыкального бота
Discord имеет подробную техническую документацию, что позволило пользователям создавать ботов для серверов. Чаще всего такие плагины используют администраторы сообществ. С их помощью можно выдавать роли, удалять сообщения или блокировать участников чата. Однако встречаются боты с более широким функционалом, которые в том числе позволяют воспроизводить музыку в голосовом канале сервера.
Для примера рассмотрим настройку универсального решения для сервера – MEE6. Помимо стандартных модераторских опций, этот плагин позволяет искать музыку в интернете, добавлять ее в плейлист, а затем проигрывать в конференции.
- Перейдите официальную страницу mee6.xyz/dashboard.
- Нажмите на кнопку «Войти, используя Discord».
- Выберите необходимый сервер из списка.
- Авторизуйте бота со всеми разрешениями.
Важно! Если бот не заработает, необходимо создать роль администратора со всеми полномочиями и выдать ее плагину.
Теперь нужно создать плейлист сервера. Делается это в текстовых сообщениях сервера:
- В поле ввода нужно вставить команду «!join».
- Наберите команду «!search + название песни».
- В результатах поиска выберите нужную композицию и отправьте ее порядковый номер в ответном сообщении.
Песня добавилась в очередь проигрывания. Теперь можно воспроизвести плейлист в голосовом чате. Делается это отправкой команды «!play».
Преимущество этого способа – поставить песню можно без сложных настроек и сторонних утилит, следовательно, микрофон будет работать как обычно.
Включение музыки с YouTube или SoundCloud
Для того чтобы включать музыку со стриминговых сервисов, необходимо воспользоваться специализированным ботом, например Rythm. Этот плагин поддерживает проигрывание песен из YouTube и SoundCloud.
Установить этого бота можно как с компьютера, так и через телефон. В любом случае, перед этим процессом нужно авторизоваться в мессенджере через браузер.
- На официальном сайте (rythm.fm) нажмите кнопку «Invite the bot».
- Выберите сервер в Дискорде.
- Выдайте плагину Rhythm необходимые разрешения.
- Перейдите в чат сервера.
- Отправьте команду «!join».
Важно! Стандартный префикс у команд плагина Rythm – «!». Изменить его можно в параметрах бота.
После того, как бот авторизован на сервере, можно пригласить его в голосовой канал. Для этого нужно оправить ему команду «!invite». Затем необходимо добавить желаемую музыку. Сделать это можно с помощью двух функций:
- «!find» (или «search») – ищет композиции на YouTube Music. Выводит в ответном сообщении первые 10 результатов поиска;
- «!sc» (или «soundcloud») – производит поиск по каталогу сервиса SoundCloud.
Запустить проигрывание можно, отправив команду «!play + ссылка на mp3 файл или название добавленной песни». Музыка зазвучит в голосовом чате.
С какими проблемами можно столкнуться
Самыми распространенными проблемами при использовании музыкальных Discord-ботов являются:
- слишком высокая громкость;
- песни не переключаются;
- плохое качество звука;
- бот не реагирует на команды.
Решение каждой из этих проблем можно найти в специализированных чатах по установленному плагину. Как правило, ошибки пропадают после выдачи боту необходимых разрешений в настройках сервера.
Источник