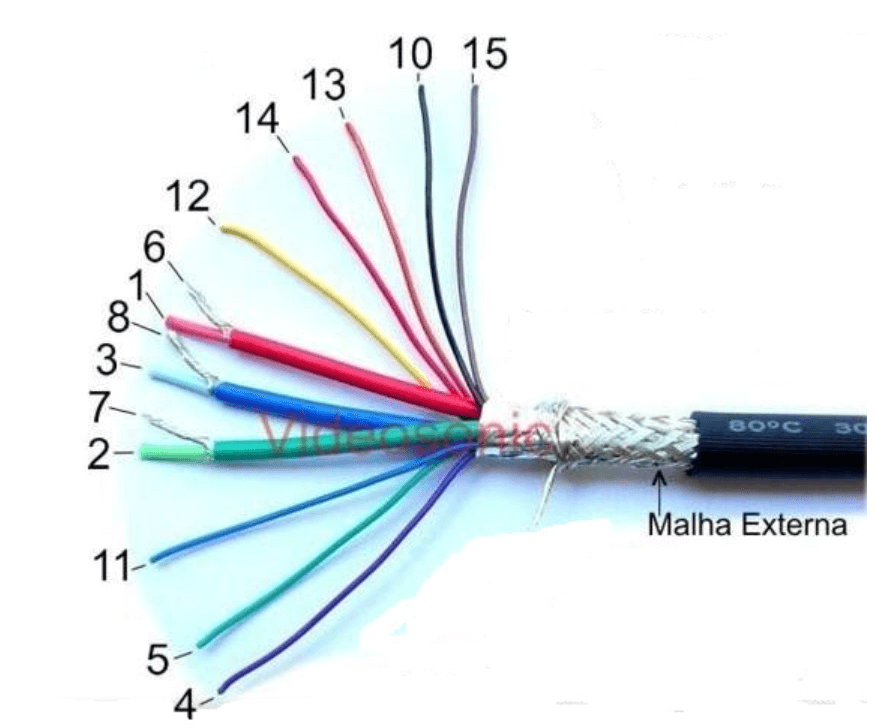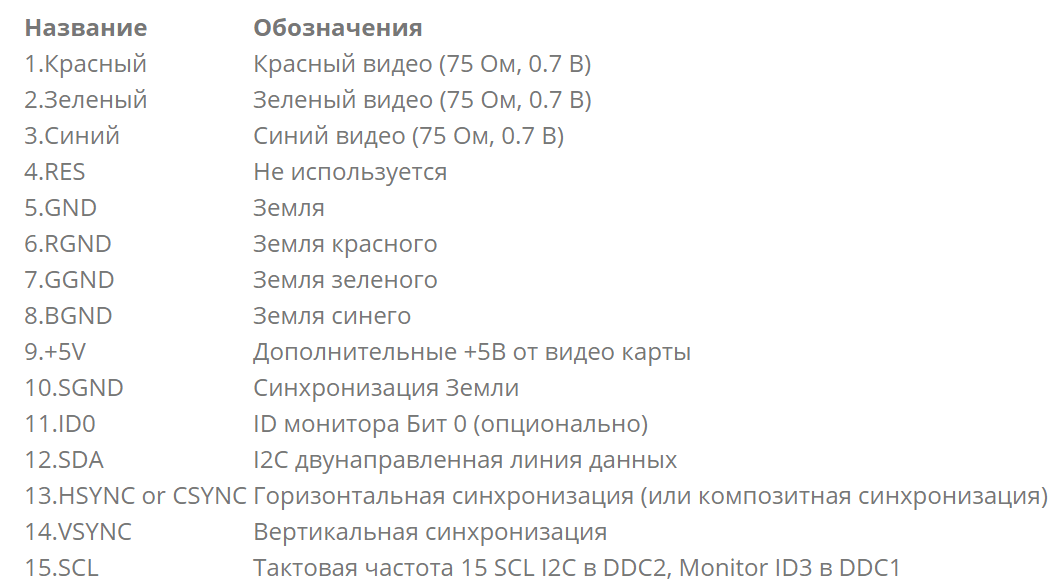- VGA (D-Sub) — что это за интерфейс, виды, особенности, плюсы и минусы разъема
- Что такое VGA, есть ли разница с D-Sub?
- Что можно подключить через VGA-разъем?
- История VGA интерфейса
- Виды D-Sub выхода
- Технические характеристики, особенности и распиновка VGA Разъема
- Максимальное разрешение VGA (d sub)
- Плюсы и минусы VGA интерфейса
- Типы преобразователей и конвертеров для VGA
- Актуальность VGA на сегодня, что лучше vga или hdmi?
- Разновидности кабелей для подключения монитора и какие они бывают?
- Display Port
- Переходники и адаптеры
- Разъемы мониторов (VGA, DVI, HDMI, Display Port, USB Type-C). Какой кабель и переходник нужен для подключения монитора к ноутбуку или ПК
- Разъемы мониторов для подключения к компьютеру
- Display Port
- USB Type-С (Thunderbolt)
- VGA (D-Sub)
- Популярные вопросы по подключению и выбору кабеля
- Вариант 1: на мониторе и компьютере есть один и тот же интерфейс (HDMI или Display Port)
- Вариант 2: на устройствах разные интерфейсы. Например, на ноутбуке HDMI, на мониторе VGA.
- Как к ноутбуку подключить больше одного монитора
- А что, если я возьму разные версии разъёма HDMI
- Важна ли длина кабеля? Какому интерфейсу отдать предпочтение?
VGA (D-Sub) — что это за интерфейс, виды, особенности, плюсы и минусы разъема
Что такое VGA, есть ли разница с D-Sub?
VGA (D-Sub) — один из самых популярных разъемов за всю историю цифровой техники. Данный стандарт используется в электронных устройствах, появлявшихся в продаже еще тридцать лет назад и по сей день. Пусть данный разъем уже не может называться прогрессивным, но его все еще легко встретить в различных мониторах, видеокартах и других электронных приборах.
D-Sub (D-subminiature) представляет собой аналоговый пятнадцатиконтактный разъем. Как правило, он используется для подключения компьютера или ноутбука к монитору.
В VGA (Video Graphics Array) используется построчная передача видеосигнала. Когда происходит изменение уровня яркости, то одновременно осуществляется снижение или повышение напряжения. Причем сигнальное напряжение может варьироваться от 0,7 до 1 В. Если рассматривать ЭЛТ-мониторы, в которых чаще всего размещаются разъемы VGA, то в них меняется показатель интенсивности луча, создаваемого электронной пушкой. В результате таких действий на дисплее происходит изменение яркости.
Что касается разницы между VGA и D-Sub, то ее просто нет, потому что речь идет об одном и том же разъеме DE15. Это 15-штыревой разъем, где каждый канал отвечает за определенные функции. Стоит отметить, что по своему внешнему виду VGA действительно напоминает букву «D». Отсюда и название — D-Sub.
Что можно подключить через VGA-разъем?
Сегодня VGA уже не считается распространенным разъемом для техники. Но за годы своего существования такой стандарт получили самые разные приборы. Например, этот интерфейс присутствует в определенных моделях жидкокристаллических и плазменных телевизоров. Его зачастую устанавливали и в DVD-проигрывателях. Но особенно часто VGA-разъем встречается в мониторах с электронно-лучевыми трубками. Практически все ЭЛТ-мониторы оснащались именно таким интерфейсом для подключения к источникам сигнала. Даже в ранних моделях ЖК-дисплеев имеется этот стандарт, который постепенно был заменен на DVI и HDMI.
История VGA интерфейса
Разъем VGA был анонсирован в 1987 году всемирно известной компанией IBM. Он был специально разработан для качественной передачи видеосигнала на экраны, использующие электронно-лучевые трубки. Поэтому все актуальные на тот момент компьютеры работали с мониторами, которые оснащались данным интерфейсом. Нужно отметить, что до этого момента существовали разъемы DE-9, которые зачастую использовались для подключения джойстиков к игровым приставкам и ПК. При этом VGA (DE-15) получал уже не 9, а сразу 15 контактов. Это позволяло наслаждаться цветным изображением, которое отображалось на ЭЛТ-мониторах.
В 90-х годах прошлого века многие производители техники также начали применять такой стандарт. Стали выпускаться телевизоры и DVD-проигрыватели с VGA на борту. D-Sub сохранял свою популярность до момента, пока не получил широкое распространение цифровой стандарт DVI. Причем официальная презентация DVI состоялась в 1999 году. Но постепенно вытеснять с рынка морально и физически устаревший интерфейс VGA он начал только в 2000-х годах, когда цифровые технологии и соответствующий контент оказались востребованными и доступными среди пользователей. Более того, в 2015 году AMD, Intel и многие другие крупнейшие корпорации решили полностью отказаться от использования в своих новых продуктах стандарта VGA.
Виды D-Sub выхода
Интерфейс VGA с момента своего запуска использует 15 контактов. Через них передается построчный сигнал с нестабильной амплитудой напряжения. При этом на сегодня известно о существовании двух видов данного разъема, которые почти не отличаются друг от друга:
- Стандартный VGA. Такой интерфейс применяется во многих видеокартах и мониторах, а также некоторых DVD-проигрывателях и телевизорах.
- Mini-VGA. Данный разъем можно встретить в ноутбуках, а также определенных портативных устройствах. В плане внешнего вида он больше напоминает USB-порт. Но по своим возможностям ничем не отличается от стандартного разъема.
Технические характеристики, особенности и распиновка VGA Разъема
Как уже отмечалось, VGA (D-Sub) был разработан для удобной передачи аналогового сигнала. Здесь используются 15 контактов, каждый из которых выполняет определенную функцию.
Нужно понимать, что есть соединительный кабель «Папа» и штекерные соединения «Мама».

Максимальное разрешение VGA (d sub)
Технология VGA официально способна передавать видеосигнал в разрешении 1280 на 1024 точки, но не более. В действительности же разрешение может достигать формата 1920×1080 (Full HD) и в некоторых случаях даже 2048×1536. До определенного времени этого было вполне достаточно, чтобы наслаждаться качественным изображением. Но чем выше будет разрешение передаваемого сигнала, тем больше шанс получить неожиданные дефекты в виде размытия картинки и прочего. Поэтому специалисты рекомендуют использовать для FHD-мониторов более прогрессивные интерфейсы.
Плюсы и минусы VGA интерфейса
Главные преимущества :
- Огромное количество выпущенных за 30 лет устройств.
- Большой выбор разнообразных переходников.
- Идеальный вариант для ЭЛТ-мониторов и передачи аналогового сигнала.
- Единственный аналоговый интерфейс, который может передавать видео в высоком разрешении.
Недостатки разъема :
- Нет возможности для одновременной передачи видео и аудио сигнала (осуществляется передача только видео).
- Официально заявленное максимальное разрешение — 1280 х 1024. При выводе картинки на FHD-дисплеи возможны проблемы.
- При использовании некачественного кабеля появляются помехи.
- Не очень подходит для подключения цифровых устройств.
Типы преобразователей и конвертеров для VGA
Если у вас есть, например, старая видеокарта с VGA-разъемом, но вы решили купить новый монитор с цифровыми интерфейсами, то подключить их просто так нельзя. В таких случаях нужно дополнительно менять источник видео сигнала, либо же приобретать специальный конвертор. В последнем случае нет необходимости покупать дорогостоящие комплектующие. Достаточно найти (купить) преобразователь сигнала VGA на HDMI или DVI, чтобы новый монитор смог радовать вас четкой и красочной картинкой без необходимости менять видеокарту.
Сегодня в свободной продаже можно отыскать огромное количество всевозможных переходников. С их помощью можно преобразовать сигнал с VGA на DVI, Display Port, HDMI и так далее. Многие конвертеры комплектуются кабелем USB, через который возможна передача не только видео, но и звука. Совершенно не исключается и обратная совместимость, когда на монитор с VGA-интерфейсом передается сигнал с цифрового стандарта.
Актуальность VGA на сегодня, что лучше vga или hdmi?
В сегодняшних реалиях, когда доминирует цифровой контент, рассчитывать на возможности D-Sub (VGA) нет никакого смысла. Достаточно посмотреть на различные устройства и комплектующие, которые выпускаются производителями в последнее время. И мы обнаружим, что среди интерфейсов будут присутствовать HDMI, Display Port или DVI. Именно они обеспечивают высококачественное отображение картинки повышенной четкости (Full HD и 4K). С другой стороны, VGA все еще с нами. За многие годы компании успели выпустить невероятное количество приборов, поддерживающих данный стандарт. Поэтому полностью сбрасывать его со счетом пока еще рано. Но и надеяться на чудо вряд ли стоит. Следует понимать, что даже с использованием переходников добиться полной синхронизации между аналоговыми и цифровыми интерфейсами невозможно. Где-то наверняка появятся дефекты, либо же изображение не будет «раскрываться» в полной мере.
Источник
Разновидности кабелей для подключения монитора и какие они бывают?
Доброго времени суток, друзья! Беспроводной монитор – штука хотя и удобная, но удовольствие для большинства геймеров пока что дорогое.
Акцентирую ваше внимание именно на том, что это пока что: при появлении на рынке первых ЖК мониторов не каждый их мог себе позволить и большинство продолжало покупать пузатые ЭЛТ, однако уже через десяток лет ситуация кардинально изменилась.
Сегодня же все с точностью до наоборот: почти все используют жидкокристаллические дисплеи, а электронно-лучевые трубки постепенно «вымерли», так как почти не выпускаются и не используются.
По этой причине большинство юзеров по старинке пользуются проводами для того, чтобы подключить монитор к системному блоку.
В этом посте давайте рассмотрим, кабели для монитора какие бывают, какой лучше использовать в зависимости от особенностей эксплуатации устройства и какой длины должен быть провод, чтобы не происходили потери сигнала и как следствие искажение картинки.

Однако почти все современные плоские мониторы оборудованы только слотами, куда можно подключить соответствующий кабель. Иногда его приходится покупать отдельно: например, в базовом комплекте поставки есть только VGA, а вот за HDMI приходится уже доплачивать.
Современный шнурок такого формата оборудован на обеих концах вилками со специальными фиксаторами, которые вкручиваются в подходящие разъемы на видеокарте или мониторе.
Как правило, наконечники маркируются синим цветом. Чем выше максимальное разрешение передаваемой картинки, тем меньше допустимая длина любого провода, подключаемого к компьютеру (не только VGA). В этом случае при разрешении 1600×1200 длина провода желательно не должна превышать 10 метров.

При передаче изображения с разрешением 1920×1200 длина кабеля не должна превышать 10 метров, а активного, оборудованного усилителем сигнала – 61 метр. Коннекторы такого кабеля напоминают VGA и фиксируются аналогичным способом, однако маркируются обычно белым или желтым цветом.

Максимальная длина простого кабеля 10 метров, а оборудованного усилителем сигнала и ферритовыми фильтрами, до 35-40 метров. Как и в предыдущем случае, такой шнурок удобно использовать в общественных местах: например, спорт-баре для подключения монитора или конференц-зале при проведении презентации.
Display Port
Не подходит для подключения бюджетной видеокарты, так как обычно они не оборудованы такими разъемами.
Дорогие же геймерские модели способны выдать максимальный результат с использованием такого кабеля, в том числе и благодаря возможности активации технологий AMD Freesync и Nvidia G-sync (более детально об этом рассказано в публикации «Чем отличается игровой монитор от обычного»).
Сегодня существует всего один тип такого коннектора, который также не имеет цветовой маркировки. Максимальная длина провода желательно не должна превышать 15 метров. Усиление сигнала, увы, конструкцией не предусмотрено.
Переходники и адаптеры
Если разъемы на вашем мониторе не соответствуют слотам на видеокарте, всегда можно найти необременительный, в плане стоимости выход. Например, существуют переходники и адаптеры VGA-DVI, VGA-HDMI DVI-HDMI, причем под любые типы коннекторов.
Проблема заключается в том, чтобы «подружить» дисплей с несовместимым портом, поэтому следует покупать не переходник, а именно адаптер, стоимость которого обычно выше всего на пару долларов.
Я же рекомендую держать ориентир и пользоваться кабелями HDMI, как самым массовым и удобным вариантом. Наличием Display Port, более совершенного в техническом плане, может похвастаться не всякий монитор или графический ускоритель.
HDMI же предусмотрен конструкцией любого современного устройства.
Также советую почитать про плюсы и минусы изогнутого монитора — получилась очень интересная статья.) А если есть 3 минутки времени, то можете просветиться о том, какой бренд матриц лучше.
Буду благодарен всем, кто поделится этой публикацией в социальных сетях. Надеюсь информация вам была полезна. Спасибо вам за внимание. До завтра!
Источник
Разъемы мониторов (VGA, DVI, HDMI, Display Port, USB Type-C). Какой кабель и переходник нужен для подключения монитора к ноутбуку или ПК
Один из самых частых вопросов при подключении монитора к компьютеру — это разобраться с многообразием разъемов, сделать правильный выбор кабеля, чтобы все работало (особенно сложно, если на мониторе имеется сразу несколько интерфейсов) .
То ли дело раньше, есть один VGA везде: все просто и понятно 👌. Но со временем (после появления мониторов с высокими разрешениями), его возможностей стало недостаточно, и стали выходить новые интерфейсы.
Вообще, сейчас на мониторах чаще всего можно встретить интерфейсы DVI, Display Port или HDMI. Причем, они все в свою очередь подразделяются еще на несколько видов (если можно так сказать). Еще сложнее обстоит дело, если на мониторе одни интерфейсы, а на ПК совсем другие. Немудрено и запутаться.
В этой статье попробую «разобрать» весь этот клубок, и ответить на типовые и наиболее частые вопросы по этой проблеме.
И так, ближе к делу.
А вы знаете, что подключить дисплей можно без проводов по Wi-Fi (так называемое беспроводное проецирование на компьютер, со звуком).
Разъемы мониторов для подключения к компьютеру
HDMI (представлены разные виды)
Один из самых востребованных и популярных интерфейсов на сегодняшний день. Встречается на подавляющем большинстве ноутбуков и компьютеров (также часто можно встретить на планшетах). Подходит для подключения мониторов, ТВ (и ТВ приставок), проекторов и пр. видео-техники.
- передает как аудио- так и видео-сигнал (одновременно). В этом плане это большой плюс интерфейсу: не нужны лишние кабели, чтобы передавать аудио-сигнал;
- полная поддержка FullHD (1920×1080) разрешения, с 3D эффектами. Максимальное поддерживаемое разрешение до 3840×2160 (4K);
- длина кабеля может достигать 10 метров, что достаточно в большинстве случаев (с использованием усилителей-повторителей — длину кабеля можно увеличить до 30 метров!);
- имеет пропускную способность от 4,9 (HDMI 1.0) до 48 (HDMI 2.1) Гбит/с;
- в продаже имеются переходники с HDMI на DVI и обратно (очень актуально для совместимости старых и новых устройств между собой);
- у HDMI есть несколько тип-разъемов: HDMI (Type A), mini-HDMI (Type C), micro-HDMI (Type D) (см. фото выше). На ноутбуках/ПК чаще всего используется классический тип размера — HDMI (Type A). Micro и Mini встречаются в портативной технике (в планшетах, например).
Если у вас на мониторе и системном блоке (ноутбуке) есть HDMI — то все подключение будет сводиться к покупке кабеля «HDMI-HDMI» (который можно купить в любом компьютерном магазине).
Обращаю внимание, что перед подключением по HDMI — обязательно выключите оба устройства (и ПК, и монитор). Порт может сгореть , если этого не сделать.
Классический HDMI кабель
Display Port
Display Port и Mini Display Port
Новый и достаточно быстро набирающий популярность интерфейс (конкурент HDMI). Позволяет подключать сразу несколько мониторов, поддерживает 4K разрешение, 3D изображение.
Есть два типоразмера: классический и Mini Display Port (на обычных ноутбуках и мониторах встречается первый вариант, см. фото выше 👆).
- одновременно передается как аудио- так и видео-сигналы;
- максимальная длина кабеля Display Port может достигать 15 метров;
- скорость передачи данных до 21,6 Гбит/с;
- позволяет получить разрешение до 3840 х 2400 при 60 Гц; или 2560 х 1600 точек при 165 Гц; или можно подключать сразу два монитора с разрешением 2560 х 1600 точек и частотой 60 Гц.
- обратите внимание, что помимо классического Display Port есть другой форм-фактор: Mini Display Port.
- кстати, размер разъёма Mini Display Port примерно в 10 раз меньше, чем у разъёма DVI (о нем ниже в статье) !
- у интерфейса есть небольшая «защелка», надежно фиксирующая кабель при подключении к порту.
USB Type-С (Thunderbolt)
Очень и очень интересный интерфейс (активно начал развиваться буквально год назад)!
Позволяет одновременно передавать аудио- и видео-сигналы на монитор, заряжать устройство и копировать данные (т.е. вместо нескольких кабелей — можно использовать только 1!). Это очень удобно при подключении монитора к ноутбукам.
Порт USB-C сверху — для передачи данных, снизу — Thunderbolt 3
Кстати! Сразу хочу сделать небольшую ремарку — USB Type-С могут быть «разными»:
- если возле порта не стоит никаких значков — скорее всего этот порт может передавать только данные (см. пример ниже 👇);
- если возле значка стоит аббревиатура «DP» (Display Port) — значит к этому USB-C можно подключить дисплей;
- значок «молнии» рядом с USB-C указывает на полноценный Thunderbolt 3.
Thunderbolt — краткая информация
Этому интерфейсу уже почти 20 лет, а до сих пор пользуется широкой популярностью (вышел в 1999 г.). В свое время серьезно улучшил качество изображения на экране.
Максимальное разрешение равно 1920 х 1080 пикселям (однако, некоторые дорогие видеокарты могут передавать данные в двухканальном режиме (dual link) и разрешение может достигать 2560 х 1600 пикселей).
- через разъем DVI передается только изображение* (аудио-сигнал придется передавать по другим каналам);
- разрешение до 1920×1200 точек при длине кабеля до 10,5 м; разрешение 1280×1024 точек при длине кабеля до 18 м; в двухканальном режиме передачи данных — до 2560 х 1600 точек.
- есть три вида DVI: DVI-A Single Link — аналоговая передача; DVI-I — аналоговая и цифровая передачи; DVI-D — цифровая передача.
- различные разъемы и их конфигурация (DVI-A, DVI-D, DVI-I) — совместимы между собой.
- обратите внимание, что у этого стандарта чаще наблюдаются помехи: например, если рядом с кабелем находятся другие приборы, излучающие электромагнитный сигнал (телефон, принтер и пр.). Также подобное может происходить из-за плохого экранирования кабеля;
- в продаже есть множество переходников с VGA на DVI и обратные;
- разъем DVI достаточно габаритный, больше
в 10 раз, чем Mini Display Port (компания Apple даже выпускала Mini DVI, но большой популярности он не сыскал. ) .
* Передача звука возможна, если у вас и видеокарта, и кабель (переходник), и сам монитор поддерживают цифровой стандарт DVI-D.
VGA (D-Sub)
Этот стандарт был разработан уже в далеком 1987 г. Несмотря на это, до сих пор пользуется большой популярностью, используется в основном для простых проекторов, видео-приставок, небольших офисных мониторов (где не требуется высокое разрешение и очень качественное изображение).
Официально поддерживается разрешение до 1280×1024 пикселей (не официально — 1920×1080 обычно без проблем!) , а потому многие «пророчат» скорое затмение этому интерфейсу.
Лично мое мнение : многие рано «хоронят» этот интерфейс, ведь благодаря сотням миллионам устройств, которые были выпущены за эти 30 лет, VGA «переживет» некоторые современные.
- передает только видео-сигнал (для аудио необходимо использовать другие каналы);
- максимальное разрешение до 1280×1024 пикселей, при частоте обновления кадров 75 Гц (в некоторых случаях удается работать и при большем разрешение, но официально это не гарантируется, к тому же возможно ухудшение качество изображения);
- есть множество переходников VGA на HDMI, VGA на Display Port, VGA на DVI и обратные;
- несмотря на «моральное» устаревание — интерфейс поддерживается множеством аудио- и видео-техники, и до сих пор еще пользуется широким спросом.
Популярные вопросы по подключению и выбору кабеля
Вариант 1: на мониторе и компьютере есть один и тот же интерфейс (HDMI или Display Port)
Пожалуй, это наиболее благоприятный вариант. В общем случае, достаточно купить стандартный HDMI кабель (например), подключить устройства с помощью него и включить их. Никакой дополнительной настройки не требуется: на монитор сразу же подается изображение.
Классический HDMI кабель
Важно!
При «горячем» подключение HDMI может сгореть порт! Как этого избежать, и что делать (если не работает монитор/ТВ по HDMI) рассказано в этой инструкции.
Вариант 2: на устройствах разные интерфейсы. Например, на ноутбуке HDMI, на мониторе VGA.
Этот вариант сложнее.
Здесь необходим помимо кабеля, купить специальный переходник (иногда стоимость таких переходников достигает 30% от нового монитора!). Лучше и кабель, и переходник покупать в комплекте (от одного производителя).
Также учтите, что старые ПК/ноутбуки с VGA/DVI разъемами могут просто не «выдать» картинку высокого разрешения, если вы к ним захотите подключить большой монитор/ТВ.
Переходник HDMI — VGA
Переходник Display Port — HDMI
В продаже сейчас достаточно много переходников, которые обеспечивают взаимодействие разных интерфейсов между собой (VGA, Display Port, HDMI, DVI, USB Type-C).
Практически любой переходник можно заказать за «бесценок» в китайском онлайн-магазине
Как к ноутбуку подключить больше одного монитора
Довольно популярный вопрос.
Обычно у большинства ноутбуков есть только один порт HDMI (VGA), и, разумеется, подключить по нему можно только один дисплей. Для подключения второго дисплея — понадобиться спец. адаптер (своего рода аналог внешней видеокарты).
Подключается такой адаптер к обычному USB-порту: на выходе есть VGA и HDMI интерфейсы (см. фото 👇). Ссылку на инструкцию с более подробной настройкой оставляю ниже.
Как подключить два монитора к компьютеру (или ноутбуку) — см. инструкцию
Внешний вид адаптера
К ноутбуку подключено 2 монитора!
А что, если я возьму разные версии разъёма HDMI
Если имеется ввиду форм-фактор — т.е. Micro и классический размер разъемов, то, чтобы их соединить нужен спец. кабель (возможно, переходник).
Если речь идет о том, чтобы видеокарту, поддерживающую стандарт HDMI 1.4 (с 3D), скажем, подключить к монитору с HDMI 1.2 — то устройства будут работать по стандарту HDMI 1.2 (без поддержки 3D).
Важна ли длина кабеля? Какому интерфейсу отдать предпочтение?
Да, длина кабеля имеет большое значение. Чем длиннее кабель — тем слабее сигнал, тем больше вероятность появления различных помех и т.д. Скажем, в общем случае нежелательно, чтобы его длина превышала 1,5÷3 м.
Конечно, на длину влияет еще выбранный вами интерфейс. Скажем, интерфейс HDMI позволяет использовать кабель длиной до 10 метров (а с усилителем и до 25-30!). В то время, как тот же VGA — кабель, длиннее 3 м. может существенно «испортить» картинку.
Что насчет качества, то сегодня одну из лучших картинок обеспечивают HDMI и Display Port (разрешение вплоть до 4K, при одновременной передаче аудио-сигнала, и при практически полном отсутствии помех).
Классический USB и USB Type C
Кстати, на новых ноутбуках и ПК можно встретить разъем USB Type C . Он, конечно, пока не получил широкого применения, но выглядит многообещающе.
Позволяет на «горячую» подключать монитор к ПК, одновременно передается аудио- видео-сигналы. В некоторых случаях, даже дополнительного питания монитору не требуется — хватает питания от USB-порта.
PS
Возможно, вам будет полезна статья о том, как правильно подключить монитор к ноутбуку (инструкция по шагам).
Источник