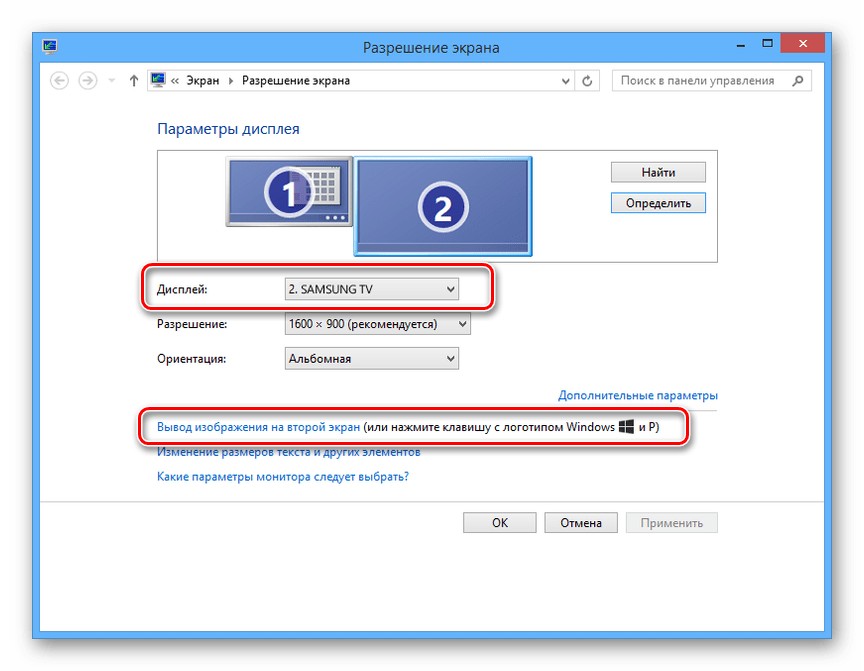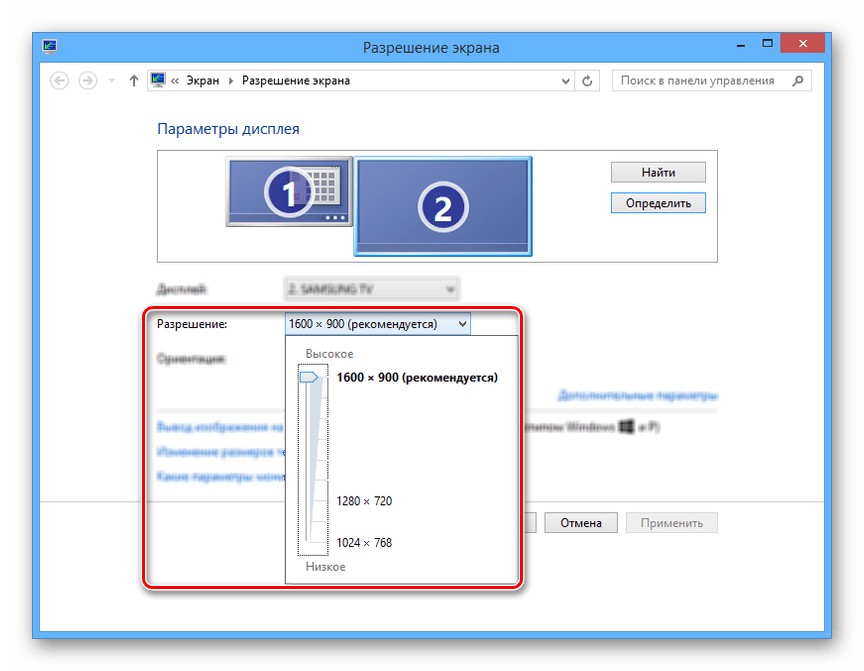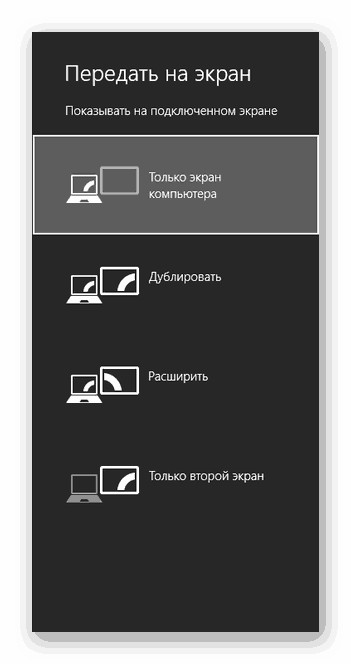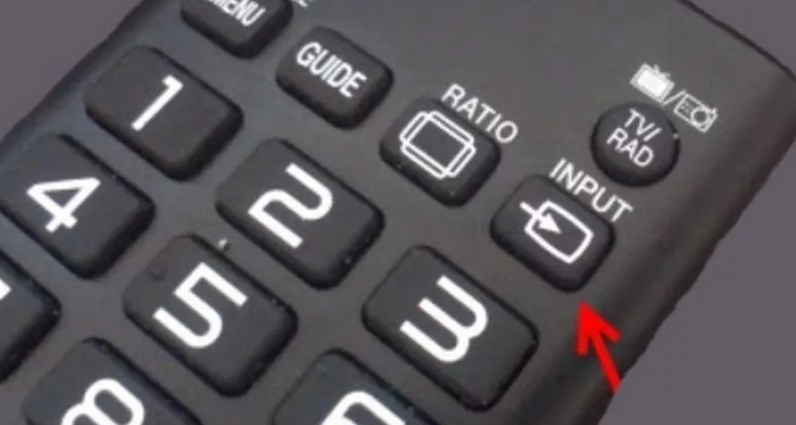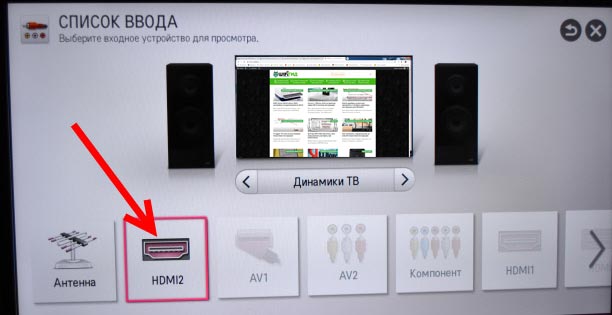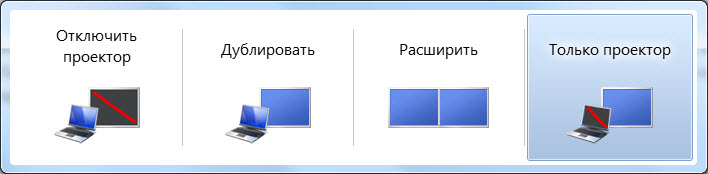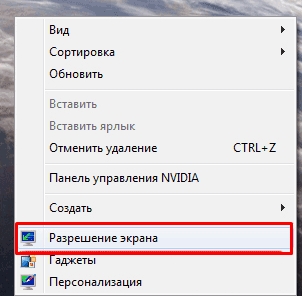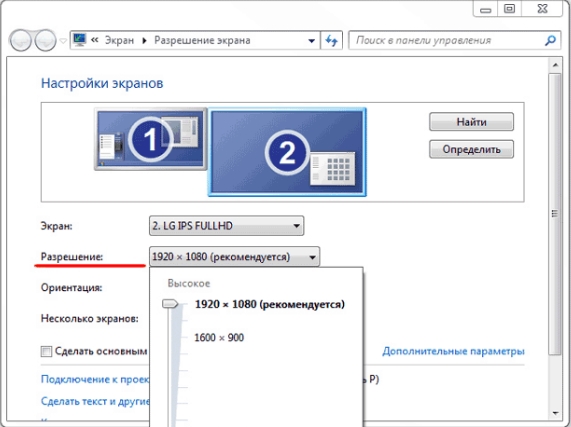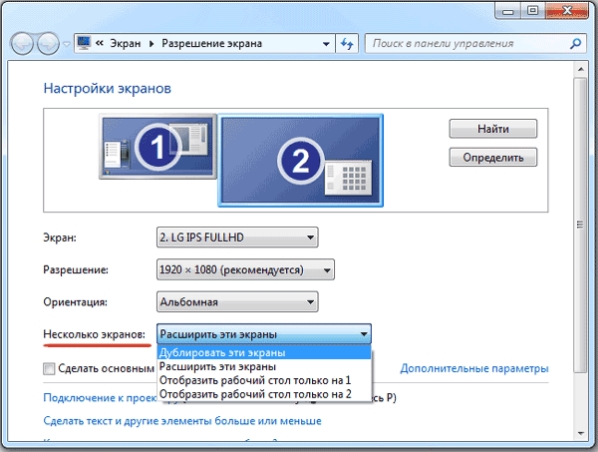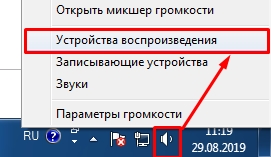- Подключение компьютера к телевизору через VGA по шагам
- Процесс подключения
- Настройки соединения
- Озвучивание картинки
- Трудности при подключении
- Подключение компьютера к телевизору через VGA-кабель
- Подключение ПК к телевизору через VGA
- Шаг 1: Подготовка
- Шаг 2: Подключение
- Шаг 3: Настройка
- Заключение
- Как подключить ноутбук к телевизору VGA – HDMI: полная инструкция
- Инструкция по подключению ТВ
- Нет звука или изображения
Подключение компьютера к телевизору через VGA по шагам
Сейчас есть много способов, позволяющих настроить вывод изображения на ТВ. Мы же расскажем, как подключить телевизор к компьютеру через VGA. В прошлом интерфейс VGA фактически был стандартом и им были оснащены все компьютеры, даже выпущенные 20 лет назад. Поэтому это хороший способ сделать из старого ПК вполне приличный домашний кинотеатр. Тем более, когда ТВ не имеет разъема HDMI.
Однако, нужно помнить, что по VGA можно передавать разрешение не выше 1360 х 768 пикселей. Поэтому получить HD-качество, эффект 3D-видео и поддержку Deep Color не получится – это можно сделать только с HDMI кабелем.
VGA имеет достаточно серьезное отличие от более новых интерфейсов – он аналоговый и не может передавать файлы или звук. Как бы там ни было, почти на всех современных ТВ можно найти разъем для подключения по VGA (15-контактный D-Sub). Именно он предназначен для соединения двух устройств.
Процесс подключения
В следующем видео можно посмотреть процесс подключения ТВ к ПК через VGA и HDMI:
Подключение компьютера к телевизору по VGA должно осуществляться после выключения обоих устройств и извлечения из розеток сетевых проводов.
Во время подсоединения необходимо учитывать, что недостаточно вставить разъем во вход – потребуется дополнительно зажать его «ушками» (дополнительными винтиками по бокам). Это позволит избежать вероятного выдергивания шнура и сделает соединение более надежным. После того, как кабель VGA подключен, можно переходить к настройкам.
У нас есть еще одна похожая статья про подключение ноутбука к ТВ через разъем VGA. Почитать можно здесь.
Настройки соединения
Теперь можно включить компьютер и нажать правой кнопкой мыши на свободный участок рабочего стола. В контекстном меню нужно выбрать «Разрешение экрана» или «Свойства».
Если подключение выполнено правильно, в окне с настройками будут показаны два монитора, где основным будет монитор ПК. Затем нужно нажать строку «Экран» и выбрать следующее устройство (название обычно соответствует модели телевизора).
Стоит проверить, что операционная система определила правильно разрешение дисплея ТВ. Нужно учитывать, что оно не должно превышать физическое разрешение экрана, указанное производителем.
Если картинка на телевизоре отображается правильно, с сохраненными пропорциями и искажений не наблюдается – подключение удалось. В случае, когда на экране по сторонам появились черные полосы – соотношение сторон или разрешение выставлены неправильно. Чтобы решить проблему, нужно посмотреть характеристики своего телевизора и установить требуемое значение в настройках его разрешения экрана.
Остается только перейти в «Свойствах» по ссылке «Вывод изображения на второй экран». Система предложит один из четырех вариантов отображения графики. На выбор будет доступно дублирование и расширение изображения, а также использование только компьютера или телевизора как проектора. Можно выбрать наиболее предпочтительный для себя.
На пульте к телевизору нужно нажать Input (может быть Source в зависимости от модели), чтобы указать нужный источник сигнала.
В списке потребуется выбрать компьютер или VGA. После того, как изображение настроено правильно, появляется еще один вопрос, – как включить звук на телевизор.
Озвучивание картинки
Выше уже говорилось, что VGA позволяет передавать только графику на другой монитор. Чтобы полноценно просматривать фильмы и другой контент мультимедиа, необходимо приготовить шнур с выходами «mini-Jack». Им необходимо соединить выход звуковой карты ПК (зеленый разъем, с надписью OUT) и выход на ТВ (желтый или IN).
Таким кабелем можно соединять почти все устройства для работы с аудио, включая наушники, музыкальные центры и другое. Если планируется настроить многоканальный звук, потребуется кабель с несколькими аналогичными разъемами, которые маркированы соответствующими цветами. Это позволяет избежать трудностей при подключении.
После того, как удалось подключить ПК к телевизору через VGA, можно приступать к тестированию – то есть, запустить на телевизоре любое видео. Если все работает – можно наслаждаться комфортным просмотром контента. Если нет, нужно перейти к следующему разделу.
Все способы подключения телевизора к ПК мы описали тут.
Трудности при подключении
К сожалению, ситуация, когда телевизор не видит компьютер, подключенный по VGA, встречается достаточно часто. Причем подключение было выполнено правильно. Наиболее распространенные способы исправить это следующие:
- Проверить, исправен ли провод. Проще всего его проверить, подключив другие устройства.
- Проверить актуальность версии драйвера видеокарты в операционной системе. Часто его обновление позволяет решить проблему. Найти драйвер можно на сайте производителя.
- Если кабель рабочий и драйвер актуальный, можно открыть меню телевизора и отключить пункт автообнаружения компьютера и установить его как источник сигнала вручную.
Можно видеть, что способ подключения телевизора к компьютеру по VGA универсален, поскольку выход используется также на видеокартах многих ноутбуков. Тем не менее, у него достаточно существенное ограничение качества изображения, поэтому всегда лучше подсоединяться через интерфейс HDMI, если он есть.
Источник
Подключение компьютера к телевизору через VGA-кабель
Многие современные видеокарты и ТВ по умолчанию оснащены VGA-интерфейсами, позволяющими без лишних проблем соединить данные устройства. Именно об этой разновидности подключения и последующей его настройке мы расскажем далее по ходу статьи.
Подключение ПК к телевизору через VGA
Какие бы действия из описанных вами не были предприняты для подключения ПК к телевизору, основным устройством в любом случае будет компьютер.
Шаг 1: Подготовка
Двусторонний VGA-кабель можно приобрести в любом магазине с компьютерными комплектующими. При этом его длину следует подбирать исходя из личного удобства.
В случае отсутствия VGA-разъема на одном из подключаемых устройств, вы можете воспользоваться специальным переходником, разновидность которого определяется наличием прочих интерфейсов. Один из таких девайсов, VGA-HDMI, показан ниже.
Как и многие другие разновидности, VGA-кабель можно сделать самостоятельно. Однако подобный провод имеет не самую простую структуру и без должных знаний лучше обзавестись готовым.
Единственное предназначение VGA-интерфейса заключается в передаче видеосигнала. Подобный тип соединения не позволяет передавать файлы или звук.
Исходя из сказанного, вам потребуются внешние колонки, подключенные к ПК.
Завершив подбор и приобретение компонентов, можно приступать к подключению.
Шаг 2: Подключение
Во многом соединение телевизора и ПК схоже с аналогичным процессом для проектора.
- Отсоединив устройства от сети, подключите VGA-кабель к соответствующему порту на вашем телевизоре.
По необходимости соедините провод с разъемом на переходнике.
Подключите второй VGA-штекер к порту на задней стенке компьютера.
Примечание: Нужный VGA-разъем может располагаться как на материнской плате, так и на видеокарте.
В обоих случаях плотно закрепите штекер с помощью фиксаторов.
После выполнения действий экран ТВ станет дополнительным монитором для вашего компьютера, сохранив при этом свои первоначальные функции.
Шаг 3: Настройка
В случае со многими моделями ТВ после подключения видеосигнал может не передаваться. Связано это с неправильными настройками как на ПК, так и на телевизоре.
Телевизор
- На стандартном пульте управления ТВ нажмите кнопку с подписью «Input».
Иногда вместо указанной кнопки может присутствовать «Source», нажав на которую вам нужно выбрать источник сигнала через меню.
Некоторые модели требуют настройки источника видеосигнала через меню ТВ, хотя и довольно редко.
Компьютер
- С помощью контекстного меню на рабочем столе откройте окно «Разрешение экрана».
Через выпадающий список выберите ваш телевизор.
Выставьте наиболее приемлемое для вас разрешение экрана.
Кликните по ссылке «Вывод изображения на второй экран» или воспользуйтесь сочетанием клавиш «Win+P», чтобы открыть меню настройки отображения.
Выберите подходящий режим отображения, как и в случае со вторым монитором.
Если вы являетесь пользователем ОС Windows 10, действия по настройке несколько отличаются от прочих версий Виндовс.
На этом процесс подключения и настройки можно считать завершенным.
Заключение
Представленный в статье метод подключения является наиболее простым, так как VGA-интерфейсами обычно оснащаются не только ПК и ТВ, но и многие лэптопы. Однако качество подобного подключения оставляет желать лучшего и по возможности следует воспользоваться HDMI-кабелем.
Помимо этой статьи, на сайте еще 12683 инструкций.
Добавьте сайт Lumpics.ru в закладки (CTRL+D) и мы точно еще пригодимся вам.
Отблагодарите автора, поделитесь статьей в социальных сетях.
Источник
Как подключить ноутбук к телевизору VGA – HDMI: полная инструкция
Всех приветствую! В статье мы поговорим про вопрос – как быстро подключить ноутбук к телевизору через VGA. Раз вы, дорогой читатель, задаётесь этим вопросом, то скорее всего у вас на ноуте и телевизоре уже есть вход и выход типа VGA. Но я на всякий случай сделаю отступления и немного расскажу.
В первую очередь нам понадобится кабель без переходника, если на одном и втором устройстве есть такой порт. Ещё скажу, что для подключения все же лучше использовать именно HDMI, так как при этом передача информации идет цифровым путем. Помимо звука будет передавать также и видео. Но вот при использовании VGA передача будет идти аналоговым путем без звука. Поэтому мы будем для передачи аудио использовать обычный переходник с mini-Jack на двойные колокольчики.
Ещё один момент, VGA использует аналоговый сигнал, а вот HDMI – цифровой, поэтому нужно воспользоваться специальным цифровым преобразователем с HDMI на ВГА выход. Таких сейчас полно в магазинах. Использовать обычный переходник с HDMI на VGA смысла нет.
Надеюсь краткое вступление вас не оттолкнуло и теперь мы можем начать подключить телевизор. Если у вас в процессе возникнут какие-то трудности, то смело пишем в комментариях и я вам помогу.
Инструкция по подключению ТВ
- В первую очередь подключаем по кабелю телевизор к компьютеру. Если на телевизоре несколько портов VGA, то смотрите, что бы он имел название «IN» или «PC». В качестве звука подключите тюльпаны к «AUDIO» портам – там будет два колокольчика красного и белого цвета. Второй конец звукового кабеля можно подключить в аудио выход или вставить в порт для наушников.
- Теперь на пульте дистанционного управления от телика нужно выбрать кнопку для «входящих портов» или «INPUT».
- Откроется окошко, где нужно выбрать подходящий вход – выбираем «VGA».
- Самый просто способ сделать трансляцию экрана — это в Windows нажать одновременно клавиши «Win» и английскую буковку «P». После этого вы должны увидеть вот такое окошко. Выбираем «Дублирование» или «Проекцию» – как вам будет угодно.
- Если способ не дал результата, то попробуем пойти другим путём. Нажимаем правой кнопкой по рабочему столу и выбираем «Разрешение экрана».
- В подключении должно быть два экрана. Если там только один – нажимаем «Найти», далее чуть ниже выбираем второй дисплей, который будет наш телевизор.
- Далее укажите разрешение экрана. Не выставляйте слишком большое разрешение, потому что из-за этого изображение может не отобразиться.
- Теперь надо указать тип трансляции. Самый полезный на мой взгляд, это первый вариант. Если вам нужно отобразить изображение с ноутбука, но при этом сам ноутбук выключить – то выбираем последний способ.
- Если вы используете HDMI выход, то нажмите по динамику в правом нижнем углу правой кнопкой и выберите «Устройства воспроизведения».
- Далее выбираем использовать по умолчанию выход HDMI.
Если вы всё сделали правильно, на телевизоре должно отображаться видео, а с колонок второго экрана должен идти звук.
Нет звука или изображения
Как вариант, отключите от вашего телика все дополнительные подключения: приставки, USB флэшки, аудиосистему. Снова перезапустите подключение. Как вариант можно попробовать обновить драйвера на видеокарту. Вообще у меня есть отдельная статья по решению этой проблемы по этой ссылке. Проблема решает именно подключение по HDMI, но разницы нет – попробуйте также и те советы, многим они помогают.
Источник