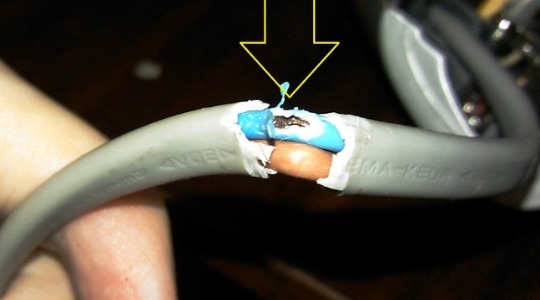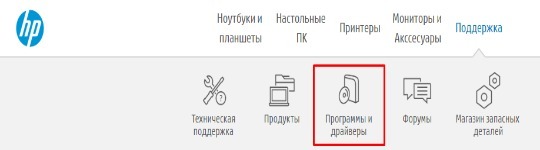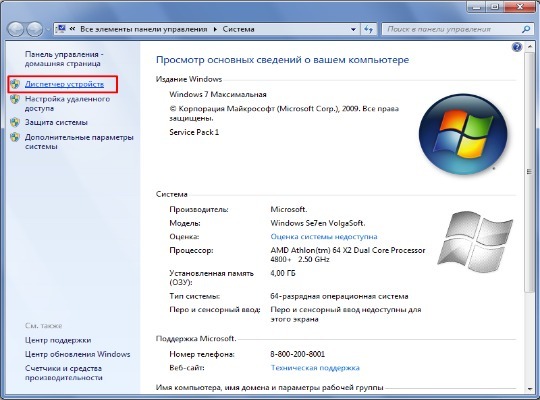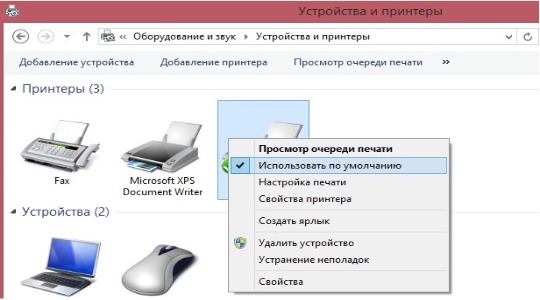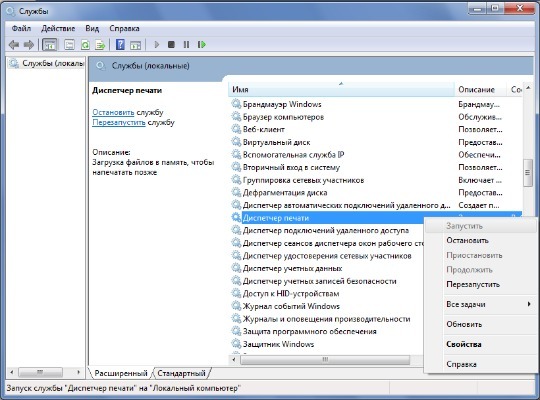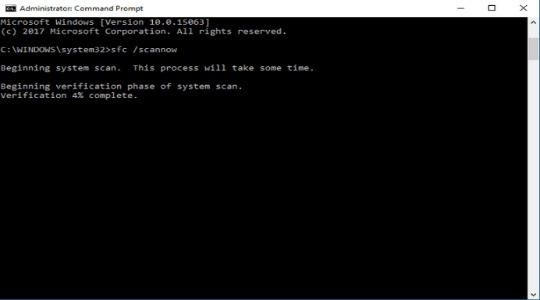- Компьютер не видит принтер (МФУ): что можно сделать перед вызовом мастера.
- Почему компьютер / ноутбук не видит принтер
- ❶ Некорректный выход из «сна»
- ❷ Перебитый провод, «разбитый» USB-порт и т.д.
- ❸ Отсутствие драйвера принтера
- ❹ Нет драйвера на USB-контроллер
- ❺ Сбой в автоматической работе службы печати
- ❻ Выбрано другое печатающее устройство (по умолчанию)
- ❼ Неисправность принтера
- Почему компьютер не видит принтер и как это исправить?
- Компьютер не видит принтер: что делать в первую очередь?
- Проверка драйверов
- Компьютер не видит принтер через USB из-за неправильного выбора устройства
- Деактивирована служба
- Неисправность Windows
Компьютер не видит принтер (МФУ): что можно сделать перед вызовом мастера.

Наибольшее число проблем с принтером (или МФУ) обычно возникает после покупки и настройке нового устройства (когда неизвестны все его особенности. 👀).
Похожая ситуация может быть и после переустановки ОС Windows (когда предыдущие настройки слетают). Как правило и в том и в другом случае, чтобы справиться с невидимостью принтера — достаточно правильно подключить устройство и установить нужный драйвер.
Но в некоторых случаях, подобная проблема приходит, как говорят, ни с того ни с сего (когда причина не очевидна). Собственно, в этой заметке рассмотрю подобный вариант, и приведу несколько рекомендаций (возможно, что, выполнив их, вы сможете самостоятельно восстановить работу устройства и сэкономите на вызове мастера).
Примечание : если у вас проблема при печати по Wi-Fi сети — на время, для проверки работы принтера и корректности установки драйверов, рекомендую подключить его по USB.
Почему компьютер / ноутбук не видит принтер
❶ Некорректный выход из «сна»
Далеко ни один раз сталкивался с некорректной работой драйверов у ряда принтеров. Если компьютер был во сне (либо использовался режим » Гибернация «) , а потом вышел из него и «попытался» отправить документы на печать — появляется ошибка, что принтер не подключен, проверьте соединение и т.д.
Поэтому, первый совет: перезагрузите принтер и компьютер. Проверьте, чтобы на принтере «горел» светодиод о том, что он подключен к сети.
Один из принтеров Epson — устройство подключено к сети
❷ Перебитый провод, «разбитый» USB-порт и т.д.
В этот подраздел статьи я решил вынести наиболее популярные причины невидимости принтеров (связанные с его подключением) , которые уже набили оскомину всем, кто часто устраняет подобные вопросы. 😊
Испорченный USB-кабель / В качестве примера
Итак, что необходимо проверить:
- USB-кабель : нет ли на нем повреждений, скруток, следов от домашних питомцев и т.д. Крайне желательно попробовать заменить его на другой, либо проверить его на рабочем принтере/ПК ( прим. : просто в некоторых случаях повреждения внутри могут быть не видны на глаз);
- обратите внимание на сам USB-порт — не расшатан ли он, нет ли в нем пыли/грязи? Если есть возможность — попробуйте подключить устройство к другому порту;
- как у вас подключен USB-кабель от принтера : не используются ли различные переходники? ( прим. : некоторые подключают устройство к USB-портам на мониторе, клавиатуре и т.д.). Попробуйте подключить принтер напрямую к USB-порту на задней стенке ПК;
- если у вас очень длинный USB-кабель — замените его на более короткий.
❸ Отсутствие драйвера принтера
Вообще, современная ОС Windows 10 находит и ставит драйвера для большинства оборудования (в т.ч. и принтеров со сканерами) автоматически, сразу же после их подключения к USB-порту (если у вас другая ОС — то в большинстве случаев драйвер приходится ставить вручную с диска/из сети).
Как бы там ни было, рекомендую проверить наличие драйвера. Чтобы это сделать — откройте диспетчер устройств, нажмите кнопку «Обновить» и просмотрите вкладку «Очередь печати» . Если драйвер на принтер установлен — среди списка устройств вы должны найти его модель (см. мой пример ниже). 👇
Диспетчер устройств — очередь печати
Если среди этого списка нет модели вашего принтера, раскройте другую вкладку «Дисковые устройства» (если она есть) — и посмотрите, нет ли в ней устройств с желтыми восклицательными знаками (что значит драйвер не установлен).
Для обновления драйвера : просто кликните по нужному устройству правой кнопкой мышки и в появившемся меню выберите «Обновить драйвер» . Далее укажите автоматический вариант установки — и Windows сама попытается найти и обновить драйвер. Удобно?!
Если подобным образом обновить драйвер вы не смогли, рекомендую ознакомиться с инструкцией, ссылка на которую приведена ниже.
Как найти, установить и обновить драйвер на принтер — [см. инструкцию]
❹ Нет драйвера на USB-контроллер
Возможно, что у вас не установлен драйвер на USB-контроллер и поэтому принтер, подключаемый к USB — просто не определяется и невидим для компьютера (правда, стоит отметить, что в этом случае не будет работать ни одно устройство, подключаемое к этому USB-порту).
Просмотреть состояние драйверов контроллеров USB можно в том же диспетчере устройств (пример см. ниже на скрине). 👇
Вообще, обновить драйвера на подобные «узкие» железки (и до-установить различные системные библиотеки) очень удобно с помощью утилиты 📌Driver Booster. После ее установки и запуска, вам нужно лишь дождаться анализа системы, а потом отметить галочками что хотите обновить (см. скрин ниже, первой строкой как раз обновляются контроллеры. ).
Driver Booster — одна кнопка для обновления ВСЕХ драйверов
❺ Сбой в автоматической работе службы печати
В ОС Windows есть спец. служба, отвечающая за печать. В некоторых случаях ее работа может быть остановлена (и крайне желательно проверить это и попробовать ее перезапустить). Отмечу, правда, что при подобной проблеме — принтер обычно виден компьютером, но при отправке на печать ничего не происходит (ПК при этом может зависать).
Для просмотра списка служб:
- нажмите сочетание Win+R ;
- в появившееся окно «Выполнить» введите команду services.msc и нажмите Enter. См. скриншот ниже.
services.msc — открываем список служб в Windows
Далее среди открывшегося списка найдите службу «Диспетчер печати» и откройте ее.
Службы — диспетчер печати / Кликабельно
Обратите внимание на то, выполняется ли служба и какой у нее тип запуска (по умолчанию — должно быть так, как показано на скрине ниже). Кстати, рекомендую попробовать остановить службу и запустить ее вновь.
Служба выполняется, автоматически запускается
❻ Выбрано другое печатающее устройство (по умолчанию)
Многие начинающие пользователи при работе в Office (Excel, например) после нажатия по меню «Файл/печать» не находят своего принтера в списке доступных (некоторые вообще сразу не глядя отправляют файл на печать и, разумеется, ничего не происходит).
Чтобы ваш подключенный принтер был выбран всеми программами по умолчанию (т.е. вы нажали «печать» и принтер через 3-5 сек. «зажужжал») — необходимо под-настроить одну вещь. 😊
Для этого сначала нужно 📌открыть панель управления Windows и перейти в раздел «Оборудование и звук / Устройства и принтеры» .
Оборудование и звук — устройства и принтеры
Далее найти нужный принтер (МФУ) среди устройств, нажать по нему правой кнопкой мышки и в меню выбрать «Использовать по умолчанию» . См. пример ниже.
Использовать по умолчанию
Если все прошло успешно — рядом с этим принтером должна загореться зеленая галочка (как в моем примере).
На принтере появилась зеленая галочка
Теперь при отправке файла на печать (в том же Excel) программа будет автоматически выбирать нужный нам принтер и вам не придется терять на этом время.
Принтер выбран правильно
❼ Неисправность принтера
Перед тем, как поставить окончательный диагноз — попробуйте подключить принтер к другому ПК/ноутбуку (благо, что сейчас даже у многих дома есть несколько ПК).
Кстати, не могу не отметить, что сейчас можно даже попробовать 📌распечатать документ с телефона.
Принтер подключен, можно печатать документ с телефона.
Если вы работаете в офисе — то скорее всего у вас есть локальная сеть и в ней наверняка далеко не один принтер 😊. В большинстве случаев, потратив несколько минут времени, можно подключить к своему ПК другой сетевой принтер и распечатывать на нем свои документы! Как это сделать — см. в одной моей старой заметке, ссылка ниже.
Как найти и подключить (добавить) принтер в локальной сети — [см. инструкцию]
Источник
Почему компьютер не видит принтер и как это исправить?
Взаимодействие между различными внешними устройствами и компьютером всегда вызывает многочисленные сложности, в частности компьютер не видит принтер. Сбои могут происходить на 3 этапах: на устройстве, в местах подключения и компьютере. Даже при наличии исправности не всегда компьютер правильно распознаёт и определяет принтер, но есть методики восстановления нормальной функции обоих устройств.
Компьютер не видит принтер: что делать в первую очередь?
Первой и самой вероятной причиной, почему компьютер не видит принтер, является наличие плохого контакта в кабелях. Оборудование фактически не определяется, сигнал вовсе не поступает или имеет перебои на каком-либо участке.
Для проверки исправности рекомендуется вынуть кабель с гнезда на компьютере, подождать 10 секунд и снова всунуть. Теперь немного подождать и проверить подключилось ли устройство правильно. Аналогично нужно сделать и с обратной стороны, где кабель соединяется с принтером. Если кабель неразборной, можно проверить его тестером.
Нужно подтвердить, что провод подключен с правильным гнездом USB, так как многие устройства работают по старому стандарту USB 2.0, так USB 3, 3.1, 3.2 не всегда правильно обрабатывают передаваемые данные. По возможности нужно опробовать другие разъёмы, переместив для этого клавиатуру, мышь. Стоит проверить каждое гнездо, вероятно, что какой-то отдельной разъём будет реагировать.
Проверить исправность кабеля. Самый простой, но менее информативный метод – это ручное определение перебоя в кабеле питания. В первую очередь нужно обратить внимание на места трения об угол, участки, по которым ходят люди, и различные изгибы. По ощущениям кабель будет нецелостным, если предположительный участок обнаружен, нужно немного погнуть провод, вероятно сопротивление будет меньшим. Выход – заменить кабель или спаять его.
Несмотря на банальность, недостаток внимания может появиться у каждого – проверьте, чтобы кнопка включения была нажата, а сам принтер подключен к сети. Учитывая неудобное размещение кнопки, присутствует вероятность неполного нажатия. Свидетельствует о запуске устройства диодная лампочка.
Проверка драйверов
Если компьютер не видит USB-принтер, нужно обратить внимание на наличие и исправность драйверов. Для взаимодействия устройств драйвера являются обязательным ПО.
Для установки потребуется просто найти диск с комплекта устройства или загрузить соответствующую версию из сайта производителя. Для инсталляции стоит вставить диск в привод и в точности следовать рекомендациям мастера. Процедура очевидна и помощи не потребуется.
Если нет установочно диска, стоит искать драйвера в сети. Самым первым местом поиска должен стать сайт производителя устройства, каждый уважающий себя разработчик имеет раздел «Поддержка» или «Драйвера». В строке поиска или в форму нужно вставить модель принтера, которая указывается на корпусе или в документации. Перед загрузкой нужно правильно указать разрядность и версию системы.
Далее также стоит запустить мастер и ожидать завершение установки. Чтобы проверить, что проблема устранена нужно выполнить:
- Клик на панель Пуск и нажать на вкладку «Панель управления»;
- Выделить плитку «Принтеры и факсы» и перейти по ней;
- Проверить наличие соответствующего устройства.
Периодически встречается ситуация, когда драйвер установлен, но взаимосвязь между ПК и принтером все равно не налажена. В этом случае потребуется предварительно удалить и установить с чистого листа.
Пошаговая инструкция по переустановки драйвера:
- Клик на Пуск и ПКМ на «Компьютер», выбрать опцию «Свойства»;
- Перейти в раздел «Диспетчер устройств»;
- Найти соответствующий драйвер для принтера, ПКМ по нему и «Удалить»;
- Перейти в раздел «Программы и компоненты» из «Панель управления» и тоже удалить программу, если есть;
- Выполнить повторную установку драйвера.
Компьютер не видит принтер через USB из-за неправильного выбора устройства
Когда компьютер не видит принтер HP или любой другой, а в системе установлено несколько устройств или есть виртуальный принтер, нужно проверить, что в качестве основного печатного устройства выбран именно HP (или другой установленный).
Для решения проблемы достаточно сделать ПКМ по ярлыку принтера в панели уведомлений и установить выделение возле предложения «Использовать по умолчанию».
Деактивирована служба
За печать документов отвечает специальная служба под названием «Диспетчер печати», так, если компьютер не видит принтер Canon, стоит проверить активность службы.
Для активации потребуется:
- Клик на Пуск и «Панель управления»;
- Выбрать плитку «Администрирование»;
- Далее перейти в раздел «Службы»;
- Найти элемент «Диспетчер очереди печати» и сделать двойной клик;
- В графе «Тип запуска» нужно установить «Автоматически» и нажать «Запустить».
Неисправность Windows
Проверить наличие проблемы в данной сфере достаточно просто, нужно подключить принтер к другому ПК и проверить работоспособность принтера.
Если проблема действительно в системе, можно запустить утилиту Microsoft Fix It, загружается с официального сайта и содержит подробную инструкцию по использованию. Альтернативный вариант, который не требует применение посторонних программ – утилита sfc. Для применения нужно нажать Win + R и ввести cmd, в новом окне вставить sfc /scannow и ожидать окончания проверки целостности системы.
Если у Вас остались вопросы по теме «Почему компьютер не видит принтер и как это исправить?», то можете задать их в комментария
Рейтинг статьи 0 / 5. Голосов: 0
Пока нет голосов! Будьте первым, кто оценит этот пост.
Источник