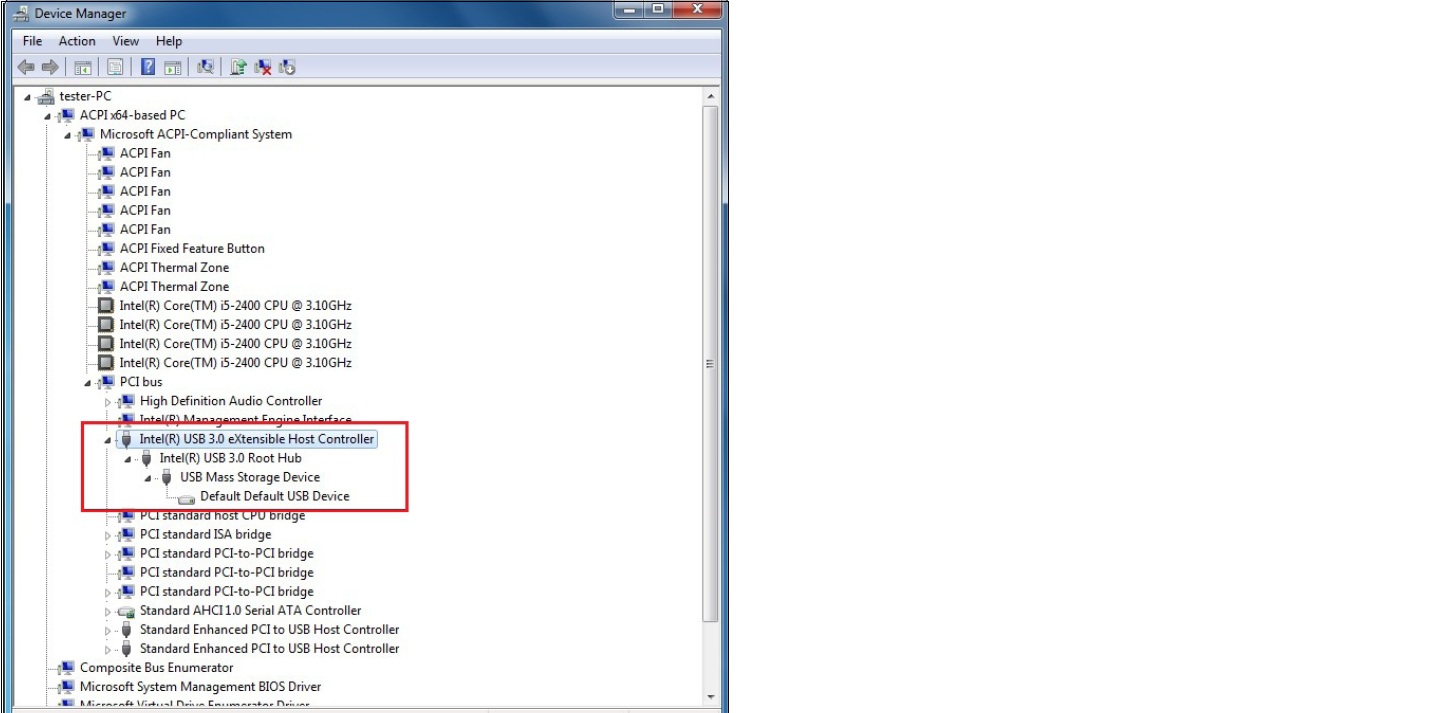Usb com кабель для чего
Для работы срочно понадобилось купить проводок-преобразователь USB RS232. Естественно, православно было бы спаять самому, но, когда время поджимает, хочется быстро заиметь готовое решение.
Пошел на местный радиорынок и купил… Купил, каюсь, самый дешевый переходник (фотография выше). Обошлось это чудо китайской мысли в 80грн – 10$, не так уж и мало. Проводок мне показался идеальным – суперский экранированный USB провод, мягкий прозрачный корпус, нужная длинна.
Итак, первая проблема. Драйвер. В комплекте к проводку шел пустой компакт. Не, ну серьезно, записали хотя бы прон.
Ладно, не пальцем деланы – смотрим на микруху. Микруха безкорпусная, в черной блямбе, надписей ноль. Ставим все известный драйвера – FTDI, Prolific, CH341. Микруха определяется, как Prolific, но драйвера не становятся. Долгие копания в интернете таки выяснили, что бывают пролифики, которым нужны другие (не те, что на сайте производителя) драйвера.
Нужный драйвер называется PL2303_Prolific_GPS_AllInOne_1013.exe, так что если столкнетесь с такой проблемой – знаете, что искать.
Драйвера, наконец, стали. Смотрим, что это чудо выдает.
Напомню, что логической 1 в rs232 считается диапазон -3…-15в, а логической 0 — +3…+15. Нулевому напряжению соответствует “зона неопределенности”.
Упс. В шнурке, оказывается, нет преобразователя уровней. Собственно и “USB->RS232” его нельзя назвать, потому, что это никакой не RS232.
Лирическое отступление
В множестве современных микросхем-драйверов rs232 (SP3243, SP3223) реализована функция энергосбережения (обычно ее называют Auto-online). Она работает примерно так:
Тоесть, микросхемы, которые используют такой режим, никогда не заработают с этим переходником.
Второй переходник
Ладно, пошел я разбираться в магазин. Там мне без особых криков поменяли шнурок на почти в два раза более дорогой, еще бы (138грн = 17.25$).
Первое, что я заметил, когда воткнул его в USB – это невыносимо яркий синий светодиод. Бесит! Блин, что за мода – тыкать адские диоды во все подряд, а потом компьютер сияет как новогодняя елка. Пришлось заклеить наклейкой – ведь разобрать переходник не удалось.
Этот адаптер выдал канонические сигналы:
Как видно, и размах большой, и двуполярность соблюдена, и скорость нарастания сигнала ограничена (это, чтобы отражений не было в длинных кабелях). Но, блин, пила присутствует на верхушках (амплитудой 880 мВ). Это признак экономии на конденсаторах.
В принципе, меня этот сигнал устраивает.
Ну, и пару советов для тех, кто хочет заиметь такой переходник.
Внутри должно быть две микросхемы (USB->UART и UART->RS232). Часть с платой должна быть слегка удлиненная (иначе, там 2 микросхемы не вместятся, сравните фотографии).
PS в dealextrem’e переходничек стоит 2.92$. Почти в 6 раз дешевле, чем я купил, сейчас ко мне едет один, когда приедет, отпишусь.
Добавление от 2.08.2010:
Он сделан на ch340 и, как и стоило ожидать за такую цену, не снабжен преобразователем уровня. В комплекте ужасного качества удлинитель USB длинной в 40см и диск с драйверами.
Ну, и выходной сигнал:
Как видно, он даже до 5ти вольт не дотягивает. Вердикт — полное гуано, зато дешево.
Источник
Как определить com порт usb
Подключаем com порт usb в Windows
Подключаем com порт usb в Windows
Всех приветствую вновь на страницах своего блога и сегодня хочу рассказать, как подключить com порт usb в Windows . Поговорим, что это такое и для чего используется. Я думаю для начинающих сетевых администраторов, да и просто для продвинутых пользователей это будет интересно, для меня в свое время это было просто какой-то магией, позволяющая настраивать серверное оборудование.
Что подключают через com порт
Через com порт ранее подключали модемы, мышки. Сейчас он используется для соединения с источниками бесперебойного питания, для связи с аппаратными средствами разработки встраиваемых вычислительных систем, спутниковыми ресиверами, кассовыми аппаратами, с приборами систем безопасности объектов, а также с многими прочими устройствами.
С помощью COM-порта можно соединить два компьютера, используя так называемый «нуль-модемный кабель» (см. ниже). Использовался со времен MS-DOS для перекачки файлов с одного компьютера на другой, в UNIX для терминального доступа к другой машине, а в Windows (даже современной) — для отладчика уровня ядра.
Но в сетевом мире через com порт подключаются к консольному порту сетевых устройств (коммутаторов, роутеров, таких брендов как Cisco или Juniper)
Какая схема подключения к коммутаторам через последовательный порт. Есть переходники, например от фирмы st-lab На одном конце USB который вы подключаете к компьютеру, а второй это com порт.
Далее к ком порту подсоединяется вот такой шнурок, com порт, а с другой стороны LAN RJ45, и вся схема дает нам один большой шнурок USB to LAN.
Установка драйверов com порт usb в Windows
К сожалению в Windows подключенные устройства, usb to com не всегда автоматически устанавливаются в системе, и приходится искать для них драйвера. Если вы покупали его сами, то в комплекте шел диск с драйверами, и можно воспользоваться им, если его нет, то смотрим как найти драйвера.
Открываем диспетчер устройств в Windows. Если не знаете как, то нажмите CTR+Pause breake, либо нажмите Win+R и в окне выполнить введите devmgmt.msc. Как видите у меня в разделе Порты (COM и LPT) нашелся на третьем COM порту неизвестный провод, и драйверов для него не нашлось у системы, о чем говорит нам желтый значок.
Переходим в свойства данного устройства и выбираем ИД оборудования, у вас будет, что то по типу usbVID_067B&PID_2303&REV_0300, вот его вы копируете и ищите в гугле или яндексе.
После чего щелкаем правым кликом по устройству в диспетчере устройств и выбираете установить драйвера, указываете до них путь и ставите, если все ок, то у вас пропадет значок предупреждения.
Далее вы уже можете использовать возможности com порта, с помощью таких утилит на подобие Putty, где вы выбираете пункт Serial и указываете нужный порт Com порта, посмотреть его можно в том же диспетчере устройств.
Надеюсь вы научились и разобрались как подключать com порт usb в Windows.
Тип материала Установка и настройка
Идентификатор статьи 000005622
Последняя редакция 08.03.2019
Поскольку ваша платформа поддерживает контроллеры USB 2,0 и USB 3,0, полезно проверить, к какому контроллеру подключен USB-накопитель. Выполните следующие действия:
- Подключите USB-накопитель USB 3,0 (запоминающее устройство с интерфейсом USB) к одному из портов Intel USB 3,0.
- В диспетчере устройствнажмите кнопку « Просмотреть» и выберите « устройства по подключению».
- В окне « устройства по подключению к Интернету » вы можете легко увидеть ЗАПОМИНАЮЩЕЕ устройство USB в категории Intel® USB 3,0 расширяемого размещающего контроллера .
Com-порт является достаточно устаревшим интерфейсом. Но в тоже время данный порт может присутствовать на многих моделях материнских плат. Если вам по каким-нибудь причинам необходимо подключить устройство, которое владеет сом-интерфейсом, то вам может потребуется узнать номер порта, к которому подключено это устройство, и теснее потом произвести необходимые настройки для его положительной работы.
Вам понадобится
- – Компьютер с ОС Windows;
- – программа AIDA64 Extreme Edition.
Инструкция
1. Нажмите по значку «Мой компьютер» правой кнопкой мышки. В контекстном меню выберите «Свойства». Если у вас операционная система Windows XP, то в дальнейшем окне выберите «Оборудование», после этого – «Диспетчер устройств». Если на вашем компьютере установлена операционная система Windows 7, то диспетчер устройств дозволено предпочесть сразу же.
2. Появится окно, в котором будет список всех устройств, которые есть на вашем компьютере. В этом списке вам необходимо обнаружить строку «Порты СОМ и LPT». Нажмите по стрелочке, которая находится рядом со строкой. Откроется список сом-портов, которые установлены на вашем ПК.
3. Нажмите по номеру порта правой кнопкой мышки, позже чего в контекстном меню выберите «Свойства». Вы увидите устройство, которое подключено к этому порту. Таким методом вы можете узнать номер порта сом, к которому подключено надобное устройство.
4. Также дозволено воспользоваться программой диагностики и мониторинга компьютера AIDA64 Extreme Edition. Программа платная, но в интернете дозволено обнаружить ее банальную версию. Вероятностей бесплатной версии хватит для того, дабы узнать номер сом-порта. Скачайте приложение из интернета и инсталлируйте его на грубый диск компьютера.
5. Запустите AIDA64 Extreme Edition. Позже ее запуска придется подождать несколько секунд. Программа просканирует систему. Позже этого вы увидите, что меню поделено на два окна. Вам понадобится левое окно, в котором обнаружьте строку «Устройства». Нажмите по стрелочке, которая находится рядом. Обнаружьте в списке устройства, которые подключены к сом-портам (может быть примитивно написано «Cом-устройства»).
6. Кликните по строке «Устройства» левой кнопкой мышки. Позже этого в правом окне программы появится список устройств, которые подключены к сом-портам. Так вы можете узнать номер сом-порта, к которому подключено устройство. При необходимости дозволено сберечь отчет.
Подключение к компьютеру многих устройств происходит путем соединения их с com-портом на материнской плате. Это могут быть телефоны, принтеры, сканеры, камеры и другое. Com – это сокращенное наименование от communications port.
Инструкция
1. Дабы обнаружить com-порт на вашем компьютере, поверните его и обнаружьте на задней стенке крупные разъемы, идущие от материнской платы. По размеру они могут быть немногим огромнее, чем USB-порт, впрочем встречаются и громадные многоконтактные разъемы. В основном они были актуальны для техники больше ранних годов выпуска, следственно многие современные модели материнских плат теснее не поддерживают подключения по данному интерфейсу.
2. Если вы хотите подключить к ступенчатому коммуникативному порту компьютера какое либо устройство, удостоверитесь, что на него установлены драйвера, от того что в различие от привычного USB, com-порт работает в основном с установленным оборудованием.
3. Объедините оборудование особым кабелем, закрепите его расположение в компьютере особыми шурупами, от того что в другом случае он будет выпадать либо трудиться медлительно и со сбоями. Если необходимо, исполните перезагрузку системы, от того что это требуется в некоторых случаях для лучшего распознавания подключенного устройства.
4. Для правильной работы настройте в программе драйвера установленного оборудования применяемый по умолчанию разъем для подключения устройства. Теперь com-порт является теснее устаревшим интерфейсом, он редко находит использование в повседневных задачах, исполняемых на компьютере и в основном нужен только в некоторых узкоспециализированных областях. Он не так комфортен в применении, как USB-интерфейс, для верной его работы необходимо непременно следить за состоянием кабели в материнской плате, а скорость обмена данными низкая. Также он редко поддерживает зарядку устройств, подключенных к нему.
5. Если у вас на компьютере отсутствует com-порт, а это является нужным для выполнения той либо другой задачи условием, воспользуйтесь намеренно разработанными программами эмуляторами, которые вы может обнаружить и скачать в интернете.
Видео по теме
Полезный совет
Пользуйтесь устройствами с USB-интерфейсом, это гораздо комфортнее.
Обращение к почтовым серверам в программе The Bat! (как и в иных почтовых программах) происходит через определенные порты для отправки и приема почты. Дабы настроить работу почтовой программы, вам нужно внести в параметры ящика номера портов SMTP и POP3, а также наименования серверов.
Вам понадобится
Инструкция
1. Зайдите на сайт вашего почтового сервера. Скажем, ваш почтовый сервер mail.ru. Вам понадобится авторизоваться — то есть ввести логин и пароль, — дабы войти в индивидуальный почтовый ящик. Обнаружьте ссылку на поддержка и кликните по ней мышью.
2. Список разделов помощи находится слева. Кликните по надписи «Доступ из почтовых программ» и выберите 1-й пункт, дабы загрузить страницу настроек. На странице указано, что наименование сервера входящей почты — pop.mail.ru, а сервера исходящей — smtp.mail.ru. Это относится только к данному сервису. Как водится, у всякого постового сервера могут быть различные порты, следственно заходите на формальный сайт в центр поддержки и узнавайте данные. Также существуют в интернете сайты, которые предоставляют информацию фактически по каждому сервисам, которые существуют в интернете.
3. Номера портов серверов исходящей и входящей почты указаны внизу страницы. Там указано, что для сервера входящей почты протоколы имеют номера 110 (если почтовая программа работает без шифрования) и 995 (с шифрованием). Дабы узнать, какую именно цифру вводить, изучите настройки вашей почтовой программы. Номер порта исходящей почты — 25, 587 либо 2525 (если почтовая программа не использует шифрование) и 465 (с шифрованием). Стандартными почтовыми портами считаются 110 и 25. В программе также могут быть по умолчанию прописаны типовые номера портов, следственно при необходимости вам необходимо будет их поправить на положительные.
4. Если вы используете иной почтовый сервер, зайдите на сайт для приобретения настроек. Такого рода параметры неизменно публичны и обыкновенно размещаются в разделе помощи. Если в вашем предприятии применяется корпоративная почта, узнать номера портов дозволено у менеджера сети.
Источник