- Умная мини Wi-Fi розетка TP-Link Tapo P100 – обзор и настройка
- Подключение и настройка TP-Link Tapo P100
- Умная мини Wi-Fi розетка
- Описание
- Умный помощник для бытовой техники
- Удалённое управление
- Функции расписания и таймера
- Освободите руки, используя голосовое управление
- Много функций в компактном корпусе
- Защитник вашего дома
- Семейный доступ
- Гарантии безопасности
- Простая настройка и использование
- Как подключить устройство Tapo (умная розетка, умная камера, умная лампа) к Google Home
- Как настроить расписание, режим «Не дома» и таймер для умных устройств Tapo (умная розетка, умная лампа)
Умная мини Wi-Fi розетка TP-Link Tapo P100 – обзор и настройка
Сегодня я познакомлю вас с маленьким, но классным и полезным устройством – новой умной розеткой TP-Link Tapo P100. Раньше я уже писал об умных розетках TP-Link HS110 и HS100. Розетка из новой линейки устройств для умного дома получила несколько интересных фишек, новый дизайн и новое приложение для мобильных устройств. Подключить и настроить новую умную розетку еще проще. Об этом я так же расскажу в этой статье.
Как можно использовать TP-Link Tapo P100? Да как угодно! Такая розетка дает возможность включать и выключать практически любую технику удаленно, где бы вы не находилось. Все что вам нужно, это доступ к интернету. Достаточно подключить ее, выполнить простую настройку через приложение со смартфона и можно пользоваться. Включаем в умную розетку, например, лампу и управляем ею с телефона. Кроме отключения и включения питания вручную в приложении, так же можно настроить следующие функции:
- Включение/отключение устройств по расписанию. В приложение можно создать расписание работы устройства на всю неделю.
- Таймер обратного отсчета для включения/отключения устройств.
- Режим «Нет дома». Когда розетка будет включать устройства в заданное время. Можно, например, включать освещение по вечерам, даже когда вас нет дома. Тем самым создать видимость, что дома кто-то есть.
Другие возможности и особенности TP-Link Tapo P100:
- Поддержка Bluetooth 4.2. Bluetooth используется только для подключения и настройки розетки. И это очень удобно! Не нужно сначала подключать телефон к Wi-Fi сети розетки.
- Поддержка Wi-Fi 802.11b/g/n (диапазон 2.4 ГГц) для подключения к Wi-Fi роутеру.
- Очень простой процесс настройки и управления через приложение Tapo.
- Голосовое управление при помощи помощников Amazon Alexa или Google Assistant.
- Очень компактный корпус.
- Максимальная нагрузка 2300 Вт, 10 А.
- Высокая безопасность устройства (огнестойкий пластик, защитные шторки) .
Давайте посмотрим на внешний вид TP-Link Tapo P100 и перейдем к настройке.
Сама розетка поставляется в очень маленькой коробочке, на которой есть описание основных характеристик и функционала.
В комплекте сама розетка и инструкции.
Корпус сделан из белого, качественного пластика. Сборка отличная. Когда берешь розетку в руку, она не ощущается как дешевая игрушка. Само устройство сделано очень качественно. С этим у TP-Link проблем никогда не было.
Розетка очень компактная. На лицевой стороне в левом верхнем углу есть маленький индикатор, который отображает статус работы умной розетки.
Слева на корпусе есть кнопка, с помощью которой можно включать/отключать питание подключенного устройства. Это удобно, не нужно каждый раз вытягивать вилку из розетки.
Благодаря компактному корпусу, розетка не закрывает доступ к соседним розеткам. Это особенно актуально при подключении к удлинителям.
Давайте подключим ее, настроим, и проверим в работе.
Подключение и настройка TP-Link Tapo P100
Первым делом устанавливаем на свой телефон приложение TP-Link Tapo. Найти его можно в App Store, или Google Play. Можете так же отсканировать камерой телефона QR-код на коробке и сразу перейти к загрузке приложения.
Желательно включить Bluetooth на телефоне.
Запускаем приложение Tapo. Принимает политику конфиденциальности. Дальше нужно войти в свой аккаунт под TP-Link ID. Если у вас нет аккаунта, то зарегистрироваться можно прямо в приложении. Регистрируемся и входим. Если появится запрос на использование Bluetooth — даем добро.
Включаем TP-Link Tapo P100 в розетку.
В приложении нажимаем на (+), чтобы добавить новое устройство. Выбираем тип устройства «Умная розетка». И если индикатор на розетке мигает оранжевым и зеленым, то нажимаем на кнопку «Уже оранжевый и зеленый» в приложении.
Смартфон должен подключиться к розетке по Bluetooth. Дальше нужно выбрать свою Wi-Fi сеть (к которой будет подключена розетка) и указать пароль от этой сети.
Указываем имя для нашей розетки, выбираем место размещения и иконку.
Для завершения настройки нажмите на кнопку «Готово».
В приложении, на главном экране появится виджет с нашей розеткой. Там ее можно включать/отключать. Чтобы получить доступ ко всем функциям розетки, нужно на нее нажать. Откроется окно с настройкой таймера, расписания и режима «Нет дома». Там же можно открыть настройки TP-Link Tapo P100 нажав на кнопку в виде шестеренки.
В настройках, кстати, есть возможность отключить индикатор на розетке. Если он вам мешает. Там же можно добавить других пользователей для общего доступа к розетке. У них так же должно быть установлено приложение Tapo и аккаунт TP-Link ID.
Вот так выглядят настройки расписания, режима «Нет дома» и таймера:
Приложение очень простое, понятное и красивое.
Настройка умной Wi-Fi розетки TP-Link Tapo P100 завершена.
Напишите в комментариях, как вам эта розетка. Понравилась, или нет? Для каких задач ее используете?
Ну и с радостью отвечу на ваши вопросы о TP-Link Tapo P100.
Источник
Умная мини Wi-Fi розетка



TP-Link Tapo P100 – Умная Wi-Fi розетка c голосовым управлением
Tapo P100 – умная Wi-Fi розетка с голосовым управлением
Описание
Умный помощник
для бытовой техники
Умная мини Wi-Fi розетка P100
Удалённое управление
Используйте мобильное приложение Tapo, чтобы мгновенно включать или выключать подключенные устройства – где бы вы ни находились. Сделайте вашу жизнь проще и безопаснее.
Функции расписания и таймера
Вы можете настраивать расписание работы и таймеры на целую неделю. Все подключенные устройства будут автоматически активироваться и отключаться в заданное время, делая вашу жизнь удобнее и энергоэффективнее.
Освободите руки, используя голосовое управление
Много функций
в компактном корпусе
Благодаря небольшому размеру Tapo P100 не загромождает соседние розетки.
Защитник вашего дома
Функция «Нет дома» создаёт видимость того, что дома кто-то есть, периодически включая и выключая подключенное устройство (например, лампу).
Обеспечьте дополнительную защиту от злоумышленников, находясь в поездке.
Семейный доступ
Вы можете делиться правами доступа и управления с членами семьи, экономя время и упрощая использование устройства – особенно для людей в возрасте.
Гарантии безопасности
- Строгий контроль качества лаборатории TP‑Link и сертификация мировых агентств.
- Огнестойкий АБС‑пластик.
- Автоматическое сохранение настроек при отключении питания или потере соединения.
- Защитные шторки уберегут от удара током.
-
Простая настройка и использование
Уникальная функция сопряжения по Bluetooth упрощает настройку и ускоряет подключение.
* Не требуется отдельный хаб или аксессуары
* Bluetooth используется только для сопряжения.
* Совокупное энергопотребление подключенного электроприбора не должно превышать максимальный ток нагрузки (10 A).
* Просьба не использовать во влажных условиях и вне помещения.
* Скорость Bluetooth‑сопряжения основана на тестовых показателях производительности. Фактическое время сопряжения может варьироваться в зависимости от состояния сети и сетевой среды.
* Изготовлено с соблюдением стандарта огнестойкости материалов V‑0 (UL 94)Источник
Как подключить устройство Tapo (умная розетка, умная камера, умная лампа) к Google Home
В настоящем руководстве описывается, как подключить устройство Tapo к Google Home. После подключения вы сможете использовать простые голосовые команды для управления умной розеткой и умной лампой Tapo, а также для отображения видео с камеры Tapo на дисплее Google Nest.
Прежде чем начать, убедитесь, что устройство Tapo настроено и находится в сети. В качестве примера рассмотрим камеру Tapo.
1. Откройте приложение Google Home, войдите и нажмите кнопку Добавить.
2. В разделе Работает с Google нажмите Настроить устройство и Уже есть настроенное устройство?.
3. Нажмите на иконку поиска, найдите Tapo и нажмите на результат.
4. Войдите, используя TP-Link ID, привязанный к устройствам Tapo, и нажмите Разрешить, чтобы разрешить Google использовать его.
5. Вы увидите устройства, привязанные к TP-Link ID. Выберите устройство, которое хотите подключить к Google Home.
6. Выберите дом и комнату для умного устройства.
7. Вы увидите, что камера Tapo подключена к Google Home.
Используя простые голосовые команды можно транслировать видео с камеры Tapo на дисплей Google Nest, например: «Эй, Google, покажи трансляцию умной Wi-Fi камеры Tapo».
Примечание: при каждом переименовании устройства Tapo надо будет повторно добавлять устройство.
Был ли этот FAQ полезен?
Ваш отзыв поможет нам улучшить работу сайта.
Что вам не понравилось в этой статье?
- Недоволен продуктом
- Слишком сложно
- Неверный заголовок
- Не относится к моей проблеме
- Слишком туманное объяснение
- Другое
Как мы можем это улучшить?
Спасибо
Спасибо за обращение
Нажмите здесь, чтобы связаться с технической поддержкой TP-Link.Источник
Как настроить расписание, режим «Не дома» и таймер для умных устройств Tapo (умная розетка, умная лампа)
После успешного добавления умного устройства Tapo в домашнюю сеть вы сможете воспользоваться всеми функциями умного устройства, чтобы сделать свой дом умным.
— Расписание: расписание нужно для автоматического включения и выключения умных устройств.
— Режим «Не дома»: позволяет установить интервал времени, в течение которого умные устройства будут периодически включаться и выключаться, чтобы создать видимость, что дома кто-то есть.
— Таймер: позволяет автоматически включить или выключить умное устройство после определённого периода времени.
Следуйте указаниям ниже, чтобы создать расписание для автоматического включения и выключения умных устройств. Рассмотрим в качестве примера умную розетку Tapo.
1. Запустите приложение Tapo, перейдите на главную страницу, нажмите на изображение с устройством, чтобы перейти в раздел состояния устройства, после чего нажмите на иконку
, чтобы создать расписание.
2. Нажмите +, чтобы добавить расписание. Расписание можно приостановить в любое время.
Расписание работает
Расписание приостановлено
Следуйте указаниям ниже, чтобы указать период времени, в течение которого умное устройство будет периодически включаться и выключаться. Рассмотрим в качестве примера умную розетку Tapo.
1. Запустите приложение Tapo, перейдите на главную страницу, нажмите на изображение с устройством, чтобы перейти в раздел состояния устройства, после чего нажмите на иконку
, чтобы настроить режим «Не дома».
2. Выберите время начала и окончания, затем нажмите НАЧАТЬ, после чего умное устройство будет периодически включаться и выключаться. Режим «Не дома» можно остановить в любое время.
Следуйте указаниям ниже, чтобы настроить таймер обратного отсчёта для автоматического включения или выключения умного устройства после определённого периода времени. Рассмотрим в качестве примера умную розетку Tapo.
1. Запустите приложение Tapo, перейдите на главную страницу, нажмите на изображение с устройством, чтобы перейти в раздел состояния устройства, после чего нажмите на иконку
, чтобы настроить таймер обратного отсчёта.
2. Настройте таймер обратного отсчёта, переключите ползунок включения/выключения умного устройства и нажмите НАЧАТЬ. Таймер можно остановить в любое время. В примере, изображённом ниже, таймер автоматически отключит умное устройство через 30 минут.
Примечание: в случае сбоя интернет-соединения расписание, режим «Не дома» и таймер продолжат работу в соответствии с заданными настройками.
Был ли этот FAQ полезен?
Ваш отзыв поможет нам улучшить работу сайта.
Что вам не понравилось в этой статье?
- Недоволен продуктом
- Слишком сложно
- Неверный заголовок
- Не относится к моей проблеме
- Слишком туманное объяснение
- Другое
Как мы можем это улучшить?
Спасибо
Спасибо за обращение
Нажмите здесь, чтобы связаться с технической поддержкой TP-Link.Подписаться на рассылку Мы с ответственностью относимся к вашим персональным данным. Полный текст политики конфиденциальности доступен здесь.
Источник








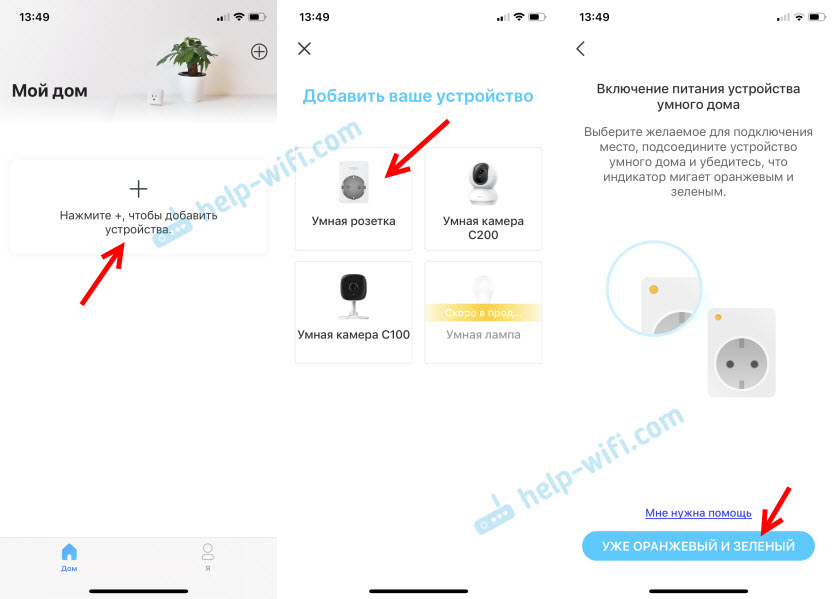


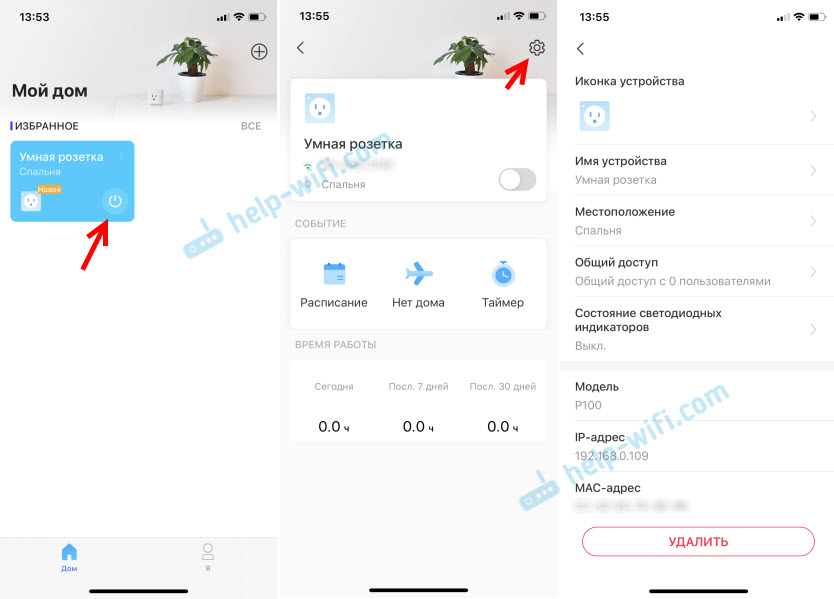



_large_1587881901588b_normal_20220202093528q.jpg)
_large_1587882376746o_normal_20220202093537u.jpg)





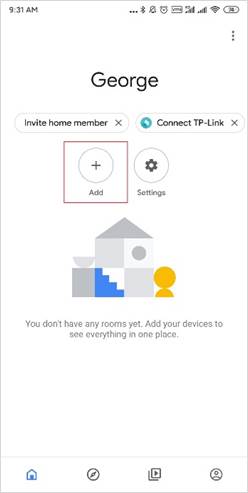
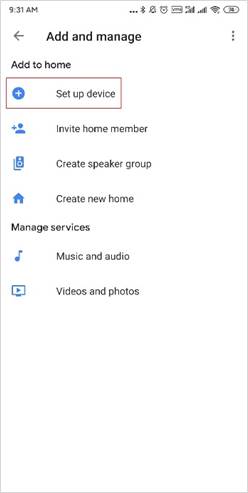
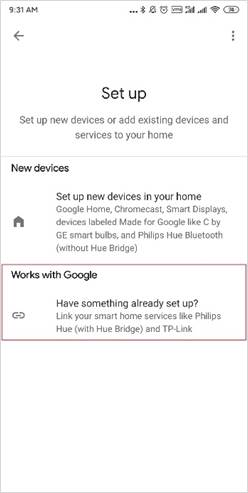
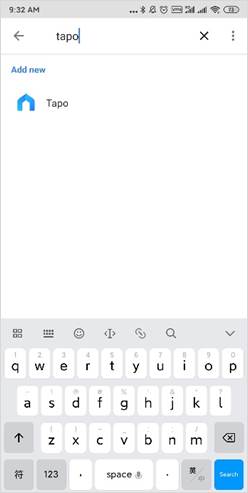
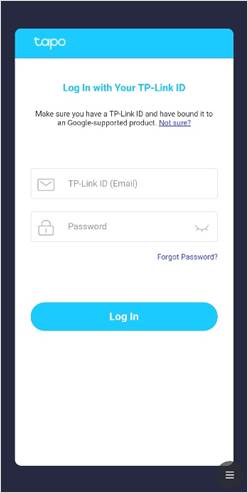
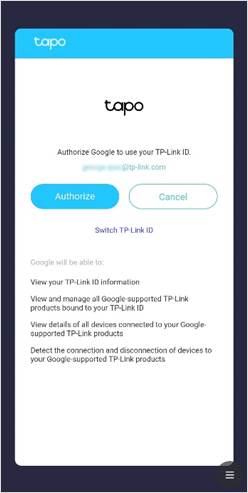
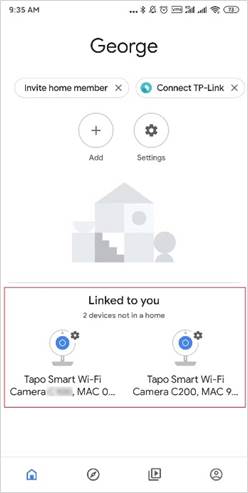
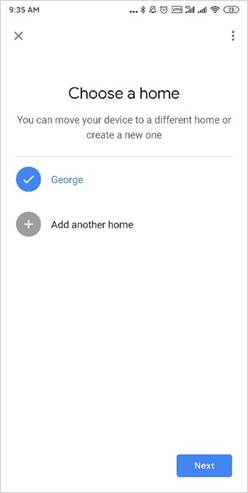
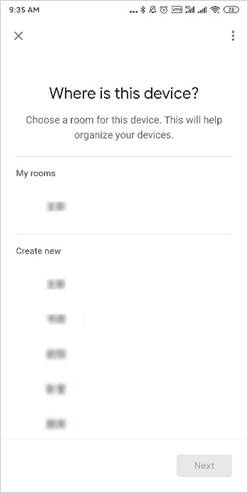
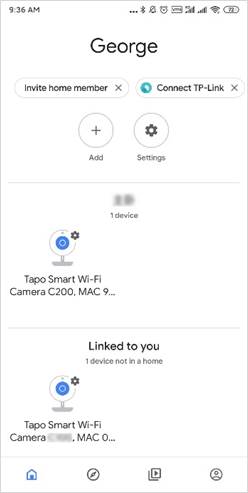
 , чтобы создать расписание.
, чтобы создать расписание.

 Расписание работает
Расписание работает  Расписание приостановлено
Расписание приостановлено


 , чтобы настроить режим «Не дома».
, чтобы настроить режим «Не дома».



 , чтобы настроить таймер обратного отсчёта.
, чтобы настроить таймер обратного отсчёта.






