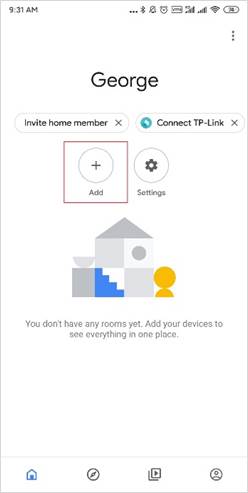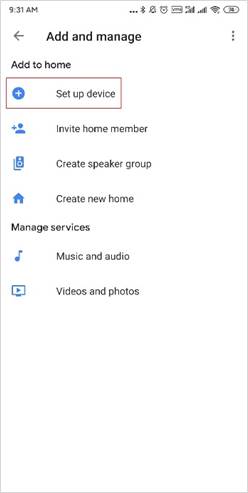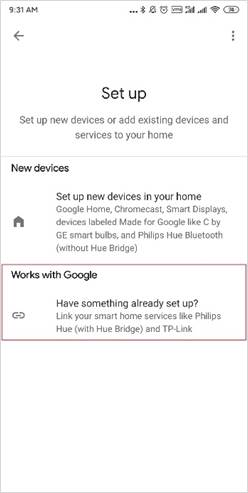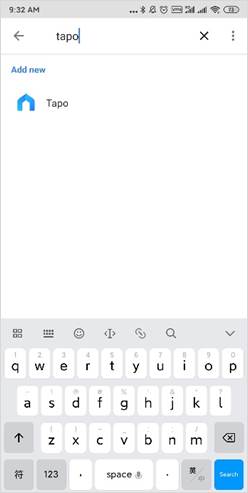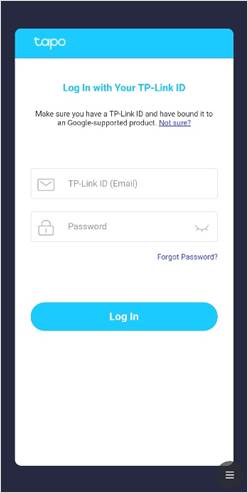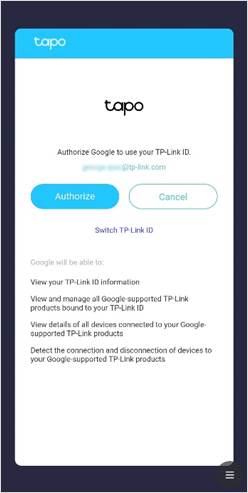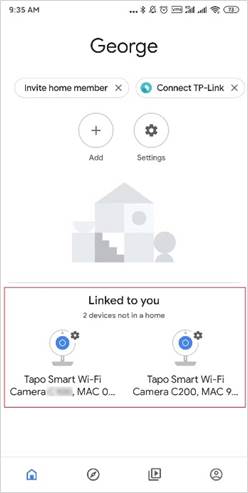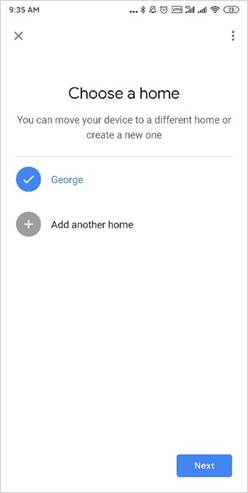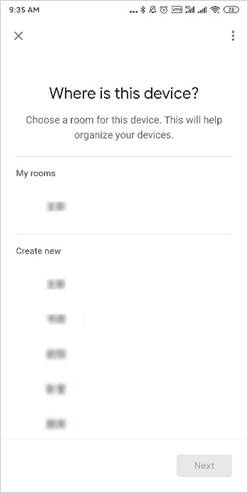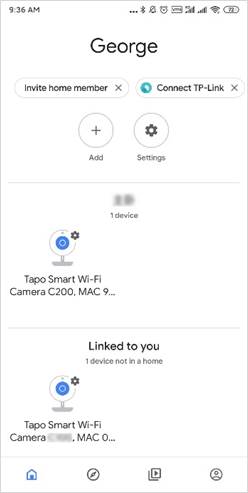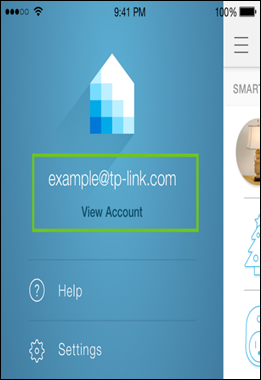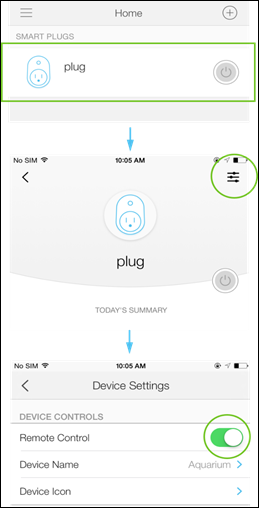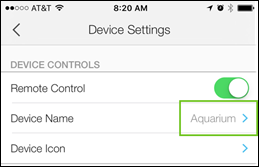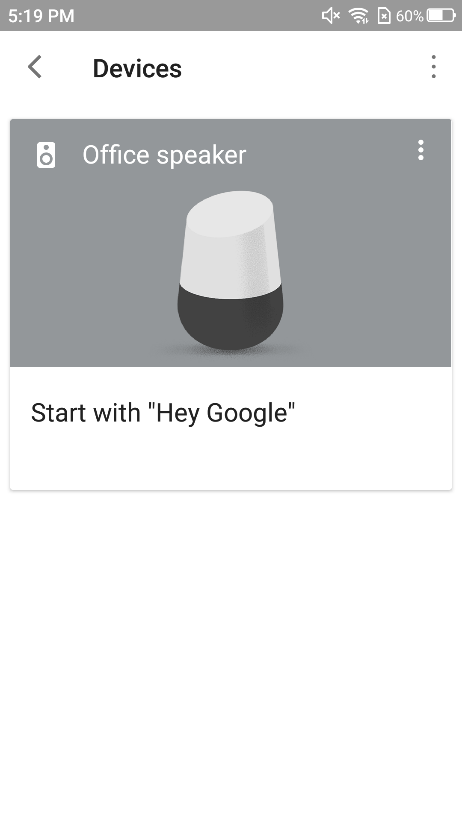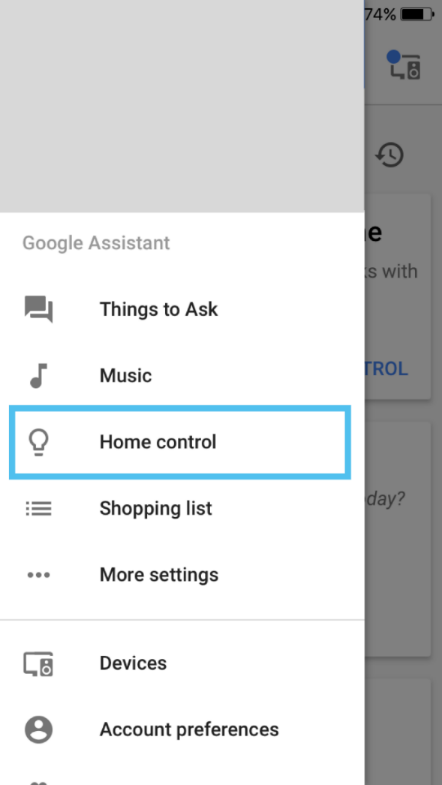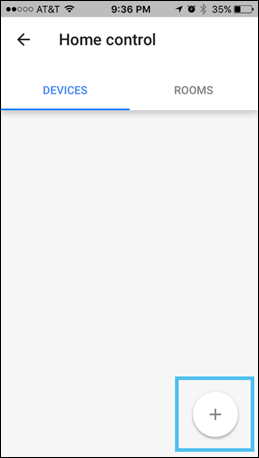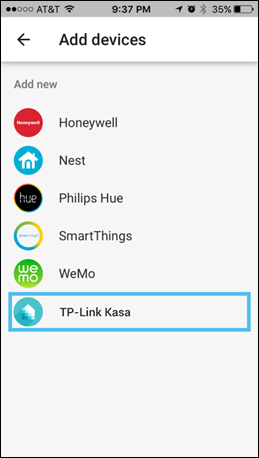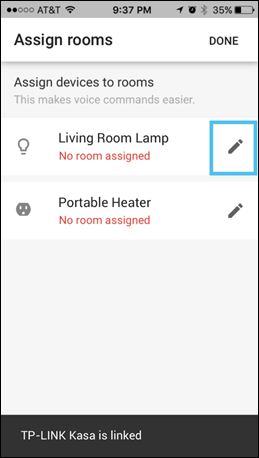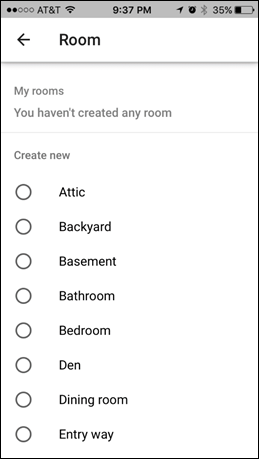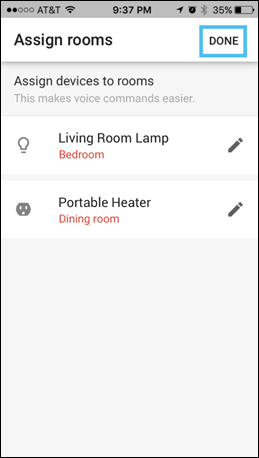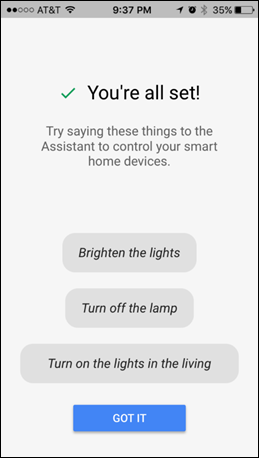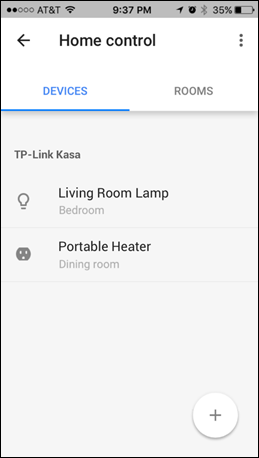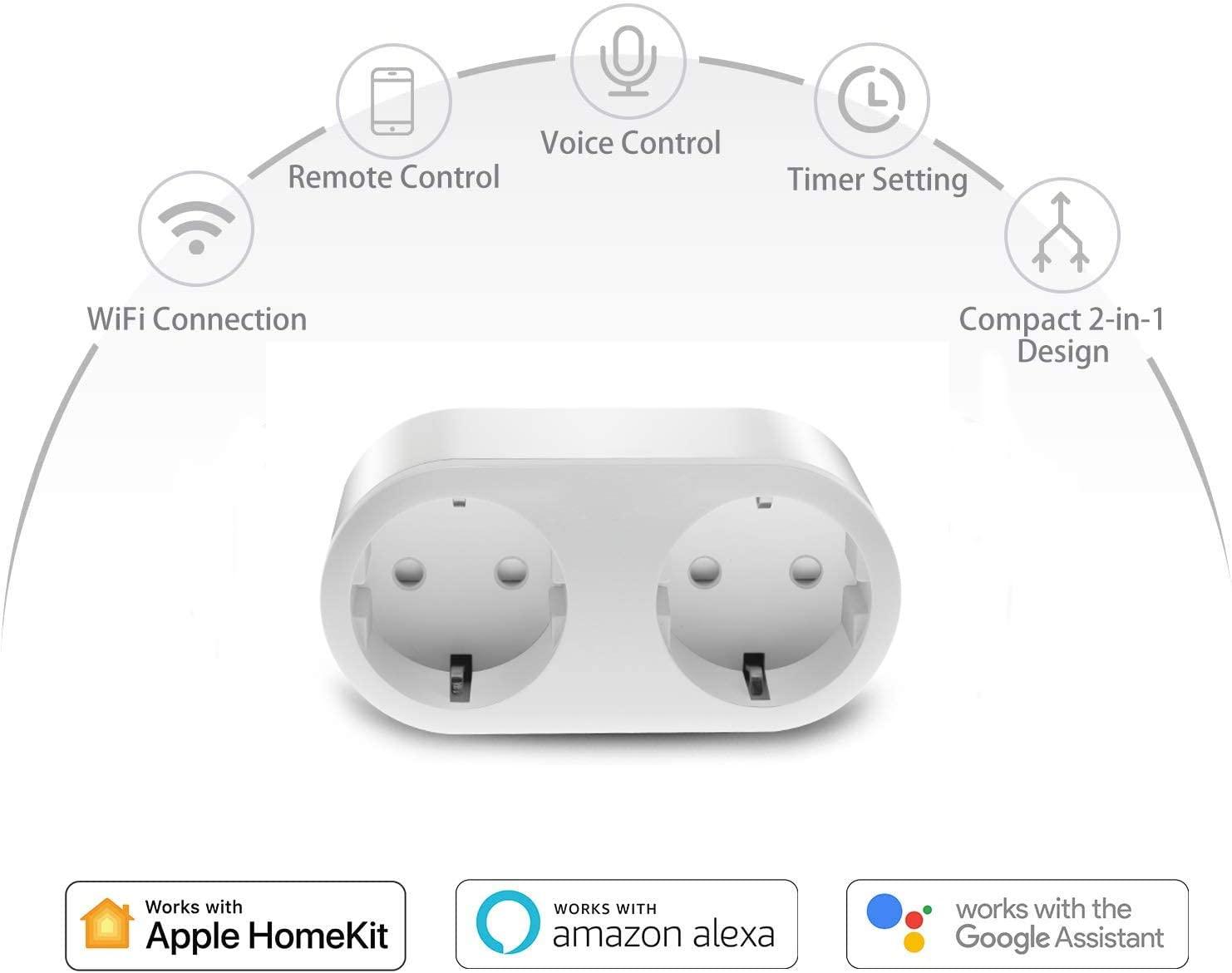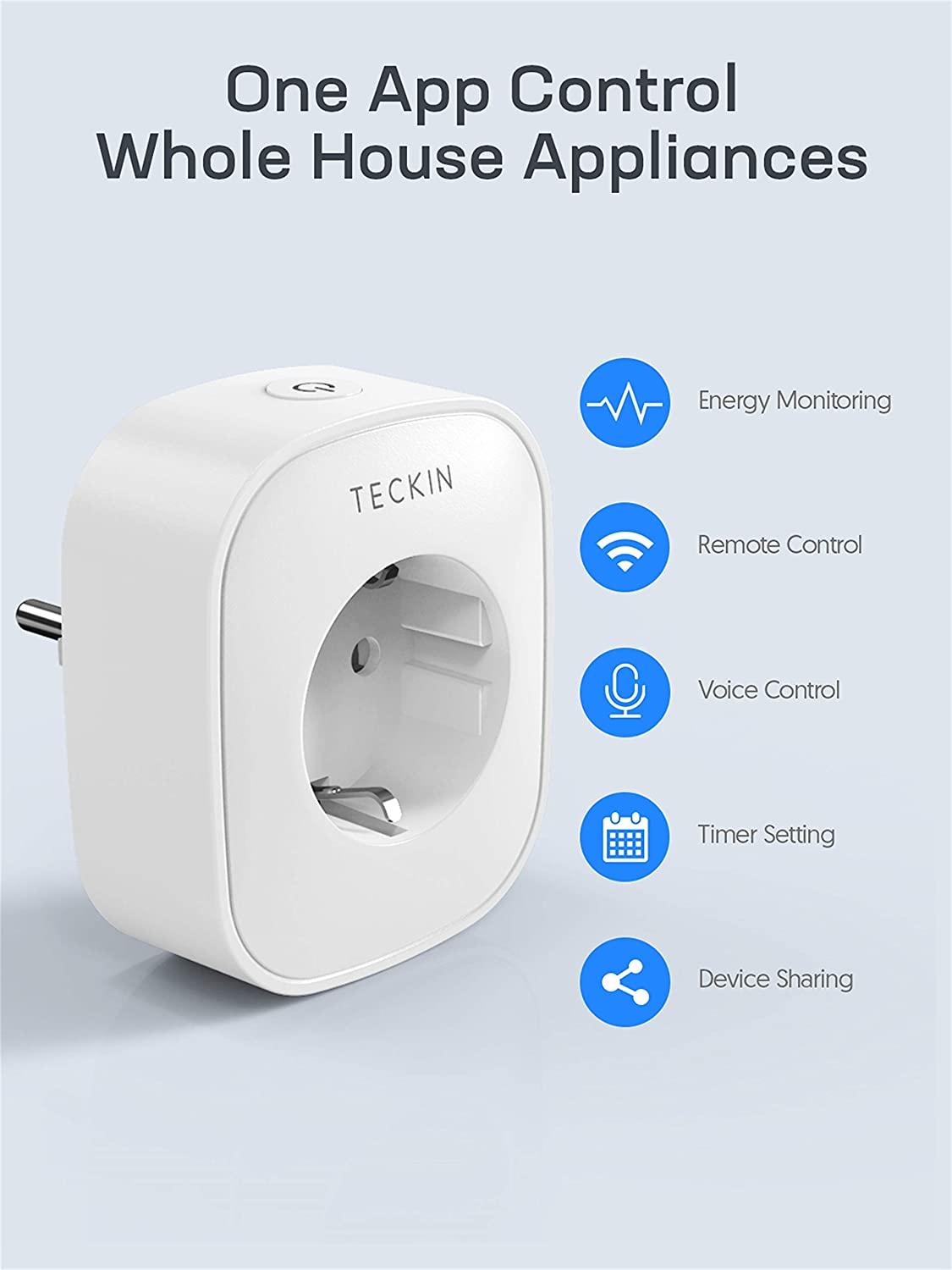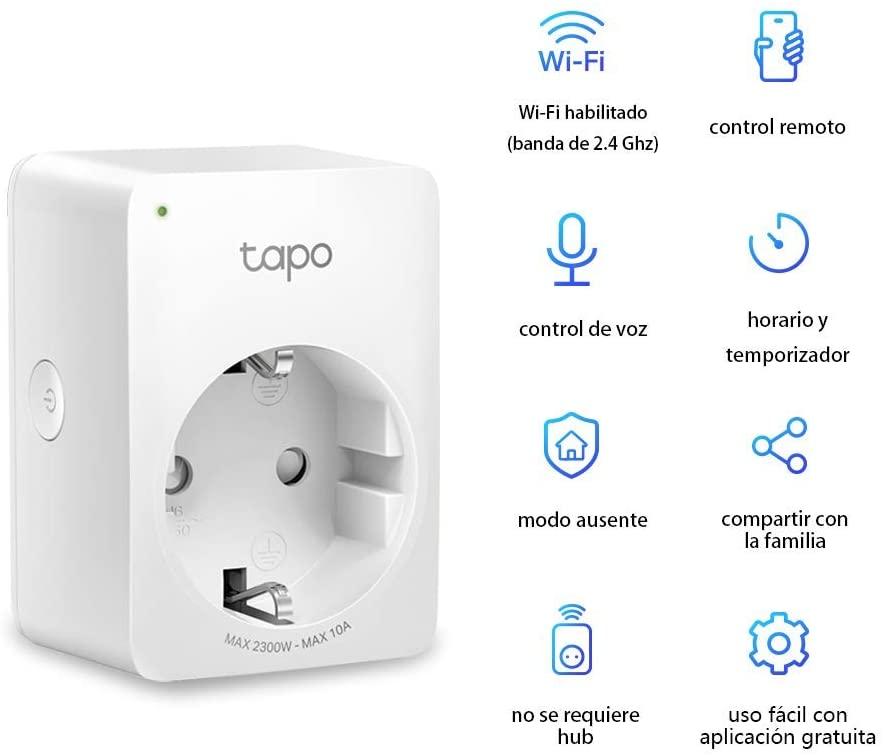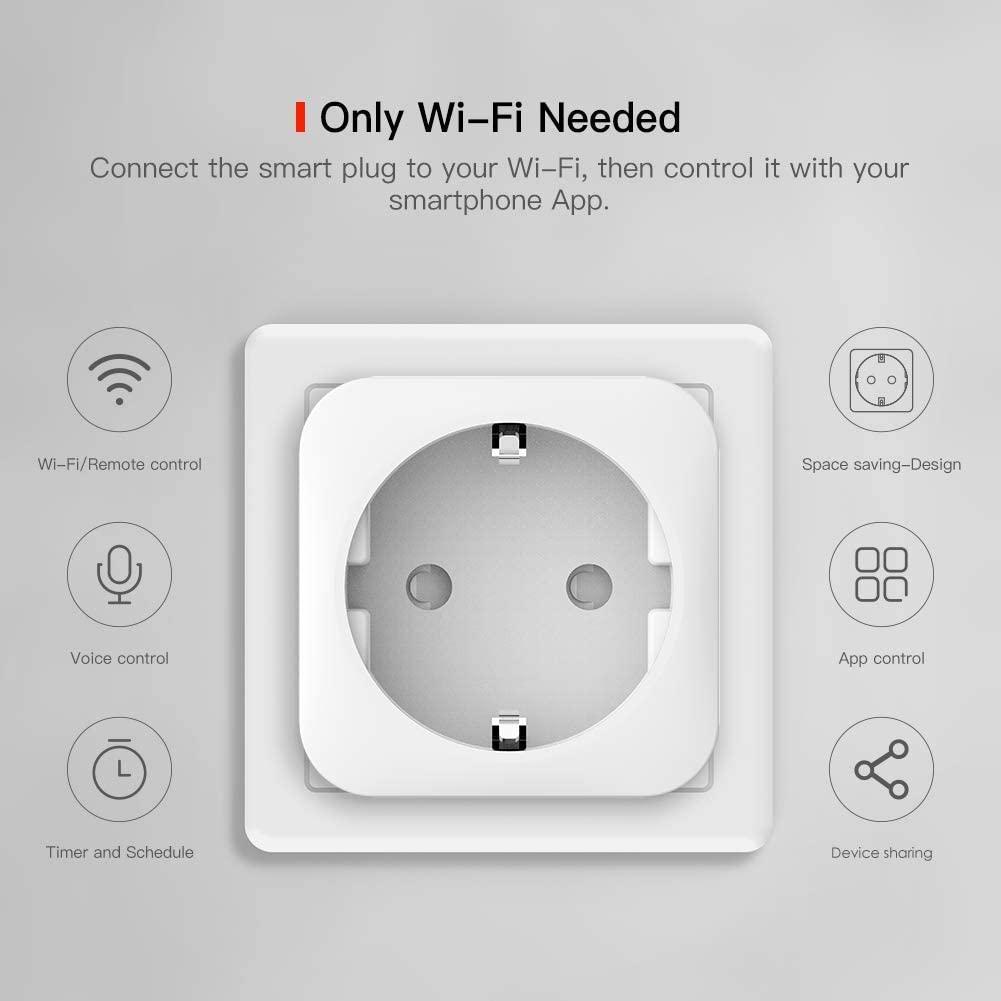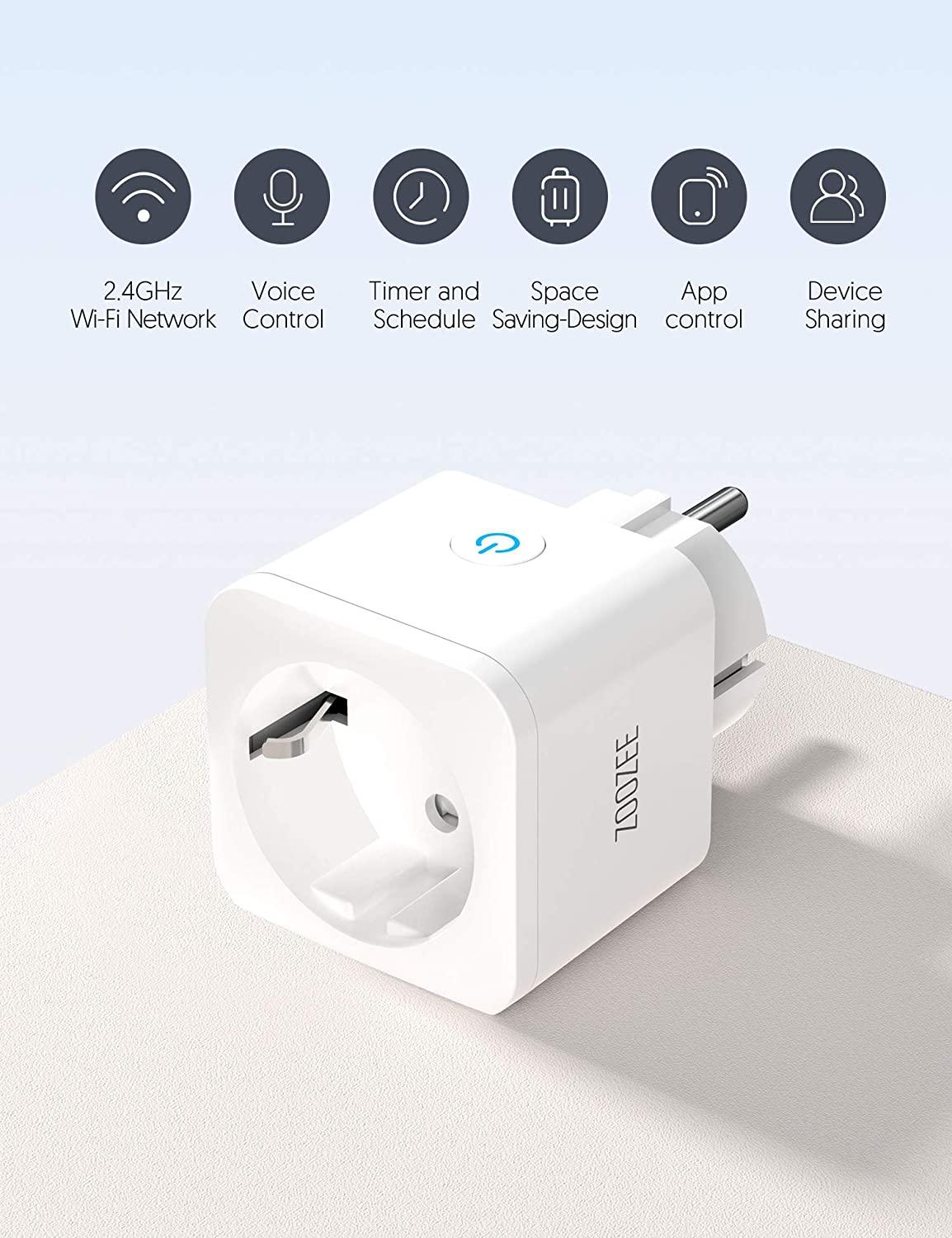- Как подключить устройство Tapo (умная розетка, умная камера, умная лампа) к Google Home
- Подключение ваших устройств TP-Link Kasa к Google Assistant
- Похожие статьи
- Умные розетки, совместимые с Google и Alexa
- Управляйте своими гаджетами с помощью этих умных розеток
- Меросс MSS120NHK
- ТЕКИН СП22
- TP-LINK Tapo P100
- ТЕККИН 16А
- Рефосс RSS210KITEU
- Меросс MSS210TRI
- грецкий орех
- Меросс MSS425F
- Зузи SE131
- Этерский YX-DE03
- Двойная Wi-Fi-розетка на 16 А: энергомониторинг, Tuya Smart, локальное управление в Home Assistant
- Содержание
- Параметры
- Поставка
- Внешний вид
- Tuya Smart
- Google Home
- Home Assistant
- Local tuya
- Видео версия обзора
- Вывод
Как подключить устройство Tapo (умная розетка, умная камера, умная лампа) к Google Home
В настоящем руководстве описывается, как подключить устройство Tapo к Google Home. После подключения вы сможете использовать простые голосовые команды для управления умной розеткой и умной лампой Tapo, а также для отображения видео с камеры Tapo на дисплее Google Nest.
Прежде чем начать, убедитесь, что устройство Tapo настроено и находится в сети. В качестве примера рассмотрим камеру Tapo.
1. Откройте приложение Google Home, войдите и нажмите кнопку Добавить.
2. В разделе Работает с Google нажмите Настроить устройство и Уже есть настроенное устройство?.
3. Нажмите на иконку поиска, найдите Tapo и нажмите на результат.
4. Войдите, используя TP-Link ID, привязанный к устройствам Tapo, и нажмите Разрешить, чтобы разрешить Google использовать его.
5. Вы увидите устройства, привязанные к TP-Link ID. Выберите устройство, которое хотите подключить к Google Home.
6. Выберите дом и комнату для умного устройства.
7. Вы увидите, что камера Tapo подключена к Google Home.
Используя простые голосовые команды можно транслировать видео с камеры Tapo на дисплей Google Nest, например: «Эй, Google, покажи трансляцию умной Wi-Fi камеры Tapo».
Примечание: при каждом переименовании устройства Tapo надо будет повторно добавлять устройство.
Был ли этот FAQ полезен?
Ваш отзыв поможет нам улучшить работу сайта.
Что вам не понравилось в этой статье?
- Недоволен продуктом
- Слишком сложно
- Неверный заголовок
- Не относится к моей проблеме
- Слишком туманное объяснение
- Другое
Как мы можем это улучшить?
Спасибо
Спасибо за обращение
Нажмите здесь, чтобы связаться с технической поддержкой TP-Link.
Источник
Подключение ваших устройств TP-Link Kasa к Google Assistant
Эта статья подходит для:
Умные розетки (HS100, HS110), Умная розетка мини(HS105), Умный выключатель (HS200), Умные лампы (LB100, LB110, LB120, LB130), Усилители Wi-Fi сигнала (RE270, RE370)
Прежде чем начать, вам нужно убедиться, что у вас есть аккаунт Облака TP-Link . Если у вас его нет, нужно создать в приложении TP-Link Kasa, чтобы включить удаленное управление вашими устройствами.
Шаг 1: Войдите в приложение Kasa
Шаг 2: Включите удаленное управление для ваших устройств
Перейдите на страницу вашего устройства и нажмите «≡», затем включите Remote Control (Удаленное управление), передвинув ползунок в право.
Шаг 3: Укажите запоминаемые имена для устройств
Рекомендуется использовать уникальное имя, например «Лампа в спальне» или «Аквариум». В противном случае вы можете столкнуться с трудностями при управлении устройствами с помощью голосовых команд.
Не назначайте имена с похожим произношением или имена, такие как «Lamp1», «Lamp2», так как могут возникнуть трудности при управлении этими устройствами.
Шаг 4. Убедитесь, что вы настроили устройство Google Home, затем перейдите в раздел «Home Control» в вашем приложении Google Home
Откройте приложение Google Home, нажмите на кнопку меню, затем на «Home Control».
Примечание. Если вы не можете найти «Home Control», пожалуйста, проверьте, что у вас установлена последняя версия приложения и попробуйте перезагрузить устройство Google Home. Или можете обратиться в службу поддержки Google.
Шаг 5. Нажмите на кнопку «Добавить»
Шаг 6. Выберите «TP-Link Kasa»
Шаг 7: Войдите в свой аккаунт Kasa
Войдите в свою учетную запись Kasa (введите адрес электронной почты и пароль, которые вы используете в приложении Kasa), и нажмите «Authorize» («Авторизоваться»).
Шаг 8: Добавьте свои устройства Kasa в комнаты
После того, как Ваш аккаунт Kasa подключился к Google Assistant, ваши умные устройства появятся автоматически.
Нажмите кнопку редактирования, чтобы добавить устройства в комнату.
Вы также можете назначить комнаты для каждого из ваших умных устройств Kasa. Это упрощает одновременное управление несколькими устройствами с помощью голосовой команды.
Нажмите » Done» («Готово»), чтобы завершить настройку комнаты.
Шаг 9: Все готово!
Все Ваши устройства появятся в приложении Google Home и теперь будет возможно управлять ими с помощью Google Assistant.
Голосовая команда в Google Home основана на имени устройства и назначенной комнате. Вы можете изменить названия устройств или переместить устройства в другую комнату в соответствии с задачами.
Примечание. Каждый раз, когда вы меняете имя умного устройства, вам предлагается снова открыть это устройство, чтобы обновить имя.
Если вы не знаете, как управлять устройствами с помощью Google Home, переходите по ссылке Управление розетками или выключателями с помощью Google Home или Управление освещением с помощью Google Home.
Похожие статьи
Был ли этот FAQ полезен?
Ваш отзыв поможет нам улучшить работу сайта.
Что вам не понравилось в этой статье?
- Недоволен продуктом
- Слишком сложно
- Неверный заголовок
- Не относится к моей проблеме
- Слишком туманное объяснение
- Другое
Как мы можем это улучшить?
Спасибо
Спасибо за обращение
Нажмите здесь, чтобы связаться с технической поддержкой TP-Link.
Источник
Умные розетки, совместимые с Google и Alexa
Несмотря на то, что сегодня у нас дома много умных устройств, многие по-прежнему не имеют возможности подключения, однако мы также хотели бы иметь возможность управлять ими с наших мобильных телефонов или даже с помощью собственного голоса.
К счастью, каждый день мы видим, как ведущие производители технологий этого типа представляют новые подключенные устройства с интеллектуальными функциями. Кроме того, развитие технологий привело к разработке других устройств, которые позволяют предоставлять определенные функции неподключенным устройствам.
Таким образом, можно выключить или включить устройства, которые не являются интеллектуальными, с нашего смартфона или даже с помощью нашего собственного голоса. Для этого необходимо использовать то, что мы знаем как умные розетки.
Это вилка, которая может быть подключен к Wi-Fi нашего дома, чтобы из соответствующего приложения на телефоне мы могли управлять им удаленно. Кроме того, есть некоторые модели, которые также совместимы с основными виртуальными помощниками, такими как Google и Alexa. В случае наличия такой возможности они позволят нам отправить определенные команды через наш голос к самой розетке, и это влияет на работу подключенного устройства или устройства.
Если вы ищете способ управлять любой из ваших бытовых приборов или электронных устройств на расстоянии, ниже мы покажем вам некоторые из умный плагин Модели совместим с Google и Alexa.
Управляйте своими гаджетами с помощью этих умных розеток
Меросс MSS120NHK
Умная розетка с двумя розетками в самой розетке и совместимая с основными виртуальными помощниками, Apple HomeKit, Alexa, Google и SmartThings. Это позволяет реализовать дистанционное управление и голосовое управление функцией штекера и таймера. Таким образом, мы можем включать, выключать или программировать включение и выключение домашнего освещения, даже когда нас нет.
ТЕКИН СП22
Набор из двух розеток TECKIN WiFi, которые позволяют удаленно управлять через приложение Smart Life. Совместим с Google и Alexa, поэтому мы можем отправлять определенные команды в сокет нашим собственным голосом, например, чтобы иметь возможность включать или выключать устройство, которое мы подключили к ним. Позволяет устанавливать расписания и таймеры, чтобы оборудование включалось или выключалось в определенное время.
TP-LINK Tapo P100
Умный штекер TP-LINK, совместимый с Google и Alexa, позволяет управлять подключенным устройством из любого места. Мы можем удаленно включать или выключать подключенные устройства, планировать время включения или выключения, устанавливать таймер и т. Д. В нем также есть режим «Нет на месте», который автоматически включает и выключает устройства в разное время дня, чтобы все выглядело как кто-то дома, когда мы в отпуске.
ТЕККИН 16А
TECKIN 16A — интеллектуальная розетка с компактной конструкцией, которая позволяет дистанционно управлять через мобильный телефон с помощью приложения Smart Life. Кроме того, благодаря тому, что он совместим с Google и Alexa, он позволяет нам управлять нашими приборами или устройствами с помощью голосовых команд. Он имеет функцию таймера, и вам нужно только подключиться к Wi-Fi, чтобы начать работу.
Рефосс RSS210KITEU
Пакет из двух заглушек Refoss, совместимых с помощниками Alexa и Google. Программируемые разъемы через приложение eHomeLife, которые позволяют запрограммировать момент включения или выключения прибора или домашнего освещения. Они также предлагают дистанционное управление с мобильного и голосовое управление через помощников. У него есть режим сцены, который позволяет персонализировать его по своему вкусу.
Меросс MSS210TRI
На этот раз это набор из трех умных розеток WiFi, совместимых с Alexa, Google Assistant и SmartThings. Они совместимы с Ios и Android устройства через приложение Meross и позволяют удаленно управлять вилкой и подключенным устройством или устройством. Он имеет европейский сертификат безопасности, чтобы не подвергать опасности устройства, подключенные к этим розеткам.
грецкий орех
Пакет из двух умных розеток, чтобы вдохнуть жизнь в наш дом. Они позволяют нам управлять нашими устройствами удаленно или даже с помощью голосовых команд, поскольку они работают с Alexa и Google Home. Они позволяют вам настраивать полезные распорядки дня на день, иметь возможность программировать включение и выключение в определенное время и иметь функцию блокировки, чтобы предотвратить манипуляции ими со стороны самых маленьких в доме.
Меросс MSS425F
На этот раз это полоска с четырьмя умными розетками, совместимая с Alexa, Google Assistant и SmartThings. Он также имеет четыре порта USB, дистанционное управление с устройств iOS и Android и возможность настраивать разное время включения и выключения для устройств, подключенных к розеткам. Он имеет защиту от перегрузки на всех четырех портах USB.
Зузи SE131
Пакет из четырех умных розеток WiFi для удаленного управления подключенными к ним устройствами. Имеет функцию тайминга и программирования, голосовое управление через Google Assistant и Alexa. Следует отметить, что эта вилка Zoozee имеет очень компактный дизайн (10.6 x 10.4 x 8.6 см), что позволяет нам подключать эту вилку к розетке и оставлять другую доступную розетку рядом с ней.
Этерский YX-DE03
Пакет из двух интеллектуальных разъемов, которые позволяют удаленно управлять подключенными к ним устройствами и отправлять голосовые команды через Google Assistant и Alexa. Он имеет функцию таймера, которую мы можем настроить по своему вкусу через приложение на нашем мобильном телефоне. Легко установить и подключиться к сети Wi-Fi в нашем доме.
Источник
Двойная Wi-Fi-розетка на 16 А: энергомониторинг, Tuya Smart, локальное управление в Home Assistant
В этом обзоре мы с вами рассмотрим интересное устройство для умного дома — мощную двойную wi-fi розетку из экосистемы Tuya Smart в европейском форм факторе. Устройство имеет раздельное управление каждым из выходом и общую систему энергомониторинга.
Также я расскажу о локальной, то есть не зависящей от интернет, интеграции розетки в Home Assistant с пробросом в него сенсоров энергомониторинга.
Содержание
Купить на Aliexpress — цена на дату обзора $17.24
Аналог BLITZWOLF SHP-7 — цена на дату обзора $17.59
Параметры
- Максимальный общий ток нагрузки — 16 А
- Диапазон рабочих напряжений — 100 — 250 В
- Беспроводный интерфейс — wi-fi 2.4 GHz
- Экосистема — Tuya Smart
- Поддержка работы в Google Assistat и Amazon Alexa
Поставка
Поставляется устройство в белой картонной коробке, нет и ни названия бренда производителя ни номера модели. Сухое определение — двойная wi-fi розетка с энергомониторингом.

Не сильно много информации и на боковых сторонах коробки — кратко указаны параметры и основные возможности устройства, есть QR для загрузки приложения Smart Life, одного из клонов Tuya Smart
Комплект поставки — лаконичный. В него входит розетка и довольно толстая книжечка инструкции.

Самый понятный язык в инструкции — английский, а самая ценная информация касается сброса устройства и смены режимов сопряжения — для этого нужно удерживать кнопку питания 6 секунд.

Внешний вид
Закругленный корпус устройства сделан из белого матового пластика. На фронтальной части — две глубокие розетки стандарта Schuko, под толстые 16 А вилки, с заземлением.

Розетка симметричная, на узких сторонах находятся круглые кнопки ручного управления каждой их двух розеток. Раздельное управление — это большой плюс.

Вилка устройства тоже сделана в стандарте Schuko с толстыми контактами и сквозным заземляющим контактом.

Контакты розеток имеют защиту от детей и брызг — они прикрыты пластиковыми шторками. Еще один плюс к безопасности.

К плюсам также можно отнести то, что при установке в стандартный ряд розеток, у меня стоят Legrand, устройство не перекрывает доступ к соседним разъемам.

В моем случае это критично, так как мне нужно было сделать из трех розеток — четыре, чтобы постоянно не менять местами вилки.

При восстановлении питания розетка всегда включается, вне зависимости от того, в каком состоянии была. Если она используется только для энергомониторинга — это очень удобно.
Tuya Smart
Логическую часть начнем с штатной системы управления Tuya Smart. Смартфон нужно переключить в диапазон 2,4 GHz, нажать на опцию добавления новых устройств и дождаться пока розетка не появится на экране поиска. После этого добавляем ее в систему.
На главном экране плагина, с левой стороны находится панель управление реле. Верхняя кнопка включает и выключает сразу обе розетки, а ниже — еще две кнопки раздельного управления. Каждой из них можно присвоить свое имя.
Есть стандартные опции для каждой из розеток — таймера, который можно устанавливать как однократно, так и повторяющимся. Можно получать уведомления из приложении о срабатывании. И обратного отсчета, время через которое розетка отключится.
Энергомониторинг — он полноценный, то есть и ток нагрузки и напряжение сети, текущая мощность и мощность потребленная по месяцам. Так как приложение зависит от облака — обновление значений идет с некоторой, порядка 10-15 секунд задержкой.
В автоматизациях устройство может быть и триггером и действием. Кстати в отличии от mihome — где розетки обычно являются только действиями. Причем вариантов — очень много более 10. Начиная со смены статусов розеток.
Есть триггеры по времени обратного отсчета в секундах, увеличения мощности от 0 до 50 Ватт, стоимости электроэнергии.
Кроме этого можно настроить триггер по текущим значениям напряжения, тока и мощности.
Для действий доступно меньше опций — всего пять.
Четыре — понятны и логичны, это управление каждой из розеток — включить, выключить и переключить состояние. Это возможность задать промежуток обратного отсчета до выключения каждой розетки. А вот пятый — увеличение мощности, не понятен. Как можно заставить розетку увеличить мощность ?
Google Home
Аккаунт Tuya Smart можно подключить к Google Home. Это дает возможность иметь одну точку управления устройствами из разных экосистем. Герой обзора пробросил сразу три выключателя — общий и отдельные для каждой розетки.
Тут все просто — можно включать и выключать, в том числе и голосом, но никаких данных по энергомониторингу тут нет
Home Assistant
Перейдем к Home Assistant. Система уже имеет штатную интеграцию которая так и называется Tuya.
Для ее подключения необходимо указать свою почту на которую зарегистрирован аккаунт, пароль, префикс телефона и приложение — у меня это Tuya.
После этого в систему залетают подключенные в аккаунт устройства, но не все, zigbee шлюз например не появился. Но зато появляются сценарии и автоматизации.
Розетка появляется тут в виде двух свичей. Как и в случае с Google Assistant — сенсоров энергомониторинга нет.
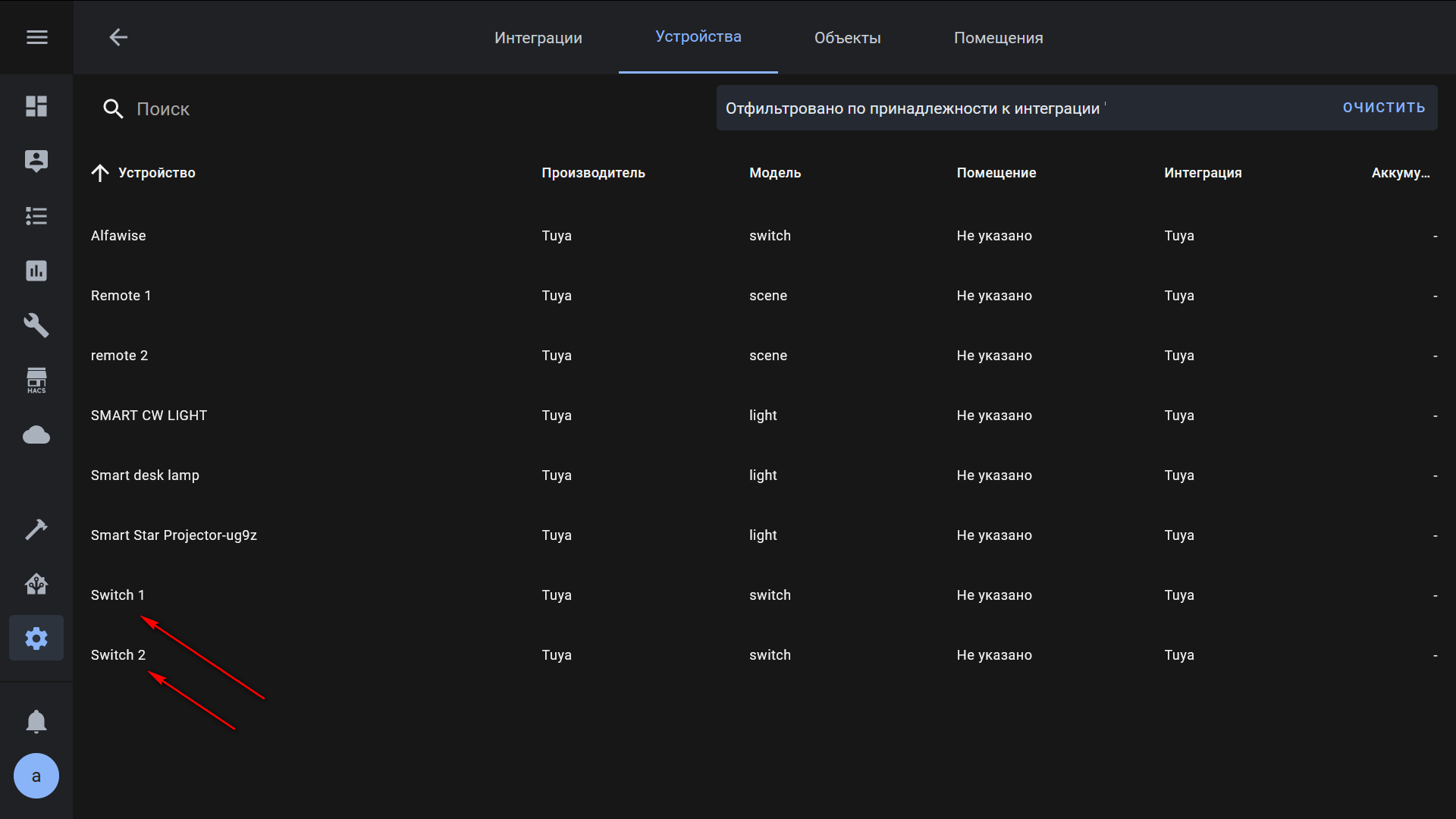
Розетки можно только включать и выключать, кроме этого интеграция зависит от интернет и качества соединения с облачным сервисом.
Local tuya
Но есть выход — интеграция local tuya. О том как ее настроить и получить локальные ключи ваших устройств — я рассказал в своем уроке по Home Assistant номер 9.5 По этой методике получаем local key устройства.
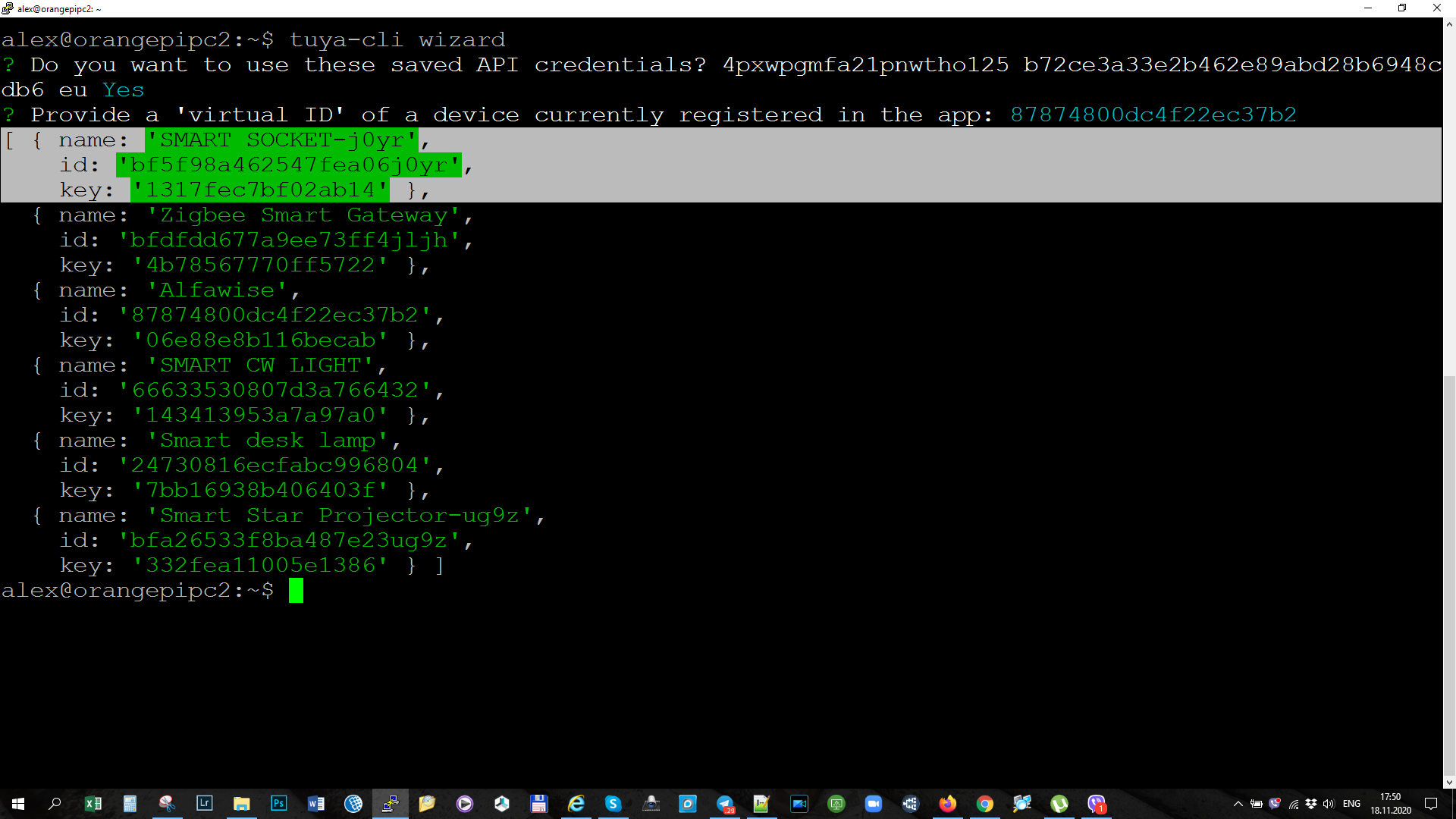
В меню Настройки — Интеграции, добавляем Local Tuya. Розетка будет обнаружена, в числе прочих устройств Tuya если они у вас есть. Определить ее можно по id
Выбираем ее и для продолжения нужно нажать Подтвердить. В следующем окне нужно задать свое имя устройства и скопировать local key. Остальное подставится само. Если после этого вы получите ошибку подключения — попробуйте повторить минут через 10-15.
Когда соединение пройдет успешно — интеграция спросит какой это тип устройства
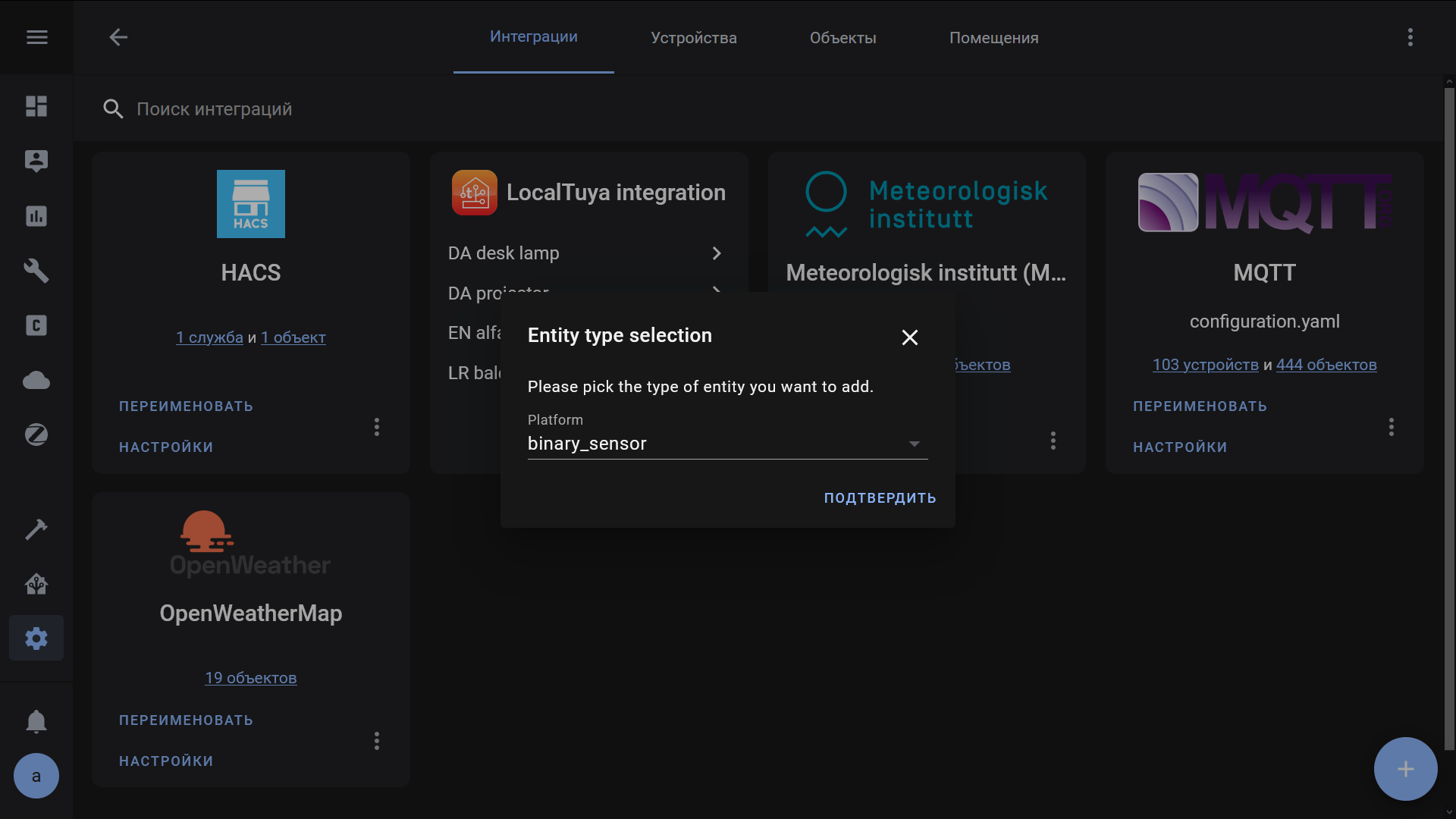
На сегодняшний день доступно 6 классов устройств, которые поддерживает интеграция. Но на самом деле их можно использовать и для подключения других устройств, типа термостатов.
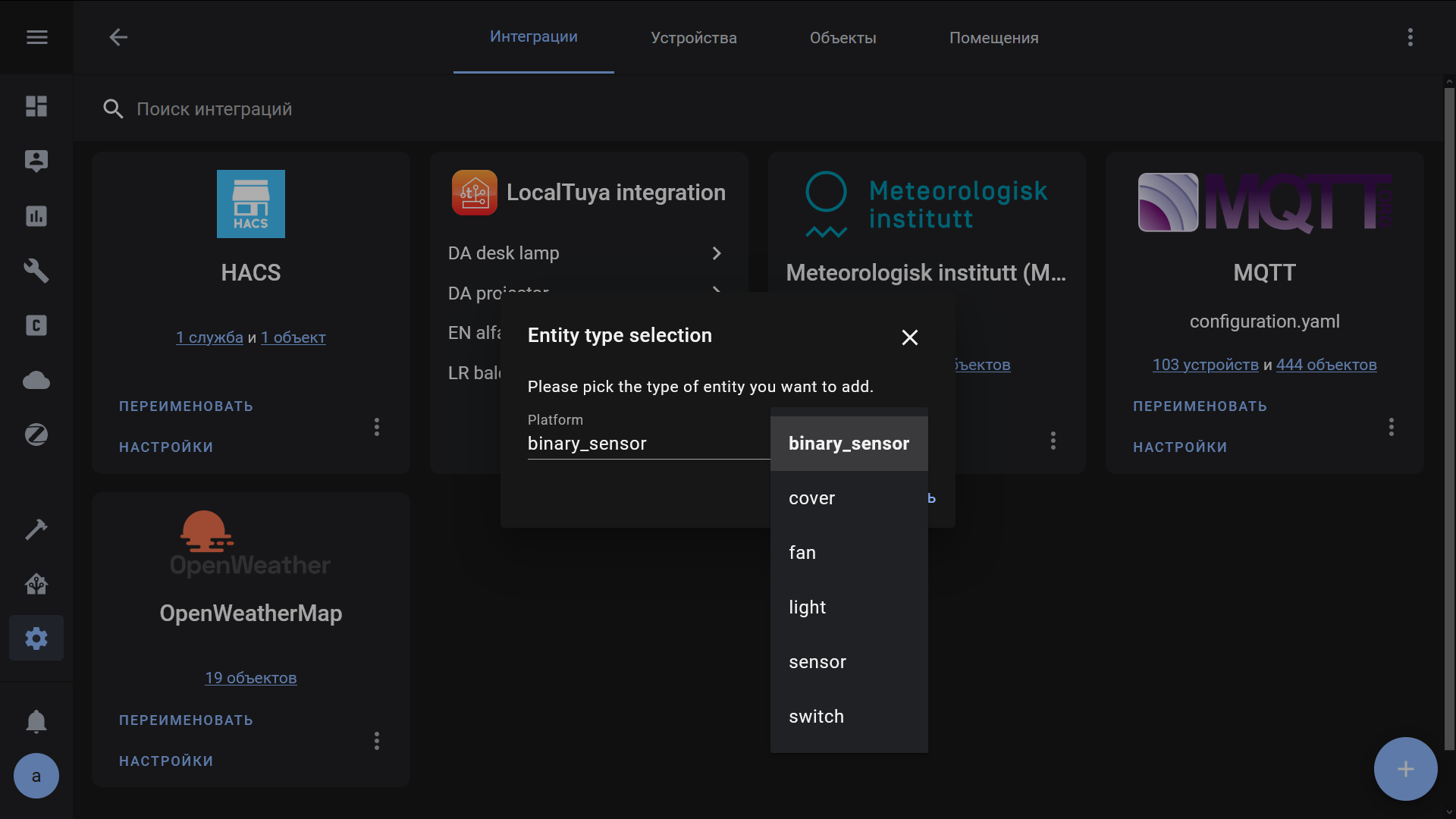
В нашем случае это switch — одна из базовых сущностей, наряду со светильниками.

Теперь самое интересное — нужно разобраться со всеми параметрами, что мы получаем от розетки, а тут их весьма много. Реле найти легче всего — это два первых параметры с статусом True или False

В friendly name — пишем свое название, а в атрибуты — я добавил получаемые от розетки параметры просто по очереди. Зачем — чуть дальше.
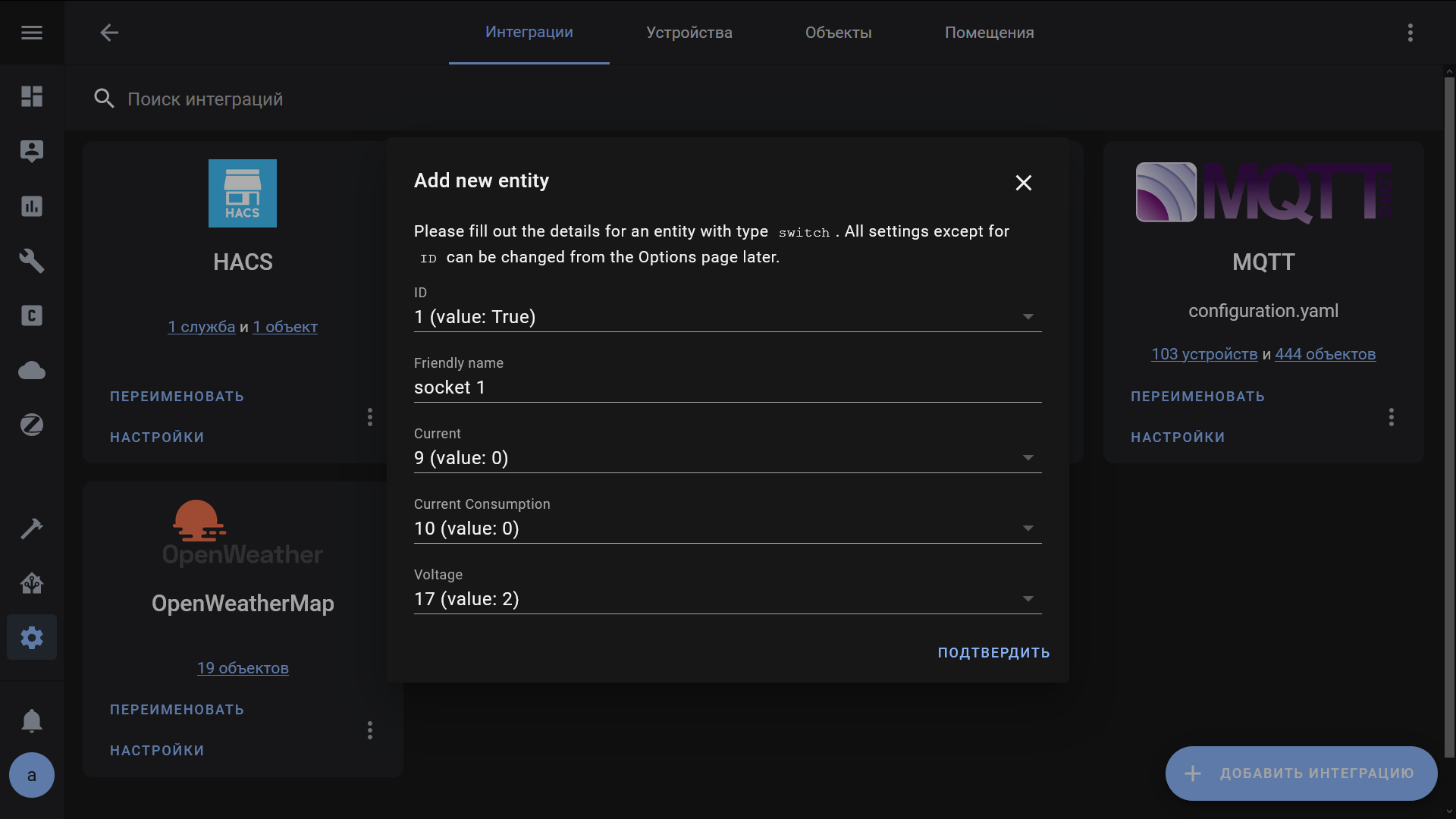
В следующем окне снимаем галочку с не добавлять новых устройств, и снова выбираем switch.
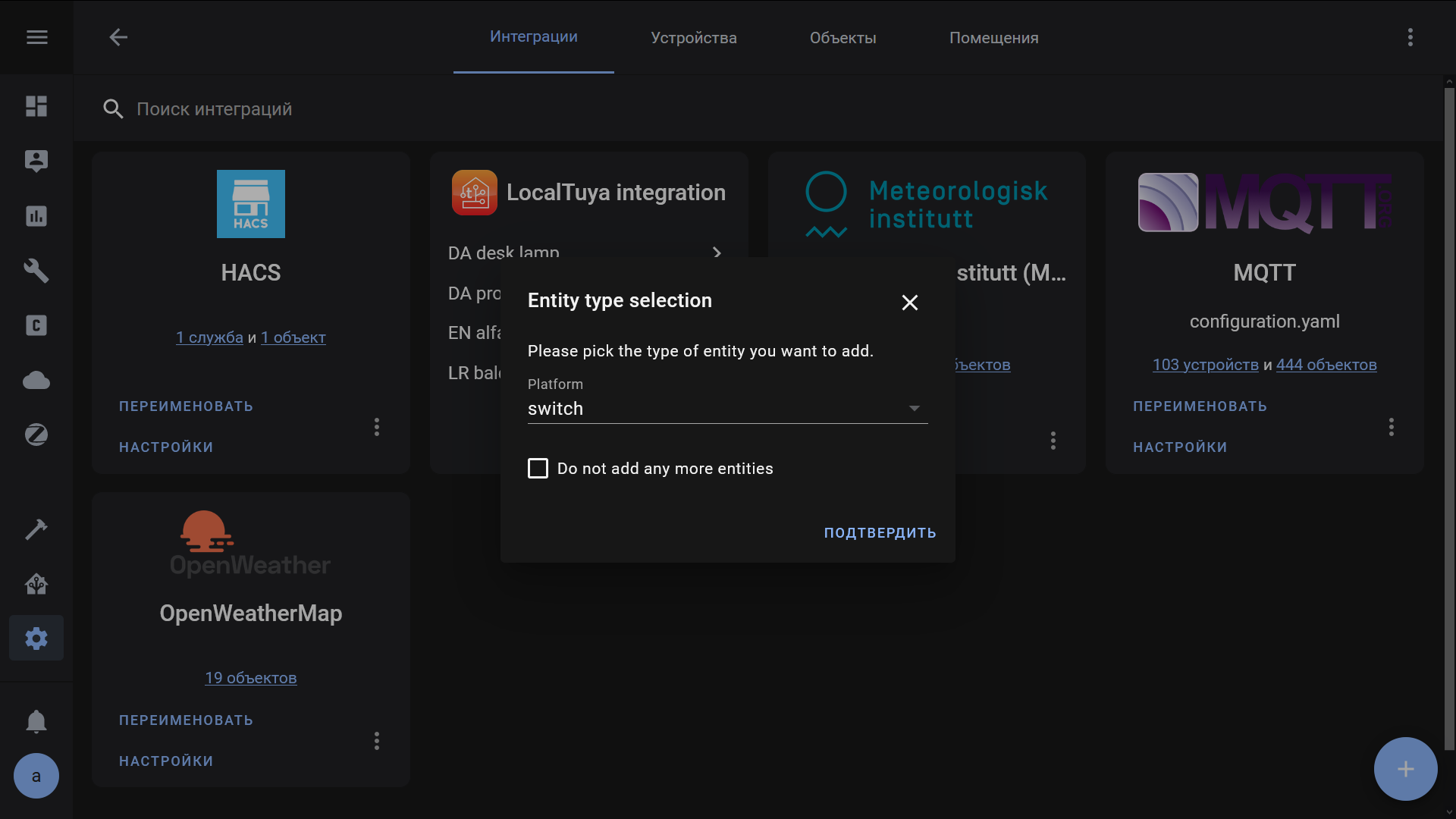
Тут в ID ставим второй параметр статусом True или False а в атрибуты — следующие значения, после тех, что мы добавили в первую розетку.
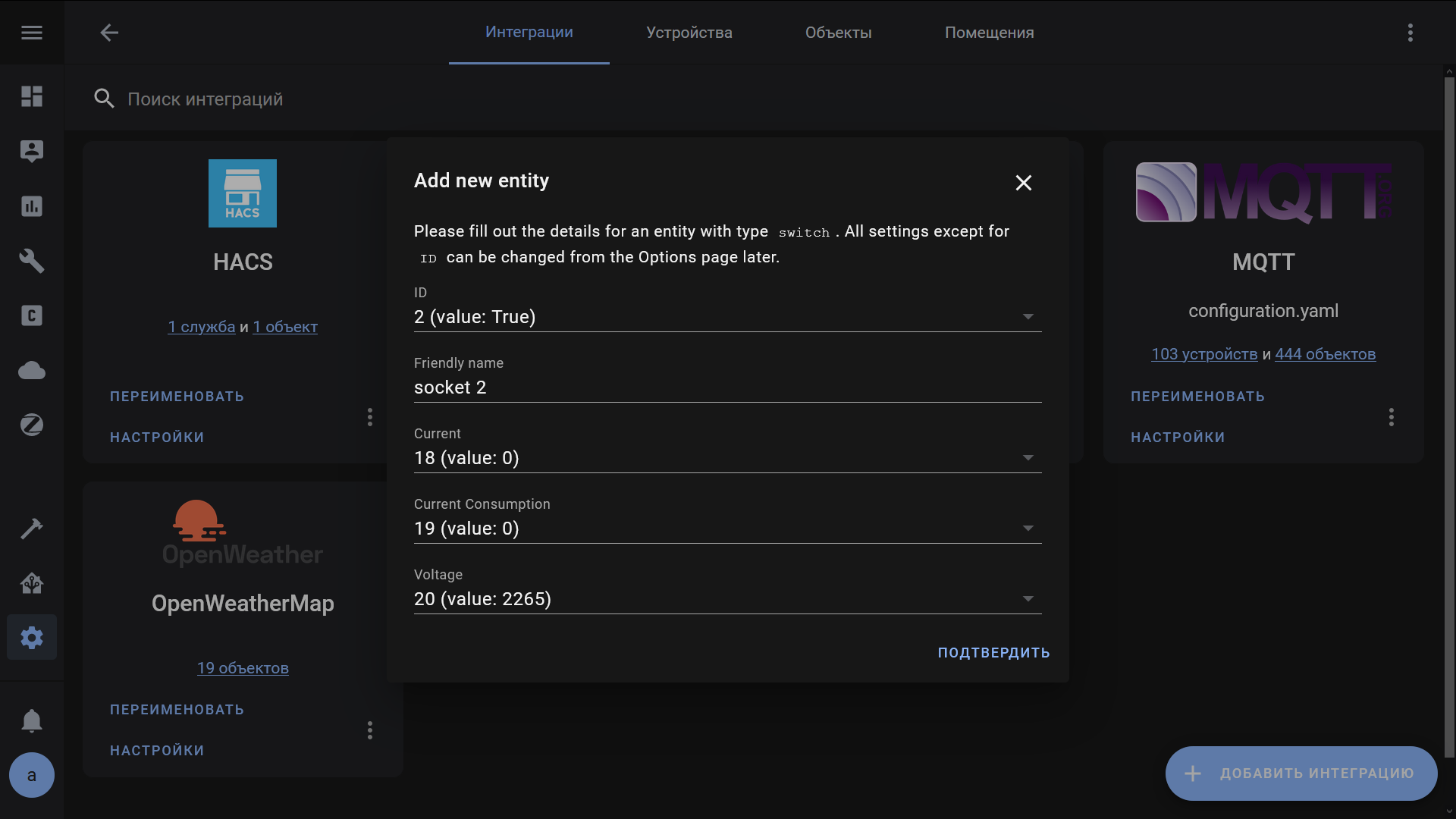
Больше не добавляем ничего, подключаем наше устройство в систему.
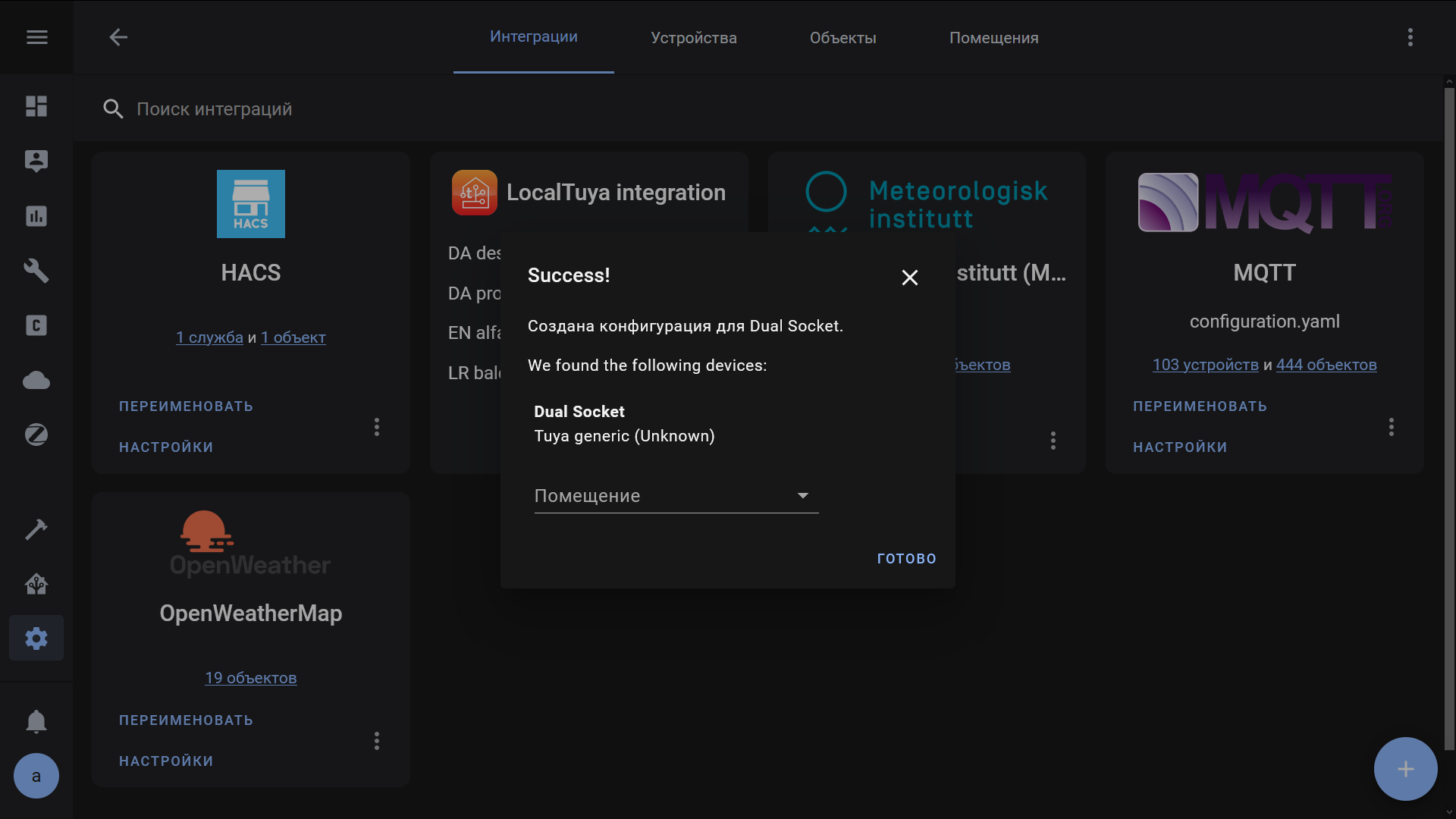
В списке устройств интеграции — появилось новое, с заданным нами именем.

Оно состоит из двух сущностей — это две розетки. Все остальное — это атрибуты к ним.
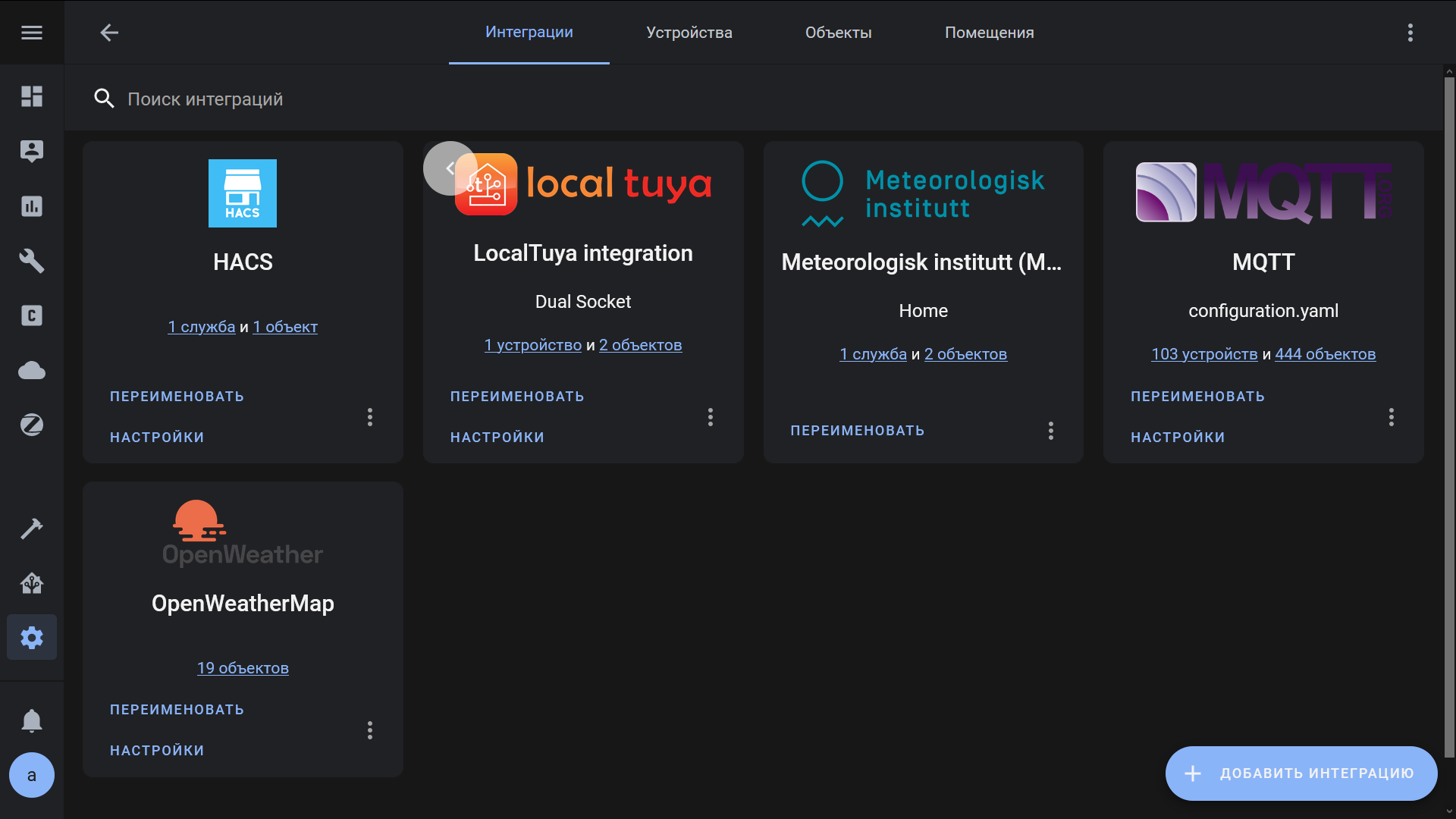
Сначала проверяем правильно ли мы выбрали параметры для розеток — но тут ошибиться нереально, так как только два из всех имели бинарный статус True или False
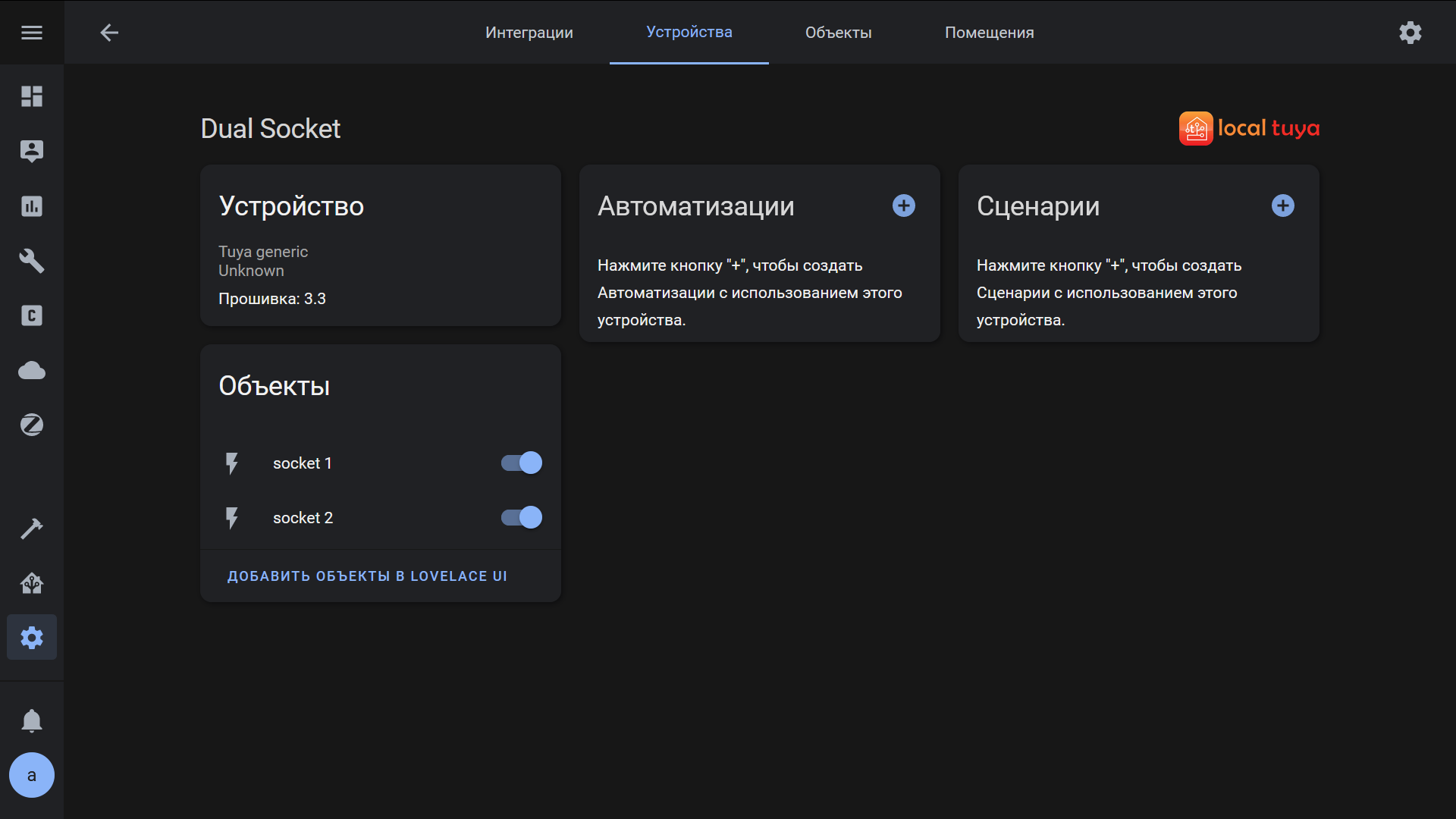
Теперь смотрим атрибуты свичей, это те параметры которые мы добавили в поля силы тока, напряжения и мощности.
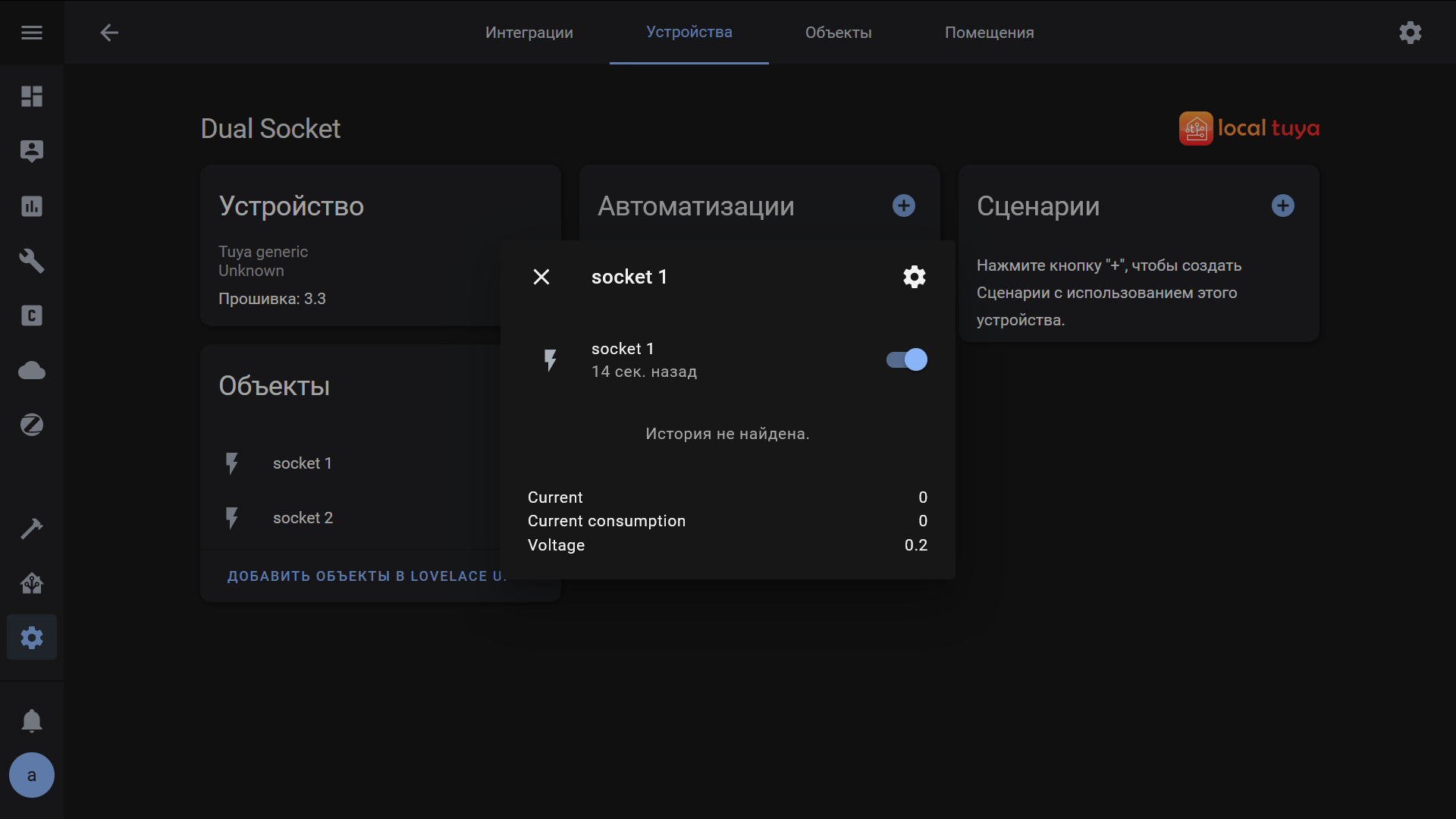
Нам нужно их сравнить с теми что мы видим в приложении, чтобы определить номера каждого из параметров энергомониторинга.
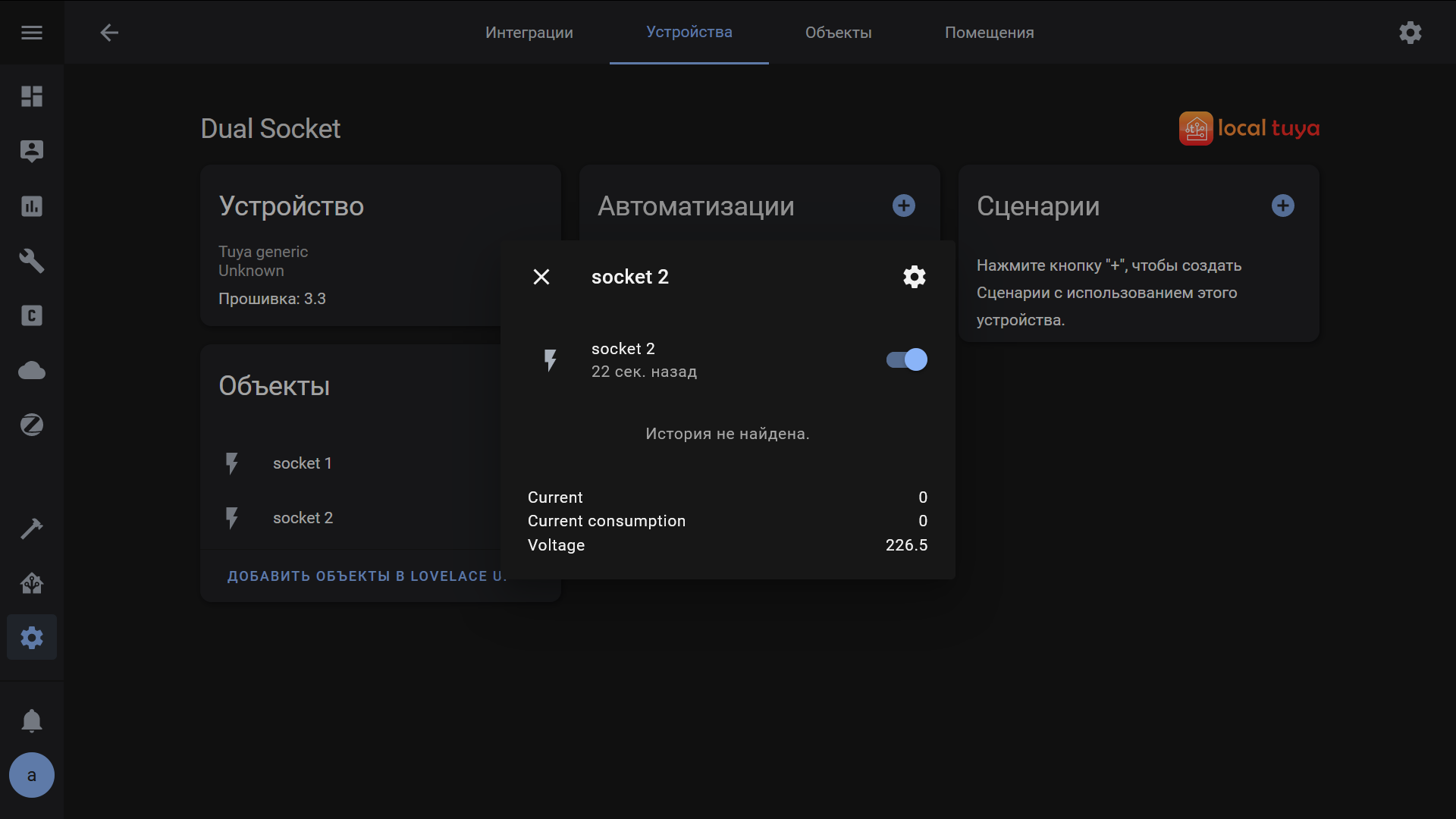
Вот попалось напряжение — запоминаем или записываем номер под которым транслируется это значение.
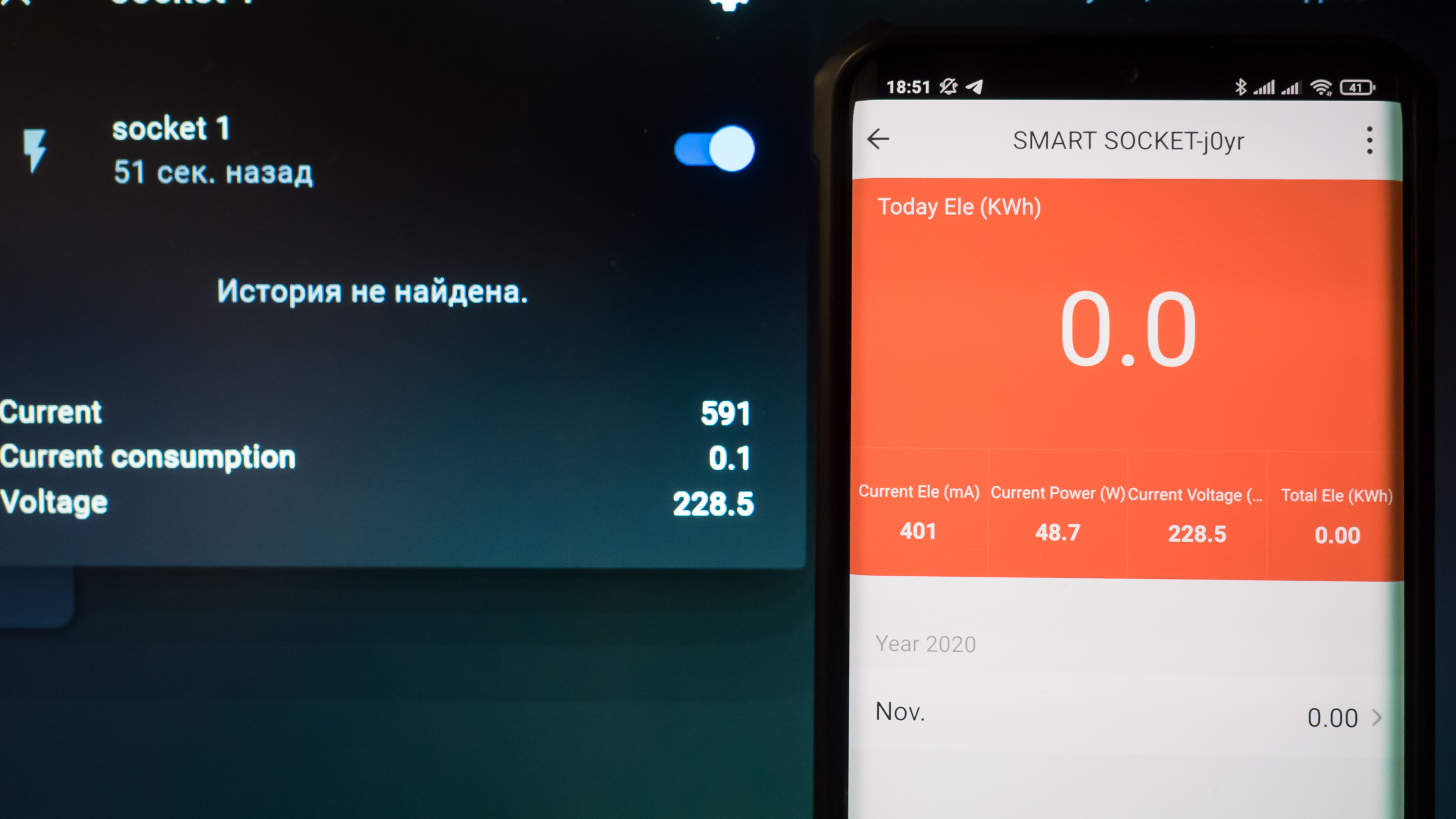
Определена и текущая мощность. Метод тыка приходится использовать потому, что в момент выбора параметров при настройке — они не обновляются в онлайне.

Вот наконец собрали все вместе — силу тока, напряжение и мощность.
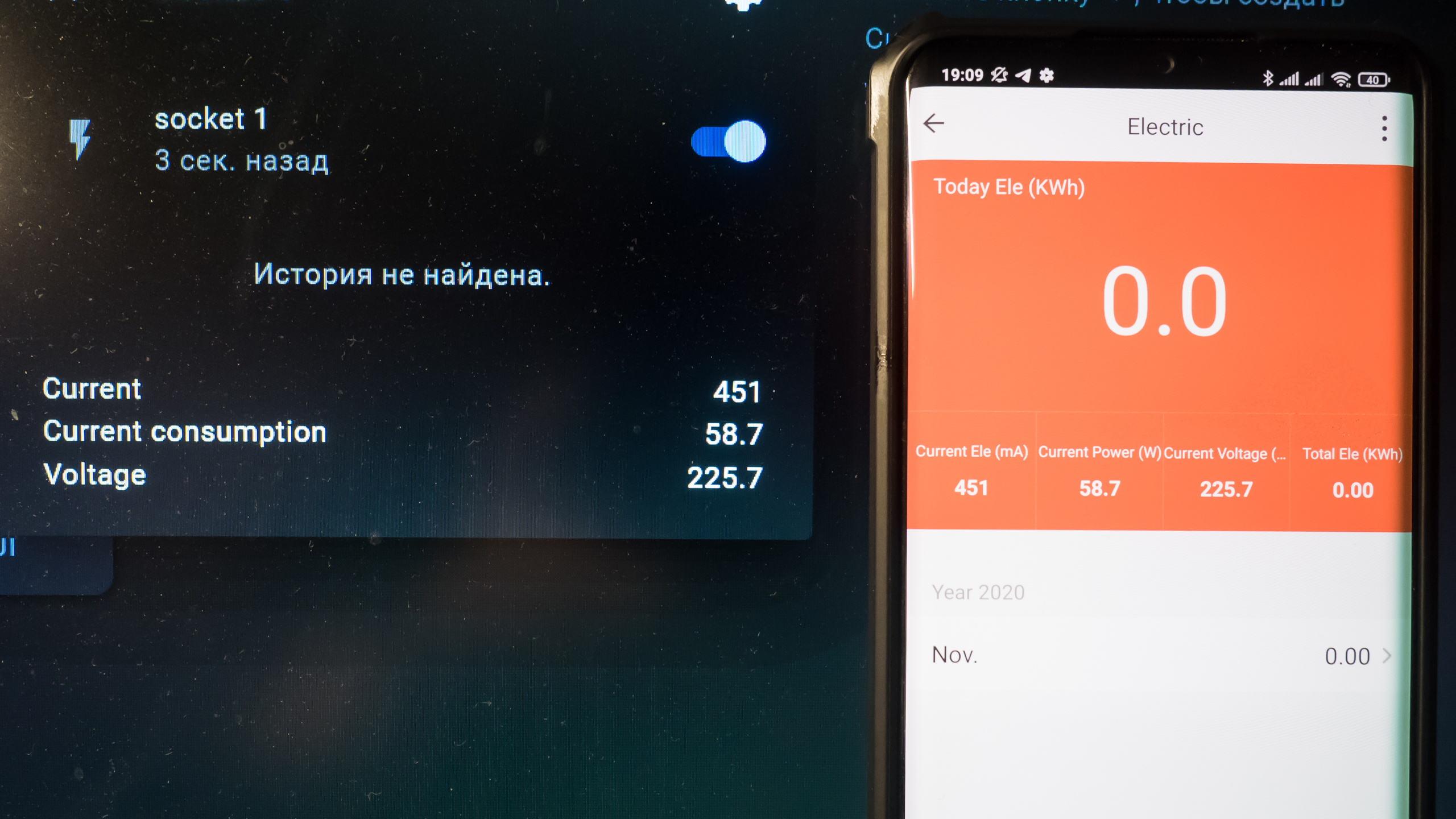
Удобство такого определения при помощи атрибутов состоит в том, что их можно менять в онлайне. Для этого входим в настройки розетки.
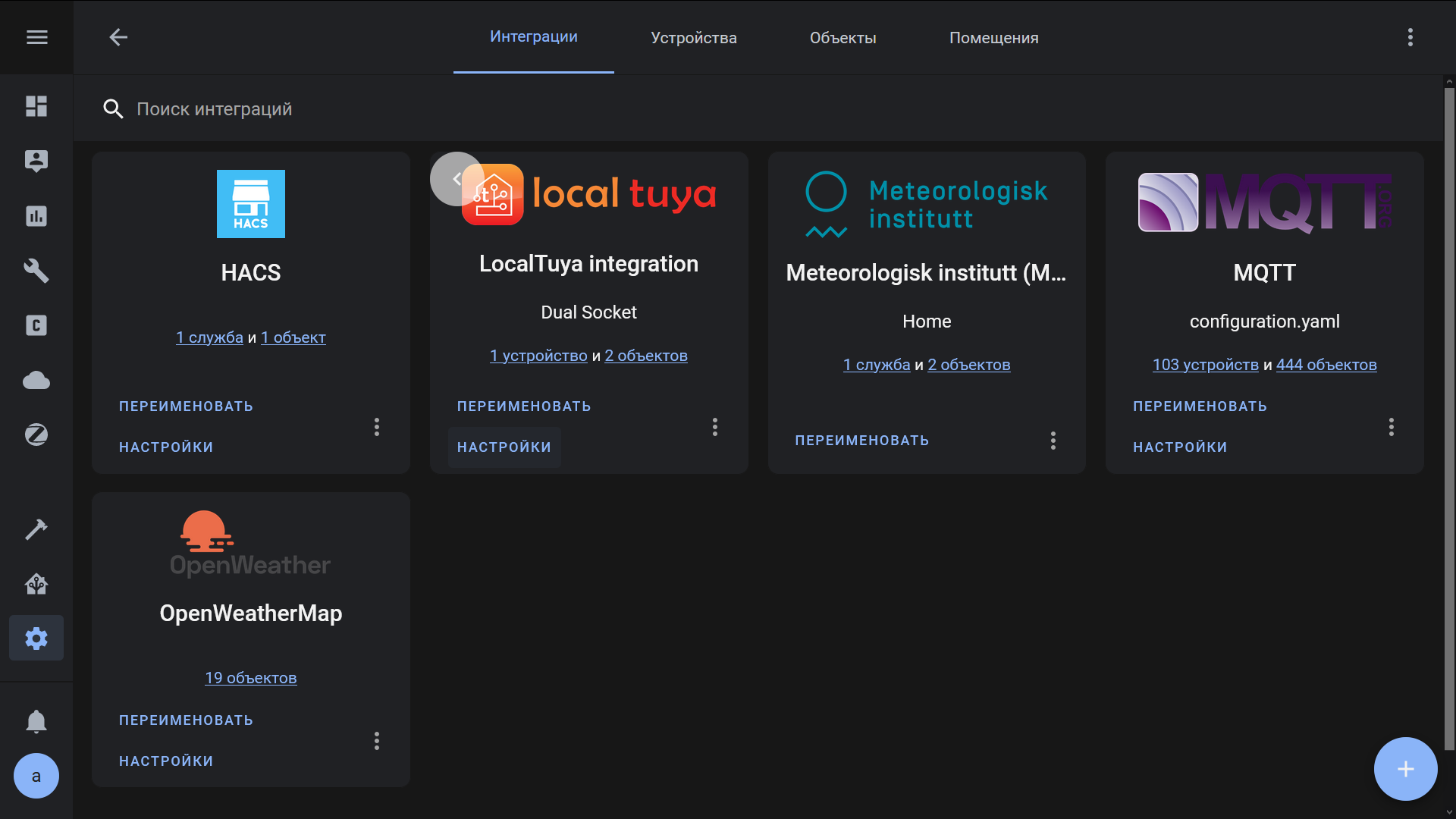
В первом окне оставляем все без изменений.
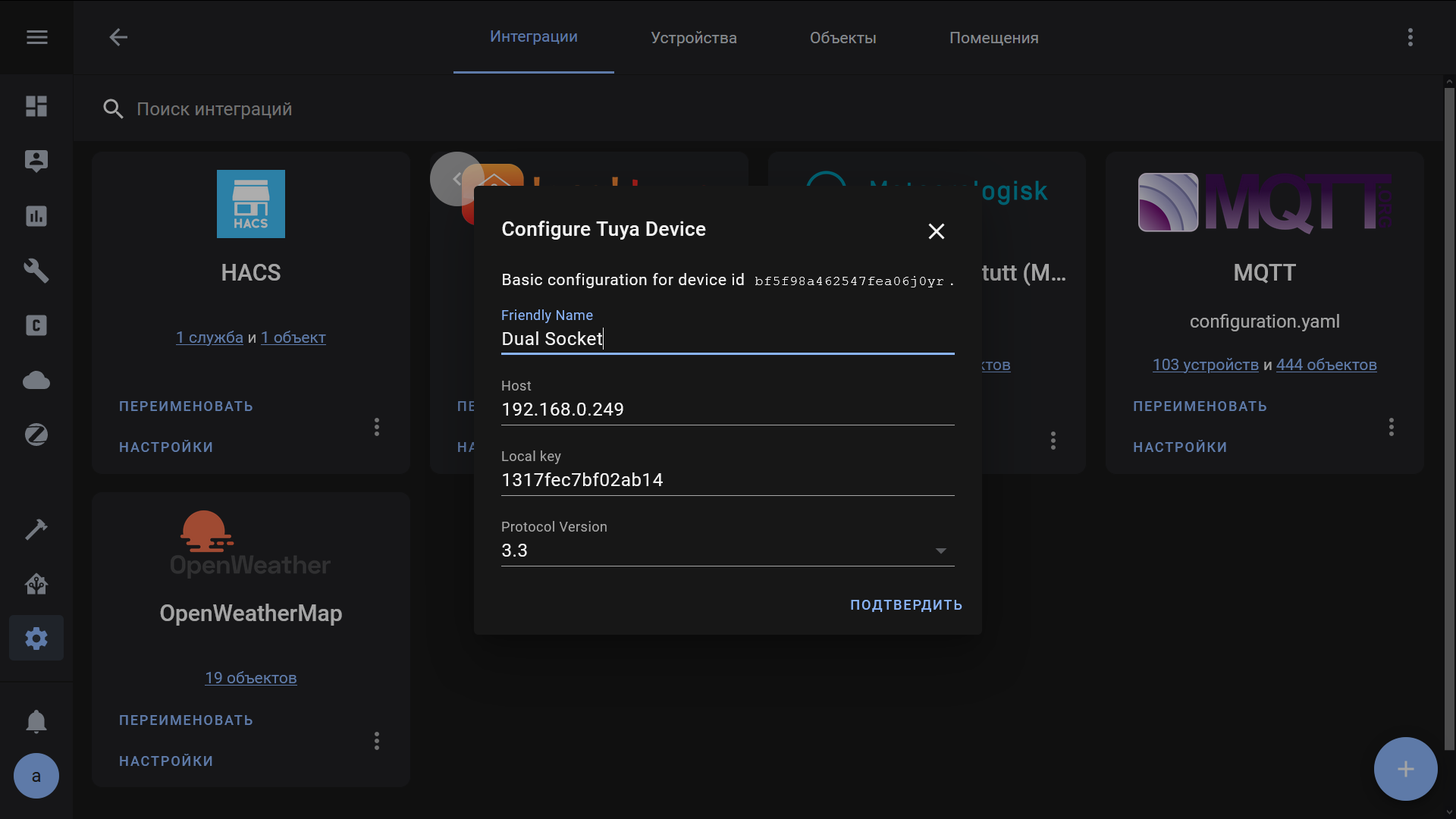
А вот дальше — можно на ходу менять в атрибутах ток, напряжение и мощность — номера параметров получаемых от розетки.
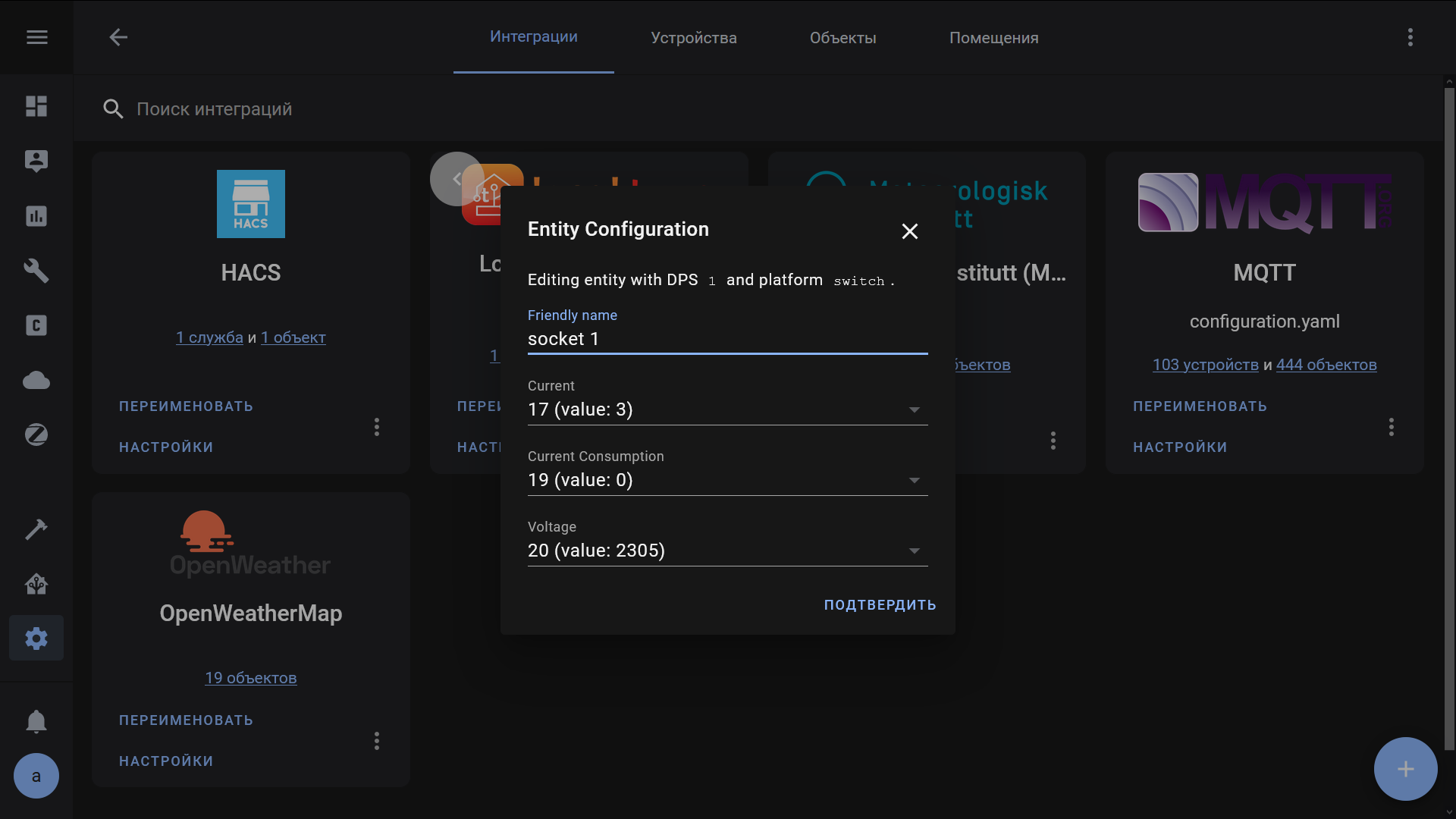
Чтобы из всего этого списка получить то что нам надо. Номер каждого идентифицированного параметра записываем или запоминаем, повторяем пока не найдем все.
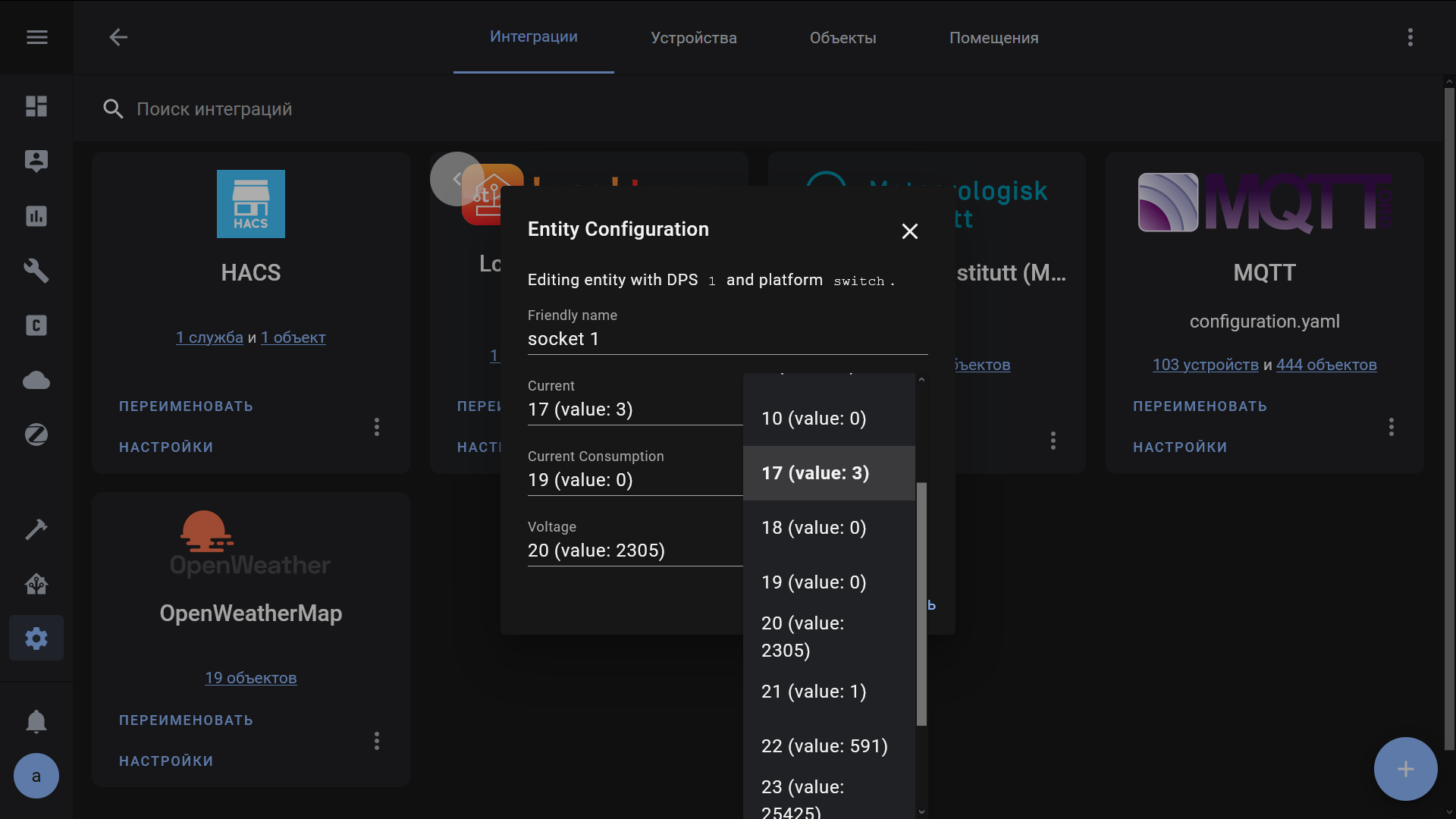
Я предпочитаю параметры энергомониторинга иметь в виде отдельных сенсоров, а не атрибутами, как например в интеграции zigbee2mqtt. Поэтому после того как я нашел номера всех нужных мне значений, я удаляю эту розетку.
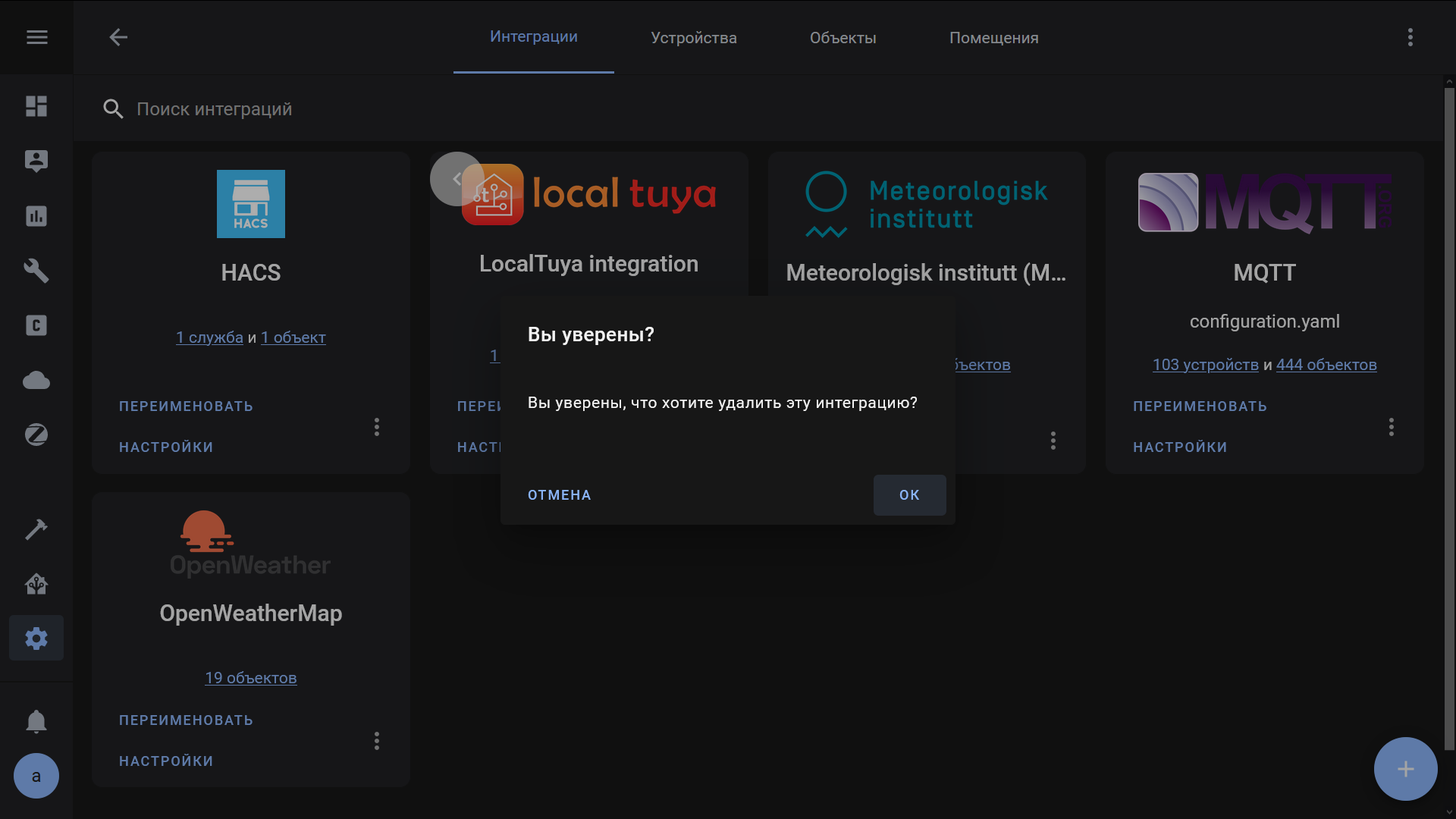
Сразу же добавляю ее снова. В первом окне — устройства, все оставляем как было.
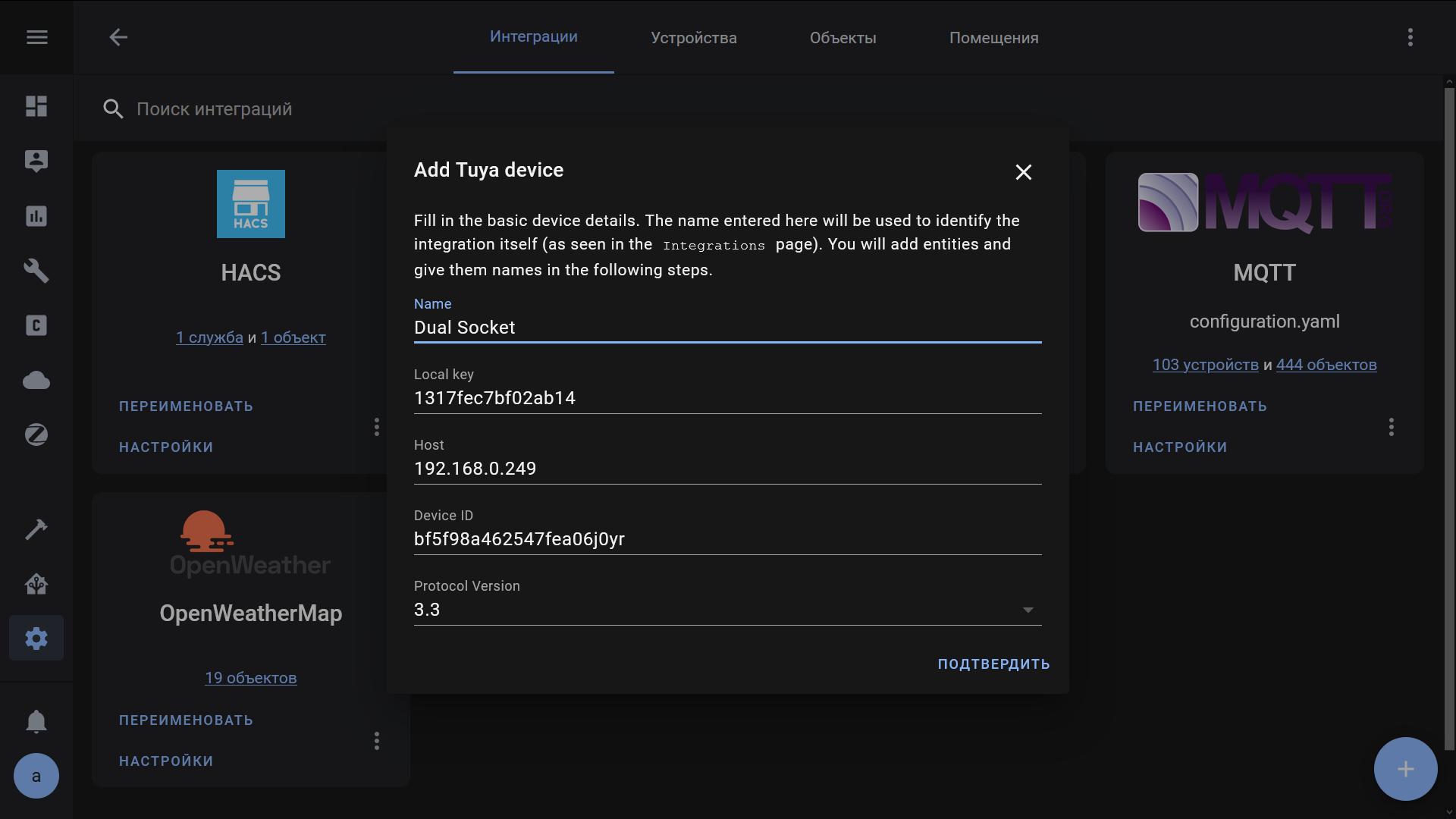
Выбираем тип устройства switch
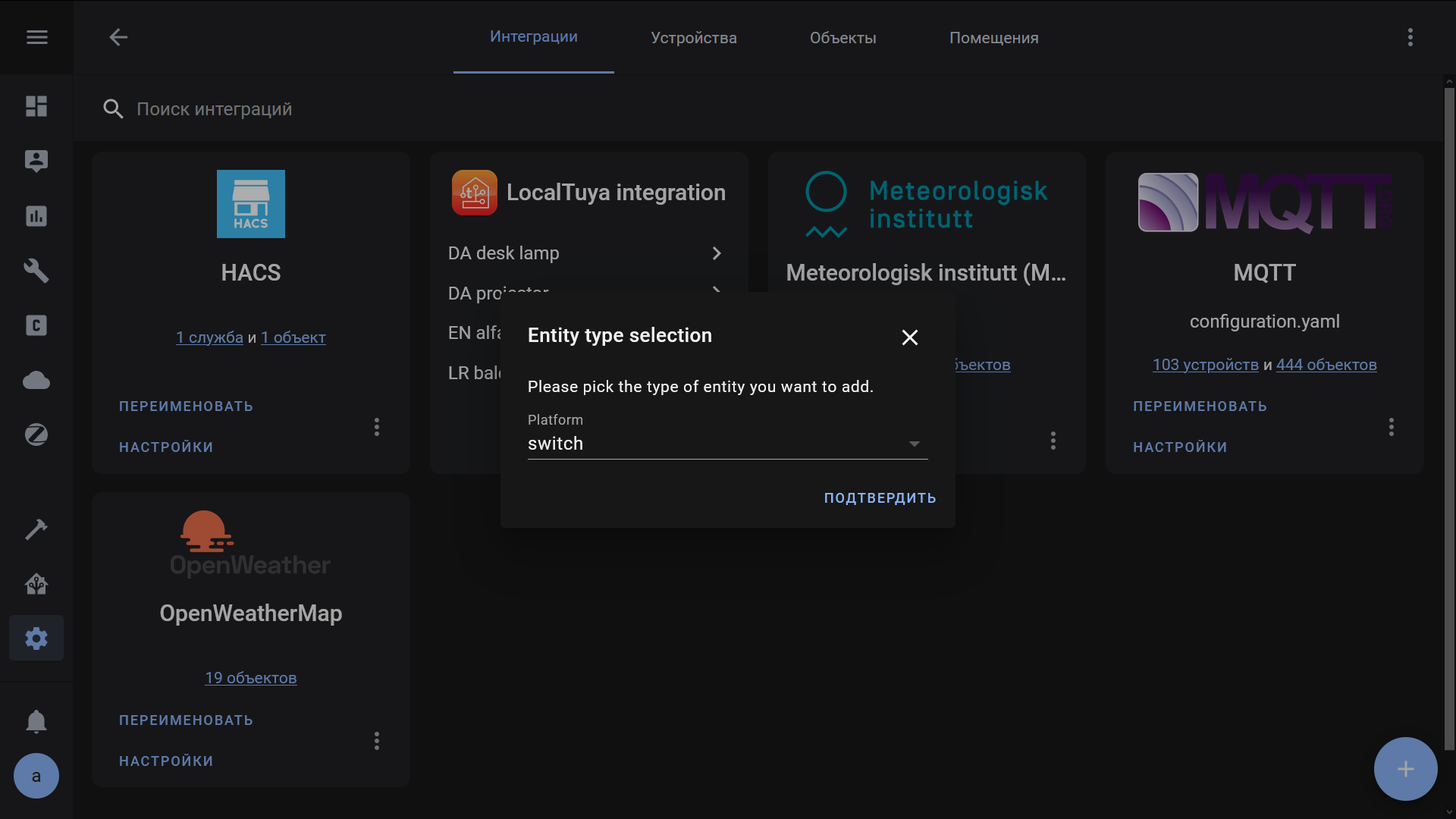
А вот теперь — указываем только выключатель реле и его имя. Атрибуты оставляем пустые.
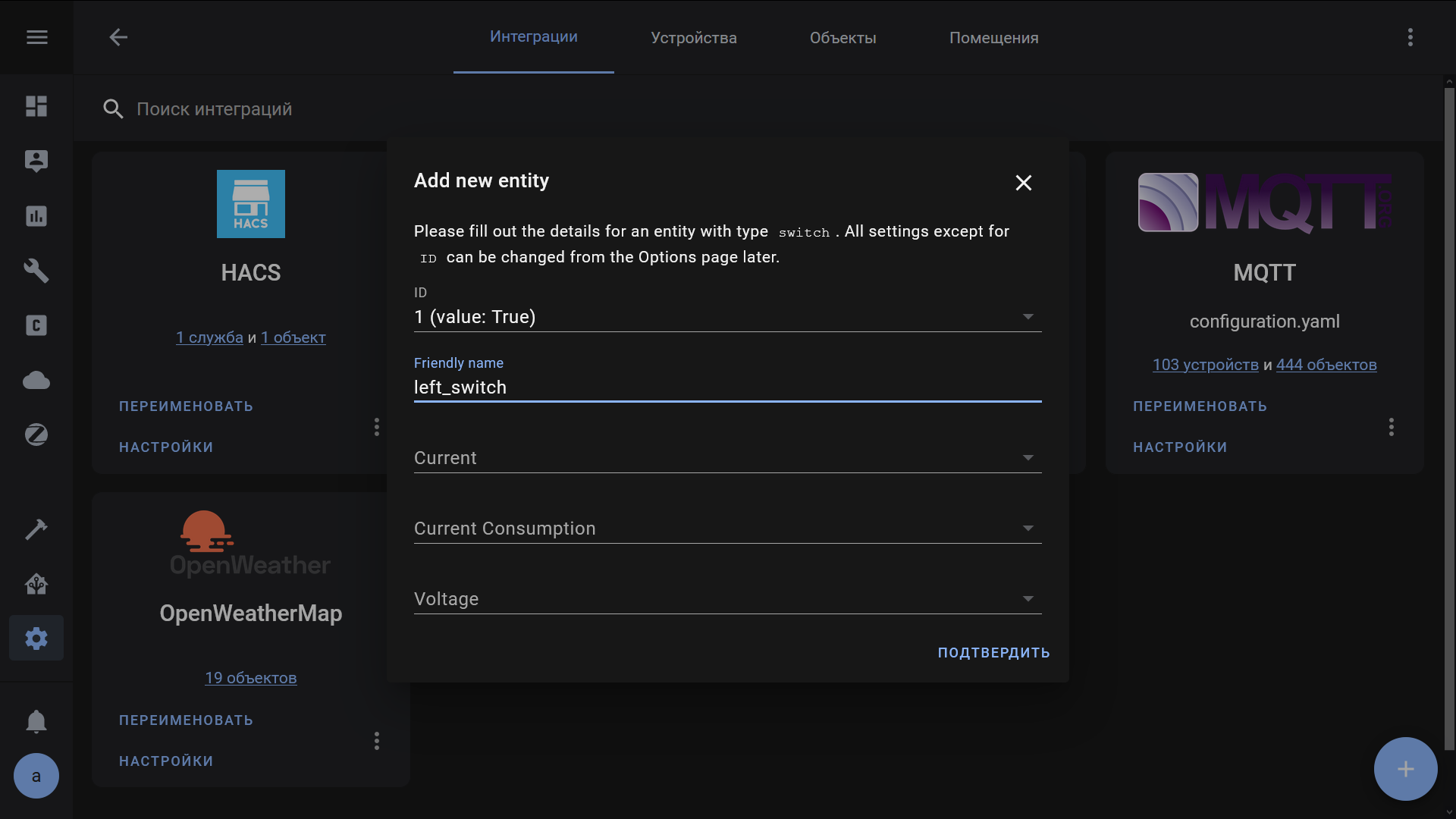
Выбираем следующую сущность — это будет снова switch — вторая розетка.

Тут аналогично — все атрибуты пустые, только имя.
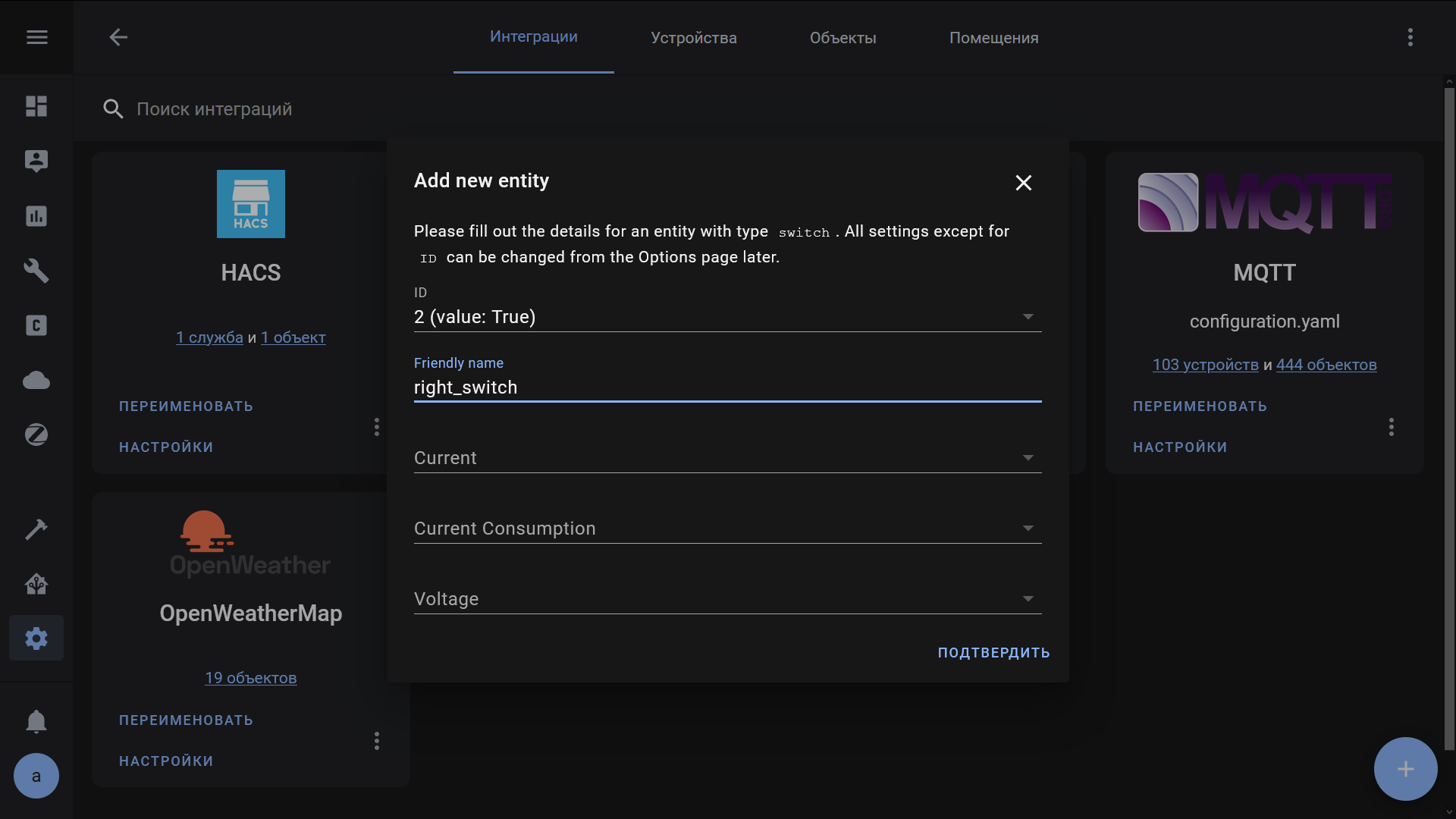
Но на этом не останавливаемся, продолжаем добавлять, на этот раз сенсор.
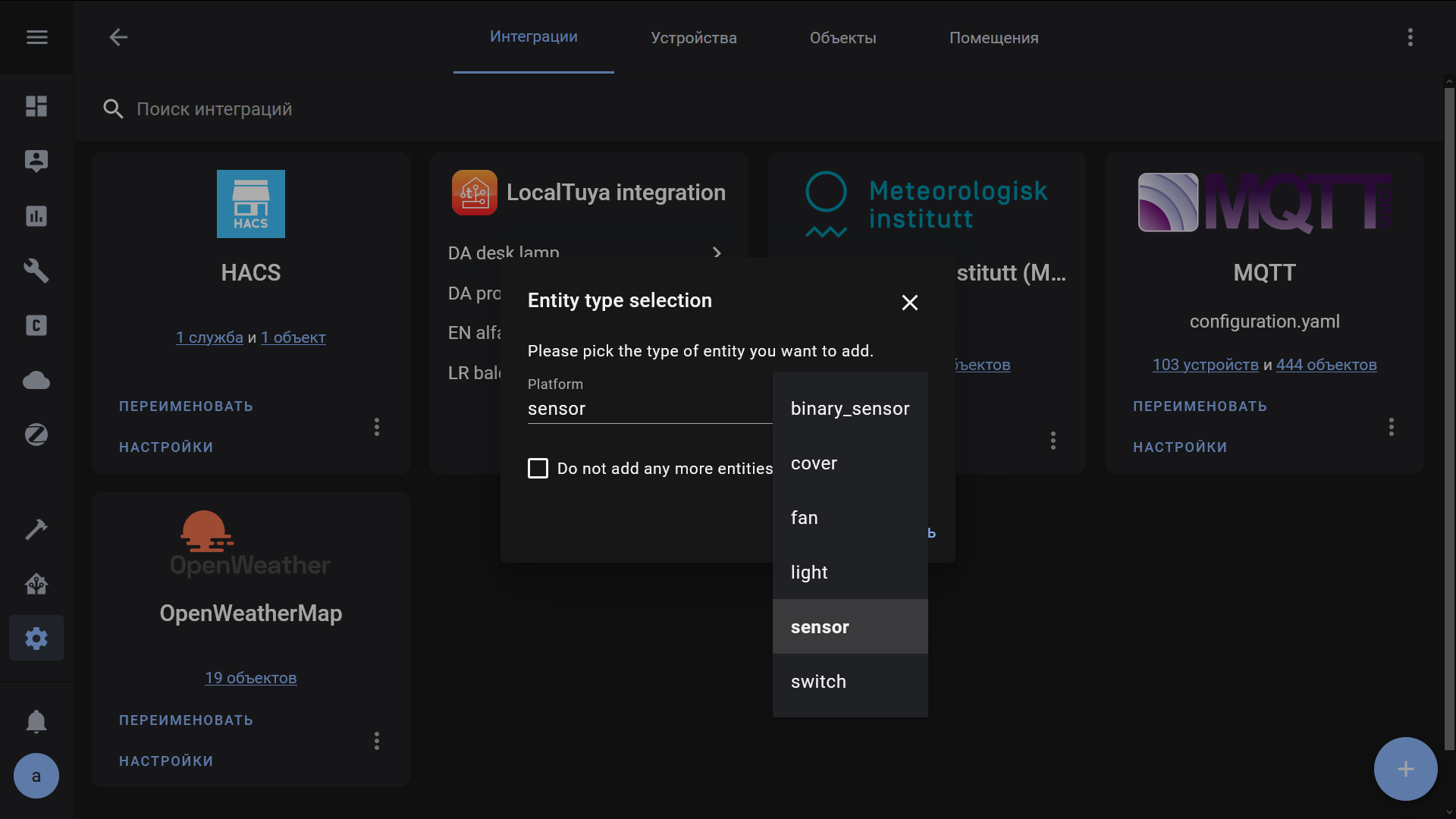
И тут указываем, найденным нами при помощи атрибутов параметр. Номер 18 соответствует силе тока. Задаем имя, указываем единицы измерения — Амперы, выбираем класс устройства — сенсор тока. Так как розетка передает значение в мА, то указываем коэффициент масштабирования — одну тысячную, чтобы получить Амперы.
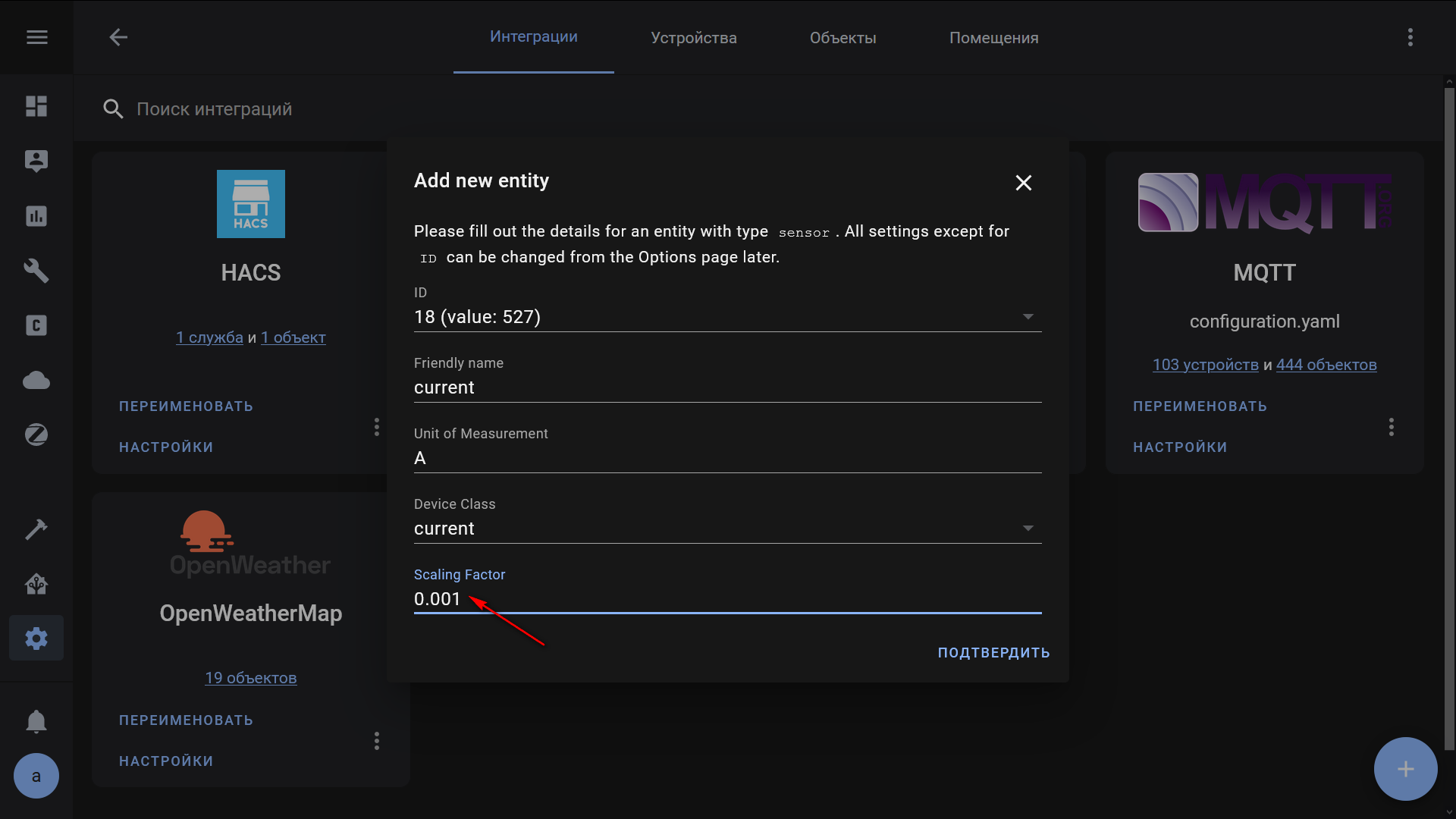
Аналогично добавляем мощность она нашлась под номером 19. Указываем имя, единицы измерения и класс устройства. Опытным путем выяснилось, что для получение корректного значения, нужно выставить коэффициент масштабирования в одну десятую.
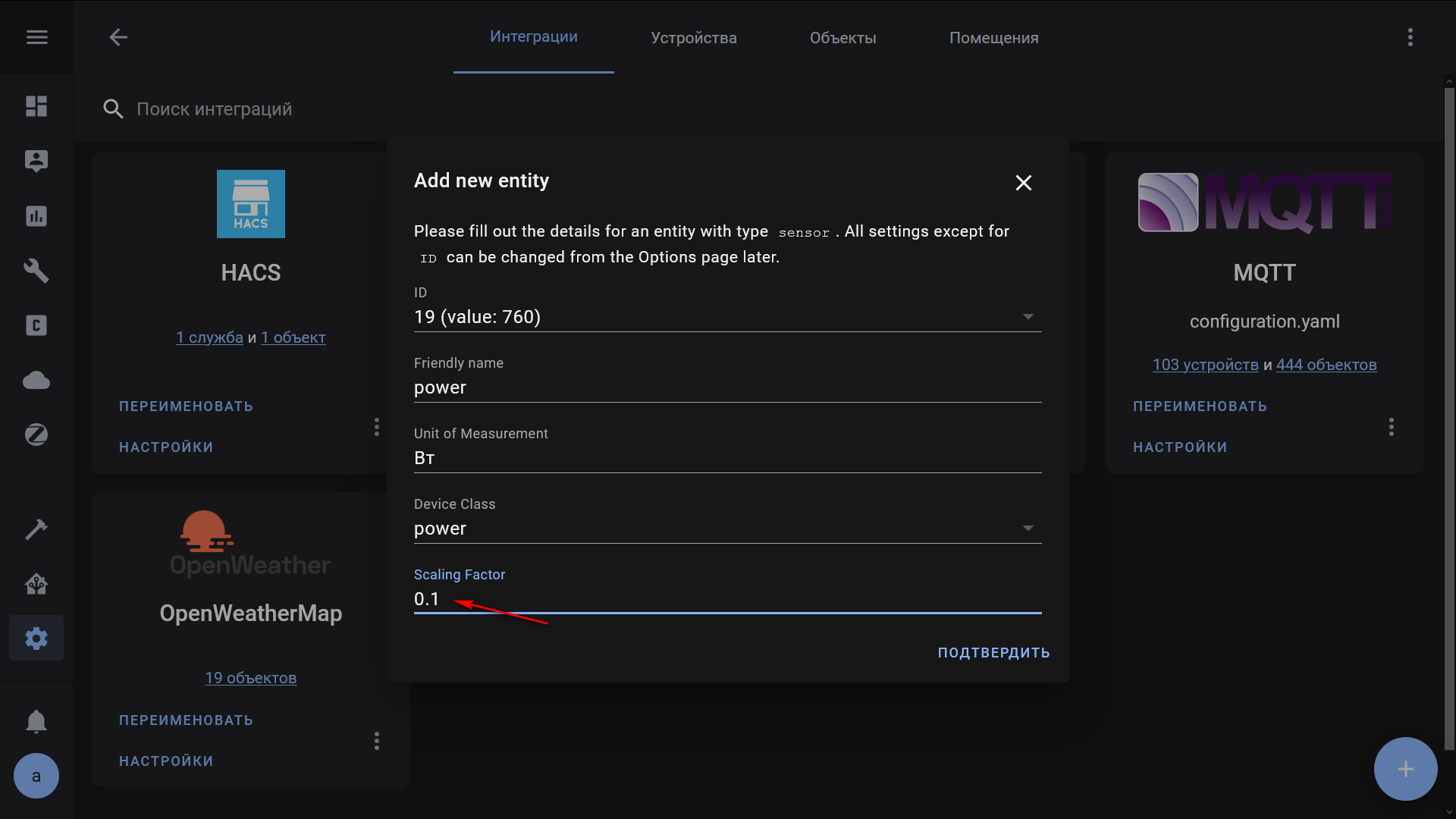
И наконец 20 номер — это напряжение. Тут тоже самое включая масштабирование в одну десятую.
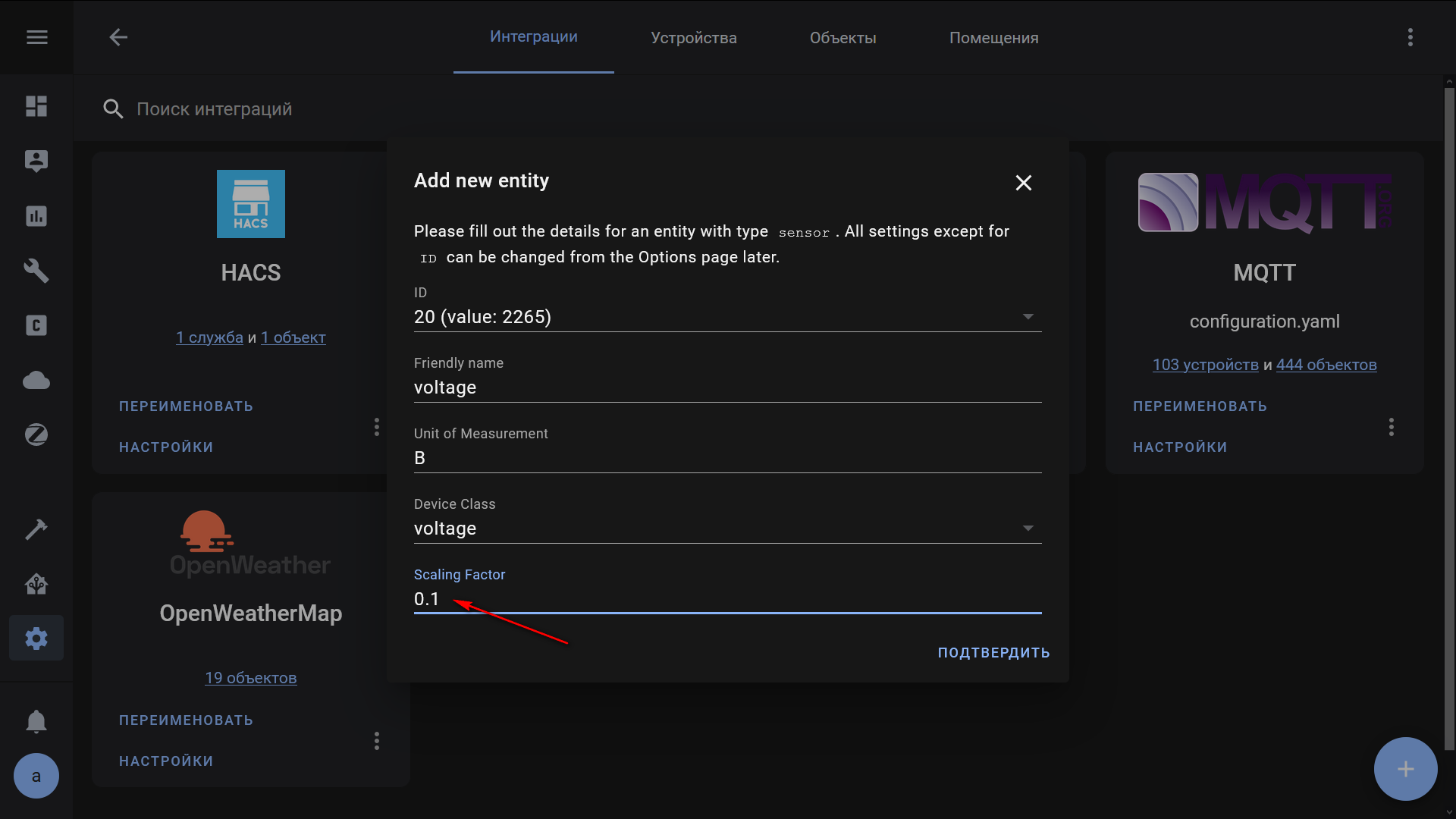
Теперь сохраняем полученное устройство.
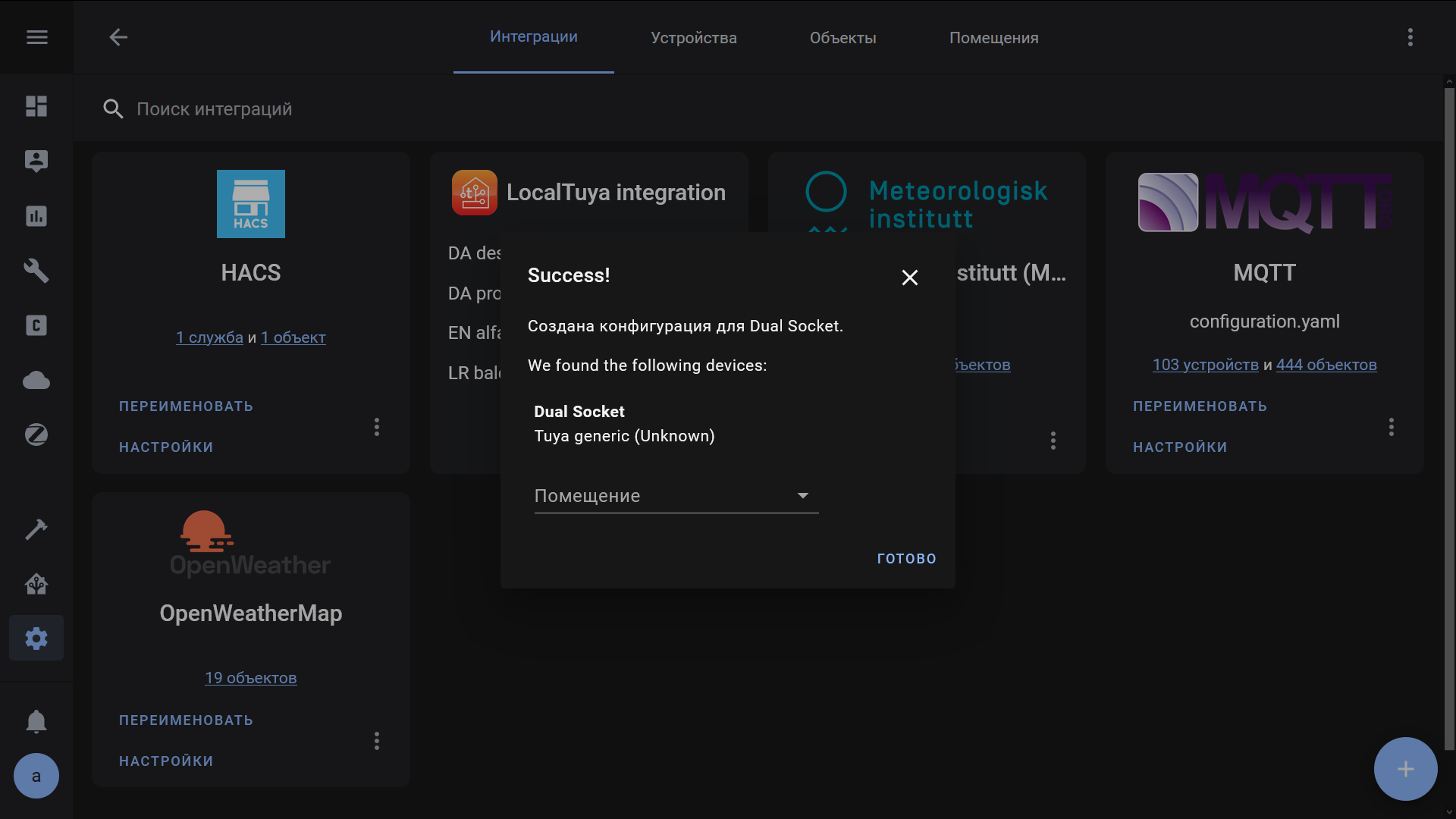
В интеграции теперь оно насчитывает пять отдельных сущностей — два свича и три сенсора.
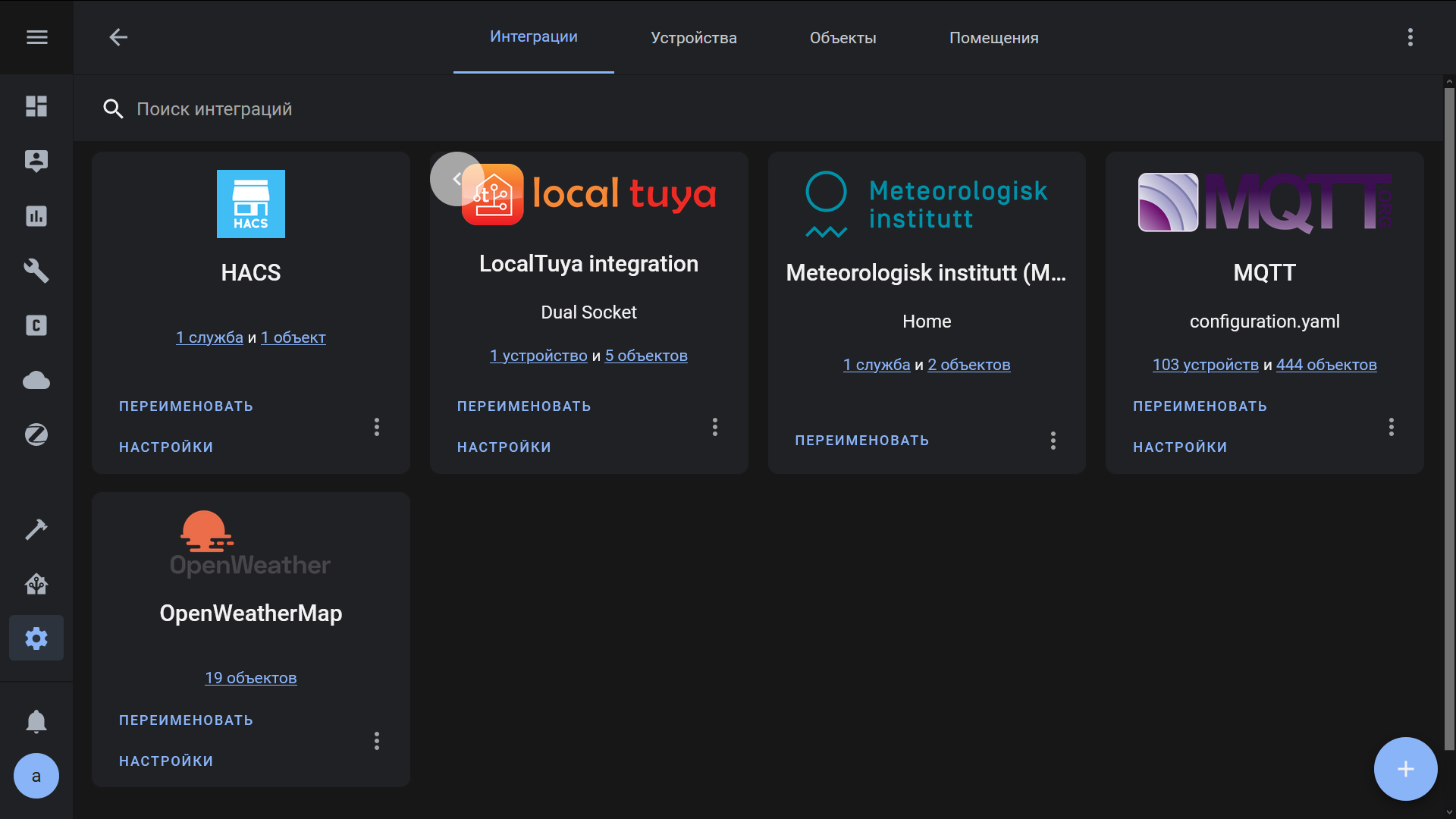
Все красиво и корректно — статусы и управления розетками, параметры энергомониторинга, в онлайне и без зависимости от интернет

Можно сравнить с показаниями в приложении.
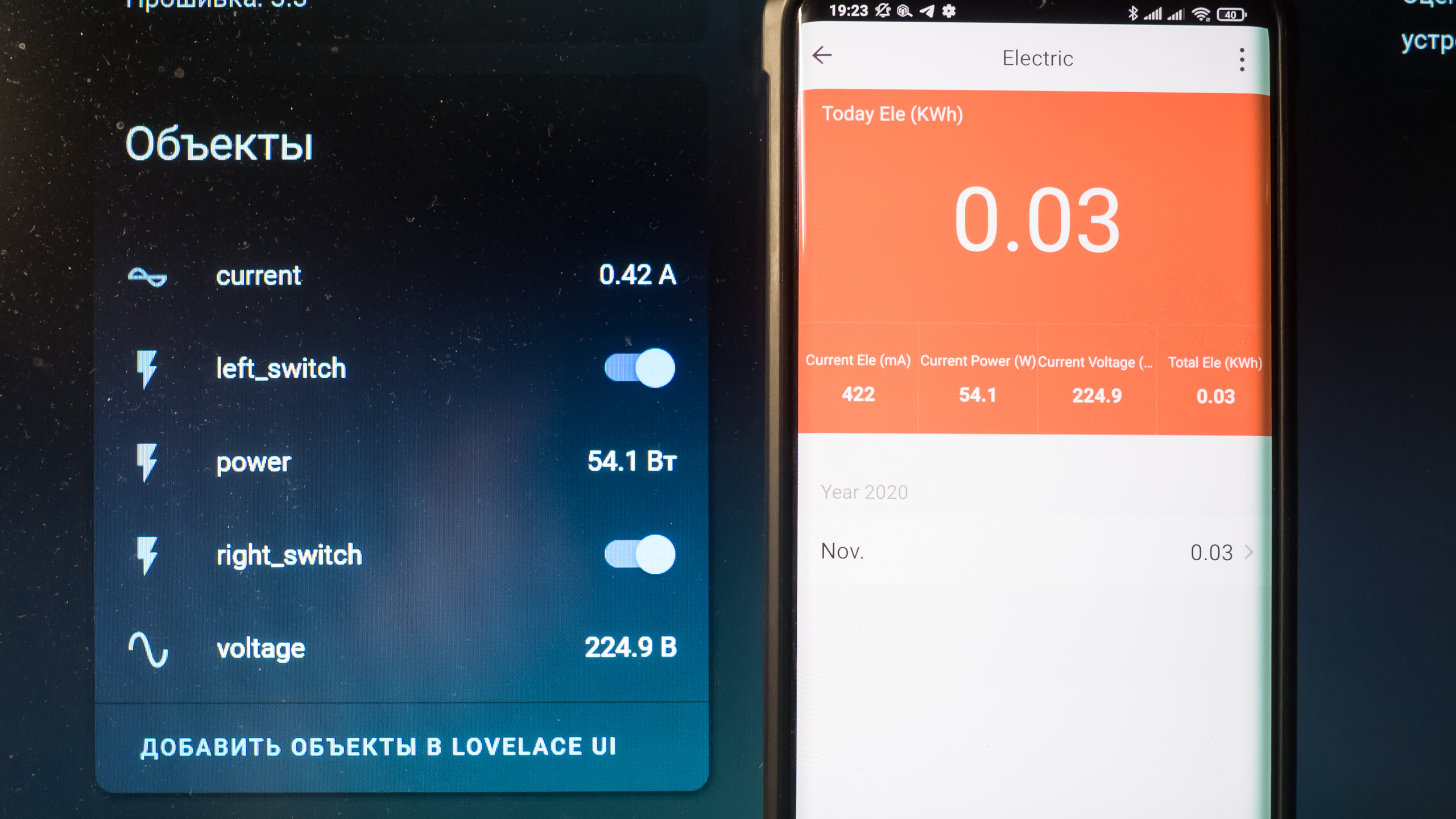
Видео версия обзора
Вывод
Используя эту методику — можно подключить к Home Assistant любую другую управляемую wi-fi розетку экосистемы Tuya Smart. Для zigbee версий — должен использоваться координатор или шлюз, но это уже совсем другая история.
Источник