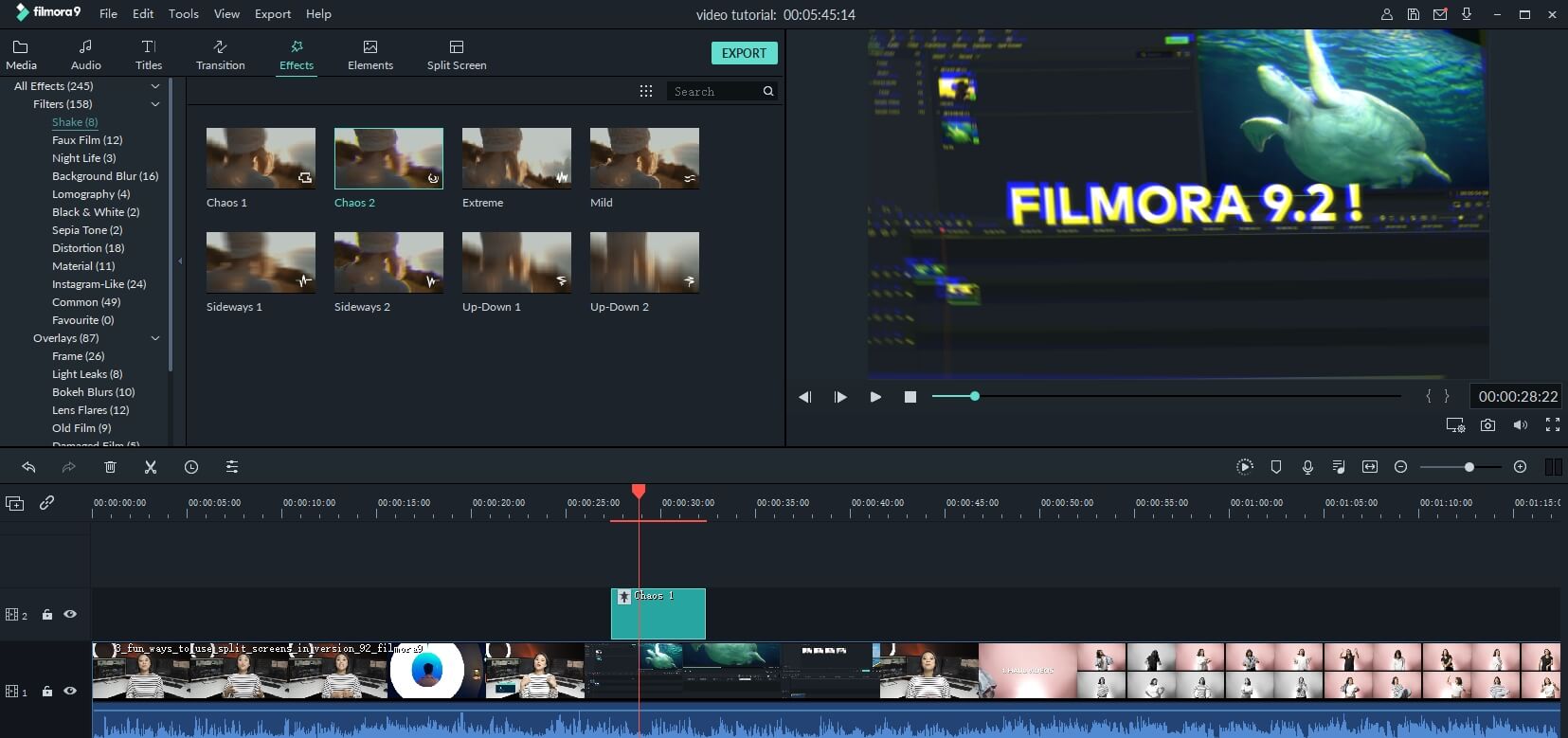- Как сделать эффект тряски в Adobe Premiere Pro
- Как сделать тряску видео
- Как создать эффект дрожания камеры
- Как создать эффект дрожания камеры
- Wondershare Filmora: Лучший Инструмент Для Дрожания Камеры
- 1. Сначала импортируйте видео
- 2. Редактирование видео (необязательно)
- 3. Применяйте эффекты прямо сейчас
- 4. Экспорт видео
- Вывод
- Как сделать дрожание камеры в ТикТоке и добавить эффект тряски в избранное
- Что делает эффект
- Где находится
- Как сделать дрожание камеры в ТикТоке
- Добавление эффекта в «Избранное»
- Эффект дрожание камеры в Тик Токе
- Что делает эффект
- Где находится
- Как сделать дрожание камеры
- Как добавить в избранное
- При создании видео
- Сохранения через другого пользователя
Как сделать эффект тряски в Adobe Premiere Pro
Всем привет, дорогие читатели и постоянные наши гости. Ранее – мы уже рассказывали и показывали вам, как при помощи Adobe Premiere Pro избавиться от эффекта тряски, на снятом вами видеоролике. Однако, бывают ситуации, когда наоборот, эффект тряски должен присутствовать в видео. И сегодня – мы покажем вам, как это сделать.
Как сделать тряску видео
Итак, чтобы создать крутой эффект тряски – вам понадобится установить дополнительный плагин, называющийся Twitch. Ранее – мы уже рассказывали вам, как установить любой плагин на Adobe Premiere Pro, но там мы показали вам официальный способ. Сейчас же – покажем не совсем официальный.
Итак, у нас есть скачанный и разархивированный плагин Twitch.
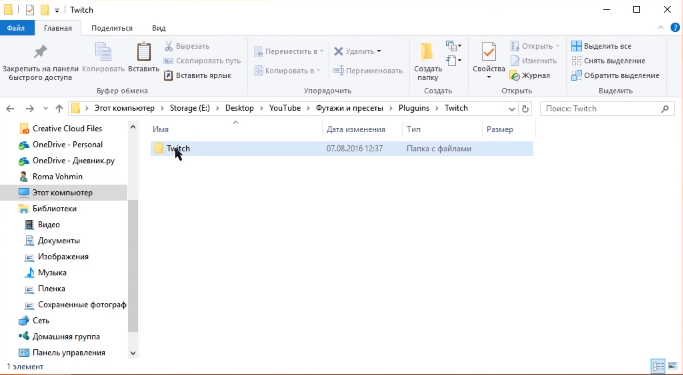
Заходим в папку и видим, что она состоит из еще 2 папок и файла KEY. Пока – оставляем их и открываем корневую папку с Премьером.
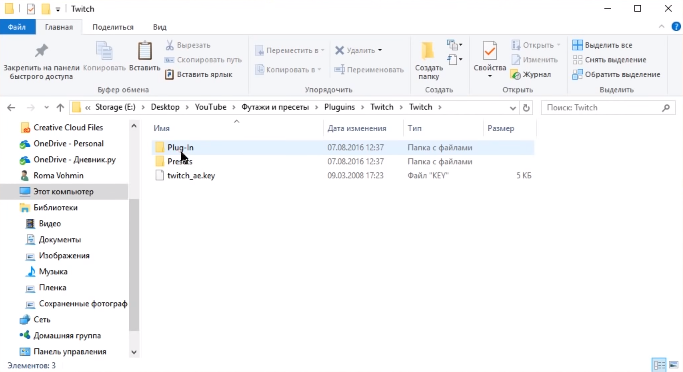
Для этого перейдите по адресу: Локальный диск с программой, Program Files, Adobe, Adobe Premier Pro 2019 (ну или какая там у вас версия).
В этой папке вы ищите такую же папку, как и в вашем скачанном плагине – Plug-in. Заходите в нее, а после – заходите в папку Common.
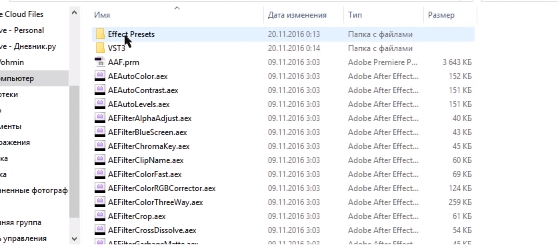
Теперь – открываете папку Plug-in в скачанном файле и находите там файл Twitch.exe.
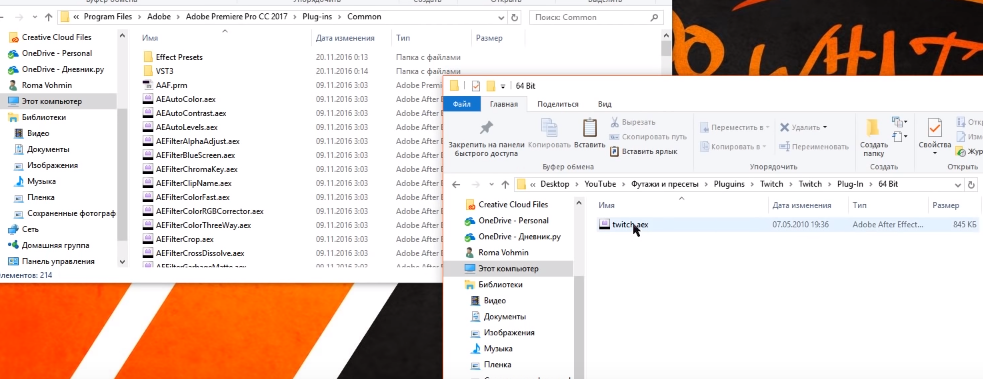
Этот файл и нужно перенести в папку Common, вашей программы. Сюда же перекидываем файл с меткой Key, о котором мы уже упоминали выше.
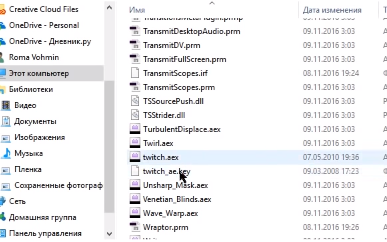
А, да, чуть не забыли. Когда будете лазать в папке скачанного плагина – выбирайте свою версию Windows (32 или 64 Бит).
Теперь, в папке с программой, находим папку с названием Presets. Заходим в нее. Теперь заходим в аналогичную папку скачанного плагина и сбрасываем папку Twitch, в папку с игрой. Как видите – мы уже это сделали.
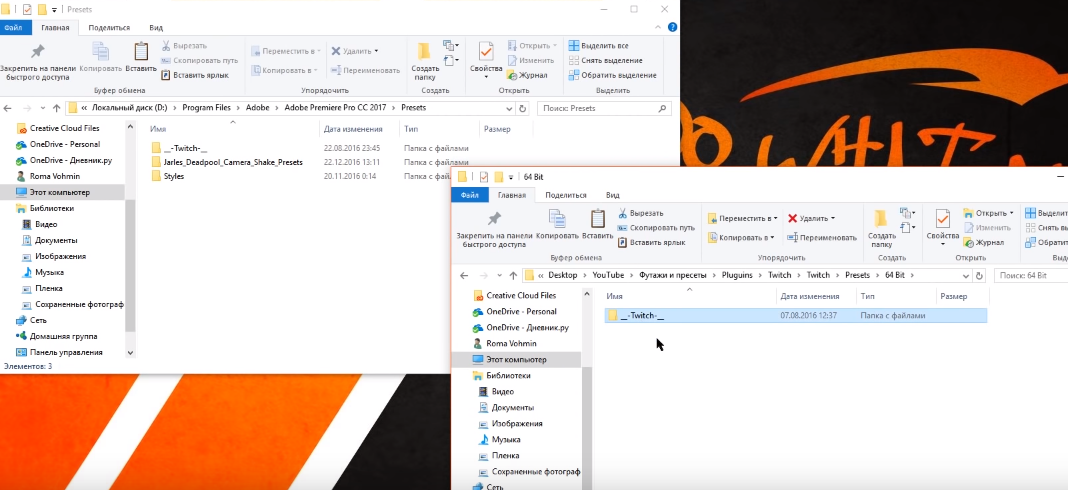
Теперь, когда у нас установлен нужный плагин – пора бы и проверить его в действии. Для этого – 0 заходите в Премьер и закидываете сюда какое-нибудь видео. Мы покажем вам пример на ролике про CS:GO. А чтобы было заметнее и понятнее – мы добавим на ролик еще и текст. Кстати, как это сделать – вы можете прочитать в соответствующей статье у нас на сайте. Ну и немного подрежем видео, чтобы не слишком загружать ПК длинными примерами.
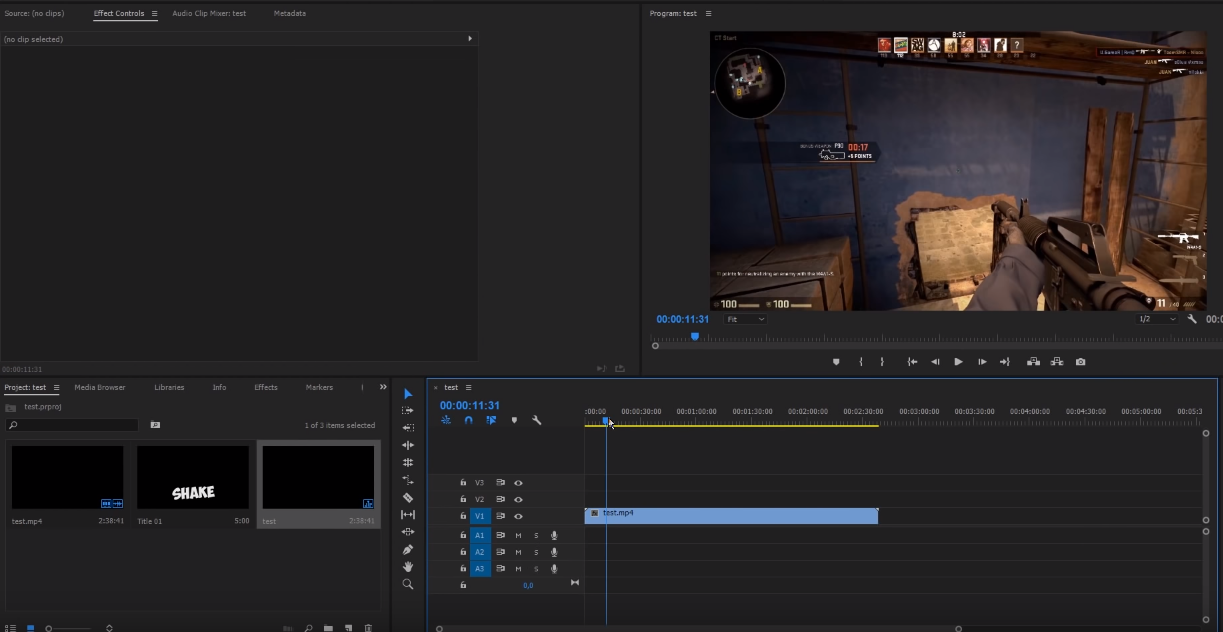
Теперь, когда наш пример полностью готов – заходим в папку Effects, которая находится сверху, над таблицей в левом нижнем углу. У нас открывается список из нескольких папок. Переходим в ту, которая называется Video Effects.
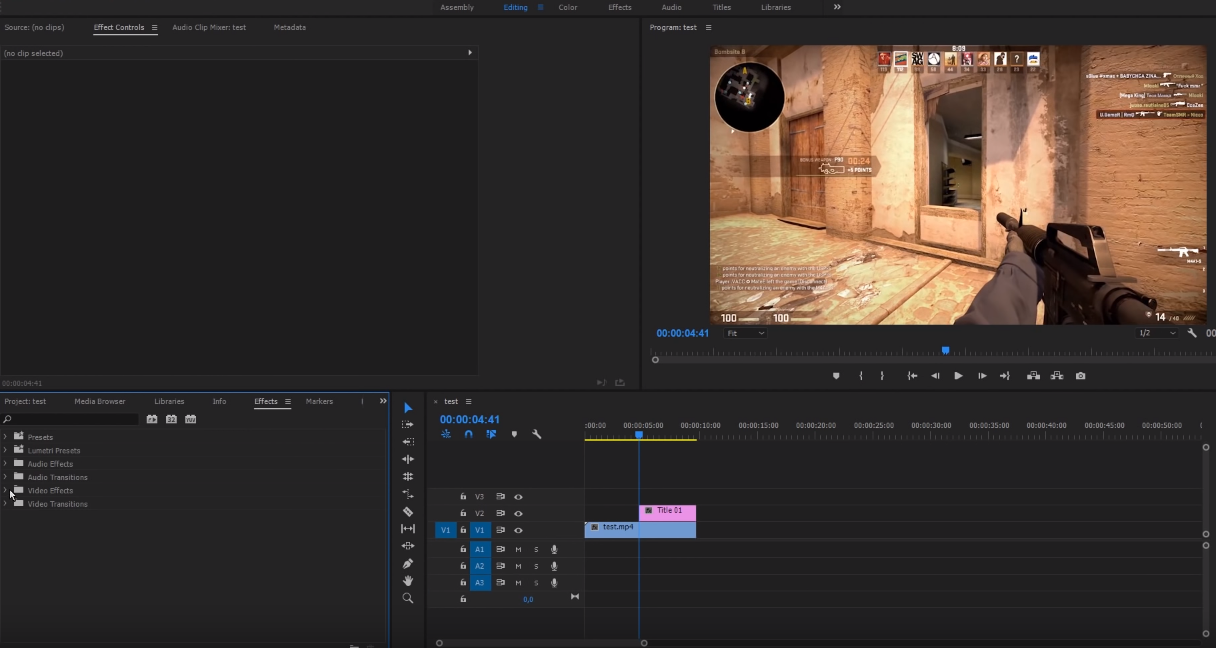
Далее – находим папку Video Copilot, а открыв ее – мы и находим наш эффект, под названием Twitch.

Забрасываем этот эффект на видео, на таймлайне. Теперь, в таблице слева вверху – мы видим, что там появился наш эффект.

Сначала – заходим во вкладку Enable. Там мы видим несколько эффектов, которые нам доступны. Собственно, эффект тряски – это Slide. Он нам нужен для дальнейшей работы, поэтому ставим галочку около него.
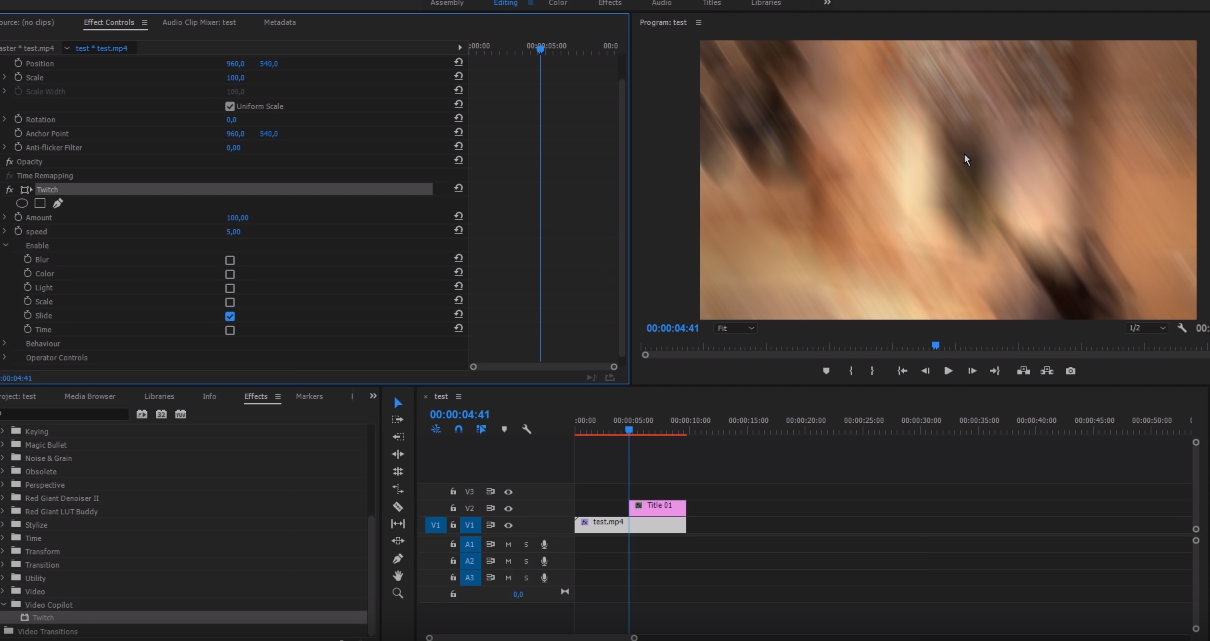
Как видите – эффект мгновенно отразился на видео. В той же табличке – находите пункты Amount и Speed. Первый пункт – это сила тряски, а второй – ее скорость. Чтобы было понятнее – введем значение Amount вместо 100 – 10, а скорость, вместо 5 – 100.
На скрине не совсем понятно, однако вы, на своем примере, увидите, что видео стало обладать тем самым эффектом тряски, только теперь оно дергается быстро, но изображение не размазывается по экрану и не теряется, за счет не самой сильной тряски.

В зависимости от примера – показатели могут меняться, поэтому делая каждый ролик – выбирайте свои значения. Экспериментируйте, пробуйте, применяйте – и у вас будут получаться шедевральные ролики.
А пока – мы заканчиваем наш урок. Надеемся, что мы вам помогли, удачной вам «тряски».
Источник
Как создать эффект дрожания камеры
Liza Brown
Dec 23, 2021• Проверенные решения
Шаткие снимки камеры могут быть отличным дополнением к сценам погони за автомобилем или в любой другой сцене, которая пытается подчеркнуть движение. Съемка идеально неподвижного кадра и добавление эффекта дрожания камеры в постпродакшн-это, вероятно, лучший способ убедиться, что вы получите отличный финальный разрез вашего видео.
Если вы решили снимать со своего штатива и ищете способ добавить эффект дрожания камеры, вы находитесь в правильном месте, потому что в этом уроке мы предоставим вам всю информацию, необходимую для добавления эффекта дрожания камеры в ваше видео.
Как создать эффект дрожания камеры
Вам не нужны Adobe Premiere Pro или любые другие продвинутые программы для редактирования видео, чтобы создать эффект дрожания камеры , потому что программное обеспечение, такое как Wondershare Filmora, позволяет вам выполнить эту задачу быстрее.

Wondershare Filmora: Лучший Инструмент Для Дрожания Камеры
Выполнение всех необходимых действий по редактированию видео, таких как обрезка, резка или даже поворот видеоклипов, — это легкий процесс в Filmora. Wondershare Filmora также предоставляет ряд чрезвычайно полезных эффектов, таких как зеленый экран или PIP, и его пользователи могут выбрать один из 8 различных эффектов дрожания камеры.
Чтобы начать добавлять эффекты дрожания камеры к вашим видео, вы должны сначала загрузить и установить последнюю версию Wondershare Filmora на свой Mac или ПК (нажмите кнопку Загрузить выше).
1. Сначала импортируйте видео
После того как вы успешно установили Filmora на свой компьютер, вы должны открыть редактор в полнофункциональном режиме. Нажмите на меню импорт и выберите опцию импорт медиафайлов, чтобы добавить видеоклипы на медиапанель редактора, а затем перетащите файлы, которые вы хотите отредактировать, на временную шкалу.
2. Редактирование видео (необязательно)
Удалите все части видеоклипов, которые вы не хотите включать в окончательную версию вашего видео, с помощью инструментов вырезать и обрезать. Объедините клипы, чтобы создать грубый срез вашего видео. Вы также можете добавить титры, переходы, оверлеи или музыку, чтобы сделать проект, над которым вы работаете, более полным.
3. Применяйте эффекты прямо сейчас
Применение визуальных эффектов является одним из последних шагов каждого процесса редактирования видео, поэтому после завершения всех других действий редактирования нажмите на значок эффектов и найдите категорию Shake.
Примечание: пожалуйста, скачайте последнюю версию Filmora, чтобы применить эффекты встряхивания.
Вы сможете выбрать один из эффектов Chaos, Mild, Extreme, Up-Down или Sideways camera shake, и если вы хотите просмотреть эффект, дважды щелкните по нему. Выберите тот, который вы хотите добавить в свой видеоклип, и перетащите его на PIP-трек Filmora.
Чтобы настроить длительность эффекта, вы можете перетащить его сторону влево или вправо, и если вы хотите настроить частоту или интенсивность эффекта, дважды щелкните по нему и отрегулируйте эти значения с помощью ползунков, а затем нажмите кнопку ОК, чтобы сохранить внесенные изменения.
4. Экспорт видео
Нажмите на кнопку Экспорт, если вы считаете, что ваш проект завершен, и выберите выходной формат, разрешение видео и место на жестком диске, куда будет экспортирован видеоклип. Вы также можете экспортировать свое видео непосредственно в ouTube или Vimeo из Filmora.
Вывод
Создание видео-это творческий процесс, прежде всего, и визуальные эффекты, такие как дрожание камеры, могут быть использованы для выражения вашего творчества. Wondershare Filmora это программное обеспечение для редактирования, которое позволит вам раскрыть свой творческий потенциал и создать удивительные видео. Проверьте, что еще Filmora может сделать для вас.
Источник
Как сделать дрожание камеры в ТикТоке и добавить эффект тряски в избранное
Эффект тряски в социальной сети ТикТок – распространенный метод обработки танцевальных, юмористических и остросоциальных видеороликов, записываемых блогерами и начинающими авторами, мечтающими попасть в «Интересное». И, хотя идея не нова, правильно расставленные визуальные акценты помогут избавиться от недосказанности и стать на шаг ближе к публике. Главное – не бояться экспериментов и необычных решений!
Что делает эффект
Анимацию тряски и дрожания камеры блогеры привычно добавляют к клипам, требующим дополнительной эмоциональной выразительности. Радость, злость, негодование – в социальной сети TikTok встречается много тематических роликов «разговорного» плана, где мысли, которые сложно донести словами, легче передать с помощью визуальных «всплесков».
Альтернативный сценарий применения эффекта – танцевальные видеоролики и клипы, где добавляемая анимация помогает акцентировать внимание на отдельных движениях, трюках или комбинациях.
Где находится
Эффекты в социальной сети TikTok скрываются за кнопкой, изображающей плюсик и расположенной в нижней части интерфейса. Там разработчики предлагают записывать 15 или 60-секундные видеоролики, применять графические надстройки и добавлять фильтры.
Слева от кнопки «Запись» располагается и раздел «Эффекты», а уже где-то там находится и нужный графический элемент – «Shake» (в переводе с английского языка – встряска, дрожь).
В 99 % случаев «Shake» встречается в разделе «В тренде», но случаются и исключения. А потому, для экономии времени поиска, проще перейти по ссылке и сразу приступить к творческим экспериментам.
Важно: перейти по URL-адресу с компьютера можно, но проиграть отдельные ролики или воспользоваться эффектами веб-страница не разрешит, а сразу перебросит на приложение TikTok, адаптированное под мобильные операционные системы Android и iOS.
Как сделать дрожание камеры в ТикТоке
Если нужный эффект уже найден, то больше ни в чем разбираться не придется. Достаточно активировать «Shake», выбрать фронтальную или основную камеру и приступить к съемке. Правильно «нацелиться» на объект и добиться нужных результатов помогут специальные всплывающие подсказки и специальная красная рамка, расположенная в центре кадра.
Кстати, эффект «Shake» в TikTok легко разбавить и остальными элементами – достаточно нажать на «Паузу», а после – сменить маску и вернуться к съемке. Для зрителя частые изменения важны, ведь иногда даже 15-секунд сложно досмотреть из-за надвигающейся скуки.
Добавление эффекта в «Избранное»
Спрос на эффекты в социальной сети TikTok меняется часто – если блогеры начнут чаще виртуально увеличивать губы, накладывать маски и экспериментировать над цветом кожи, то и раздел «В тренде» неожиданно потеряет целую коллекцию важных позиций. Как результат – придется часами перелистывать соседние страницы – «Новое», «Селфи».
Сэкономить время поможет вкладка «Избранное», куда найденные эффекты добавляются с помощью специального серого флажка, расположенного слева (кнопка добавления не активна до тех пор, пока из списка снизу не выбран хотя бы один элемент).
В дальнейшем перемещаться между вкладками «В тренде», «Селфи», «Новое» уже не придется – останется лишь выбрать вкладку с «Избранным» на панели быстрого доступа, а затем – приступить к подготовке нового видеоролика.
Источник
Эффект дрожание камеры в Тик Токе
Эффект дрожание камеры в тик ток отлично подойдет для более яркого проявления разных эмоций, например, злости, непонимания или радости. Также не забывайте про основное направление Tik Tok как платформы – танцы под музыку, здесь тряска тоже может усилить впечатления подписчиков от просмотра.
Что делает эффект
Официальное название у эффекта «Shake», что в переводе означает «Трясти» или «Сотрясение». Соответственно, догадаться что именно делает эффект не составляет труда. Стоит учитывать, «Shake» производит короткие интервалы тряски и скорее напоминает сильное дрожание камеры.
Где находится
- Необходимый нам инструмент находится в разделе эффектов. Для перехода в него тапните на иконку плюса по центру снизу.
- Находясь в меню съемки нового ролика, нажмите на кнопку «Эффекты» в левой части экрана.
- Мы переходим в основной раздел масок и эффектов приложения. Обратите внимание на раздел «Тренды».
- В появившемся списке найдите иконку под названием «Shake» с фиолетово-синим градиентом.
Как сделать дрожание камеры
Для применения дрожания просто тапните на его название один раз. Эффект должен поместиться в красную рамку, а камера начать трястись.
Не забывайте, тик ток имеет возможность комбинировать несколько инструментов для съемки в рамках одного ролика, при этом отдельной программы для монтажа не требуется. Просто остановите съемку видео в любой момент и смените маску на любую другую, либо продолжайте снимать без применения дополнительных инструментов.
Как добавить в избранное
Не забывайте, со временем элементы во вкладке «тренды» сменяются другими, чтобы не искать понравившийся эффект в недрах Tik Tok, рекомендуем добавить его в категорию «Избранное». Давайте разберемся как это сделать:
При создании видео
- Добавление в избранное происходит в одно нажатие. Для начала воспользуйтесь инструкцией выше, где описывается место нахождения «Shake».
- Осталось нажать на небольшую иконку флага в правой части экрана. Убедиться в правильности действий можно по его цвету, он должен окраситься в красный цвет.
- Все сохраненные эффекты располагаются в отдельной вкладке с иконкой флага. Также перейти в избранное можно через раздел «Моё».
Сохранения через другого пользователя
- Находясь на странице ролика, обратите внимание на иконку волшебной палочки слева.
- Тапнув на неё вы попадете в раздел добавления «дрожание камеры» в избранное, здесь же находятся другие видео где используется «Shake».
- Осталось нажать на кнопку «В избранное».
Теперь вы знаете, где находится и как использовать дрожание камеры в тик ток. При правильной подаче, оно грамотно впишется в тематику видео и будет смотреться впечатляюще. Для вдохновения рекомендуем посмотреть ролики пользователей, применивших «Shake» в собственных роликах.
Источник