- Умная Wi-Fi-розетка SP12-P Avatto с энергомониторингом Tuya Smart
- Упаковка и комплектация
- Внутренности
- Автоматизация
- Монтаж
- Видeообзор
- Выводы
- Как настроить Wi-Fi на терморегуляторе
- Приступаем к настройке терморегулятора
- 1. Установка мобильного приложения на смартфон для управления терморегулятором с wi-fi
- 2. Настройка приложения Tuya Smart – для управления wi-fi терморегулятором
- 3. Добавление вашего терморегулятора с WI-FI в мобильную программу управления
- 4. Настройка и подключение терморегулятора к вашей домашней сети Wi-Fi
Умная Wi-Fi-розетка SP12-P Avatto с энергомониторингом Tuya Smart
Наш сегодняшний обзор будет посвящен одному гаджету, который сможет не только включать подключенные в него электроприборы, но и производить энергомониторинг. Все это называется умная розетка экосистемы умного дома TUYA SMART или SMART Life, а работает по протоколу Wi-Fi, а значит может быть установлена в любом доме, нет необходимости докупать Zigbee шлюз, понадобится только Wi-Fi роутер.
Упаковка и комплектация
Поставляется умная розетка вот в такой разноцветной картонной коробке. На одной из граней схематически отмечены важные моменты в розетке, такие как расположения кнопки включения/выключения, куда подключать провода, даже указать светодиод индикации не забывали. На другой из граней – описание технических характеристик. У продавца есть две версии розетки максимальным током 10 или 16 ампер. По цене отличаются не сильно, поэтому рекомендую брать розетку помощнее.
Внутри у нас расположилась сама розетка, инструкция по применению и винт для крепежа пластиковой накладки. Инструкция довольно понятная и простая, все на английском языке, там же QR код для скачивания приложения Smart Life на свой смартфон. Винт как винт – только длинный.
Сама розетка практически ничем не отличается от обычных своих не умных собратьев. Разве что немного выступает передняя часть. Да и кнопочек на нормальных розетках обычно не бывает. К чести производителя, розетку снабдили защитой от детей, только догадливый ребенок сможет сунуть гвоздик. Так же не забыли и о заземлении.

Металлическая пластина крепления тоже сделана на совесть, не фольга как у некоторых. Толщина составляет 1,1 миллиметр – удивительно, но китайский производитель не поскупился.
Для монтажа потребуется стандартный для нас, круглый подрозетник. Тут же видим название модели розетки SP12, и максимальная подключённая мощность должно быть не выше 3680 Ватт. Тут же находится контактная группа для подключения питания 220 вольт, куда какой провод подключать производитель также отметил.
Размеры розетки составляют 80*80 миллиметров. Выступает над стеной на 24,2 миллиметра. Диаметр – 50 миллиметров. Глубина 31 миллиметр.
При подключении светодиод моргает синим светом, это означает, что наша розетка готова к подключению к Smart Life приложению. Если включить розетку, то светодиод будет гореть красным светом, при выключенной, но при этом подключённой к Wi-Fi сети – гореть будет синим цветом. Если подключения к сети Wi-Fi нет индикатор в выключенном состоянии гореть не будет. Отключать или включать электроприборы, подключенные в розетку можно не только с помощью мобильного приложения, а также с помощью кнопки. Одно нажатие включение, повторное – выключение.
Внутренности
Разъединяем две части, для этого немного поддеваем пластиковые ушки на нашей крышке.
Далее откручиваем плату с кнопкой включения и выкручиваем четыре болтика по периметру платы.

Припоя бы я добавил, но оставил уже как есть.


Все элементы установлены так, что не распаивая увидеть маркировку нет возможности. Но скорее всего там простая связка 16А реле и умной части с WiFi модулем
Для подключения розетки к смартфону необходимо скачать и установить приложение Tuya Smart или Smart Life. После этого перевести розетку в режим сопряжения, для этого удерживаем кнопку включения/выключения на розетке, пока индикатор не станет моргать синим цветом. После этого жмем на синий плюсик в верхней части приложения и выбираем любую розетку с Wi-Fi подключением. Выбираем нашу Wi-Fi сеть и вводим от нее пароль. Следуя инструкциям производим подключение нашего нового девайса в экосистему умного дома.
Можно переименовать розетку по своему усмотрению, у меня это будет Бойлер. В отличие от накладных розеток/переходников управлять включением и выключением из главного меню программы возможности нет.
Перейдя внутрь плагина сразу же, видим текущий статус устройства, выключено или включено. Причем при ручном, так сказать физическом изменении статуса, нажатием на кнопку розетки, статус в приложении так же изменяется.
Как и для большинства подобных устройств, можно создавать различные таймеры работы, это, по сути, их основное и предназначение. Допустим у меня бойлер и мне выгодно его нагревать по ночному тарифу. Для этого я ставлю в 23–01 включить розетку с бойлером, а в 6-50 выключить. Это я повторяю с понедельника по пятницу, а на выходные пусть работает постоянно, мало ли, кто когда будет принимать ванную или душ.
Так же можно поставить галочку об ПУШ-уведомлении на смартфон о включении или выключении розетки. Получилась вот такая схема работы розетки для экономии электричества, и работы бойлера только по ночному тарифу.
Так же можно создать таймер обратного отсчёта, после которого розетка поменяет свой статус, если была включена – выключится, и наоборот. При этом на главном экране будет информация об оставшемся времени до смены статуса.
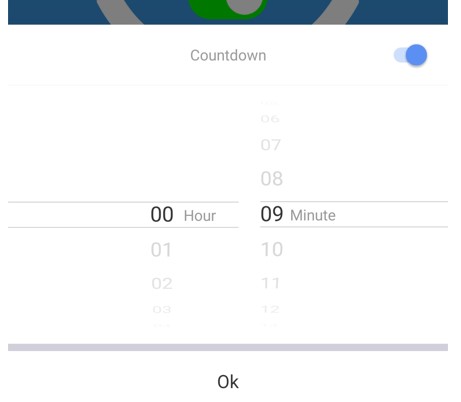
Но самое, так сказать вкусное, в плане мониторинга умного дома это конечно же просмотр напряжения и нагрузки не только в реальном времени, но и с сохранением статистика по дням и месяцам. Очень удобно для понимая и контроля своих расходов. Подключим тестовую лампочку, как видим мощность ламы поставляет ватт, ток 9 миллиампер, вольтаж в сети 220 Вольт, всего с момента включения розетки было потрачено 0 Киловатт
Так как розетка эта новая то и графиков пока нет. Я покажу подобные от моей подобной розетки, в которую подключён электромобиль. Тут мы видим, что сегодня я потребил 7,2 Киловатта. За сентябрь 274 киловатта и потребление по дням в среднем 10–12 киловатт. К слову, это идет на заправку автомобиля после 40 километров ежедневного пробега, стоимость я думаю каждый посчитает сам. Статистика хранится не только за год, как видим у меня есть статистика и за прошлые года.
Зайдя в настройки, можно посмотреть всю информацию об устройстве, включить или выключить уведомление, если устройство не будет подключено к сети интернет. Создать группу с подобными устройствами для одновременного управления или сценариев автоматизации.
Кроме этого, мы можем поделиться и предоставить доступ к устройству другим членам семьи. Хотя я откровенно не знаю зачем это делать, если им на смартфоны можно просто поставить, то же приложение Smart Life и всем зайти под одним аккаунтом. Обновлений на момент создания обзора не было, версия прошивки 1,1,7.
Автоматизация
Что касается автоматизации, то сценариев полным-полно, хватило бы фантазии. По сути, мне нужна была только одна автоматизация по времени, и я ее сделал внутри плагина розетки. Но можно сделать автоматизацию по смене показаний с любого датчика или даже по восходу или силе ветра в вашем городе. Допустим сделаем такое, если влажность ниже 40% включим увлажнитель, который установлен в эту розетку.
В самой автоматизации наша розетка предлагает такие вариант, включение выключение, и тут же реверсное включение. Установку таймера обратного отсчета для смены статуса устройства. А также довольно странную автоматизацию, в которой можно просто добавить до 50000 ватт в раздел электромониторинга. Странный параметр, если кто-то понял зачем он – напишите в комментариях. Я откровенно затрудняюсь даже придумать, где можно его применить.
Получилась вот такая автоматизация, влажность ниже 40% — розетка включилась. Можно поставить, что, когда выше 60 – розетка выключится. Кстати, варианты своих автоматизаций скидывайте в комментариях, думаю многим будет полезно.
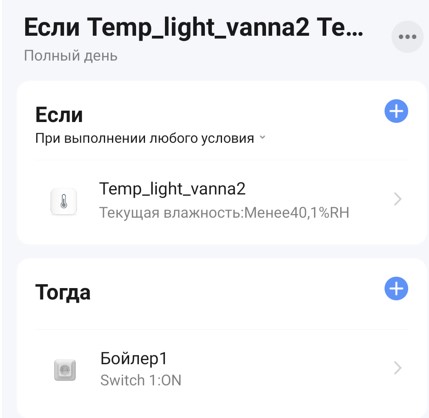
Монтаж
Внимание, перед установкой обязательно обесточьте линию, с которой производится работы. С монтажом справится любой, кто хоть раз держал отвертку в руках, а кто не держал – как раз есть повод. Демонтируем старую розетку – откручиваем саморезы из подрозетника. Откручиваем провода от клемм. Теперь действуем, наоборот, прикручиваем провода к клеммам новой розетки. Саморезами прикручиваем саму розетку к подрозетнику. После этого защелкиваем переднюю часть и вкручиваем в ее центр винт, который шел в комплекте.
Видeообзор
Купить можно тут — AliExpress
Выводы
В целом за свои деньги вполне годное решение для автоматизации. Как бы кто ни говорил, а подключать более 3 киловатт через розетку переходник мне не сильно хочется. Хотя электромобиль как раз был подключён через такую розетку и в момент зарядки через нее протекает ток 16 ампер. И ничего с ней не произошло на протяжении года. Но сделано это только для из-за того, что нет возможности поставить именно розетку, а не переходник. Для дома я все же рекомендую делать вот такие розетки. К качеству исполнения розетки у меня вопросов в целом не возникло, припоя можно при желании добавить, а вот металла не пожалели, что бывает редко. Минус тут скорее всего для меня один это технология подключения Wi-Fi, так как я свой умный дом пытаюсь больше строить именно на ZigBee протоколе. Но, с другой стороны, это и плюс, ведь нет необходимости в покупке дополнительного шлюза купил, настроил 1 раз, включил и забыл про нее. К покупке могу рекомендовать. И так же прошу не забывать про телеграм канал, где вы найдете не только скидки, купоны акции, но также различные новинки из системы умного, и не очень, дома — @Lubops
Источник
Как настроить Wi-Fi на терморегуляторе
Продолжаю рассказывать про один, на мой взгляд, из лучших на текущей день терморегуляторов для с функцией Wi-Fi для электрических теплых полов, по соотношению цена/качество – Minco Heating MK60E WI-FI. Почему я рекомендую именного его я уже рассказывал ЗДЕСЬ.
Более того, данную модель я заказал себе с Aliexpress и уже установил. Подробная пошаговая инструкция с большим количеством фото вышла совсем недавно.
В этой же статье, также поэтапно покажу как настроить wi-fi на терморегуляторе после установки, какое нужно, где скачать официальное приложение и как его установить.
А уже в следующем материале, мы поговорим непосредственно о настройках терморегулятора, режимах его работы, ну и главное – я поделюсь впечатлениями о его установке и работе. Следите за выходом новых статей.
Переходим к первичной настройке терморегулятора Minco, установке приложения, синхронизации с мобильным телефоном и подключении к сети wi-fi.
При этом, как я не устаю повторять, в Китае выпускается масса аналогов данного прибора и зачастую отличие лишь в наименовании. Поэтому, если ваш терморегулятор для электрического теплого пола, внешне схож с представленным здесь – смело пользуйтесь этой инструкцией по настройке.
Как вы уже поняли – управлять терморегулятором с функцией wi-fi будет мобильное приложение в вашем смартфоне. При этом терморегулятор после всех настроек соединяется с домашней сетью wi-fi, и при подключенном интернете, становится доступным вам из любого уголка планеты. Ручное управление также предусмотрено, но оно максимально неудобное, доступны лишь базовые настройки режимов, тонкие регулировки есть лишь в приложении.
Приступаем к настройке терморегулятора
1. Установка мобильного приложения на смартфон для управления терморегулятором с wi-fi
1.1. Первым шагом нам необходимо скачать официальное мобильное приложение, с помощью которого мы будем подключаться и менять настройки термостата.
Проще всего это сделать, отсканировав QR код, который есть в инструкции к терморегулятору. Для этого достаточно, открыть камеру любого более-менее современного смартфона, и навести на QR код. После этого вам будет предложено перейти по той ссылке, что зашифрована в этом изображении – смело переходите.
Если вдруг у вас нет инструкции под рукой – просто жмите на следующую ссылку – HTTPS://SMART.TUYA.COM/DOWNLOAD
После чего, вам будет предложен еще один QR код – который перенаправит вас на соответствующее типу вашего устройства приложение. В моем случае, мобильный телефон на базе системы Android, поэтому ссылка ведет в стандартный GOOGLE PLAY MARKET. Официальный портал, где размещены приложения доступные для установки на все телефоны с Android.
1.2. Устанавливаем мобильное приложение для управления смарт устройствами Tuya Smart. Как вы потом убедитесь, терморегулятор, это далеко не единственный девайс, которым можно управлять с помощью него.
Когда вы попадете на страницу с приложением, то жмите на кнопку – УСТАНОВИТЬ. Вес приложения
После загрузки и успешной установки, появится кнопка ОТКРЫТЬ – жмите на нее.
На этом установка завершена, переходим к следующему этапу.
2. Настройка приложения Tuya Smart – для управления wi-fi терморегулятором
2.1. При первом открытии мобильного приложения – сразу же будет показано пользовательское соглашения и политика конфиденциальности.
Вам необходимо его прочитать и, если нет возражений, нажать на кнопку снизу справа – СОГЛАСЕН.
2.2. Далее откроется интерфейс, который предложит вам войти в существующий аккаунт программы, либо создать новый. Очевидно, если вы сейчас это читаете у вас еще нет умных устройств, управляемых дистанционно через программу Tuya Smart.
Поэтому жмите СОЗДАТЬ НОВУЮ УЧЕТНУЮ ЗАПИСЬ.
Если у вас уже есть учетка – заходите под ней, выбрав первую кнопку. Тогда у вас сохранятся все, уже подключенные устройства в приложении
2.3. Регистрация в приложении максимально простая. Вам необходимо:
— Выбрать вашу страну из списка
— Ввести Вашу электронную почту в поле Email
После чего нажать кнопку – ПОЛУЧИТЬ ПРОВЕРОЧНЫЙ КОД
2.4. Проверочный код приходит на вашу электронную почту, указанную при регистрации, выглядит он примерно так:
2.5. В приложении при этом, появится поля для ввода 6ти значного проверочного кода.
Куда и необходимо вписать цифры из письма. После чего нажать кнопку ОК.
2.6. Заключительным этапом – приложение попросит придумать и ввести пароль для доступа к нему.
Введите, что-то, что вы точно не забудете. Поле позволяет использовать от 6-20 знаков, пароль обязательно должен содержать и буквы, и цифры.
После того как введете – нажимайте кнопку ЗАВЕРШЕНО.
2.7. Дальше программа запросит у вас два разрешения. Выбрать которые можно установив флажки в соответствующие окошки.
Я, обычно, в таких случаях отказываюсь от рекламной рассылки, но при этом оставляю возможность отправлять данные необходимые для улучшения приложения. Вы можете выбрать те варианты, что ближе вам.
3. Добавление вашего терморегулятора с WI-FI в мобильную программу управления
3.1. При первом запуске приложения, оно запросит добавить новое оборудование.
Для этого можно нажать плюсик в правом верхнем углу. Потом вам всегда будет доступна кнопка – ДОБАВИТЬ УСТРОЙСТВО.
3.6. Дальше БУДЬТЕ ВНИМАТЕЛЬНЫ. Для корректного добавления терморегулятора и его определения вашим устройством – необходимо включить все необходимые сетевые функции на вашем мобильном телефоне: Wi-Fi, Bluetooth, Геолокация.
Сделать это можно опустив верхнюю шторку управления на вашем смартфоне.
3.7. Далее, для продолжения подключения, на самом терморегуляторе необходимо активировать функцию подключения к сети WI-Fi
Для этого необходимо зажать на несколько секунд клавишу вверх или вниз (с соответствующими маркировками). Это две центральные кнопки на приборе.
И дождаться, когда снизу слева на экране терморегулятора начнет мигать иконка wi-fi.
После чего снова возвращаемся к настройке приложения
3.8. Добавляем терморегулятор с функцией WI-FI — в мобильную программу управления
У вас есть два варианта, как добавить именно ваш терморегулятор в программу и начать им управлять — РУЧНОЙ и АВТОМАТИЧЕСКИЙ. Я расскажу о том и о другом, а какой выбрать решайте сами.
3.8.1. РУЧНОЙ СПОСОБ ДОБАВЛЕНИЯ WI-FI ТЕРМОРЕГУЛЯТОРА В МОБИЛЬНОЕ ПРИЛОЖЕНИЕ
В начале статьи я уже обмолвился, что программа Tuya Smart имеет очень широкие возможности и сделана не только для терморегулятора.
Вам откроется список поддерживаемого смарт оборудования и он по-настоящему внушительный. Все устройства разделены на категории и даже я сперва растерялся.
Вам необходимо зайти в категорию (столбец слева) – МЕЛКАЯ БЫТОВАЯ ТЕХНИКА
И выбрать там, примерно в середине перечня, в подразделе HVAC — ТЕРМОСТАТ С Wi-Fi
Если же вы сомневаетесь и хотите, чтобы программа сама нашла ваш термостат, пользуйтесь автоматическим поиском.
3.8.2. АВТОМАТИЧЕСКОЕ ОПРЕДЕЛЕНИЕ ПРИЛОЖЕНИЕМ WI-FI ТЕРМОРЕГУЛЯТОРА
Для того, чтобы мобильное программа, сама нашла термостат, необходимо выбрать соответствующую вкладку — АВТОМАТИЧЕСКОЕ СКАНИРОВАНИЕ, она находится сверху справа. И нажать кнопку НАЧАТЬ СКАНИРОВАНИЕ.
Довольно быстро приложение покажет ваше устройство. Логотип слева в центре экрана – это он, жмите клавишу ДАЛЕЕ.
4. Настройка и подключение терморегулятора к вашей домашней сети Wi-Fi
4.1. Далее, для поиска термостата, приложению потребуется знать параметры вашей домашней сети Wi-Fi, чтобы синхронизироваться с устройством.
Вам необходимо выбрать название вашей сети wi-fi и ввести пароль. После чего жмите ДАЛЕЕ.
4.2. Если все сделали правильно – приложение достаточно быстро найдет ваше терморегулятор (как помните он должен быть включен и в нем должен быть активирован режим поиска сети)
Приложение покажет ваш термостат, по умолчанию оно будет называться TEMP (временное название). Здесь нажимайте ДАЛЕЕ
4.3. На следующем, заключительном этапе, можно изменить ИМЯ вашего терморегулятора. Для этого необходимо нажать на небольшой карандашик рядом с названием, текущим TEMP.
Как вы назовете ваш терморегулятор на этом этапе, так он и будет определяться у вас в мобильном приложении. Если планируется несколько таких умных устройств в доме, а скорее всего эта технология с каждым годом будет развиваться все быстрее, то лучше выбрать имя, которое позволит точно идентифицировать текущий терморегулятор.
В будущем, не исключено, что у вас будет добавлен десяток различных смарт устройств, находящихся в разных местах и если все они будут называться TEMP, оперировать ими будет неудобно.
Я назвал свой Kitchen — Кухня, по месту установки, следующим будут установлены такие же в прихожую и cан. Узлы, так я смогу их различать.
После заврешения ввода имени, нажимаете ОК и ЗАВЕРШИТЬ, в правом верхнем углу приложения, далее вы попадаете в основной интерфейс программы. Где сразу же увидите уставку температуры до которой степени должен нагреться пол, а также текущую температуру, которую считывает выносной датчик. Кнопки смены режимов, настроек и выключения.
В следующей статье мы как раз и рассмотрим, как настраивается терморегулятор с wi-fi, через приложение Tuya Smart, как менять и настраивать режимы, какие они бывают, какие есть настройки и для чего они, а также все иконки, пиктограммы и значения, которые показывает прибор.
Следите за выходом новых статей, подписываетесь на наш канал в VK (ссылка ниже). Оставляйте ваши комментарии, вопросы, пожелания. Так, например, не исключаю, что на apple несколько будет отличаться процесс установки – напишите если это так и вы столкнулись со сложностями, дополню статью. Или если вдруг вас интересует, как управлять таким терморегулятором в ручном режиме – с помощью кнопок на корпусе – тоже пишите, расскажу и об этом.
Источник
























