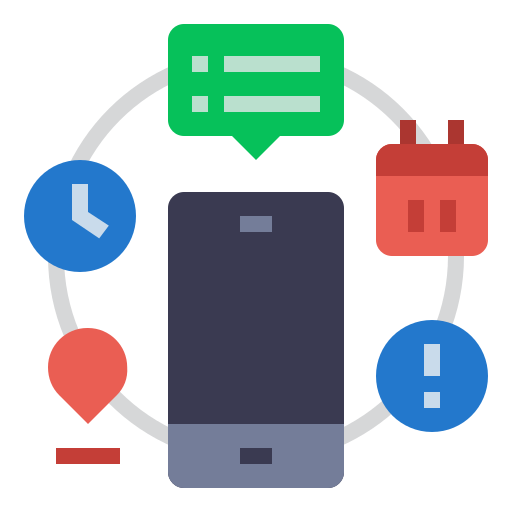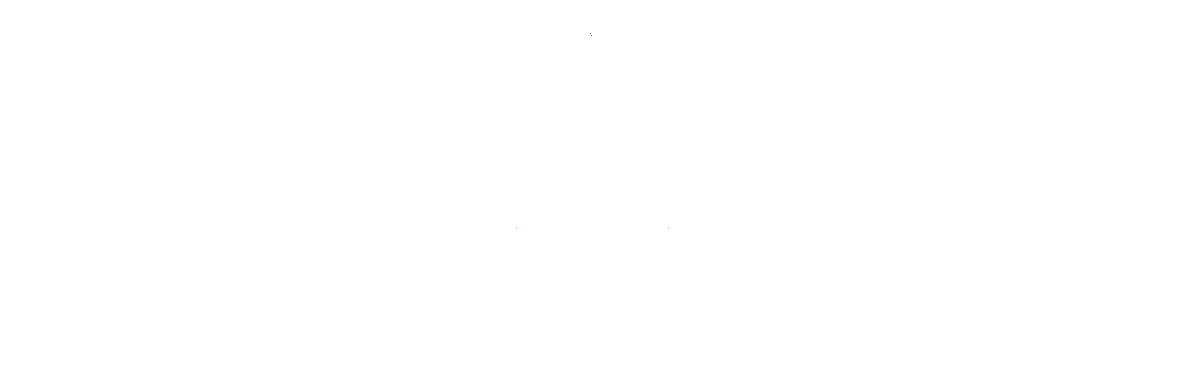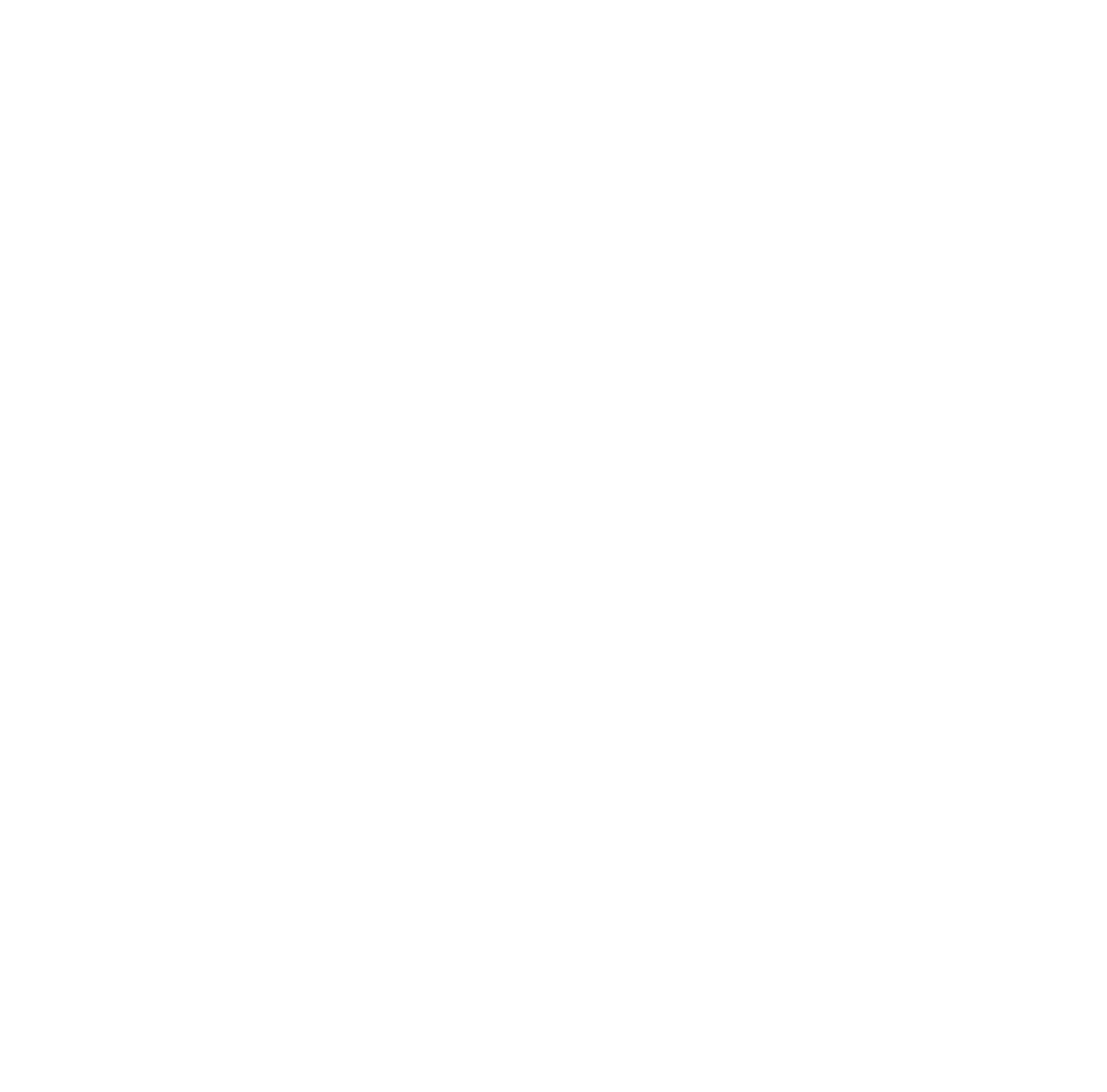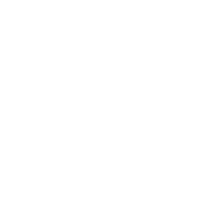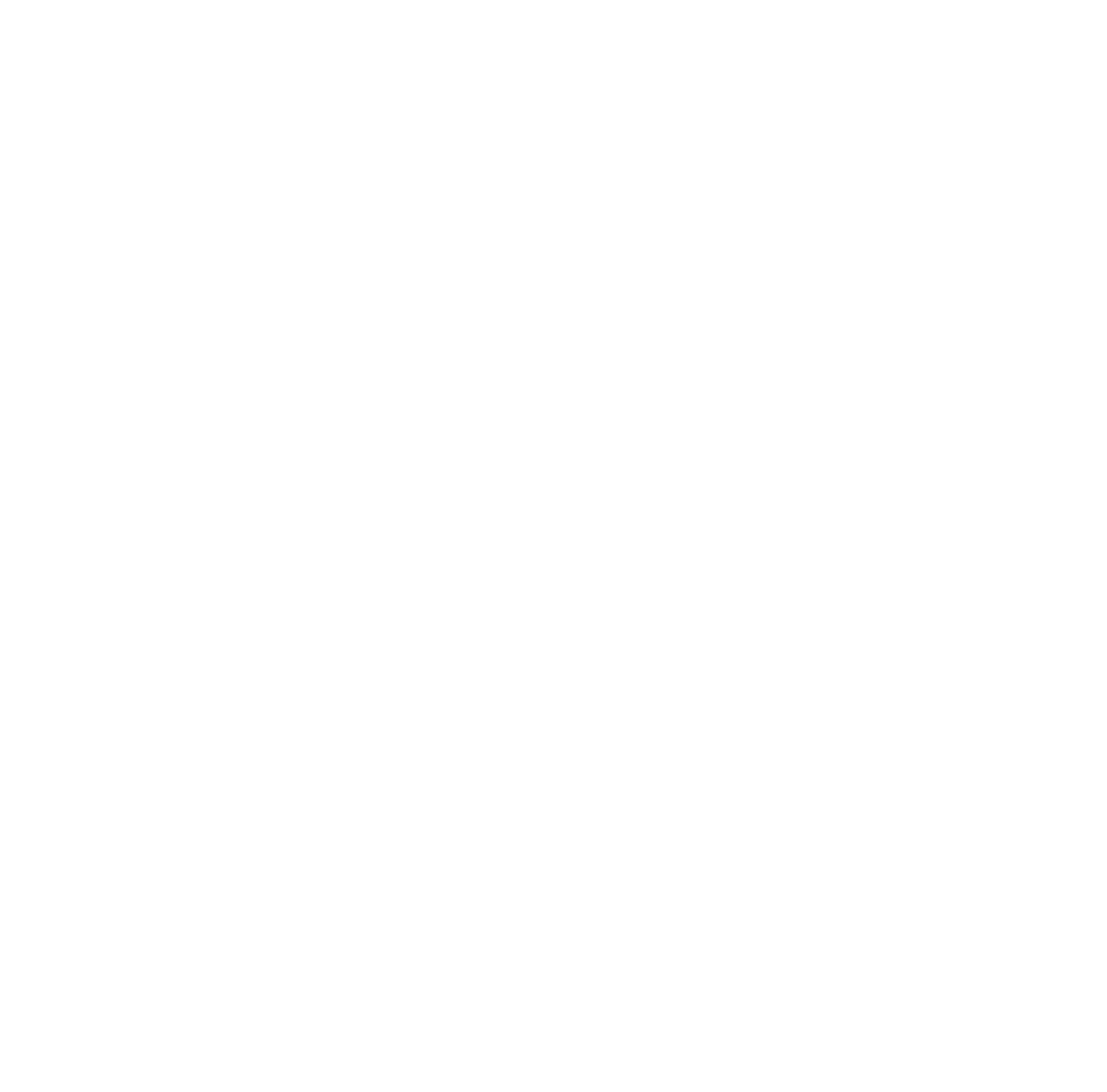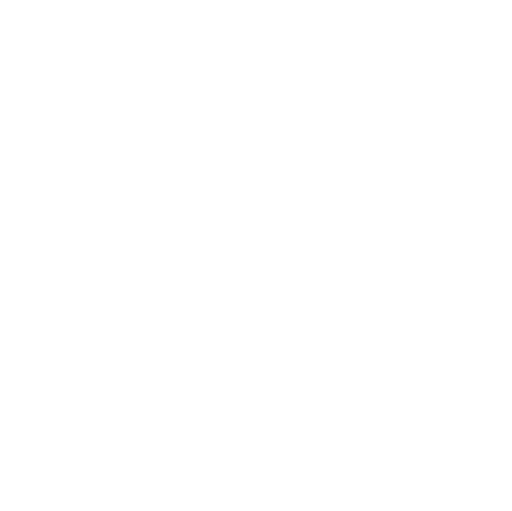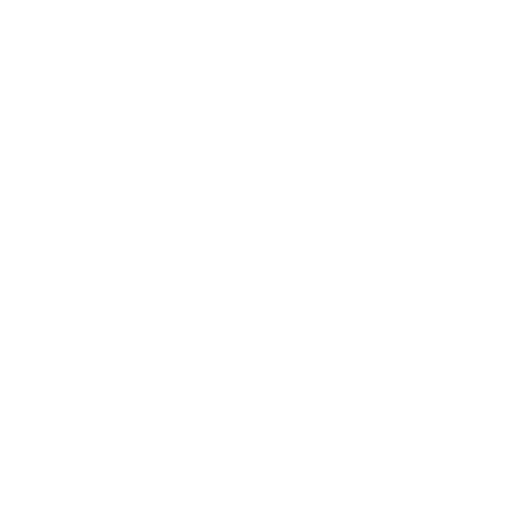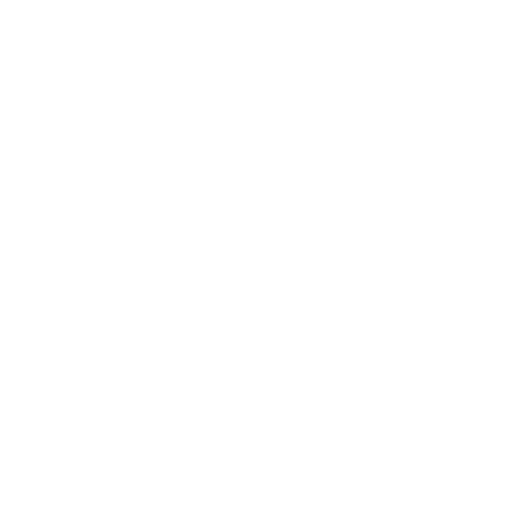Терморегулятор теплолюкс mcs 350 инструкция по монтажу
220 В; 50 Гц, max16A
- Частота WiFi сети должна быть 2,4 ГГц , имя сети и пароль должны содержать только цифры и латинские буквы (максимальная длина имени сети и пароля — 32 символа). Если в помещении на границе сигнала имеются репитеры, усилители или несколько раздающих устройств, то названия сетей рекомендуется сделать отличными друг от друга и подключать прибор к ближайшей точке доступа.
Для подключения устройства выполните следующие действия:
1. Запустите приложение и авторизуйтесь (зарегистрируйтесь, если еще не сделали этого).
2. Выберите или добавьте дом, в который хотите добавить новое устройство.
3. На главном экране выбранного домовладения нажмите на кнопку «Добавление устройства».
4. Выберите тип устройства, которое хотите добавить.
5. Переведите устройство в режим AP (Access Point).
6. Кнопку «Далее» не нажимаем.
7. После того как устройство будет переведено в режим AP:
- подключитесь к WiFi сети с MAC адресом устройства (пример названия WiFi «60:C5:A8:61:01:28»),
- пароль для всех приборов стандартный: 1234567890
- нажмите кнопку «Далее» в приложении
- будет осуществлено подключение к устройству и откроется экран установки
- если нужная WiFi сеть еще не была добавлена к вашему домовладению, нажмите на кнопку «Изменить настройки» и в появившиеся поля введите имя и пароль нужной сети.
8. Выберите имя устройства из предложенных или введите свое и выберите WiFi сеть, к которой хотите подключить устройство.
Если нужная WiFi сеть еще не была добавлена к вашему домовладению, нажмите на кнопку «Изменить настройки» и в появившиеся поля введите имя и пароль нужной сети.
9. Затем нажмите на кнопку «Создать» и дождитесь настройки оборудования.
- После выполнения настройки вы будете переведены на главный экран домовладения, где на вкладке «Тепло» будет добавлено подключенное вами устройство, связь с которым будет установлена в течение нескольких минут .
- Иногда после добавления устройства настройки и управление могут быть недоступны в течение нескольких минут. В это время обновляется микропрограмма, необходимо просто подождать.
- Нельзя добавить одно и тоже устройство в дом дважды. Нельзя добавить устройство, которое уже было подключено к другому аккаунту.
Источник
Терморегулятор теплолюкс mcs 350 инструкция по монтажу
- Wi-Fi 2.4
- Сенсорное управление
- Программирование 24/7
- Статистика энергопотребления
- График температур
- Журнал событий
- Я.Алиса
- Apple Siri
- Автоматическая блокировка сенсорной клавиатуры
- Сохранение установок при отключенном питании — 12 месяцев
- 2 датчика температуры: встроенный и выносной
- Выносной датчик температуры пола: NTC 6,8 кОм
- Возможность подключения выносных датчиков сторонних производителей
- Возможность корректировки датчика воздуха ±9 градусов
220 В; 50 Гц, max16A
- На главном экране в правом верхнем углу нажмите кнопку + (добавление устройства).
- В правом верхнем углу нажмите кнопку ▣ (сканирование кода) и отсканируйте приведенный QR-код подключения.
Для сканирования QR-кода приложение может запросить разрешение на использование камеры смартфона.
- Частота WiFi сети должна быть 2,4 ГГц , в имени сети и в пароле рекомендуется использовать только цифры и латинские буквы (максимальная длина имени сети и пароля — 32 символа). Если в помещении на границе сигнала имеются репитеры, усилители или несколько раздающих устройств, то названия сетей рекомендуется сделать отличными друг от друга и подключать прибор к ближайшей точке доступа.
Для подключения устройства выполните следующие действия:
1. Запустите приложение и авторизуйтесь (зарегистрируйтесь, если еще не сделали этого).
2. При необходимости выберите или добавьте дом, в который хотите добавить новое устройство.
3. На главном экране в правом верхнем углу нажмите кнопку + (добавление устройства).
4. В правом верхнем углу нажмите кнопку ▣ (сканирование кода) и отсканируйте QR-код подключения из инструкции.
5. Следуйте инструкциям на экране для успешного завершения регистрации устройства.
6. В некоторых случаях после прохождения всех этапов инструкции по подключению можно увидеть диалоговое окно с текстом «Проверьте состояние светового индикатора«. Если подключение выполняется в режиме EZ/SmartConfig, то следует выбрать пункт “ Быстро мигает”.
Включение режима EZ осуществляется нажатием и удержанием кнопок «Питание» и «+» на разблокированном экране.
- Допускается одновременное подключение сразу нескольких устройств в один шаг. Для этого все подключаемые устройства должны быть переведены в режим подключения, а рядом не должно находиться устройств другого типа в режиме подключения.
- После выполнения настройки вы будете переведены на главный экран домовладения, где будет добавлено подключенное вами устройство, связь с которым будет установлена в течение нескольких минут .
- Нельзя добавить одно и тоже устройство в дом дважды. При добавлении устройства в другой аккаунт, устройство удаляется.
- Для одновременного управления устройством несколькими пользователями воспользуйтесь функцией приглашения пользователя в дом в настройках.
- Частота WiFi сети должна быть 2,4 ГГц , в имени сети и в пароле рекомендуется использовать только цифры и латинские буквы (максимальная длина имени сети и пароля — 32 символа). Если в помещении на границе сигнала имеются репитеры, усилители или несколько раздающих устройств, то названия сетей рекомендуется сделать отличными друг от друга и подключать прибор к ближайшей точке доступа.
Для подключения устройства выполните следующие действия:
1. Запустите приложение и авторизуйтесь (зарегистрируйтесь, если еще не сделали этого).
2. Выберите или добавьте дом, в который хотите добавить новое устройство.
3. На главном экране в правом верхнем углу нажмите кнопку + (добавление устройства).
4. В правом верхнем углу нажмите кнопку ▣ (сканирование кода) и отсканируйте QR-код подключения из инструкции.
5. Измените режим подключения с EZ на AP в мобильном приложении (правый верхний угол меню подключения).
6. Следуйте инструкциям на экране для успешного завершения регистрации устройства.
7. В некоторых случаях после прохождения всех этапов инструкции по подключению можно увидеть диалоговое окно с текстом «Проверьте состояние светового индикатора«. Если подключение выполняется в режиме AP, то следует выбрать пункт “ Медленно мигает”.
Включение режима AP осуществляется нажатием и удержанием кнопок «Питание» и «-« на разблокированном экране.
- После выполнения настройки вы будете переведены на главный экран домовладения, где будет добавлено подключенное вами устройство, связь с которым будет установлена в течение нескольких минут.
- Нельзя добавить одно и тоже устройство в дом дважды. При добавлении устройства в другой аккаунт, устройство удаляется.
- Для одновременного управления устройством несколькими пользователями воспользуйтесь функцией приглашения пользователя в дом в настройках.
- Частота WiFi сети должна быть 2,4 ГГц , в имени сети и в пароле рекомендуется использовать только цифры и латинские буквы (максимальная длина имени сети и пароля — 32 символа). Если в помещении на границе сигнала имеются репитеры, усилители или несколько раздающих устройств, то названия сетей рекомендуется сделать отличными друг от друга и подключать прибор к ближайшей точке доступа.
Для подключения устройства выполните следующие действия:
1. Запустите приложение и авторизуйтесь (зарегистрируйтесь, если еще не сделали этого).
2. Выберите или добавьте дом, в который хотите добавить новое устройство.
3. На главном экране в правом верхнем углу нажмите кнопку + (добавление устройства).
4. В меню «Добавить вручную» в списке слева выберите пункт » Другое «, после чего в появившемся списке справа нажмите на иконку » другое (Wi-Fi) «.
6. Переведите устройство в нужный режим подключения (EZ — по умолчанию или AP) и следуйте унифицированным инструкциям на экране для успешного завершения регистрации устройства.
- После выполнения настройки вы будете переведены на главный экран домовладения, где будет добавлено подключенное вами устройство, связь с которым будет установлена в течение нескольких минут.
- Нельзя добавить одно и тоже устройство в дом дважды. При добавлении устройства в другой аккаунт, устройство удаляется.
- Для одновременного управления устройством несколькими пользователями воспользуйтесь функцией приглашения пользователя в дом в настройках.
- Модуль управления при включении (либо сброса настроек с перезагрузкой) сам формирует сеть WiFi, либо автоматически подключается к уже известной домашней WiFi сети (параметры задаются в приложении)
1. Разблокировать прибор длительным нажатием кнопки «Питание», если прибор был заблокирован (подсветка не горит, в верхней части экрана отображается знак «Ключик»).
2. Одновременно нажать и удерживать кнопки «-» и «Питание« для включения режима AP или «Питание» и «+» для включения режима EZ/Smart Config до появления звукового сигнала и надписи AP или SC на дисплее.
3. Терморегулятор в режиме AP/SC, готов в подключению.
4. Терморегулятор автоматически выходит из режима AP после подключения и настройки, либо через 2 минуты, либо при нажатии кнопки «Опции|Отмена» (доступно только на последних версиях прошивок).
- В режиме подключения Терморегулятор не реагирует на команды и временно приостанавливает обогрев.
- Выход из режима подключения осуществляется нажатием и удержанием кнопки «Опции|Отмена» более 3-х секунд, либо автоматически по прошествии 100 секунд (2 минуты).
Голосовое управление.
После добавления команды для устройства будет доступно голосовое управление.
Каждая команда выполняет одно действие: например, установить любимую температуру или включить питание.
Для добавления быстрой голосовой команды необходимо:
— Иметь установленное приложение Apple Команды- Иметь активного голосового помощника Siri
— Предоставить запрашиваемые разрешения для приложения Команды
Добавление быстрой голосовой команды:
— В мобильном приложении Tuya выбрать пункт » Умные сценарии » в нижнем меню навигации
— Выберите пункт » Мгновенный сценарий » и нажмите кнопку «Добавить/+»
— Выберите условие » Коснитесь для запуска «, далее » Запустить устройство «
— Выберите устройство, которым будете управлять
— Выберите параметры, которые должны примениться при запуске голосовой команды (например, «установленная температура»)
— После выбора всех параметров продолжите сохранение согласно инструкциям на экране
— После сохранения сценария в правом нижнем углу на главной странице сценариев появится кнопка » Добавить в Siri » — нажмите на неё и выберите сценарий для добавления в качестве голосовой команды
— Появится системное окно, которое предложит выбрать голосовую фразу для запуска сценария и сохранить команду
— После сохранения созданный сценарий будет работать при вызове голосового помощника Siri или при нажатии на сценарий в приложениях Tuya и Быстрые команды
Сценарий автоматизации, который добавлен в Быстрые команды также станет доступен на Apple Watch при том условии, что приложение Быстрые команды/Tuya установлено на часы.
Голосовое управление.
Доступны следующие голосовые команды для Google Assistant :
Узнать текущую температуру пола
Установить желаемую температуру (только для режима ручного поддержания), допустимый диапазон +5 .. +45°С
Переключить режим: Обогрев (режим ручного поддержания), Экономичный (эквивалент режима Антизамерзание), Авто (программный режим)
Включить или выключить предподогрев (режим самообучения)
Старт/Стоп — включить или выключить терморегулятор
Для приложения Google Smart Home доступно следующее:
Узнать текущую температуру пола (Температура в помещении)
Установить желаемую температуру (только для режима ручного поддержания), допустимый диапазон +9 .. +32°С
Переключить режим: Обогрев (режим ручного поддержания), Экономичный (эквивалент режима Антизамерзание)
Для добавления поддержки необходимо:
выполнить объединение аккаунтов Tuya и Google в мобильном приложении Google Smart Home
Подробные инструкции по включению голосового управления и поддержки умных ассистентов доступны в мобильном приложении Tuya (в меню «Информация об устройстве» нажать на значок нужного ассистента) и в приложении Google Smart Home.
Что умеет Алиса?
Мы научили Алису управлять установленной температурой, питанием и режимами, также Алиса может выполнять отложенные команды и получать текущий статус устройства.
Перед использованием Алисы для управления устройствами, убедитесь, что выполнены следующие условия:
- все устройства подключены доступ к сети Wi-Fi и имеют выход в интернет
- голосовой помощник Яндекса (или умная колонка) или приложение Яндекса со встроенной Алисой настроены и готовы к работе
- в приложении Tuya Smart (или в приложении клиента) введены и активированы соответствующие аккаунты
- привязано и подключено хотя бы одно устройство под своей учетной записью в приложении Tuya Smart
Настройка и управление устройствами в приложении Tuya Smart с помощью Яндекс Алисы:
- откройте приложение Яндекс по руководству чтобы войти в страницу настройки устройств умного дома
- нажмите кнопку добавления нового устройства (+) и выберете пункт «Другое устройство»
- найдите и выберете в списке пункт Tuya Smart
- нажмите кнопку «Объединить аккаунты» и введите логин и пароль аккаунта Tuya, к которому подключено устройство
- обновите список устройств, выберете имя и комнату для подключаемого устройства
- в процессе настройки добавляются все подключенные поддерживаемые устройства из аккаунта Tuya Smart
- Если устройство было добавлено в Tuya Smart после объединения аккаунтов, то нужно повторить настройку с пункта 2.
Скачать интерактивную инструкцию
Сброс настроек терморегулятора:
1. Разблокировать прибор длительным нажатием кнопки «Питание«, если прибор был заблокирован (подсветка не горит, в верхней части экрана отображается знак «Ключик»).
2. Одновременно нажать и удерживать кнопки » — » и » + » до появления звукового сигнала и последующего выключения прибора.
3. После выполнения вышеописанных манипуляций прибор сбросит все настройки и перезагрузится.
4. После выполнения вышеописанных манипуляций необходимо включить прибор вручную (удерживая кнопку «Питание»).
5. После сброса и перезагрузки подключение к Wi-Fi и настройку необходимо выполнить заново, согласно инструкции.
Сброс настроек модуля Tuya:
1. В мобильном приложении открыть нужное устройство.
2. Открыть настройки устройства (на главном экране приложения, в правом верхнем углу значок ✎
3. Выбрать » Удалить устройство » и » Отключить и удалить все данные «.
4. Следовать инструкциям на экране для успешного завершения операции.
- После сброса и перезагрузки подключение к Wi-Fi, подключение датчиков и беспроводных модулей необходимо выполнить заново, согласно инструкции.
- Перед настройкой и повторным подключением модуль управления рекомендуется удалить из учётной записи Tuya Smart Home в мобильном приложении.
- Максимальная суммарная сила тока подключенных устройств непосредственно к модулю управления не должна превышать 16А, а мощность нагрузки 3500Вт.
- Наши терморегуляторы могут применяться для управления водяными тёплыми полами и другими системами обогрева помещений.
- Если терморегулятор устанавливается для управления водяными системами обогрева, то к 3 и 4 клеммам (нагрузка) подключается термостатическая головка нормально закрытого типа согласно инструкции/паспорту прибора.
- В случае нестандартной установки терморегулятора его выходное реле используется как управление включением/выключением.
А именно: когда температура опускается ниже установленной, реле на терморегуляторе переключается и формирует управляющий сигнал 220V переменного напряжения на клеммах 3 и 4. Когда температура поднимается выше установленной, напряжение на клеммах 3 и 4 пропадает. - Выносной датчик терморегулятора может быть установлен как в помещении для измерения температуры воздуха, так и непосредственно на трубу обратного тока теплоносителя. Выносной и встроенный датчики можно использовать параллельно либо по отдельности, выбирая необходимый.
Настройки программного режима сохраняются в энергонезависимой памяти терморегулятора. Доступно два варианта программирования: непосредственно с экрана устройства и через мобильное приложение (рекомендуемый вариант). Приоритет работы — настройки, которые были установлены последними. Рекомендуется пользоваться только одним вариантом во избежание возможных ошибок.
Если терморегулятор находится в программном режиме и поступила команда, например, от голосового помощника на изменение температуры, то заданная с голосового помощника температура будет поддерживаться до следующей точки программного режима.
Функция облачного таймера — это более продвинутый аналог программного режима. Поддерживаются уведомления, добавление заметок, возможность управлять включением/выключением устройства и задавать нужную температуру. При работе таймера не работает функция самообучения (предварительного нагрева); для нормальной работы таймера необходимо постоянное интернет-соединение.
Источник