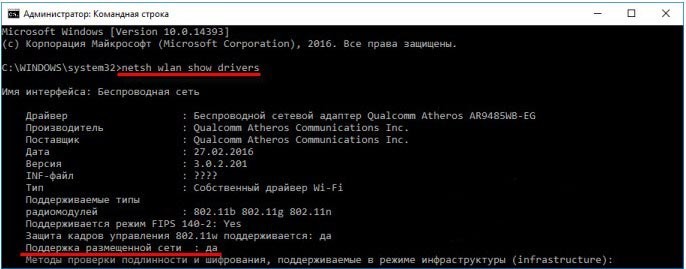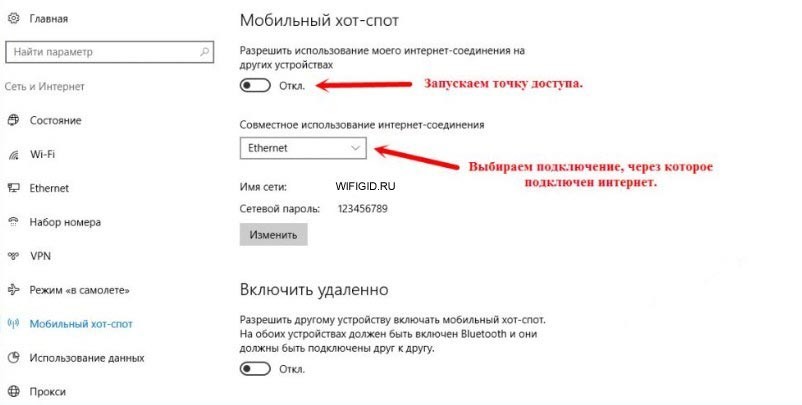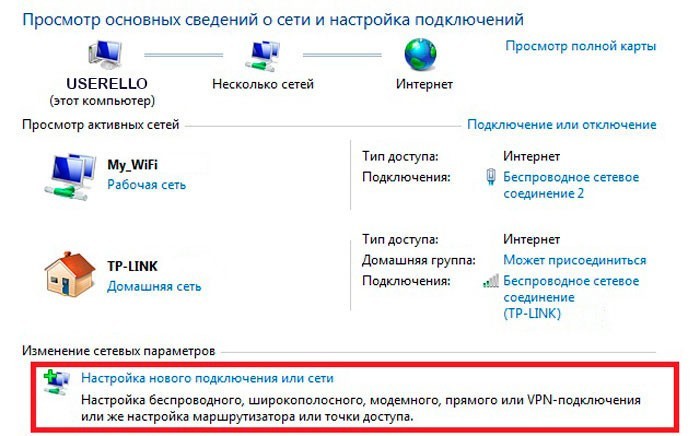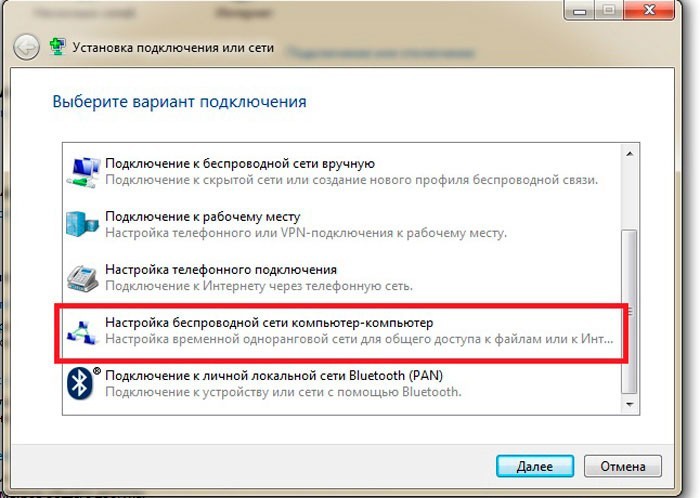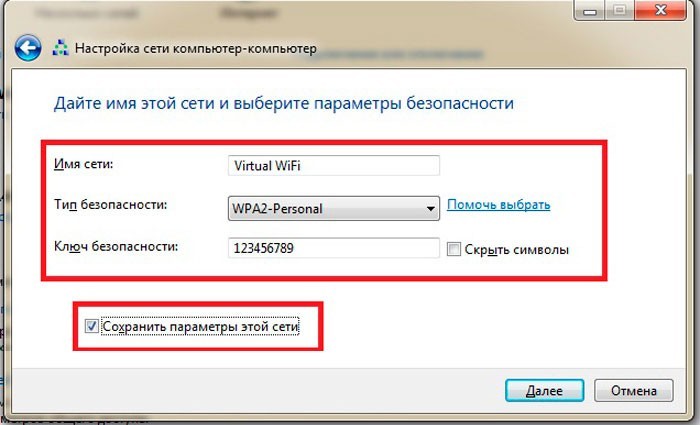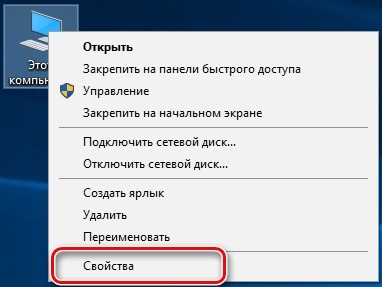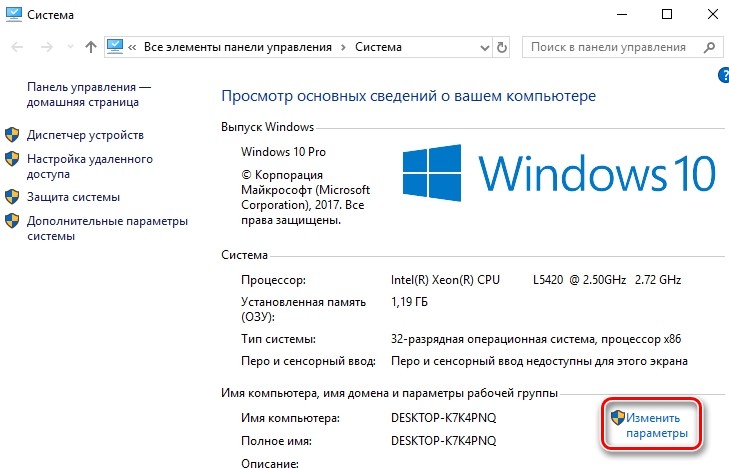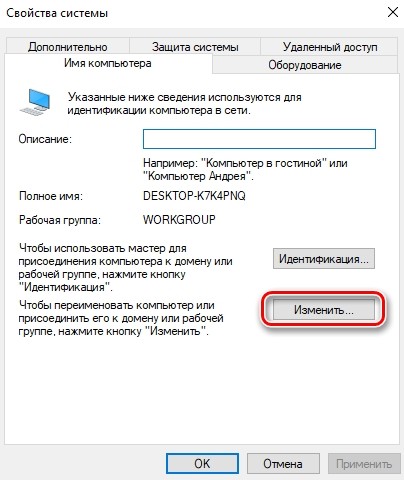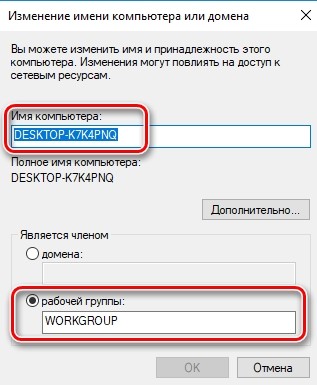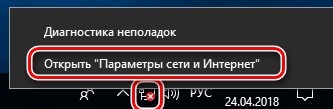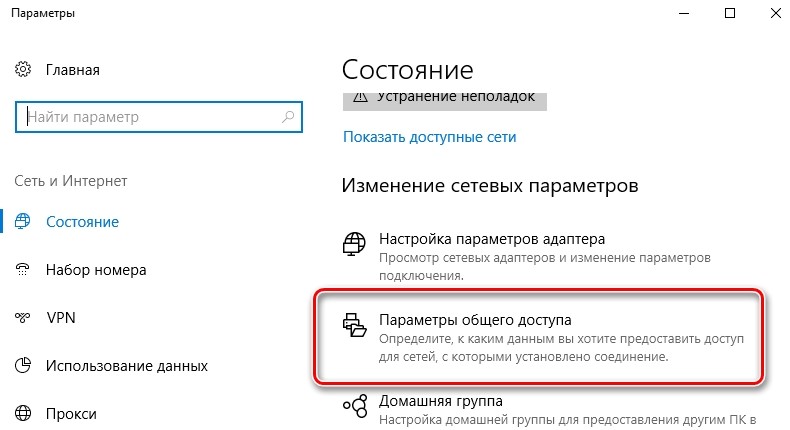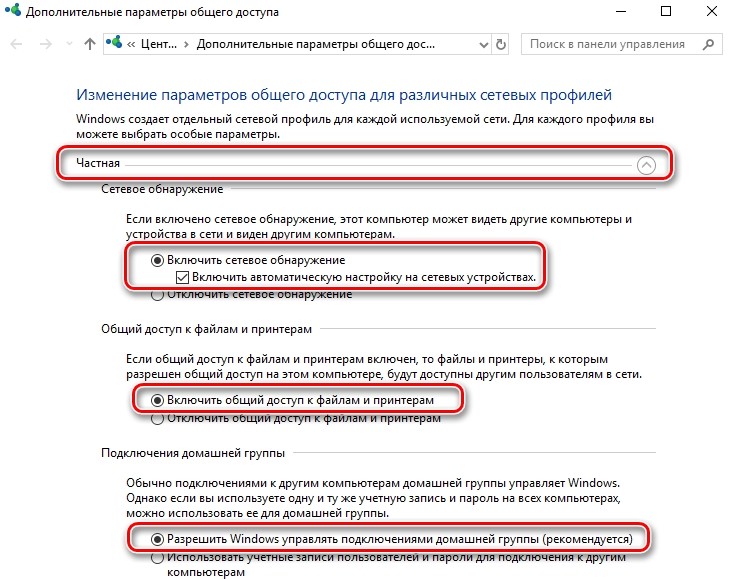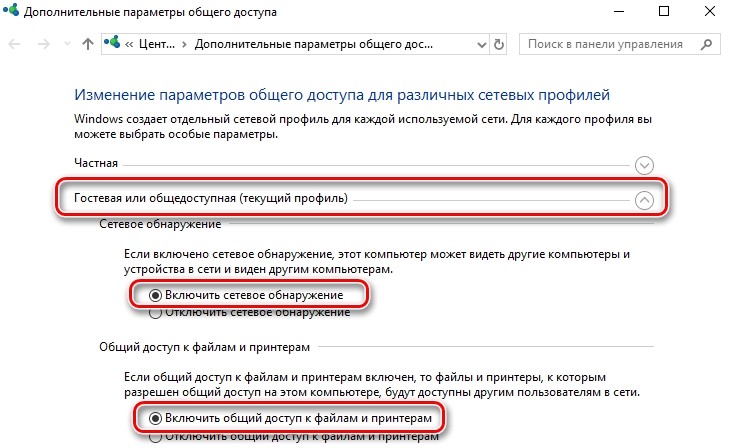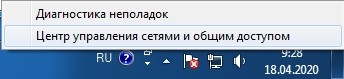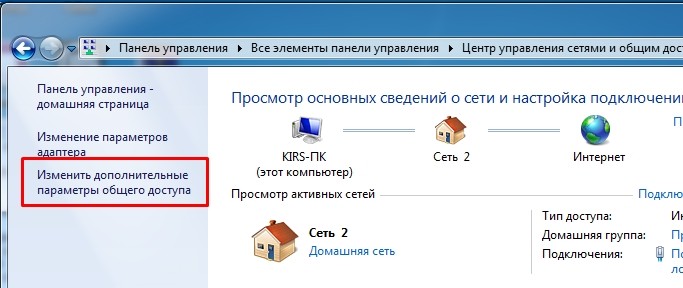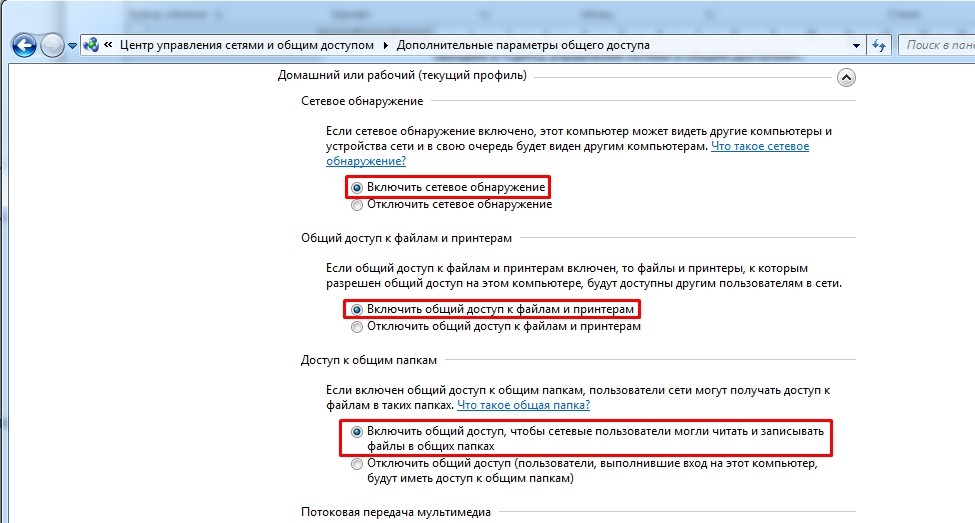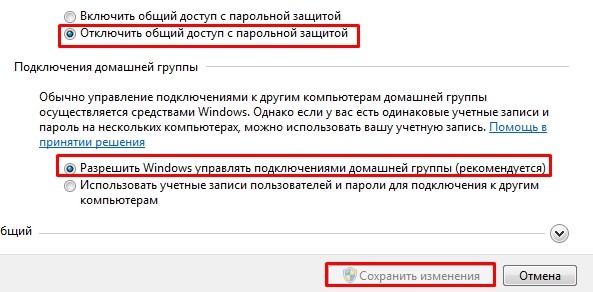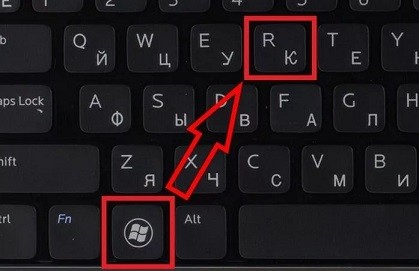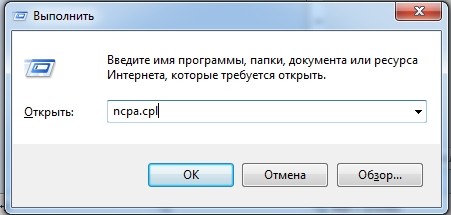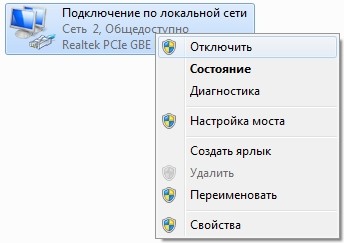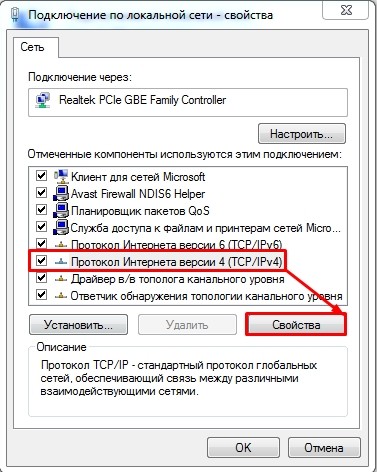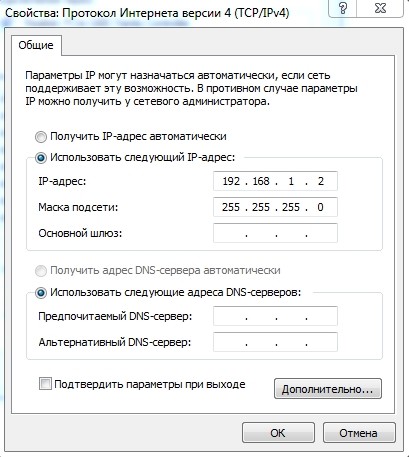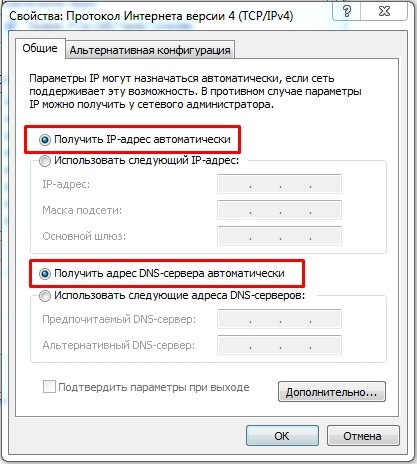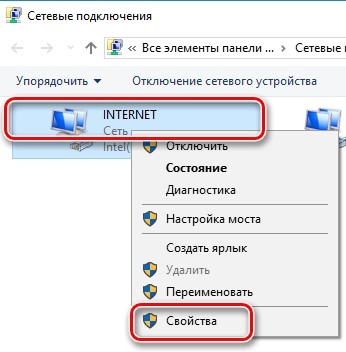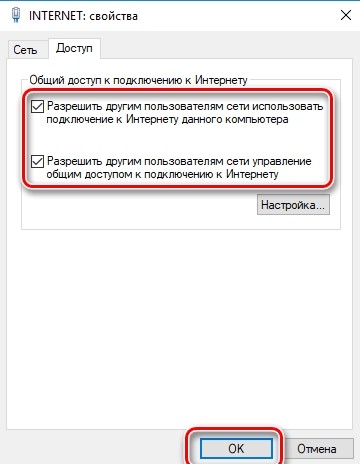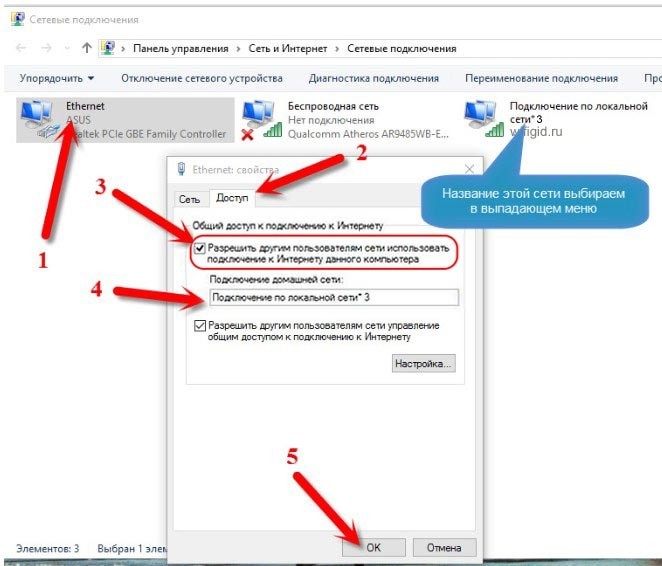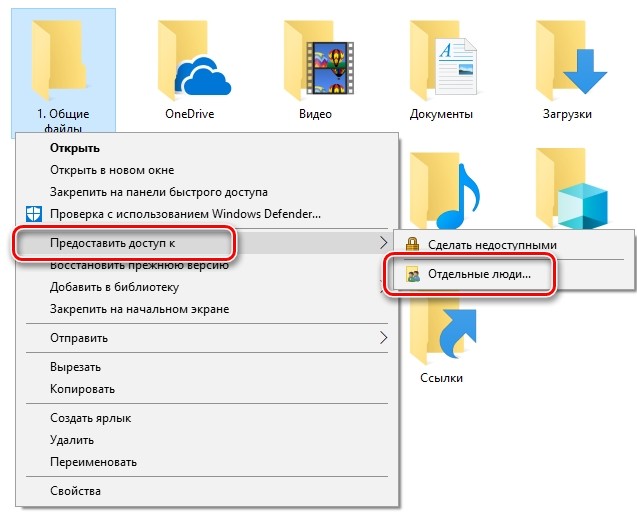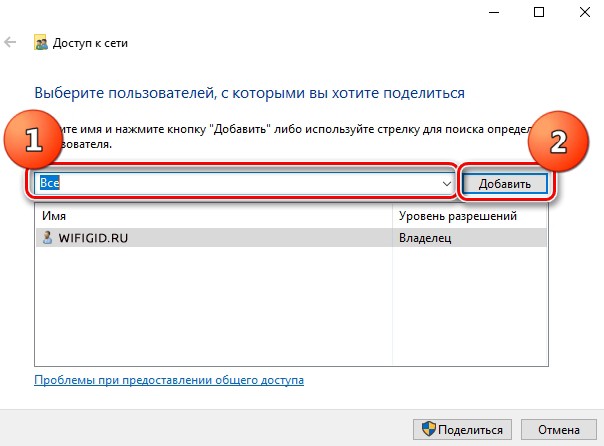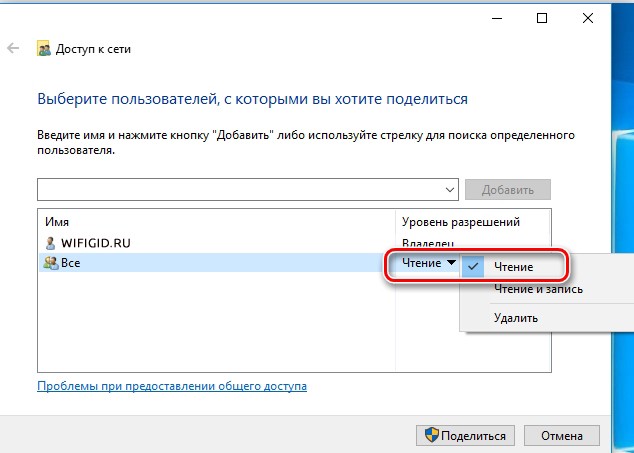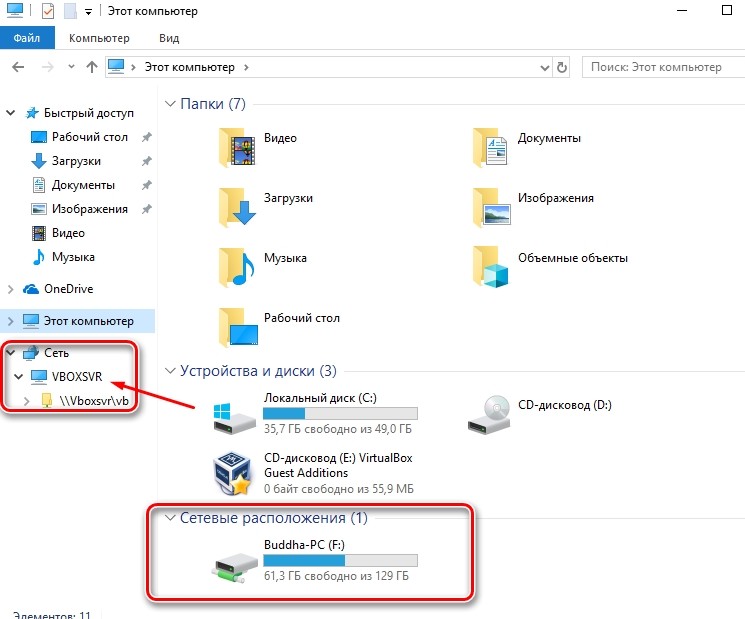- Подключение и настройка локальной сети на Windows 7
- Способы подключения для создания локальной сети
- Способ 1: Сетевой кабель
- Способ 2: Wi-Fi
- Способ 3: Коммутатор (Switch)
- Способ 4: Роутер
- Как настроить локальную сеть на Windows 7
- Шаг 1: Прописываем сетевые настройки
- Шаг 2: Проверка имен сети и компьютеров
- Шаг 3: Проверка брандмауэра Windows
- Шаг 4: Проверка работы сети
- Как создать локальную сеть между двумя компьютерами: кабель, Wi-Fi или роутер
- ШАГ 1: Подключение
- ШАГ 2: Конфигурация домашней группы
- ШАГ 3: Параметры общего доступа
- ШАГ 4: Настройка сетевого адреса
- ШАГ 5: Расшаривание папок
Подключение и настройка локальной сети на Windows 7
Сейчас практически у каждого дома имеется компьютер или ноутбук, чаще всего присутствует сразу несколько устройств. Соединить их между собой можно с помощью локальной сети. В этой статье мы подробно рассмотрим процесс ее подключения и настройки.
Способы подключения для создания локальной сети
Объединение устройств в одну локальную сеть позволяет использовать общие сервисы, сетевой принтер, напрямую обмениваться файлами и создавать игровую зону. Существует несколько разных способов подключения компьютеров к одной сети:
Мы рекомендуем сначала ознакомиться со всеми доступными вариантами подключения, чтобы вы могли выбрать наиболее подходящий. После этого уже можно переходить к настройке.
Способ 1: Сетевой кабель
Соединение двух устройств с помощью сетевого кабеля является самым простым, однако имеет один существенный минус – доступно подключение только двух компьютеров или ноутбуков. Пользователю достаточно иметь один сетевой кабель, вставить его в соответствующие разъемы на обоих будущих участников сети и провести предварительную настройку подключения.
Способ 2: Wi-Fi
Для данного способа потребуется наличие двух или более устройств с возможностью подключения по Wi-Fi. Создание сети таким образом повышает мобильность рабочего места, освобождает от проводов и позволяет подключить больше двух устройств. Предварительно, во время настройки, пользователю необходимо будет прописать вручную IP-адреса на всех участниках сети.
Способ 3: Коммутатор (Switch)
Вариант с использованием коммутатора требует наличия нескольких сетевых кабелей, их количество должно соответствовать числу подключенных к сети устройств и одного коммутатора. К каждому порту свитча подключается ноутбук, компьютер или принтер. Количество объединенных девайсов зависит только от числа портов на коммутаторе. Минусом такого способа является необходимость покупки дополнительного оборудования и ручного ввода IP-адреса каждого участника сети.
Способ 4: Роутер
С помощью роутера также осуществляется создание локальной сети. Плюс такого способа в том, что кроме проводных устройств, осуществляется подключение и по Wi-Fi, если, конечно, маршрутизатор ее поддерживает. Данный вариант является одним из самых удобных, так как позволяет объединить смартфоны, компьютеры и принтеры, настроить интернет в домашней сети и не требует индивидуальной сетевой настройки на каждом устройстве. Имеется и один недостаток – от пользователя требуется купить и настроить роутер.
Как настроить локальную сеть на Windows 7
Теперь, когда вы определились с подключением и выполнили его, требуется провести некоторые манипуляции, чтобы все работало корректно. Все способы, кроме четвертого, требуют редактирования IP-адресов на каждом устройстве. Если вы подключились с использованием роутера, то можете пропустить первый шаг и переходить к выполнению следующих.
Шаг 1: Прописываем сетевые настройки
Данные действия необходимо выполнить на всех компьютерах или ноутбуках, подключенных к одной локальной сети. От пользователя не требуется никаких дополнительных знаний или навыков, достаточно просто следовать инструкции:
- Перейдите в «Пуск» и выберите «Панель управления».
Зайдите в «Центр управления сетями и общим доступом».
Выберите пункт «Изменение параметров адаптера».
В данном окне выберите беспроводное или соединение по LAN, в зависимости от выбранного вами способа, нажмите правой кнопкой мыши на его значок и перейдите в «Свойства».
В открывшимся окне обратите внимание на три строки с IP адресом, маской подсети и основным шлюзом. В первой строке необходимо прописать 192.168.1.1 . На втором компьютере последняя цифра будет меняться на «2», на третьем – «3», и так далее. Во второй строке значение должно быть 255.255.255.0 . А значение «Основной шлюз» не должно совпадать со значением в первой строке, если необходимо, то просто измените последнее число на любое другое.
Во время первого подключения отобразится новое окно с вариантами сетевого размещения. Здесь необходимо выбрать подходящий тип сети, это обеспечит соответствующую безопасность, и автоматически применятся некоторые настройки брандмауэра Windows.
Шаг 2: Проверка имен сети и компьютеров
Подключенные устройства должны входить в одну рабочую группу, но иметь разные имена, чтобы все работало корректно. Проверка осуществляется очень просто, потребуется выполнить всего несколько действий:
- Снова перейдите в «Пуск», «Панель управления» и выберите «Система».
Здесь нужно обратить внимание на строки «Компьютер» и «Рабочая группа». Первое название у каждого участника должно быть разное, а второе совпадать.
В случае если имена совпадают, то поменяйте их, нажав на «Изменить параметры». Данную проверку нужно совершить на каждом подключенном устройстве.
Шаг 3: Проверка брандмауэра Windows
Брандмауэр Windows должен быть обязательно включен, поэтому необходимо заранее это проверить. Вам потребуется:
- Перейти в «Пуск» и выбрать «Панель управления».
Зайти в «Администрирование».
Выбрать пункт «Управление компьютером».
В разделе «Службы и приложения» необходимо перейти к параметру «Брандмауэр Windows».
Здесь укажите тип запуска «Автоматически» и сохраните выбранные настройки.
Шаг 4: Проверка работы сети
Последним шагом является проверка сети на работоспособность. Для этого используется командная строка. Выполнить анализ можно следующим образом:
- Зажмите комбинацию клавиш Win + R и напечатайте в строке cmd .
Введите команду ping и IP-адрес другого подключенного компьютера. Нажмите Enter и дождитесь окончания обработки.
На этом процесс подключения и настройки локальной сети завершен. Еще раз хочется обратить внимание на то, что все способы кроме подключения через роутер требуют ручного выставления IP-адресов каждого компьютера. В случае с использованием роутера данный шаг просто пропускается. Надеемся, что данная статья была полезной, и вы с легкостью смогли настроить домашнюю или общественную локальную сеть.
Помимо этой статьи, на сайте еще 12681 инструкций.
Добавьте сайт Lumpics.ru в закладки (CTRL+D) и мы точно еще пригодимся вам.
Отблагодарите автора, поделитесь статьей в социальных сетях.
Источник
Как создать локальную сеть между двумя компьютерами: кабель, Wi-Fi или роутер
Всем привет! Сегодня Бородач поведает вам – как правильно настроить и создать сеть между компьютера или ноутбуками. У вас есть три варианта подключения:
- Напрямую по кабелю.
- Напрямую по Wi-Fi.
- С помощью домашнего роутера.
В первых двух случаях вы также можете создать домашнюю локальную сеть с интернетом (или без, если он вам не нужен). По организации, соединению, и настройке сетевого подключения я подробно расскажу в этой статье, и мы рассмотрим все три способа. Я постарался рассказать все как можно подробно, чтобы инструкции были полезны даже тем, кто плохо разбирается в сетях. Также по ходу я буду рассказывать, как справляться с проблемами, которые могут возникнуть в процессе. Советую читать статью подробно, от начала и до конца.
ПОМОЩЬ СПЕЦИАЛИСТА! Если у вас возникнут какие-то трудности, вылезет ошибка или что-то будет не получаться, то пишите в комментариях, и я вам обязательно помогу. Всем удачи в настройке. Поехали!
ШАГ 1: Подключение
Для создания локальной сети между двумя компьютерами, когда коннект идет напрямую без роутера, мы также можем подключаться как по кабелю, так и беспроводным путем по Wi-Fi. Но вы можете упростить себе задачу и использовать обычный домашний Wi-Fi маршрутизатор, который есть почти у каждого.
Тут есть два варианта: или вы подключаете устройства с помощью провода, или с помощью Wi-Fi. В первом случае используется обычная витая пара с обжатыми коннекторами RJ-45. Просто берем два кабеля и втыкаем их в локальные (LAN) порты на компьютерах. Локальных портов на роутере обычно несколько, и они имеют цифры или надпись «LAN» (можете выбрать любой из них).
Локальные порты могут выделяться цветом, буквой или значком компьютера. Самое главное, что вы должны запомнить, так это то, что их несколько. А WAN порт обычно один, и он визуально выделяется среди LAN входов. В WAN вход обычно идет кабель от интернета (от провайдера).
Если кабеля нет, то вы можете подключиться по вай-фай. С обоих ноутов или компов просто подключаем к беспроводной сети интернет-центра.
Для этого вам понадобится обычный сетевой кабель, который нужно подключить к сетевым картам компьютера – находим нужный LAN порт сзади системника (или сбоку ноутбука) и подключаем провод.
ВНИМАНИЕ! На старых сетевых картах может быть проблема подключения, если кабель обжат обычным образом. В таких случаях вам нужно найти кабель с обжимкой «кроссовер». В новых адаптерах такая проблема не должна возникнуть.
Подключение будет происходить по принципу «Ведущий-ведомый». Один компьютер будет раздавать Wi-Fi сеть, а второй к ней будет подключаться. В итоге первый у нас будет работать в режиме «точки доступа», а второй будет выступать «клиентом». Наша задача создать точку доступа и подключиться по Wi-Fi со второго ПК. Для начала нам нужно проверить ниш беспроводной модуль, на возможность построения беспроводной сети. Открываем командную строку от имени администратора и прописываем команду:
netsh wlan show drivers
В строке «Поддержка размещенной сети», должно стоять «да». Если стоит «Нет», то проверяем модуль на втором компе. Или обновите драйвер на беспроводной адаптер.
Windows 10
«Пуск» (основное меню) – «Параметры» – «Сеть и Интернет» – «Мобильный хот-спот» – включаем параметр. Если вы хотите также раздавать интернет с этого компьютера, то установите в строке «Совместное использование интернет-соединения» ваше подключение к провайдеру. Ниже можно задать имя сети и пароль.
Windows 7
- Найдите в трее ваше беспроводное подключение, жмакните ПКМ и выберите Центр управления…
- «Настройка нового подключения или сети».
- «Настройка беспроводной сети комп-комп».
- Тут я думаю все понятно, придумываем наименование Wi-Fi сети и устанавливаем ключик. Не забудьте установить «птичку» напротив сохранения параметров (смотрим на картинку ниже).
Итак, мы создали сеть, к которой теперь надо подключиться со второго устройства. Я думаю, вы уже знаете, как это сделать – все делается по аналогии через беспроводное подключение, которое находится в трее.
ШАГ 2: Конфигурация домашней группы
Как правило имя рабочей группы по умолчанию выставляется одинаковое. Но на всякий случай я бы проверил этот параметр, чтобы исключить потом проблему с коннектом в сети. Напомню, что наименование группы должно быть одинаковое на всех компах или ноутах, которые вы хотите подключить. При этом не важно, какой тип подключения вы используете.
- ПКМ по компу и выбираем «Свойства». Если вы не можете найти этот значок – нажимаем на «Win» и «R», прописываем команду «sysdm.cpl», применяем команду.
- Ниже в строке, где идет имя компа, нажимаем «Изменить параметры».
- На вкладке с именем нажимаем по кнопке для изменения.
Теперь очень важный момент – имя группы должно быть одинаковое на всех компах в сети. По умолчанию в операционной системе «Окна» – это «WORKGROUP». Можете оставить это значение или придумать свое имя (как вам угодно). А вот имя должно быть разным, потому что именно по нему также идет обращение в локальной сети.
ШАГ 3: Параметры общего доступа
Это самые основные настройки, без которых с подключением могут быть большие проблемы. Как правило про эти конфигурации забывают, а потом комп не видно в сети или на него нельзя зайти. Очень внимательно читайте эту главу и делайте именно то, что я напишу.
Нажимаем по сетевому подключению в трее и открываем основные параметры.
Нажимаем по нужному разделу в «Состоянии».
Открываем вкладку «Частная» – для первых трех разделов устанавливаем параметр «Включить…» и «Разрешить…».
Заходим также в профиль «Гостевая или общедоступная» – включаем обнаружение и общий доступа файлов и принтеров.
Заходим в Центр управления, нажав на подключение в трее.
Слева в меню выбираем третью ссылку сверху «Изменить дополнительные…».
Нужно выбрать именно «Текущий профиль» – чаще всего это «Домашняя или рабочая» группа:
- Активируем сетевое обнаружение.
- Включаем общий доступ для двух параметров, которые находятся сверху.
- Отключаем парольную защиту.
- Разрешаем винде управлять подключением.
Кликаем по кнопке для сохранения параметров!
ШАГ 4: Настройка сетевого адреса
- Находим на клавиатуре клавиши «Win» и английскую «R» и зажимаем их.
- Теперь вы увидите все адаптеры, которые есть на вашем ПК. Вам нужно выбрать именно тот, через который идет подключение ко второму компу. Кликаем по нужному, чтобы зайти в свойства
- Выделяем строку с четвертым протоколом и опять кликаем на кнопку «Свойства».
Далее настройки будут отличаться в зависимости от подключения
Для первого компа выставляем IP:
ПРИМЕЧАНИЕ! На самом деле вы можете указать и другие IP адреса. Самое главное, чтобы первые две цифры были «192.168.». Далее, чтобы третья была одинаковая на всех устройствах – можно выбрать: 2, 3, 4, 5 и т.д. Последнюю цифру ставим в диапазоне от 1 до 254. И они должны быть разные на всех ПК.
Убедитесь, что IP и DNS получаются автоматически. В данном случае при подключении роутера на нем включен DHCP. А при подключении по Wi-Fi первый комп выступает DHCP сервером и раздает IP автоматически.
ПРИМЕЧАНИЕ! Если по каким-то причинам будут проблемы с подключением при коннекте по Wi-Fi (ПК-ПК), то установите IP вручную как при кабельном подключении.
Если вам нужно на второй комп передавать интернет, то вам нужно там же зайти в «Свойства» интернет-подключения.
Если вы подключены по кабелю, то на вкладке «Доступ» включаем две галочки.
Если вы подключаете второй комп по Wi-Fi, то вам нужно также на вкладке «Доступ» включить галочку, и ниже из списка выбрать Wi-Fi подключение, которое вы создали.
ШАГ 5: Расшаривание папок
Уже почти все. Мы создали локальную сеть, настроили её и даже прописали некоторые параметры. Теперь вам нужно расшарить какую-то папку или даже диск, чтобы другие пользователи могли иметь доступ с другого устройства к этой информации. Делается это достаточно просто:
- Кликаем по папке, заходим в раздел для предоставления доступа – смотрим на картинку ниже.
- Как видите, у нас тут только один пользователь – администратор компа. Нам нужно добавить группу юзеров с надписью «Все».
- Также установите уровень доступа, который будет определять возможности второго компьютера. Можно разрешить только чтение – тогда второй комп сможет только просматривать, но что-то удалить или изменить не сможет. Или дать полный доступ с чтением и записью. Если у вас папка содержит какие-то важные файлы, то лучше использовать параметр только для чтения, чтобы ваши родные по ошибке не смогли что-то удалить.
Чтобы просмотреть и зайти в эту папку, на втором устройстве зайдите в «Компьютер» и слева выберите «Сеть». Там должен отображаться второй комп и его папка.
ВНИМАНИЕ! Как правило при подключении в Виндовс 7, 8 или XP проблем не бывает, но вот с десяткой могут возникнуть трудности, когда второй комп не видно или на него нельзя зайти. По решению данной проблемы я уже писал подробную инструкцию – идём сюда.
Источник