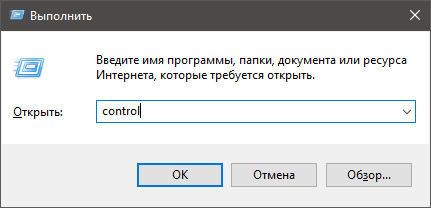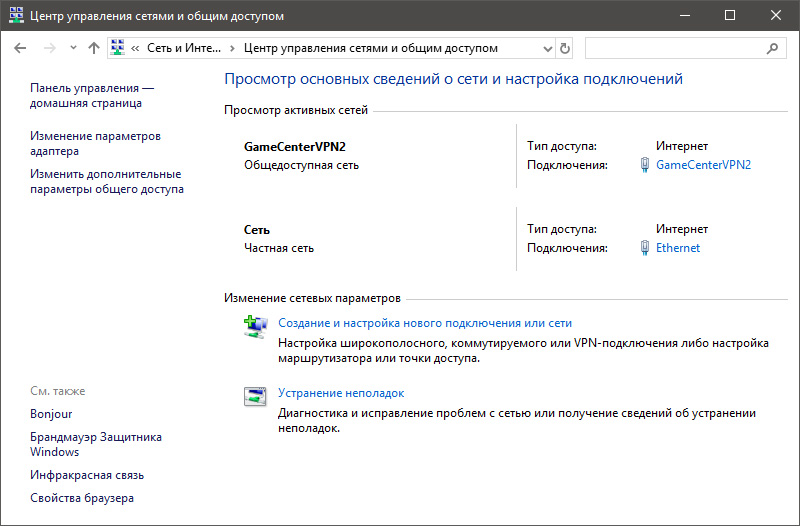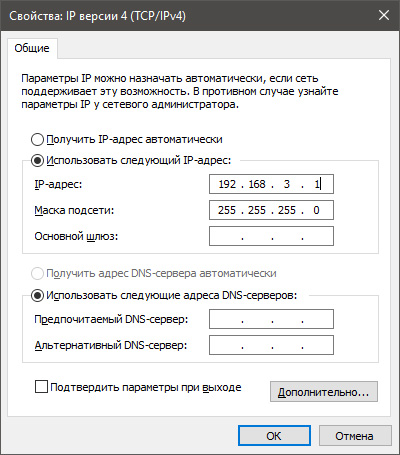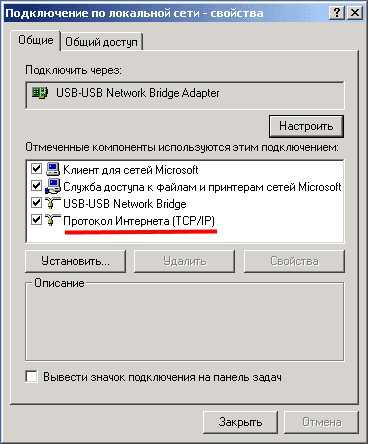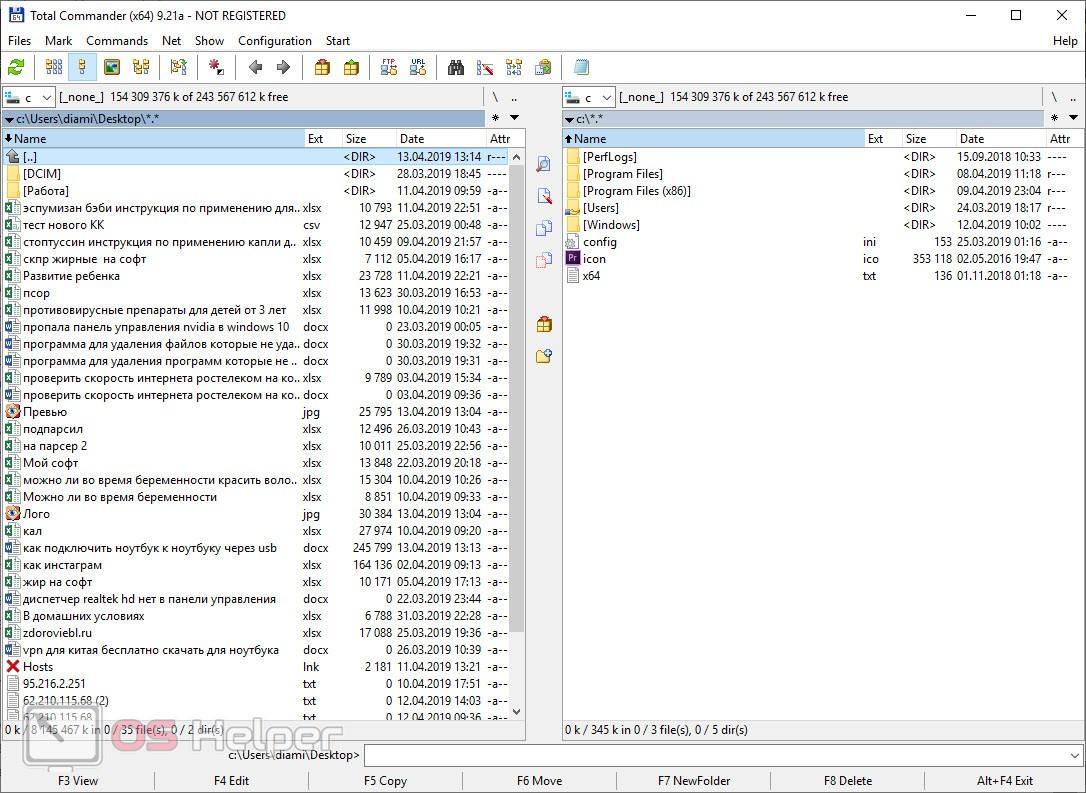- Как соединить компьютеры через USB
- реклама
- Инструкция подключения двух компьютеров по USB
- Особенности подключения компьютеров по USB
- Инструкция подключения компьютер-компьютер через USB
- В заключении
- Вопрос: Можно ли соединить два ноутбука через USB Type C?
- Можно ли подключить два ноутбука через USB?
- Как подключить ноутбук к компьютеру через USB Type C?
- Можно ли подключить ноутбук к компьютеру через USB?
- Что будет если соединить два компьютера через USB?
- Как подключить ноутбук к стационарному компьютеру по сети?
- Можно ли подключить ноутбук к компьютеру для передачи данных?
- Как подключить интернет через USB кабель к компьютеру?
- Как подключиться с одного компьютера на другой?
- Можно ли соединить два компьютера в один?
- Как подключить компьютер к ноутбуку через usb
- Как подключить ноутбук к компьютеру?
- Как подключить ноутбук к компьютеру – варианты
- Подключение ноутбука к ноутбуку через USB — легко и просто!
- Простое подключение ноутбука к ноутбуку через USB
- Как подключить ноутбук к компьютеру по USB?
- Как подключить ноутбук к компьютеру
- Подключение ноутбука через сетевой кабель
- Беспроводное соединение с использованием Wi-Fi
- Как подключить компьютеры через usb?
- Подсоединить компьютер с ноутбуком через USB кабель — Любые проблемы с компьютером — Компьютерный форум
- Простое подключение ноутбука к ноутбуку через USB
- Как подключить ноутбук к компьютеру по USB?
- Читайте далее
- Комментарии
- Подключение ноутбука к ноутбуку
- В заключение
Как соединить компьютеры через USB
В комплект входит листок с кратким руководством по установке и эксплуатации, дискета с драйверами и USB-кабель для соединения компьютеров.
Процесс инсталляции проходит предельно просто: подключаем кабель, устанавливаем драйвер с дискеты, то же самое проделываем на втором компьютере и всё, связь установлена. Для работы используется программа PC-Linq, которая должна быть запущена на обоих компьютерах.
реклама
Интерфейс знаком всем пользователям Windows и не вызовет никаких затруднений. Мы можем совершать операции с файлами: копировать, удалять, можем напечатать файл или просто открыть. Никакого специального разрешения на доступ устанавливать не нужно, программа видит все имеющиеся диски и разделы. Кстати, с помощью PC-Link можно соединять не только PC’шки, но и Mac’и. Ещё я почему-то предполагал, что возможно соединение только двух компьютеров, однако с помощью нескольких кабелей можно собрать целую сеть, правда, в этом случае требуется кабель другого типа, Link-200 или Link-116, а у меня был кабель Link-100.
Теперь о недостатках. Использование программы PC-Linq обязательно и она обязательно должна быть запущена на подключенных компьютерах, иначе они друг друга не видят. При использовании этой программы нужна определённая осторожность, поскольку она позволяет удалять на подключенном компьютере любые файлы, даже скрытые, системные и с атрибутом read-only, хотя вежливо переспрашивает, а уверены ли мы в своих действиях. Однако самый большой недостаток в другом – компьютеры не объединяются в сеть, невозможно поиграть в сетевые игрушки и такой способ соединения пригоден только для обмена файлами.
Таким образом можно подвести итоги проверки соединения компьютеров с помощью USB-кабеля PC-Link. В плюсах у устройства невысокая стоимость и непревзойдённая простота соединения, нет необходимости лезть внутрь системного блока или что-то настраивать, а USB есть у всех современных компьютеров. В минусах относительно невысокая скорость (USB 1.1), ограниченность расстояний (длина кабеля 1.8 м) и отсутствие полноценного сетевого соединения. Всё же в следующий раз, когда я соберусь в гости к своему другу, мы опять используем для соединения две обычные сетевые карточки.
Источник
Инструкция подключения двух компьютеров по USB
Согласитесь, что удобнее подключить два компьютера между собой напрямую, для передачи большого объема данных, чем использовать флешки, телефоны и внешние накопители в качестве посредника. Конечно, можно из одного ПК изъять жесткий диск или SSD накопитель, и подключить к другому, но это та еще морока. Если с LAN-кабелем возится не хочется, я расскажу простой способ, как подключить компьютер к компьютеру через USB.
Особенности подключения компьютеров по USB
У работы протокола USB есть нюансы. Говоря по простому, распайка кабеля USB сделана так, что одно подключаемое устройство должно быть главным, а второе ведомым. Поэтому, для подключения 2 компьютеров через USB понадобится специальный кабель с вмонтированным контроллером. По образу и подобию можно найти множество USB-шнуров, но в качестве хорошего и недорогого решения рекомендую кабель USB Data Link, со скоростью передачи данных до 480 Mb/s.
Драйвера для него нужны. Даже если в комплекте к кабелю их нет, то Windows автоматически установит драйвера со своей базы данных через интернет. Если USB-переходник у вас на руках, пора подключать ПК или ноутбук к компьютеру.
Инструкция подключения компьютер-компьютер через USB
Подключите специальный переходник к одному и второму компьютеру через порт USB, а затем:
- Установите драйвера вручную или дождитесь автоматической установки системой Windows на одном и втором компьютере.
- Зайдите в «Панель управления» — «Центр управления сетями» (нажмите Win+R и выполните команду control).
Откройте справа пункт «Изменение параметров адаптера».
Для обмена файлами можно использовать любой файловый менеджер, но я рекомендую Total Commander. Он практичен, удобен и универсален.
В заключении
Соединить два ПК между собой достаточно просто, особенно через USB. Достаточно следовать инструкции выше и все получится. Подобного рода подключение позволяет без посредника (читай флешки) передать большие объемы данных с компьютера товарища на ваш.
Если остались вопросы после прочтения статьи, можете рассчитывать на мою помощь. Задавайте их в комментарии, и я постараюсь ответить.
Источник
Вопрос: Можно ли соединить два ноутбука через USB Type C?
Конечно можно! Можно и через lan кабель и через USB Type-C или USB-C. Возможностей много, при наличии необходимых переходников или контролеров. Информацию можно пасовать от компьютера к ноутбуку, и от ноутбука к ПК.
Можно ли подключить два ноутбука через USB?
Два компьютера с USB-портами можно подключить друг к другу с помощью специального USB-кабеля, который называется USB-кабелем для соединения (связи, подключения) двух компьютеров. … Если подключить компьютеры друг к другу, файлы можно быстро перенести с одного компьютера на другой.
Как подключить ноутбук к компьютеру через USB Type C?
Как подключить ноутбук к компьютеру по USB?
- Подключите USB штекеры устройства к компьютерам.
- Откройте Total Commander на обоих компьютерах.
- На каждом компьютере перейдите в подменю Сеть и выберите Установить соединение через LPT/USB-порт.
- Теперь определитесь, с какого компьютера вам нужно скопировать данные.
Можно ли подключить ноутбук к компьютеру через USB?
Использование USB является самым простым способом подключения к персональному компьютеру какой-либо техники. Устройство подсоединяется к свободному USB порту, устанавливается драйвер, далее можно приступать к работе. … Точно также можно подключить ПК к компьютеру через USB, однако процедура имеет несколько нюансов.
Что будет если соединить два компьютера через USB?
USB—подключение позволяет пересылать файлы между двумя компьютерами по специальному USB-кабелю. Такой кабель можно найти в онлайн-магазинах под названием Windows Easy Transfer Cable. Он поддерживает пересылку со скоростью до 20 Мб/с, в зависимости от скорости компьютеров и активности антивирусных мониторов.
Как подключить ноутбук к стационарному компьютеру по сети?
Подключаем ноутбук к компьютеру через HDMI
Пользователю нужно выполнить всего несколько простых действий: Возьмите HDMI-кабель, одной стороной вставьте его в соответствующий разъем HDM-in на ноутбуке. Другой стороной выполните подключение к свободному HDMI-разъему на компьютере. Теперь следует запустить ноутбук.
Можно ли подключить ноутбук к компьютеру для передачи данных?
Наиболее очевидный и простой вариант — воспользоваться любым USB-накопителем: флешкой, внешним диском, SD-картой и т. д. После подключения к USB-порту — нужно просто выделить те папки и файлы, которые нужны, и кликнув правой кнопкой по ним — отправить на съемный накопитель (см. скриншоты ниже).
Как подключить интернет через USB кабель к компьютеру?
Как подключить Android-смартфон как USB-модем
- Подключите телефон к ПК через USB. Если это новое устройство, дождитесь завершения установки драйверов.
- Откройте настройки смартфона. В разделе «Беспроводные сети» («Сеть») найдите пункт «Режим модема» («Модем и точка доступа»).
- Активируйте USB-модем.
Как подключиться с одного компьютера на другой?
Лучший способ соединить компьютеры — через роутер. Вы можете собрать все ваши устройства в единой сети, чтобы обмениваться между ними файлами и пользоваться совместным принтером. Если у вас нет роутера, можно соединить пару компьютеров напрямую посредством LAN‑кабеля.
Можно ли соединить два компьютера в один?
Для удобного подключения к локальной сети использовался концентратор, через который обеспечивалась связь между компьютерами, но в случае отсутствия сети компьютеры можно соединить с помощью перекрестного кабеля. Если сетевые карты имеют BNS-разъемы, то соединить их можно и коротким коаксиальным кабелем.
Источник
Как подключить компьютер к ноутбуку через usb
Как подключить ноутбук к компьютеру?
Сегодня наличием компьютера дома не удивить никого. Напротив, если он отсутствует, это может вызвать недоумение. Иногда же помимо него появляется еще одно устройство – ноутбук. Порой необходимо связать их между собой, чтобы быстро и просто перекинуть информацию или для других целей. Можно ли подключить ноутбук к компьютеру и как это сделать, поговорим ниже.
Как подключить ноутбук к компьютеру – варианты
Если под рукой нет сетевых устройств, все же связь между двумя устройствами устроить можно. Для этого существует как минимум 2 способа: через wi-fi и usb-кабель.
Сперва рассмотрим, как подключить ноутбук к компьютеру через wi-fi. Этот способ подсоединения хорошо подходит для двух ноутбуков, так как в современных моделях wi-fi-модуль идет в комплектации. Если же нужно соединить ноутбук и стационарный компьютер, понадобится wi-fi-адаптер.
- Когда адаптер подключен, нужно установить драйвера, затем поставить на обоих устройствах автоматические настройки IPv4. Чтобы это сделать, нужно войти в «Панель управления»-«Центр управления сетями и общим доступом»-«Изменение параметрoв адаптера». В выпавшем окне «Выполнить» набрать «ncpa.cpl».
- Вы попадете в сетевые подключения, где находите значок «Беспроводная сеть» и нажимаете на него правой кнопкой мыши.
- В выпавшем контекстном меню выберите пункт «Свойства», откроется окошко свойств «Беспроводной сети». Дважды нажимаем левой кнопкой мыши на пункт «Протокол Интернете версии 4 (ТРС/IPv4) и ставим галочку напротив строк «Получить адрес IP-адрес автоматически» и «Получить адрес DNS-сервера автоматически».
- Создаем на компьютере беспроводную сеть через командную строку с правами администратора. Для этого в «Пуске» набираем команду «Командная строка» и кликаем правой кнопкой на появившемся значке.
- Выбираем в выпавшем меню «Запуск от имени Администратора». В командной строке набираем команды «Создание беспроводной сети».
- Когда беспроводная сеть создана и уже запущена, то на ноутбуке заходим в «Беспроводные сети» и подключаемся к ней, введя ключ безопасности и на запрос поиска устройств в сети нажав «Дa».
Теперь узнаем, как подключить компьютер к ноутбуку через usb. Метод считается не очень удобным, ведь обычный usb-кабель для этого не подходит.Вам нужно приобрести специальный кабель с чипом, который позволяет создавать локальную сеть через usb.
После подключения, Windows потребует установить драйвер. После его установки, вы в сетевых подключениях увидите виртуальные сетевые адаптеры. Вам нужно лишь прописать IP-адреса.
- Сперва кликаем правой кнопкой на виртуальном адаптере, выбираем пункт «Свойства».
- Далее выбираем «Протокол Интернета ТРС/IPv4» и нажимаем дважды левой кнопкой.
- Прописываем на обоих устройствах IP-адреса и пользуемся созданной сетью.
Многие интересуются, как подключить сеть между компьютером и ноутбуком и телевизором – конечно, через hdmi. При этом можно пойти несколькими путями:
- hdmi к hdmi – просто подсоединяем кабель к соответствующим разъемам на ПК/ноутбуке и телевизоре;
- dvi-I к hdmi – требуется дополнительное аудиоподключение.
В обоих случаях нужно действовать следующим образом: предварительно отключите ПК или ноутбук, подключите к нему hdmi-кабель, первым включите телевизор, найдите в меню SOURCE тип соединения hdmi, только после этого включите ноутбук. Порой еще требуется переключить изображение с ПК или ноутбука на телевизор. На ноутбуке для этого предусмотрено сочетание клавиш Fn+F8.
Удерживая две эти клавиши, вы можете переключить изображение с ноутбука на телевизор, обратно с телевизора на ноутбук или послать изображение сразу на оба устройства.
| Как подключить планшет к интернету? |
Все владельцы электронных планшетов знают, как важно для этого устройства стабильное соединение с интернетом. Ведь планшет без подключения к сети превращается в почти бесполезную игрушку. Как правильно подключить планшет к интернету – в статье.
Представить жизнь современного человека без использования интернета довольно трудно. Мы привыкли к круглосуточному доступу к сети – и в офисе, и дома. Поэтому почти в каждом доме можно найти wi-fi роутер. Как подключить роутер – читайте в статье.
Мобильные телефоны давно уже перестали быть лишь средством связи. Сегодня это еще и мультимедийный центр, позволяющий создавать и хранить фото и видео. Но смотреть их на экране смартфона, пусть и большом, не очень удобно. Для этого можно подключить телефон к телевизору.
Монопод – штатив для фототехники с одной «ногой» — активно используется любителями селфи. Фото с использованием этого устройства не делает разве что ленивый! И если вы также приобрели подобный девайс, вам пригодится статья о том, как подключить монопод.
Подключение ноутбука к ноутбуку через USB — легко и просто!
Существует большое количество причин соединить между собой два компьютера. Это может понадобиться для передачи данных между машинами, для запуска игр и приложений в локальной сети, для удаленной настройки ПК и многого другого. И, если для создания полноценной локальной сети вам понадобится LAN или WiFi соединение, то для передачи данных можно использовать и USB-соединение.
Простое подключение ноутбука к ноутбуку через USB
Стоит еще раз уточнить – таким способом локальной сети вы не получите, вы сможете только обмениваться файлами. Но если этого достаточно – такой вариант очень удобен, так как требует минимум настроек.
Впрочем, одного желания передать файлы не хватит – нужен специальный кабель для подключения компьютера к компьютеру.
Ни в коем случае не пытайтесь подключить два ПК обычным кабелем с двумя штекерами USB – таким способом вы лишь гарантированно «спалите» в лучшем случае подключаемый разъем, в худшем – материнские платы обоих устройств.
Для USB-соединения машин между собой нужно использовать особый кабель, который можно купить в магазине, и называется он Windows Easy Transfer Cable. Внешне – это небольшой блок, имеющий USB-штекеры, подключаемыми к компьютерам. И, покупая такой блок, лучше приобретать только проверенные устройства, поддерживаемые программой Total Commander – без нее вам будет гораздо сложнее подключаться к необходимому компьютеру.
Стоит использовать следующие Easy Transfer Cable (ETC) USB-кабели:
- APC Windows 7 ETC;
- Belkin ETC for Vista;
- Conceptronic USB 2.0 Vista copy cable;
- Delock Easy Transfer USB 2.0 Vista cable;
- Logilink Easy Transfer Cable;
- Vivanco ETC for Windows Vista.
И многие другие устройства, поддерживаемые файловым менеджером Total Commander. На Windows XP, подключив кабель, нужно будет установить специальный драйвер для корректной работы программы передачи данных, на системах Vista и выше такой драйвер уже встроен в систему.
Как подключить ноутбук к компьютеру по USB?
Когда вы убедились, что обе машины имеют файловый менеджер Total Commander и соответствующие драйвера, а кабель для соединения ПК с ПК соответствует всем требованиям, можно приступать к подключению. Для этого:
- Подключите USB штекеры устройства к компьютерам.
- Откройте Total Commander на обоих компьютерах.
- На каждом компьютере перейдите в подменю Сеть и выберите Установить соединение через LPT/USB-порт.
- Теперь определитесь, с какого компьютера вам нужно скопировать данные. Один из компьютеров при активном подключении станет своеобразной «флешкой», и использовать TC на нем будет нельзя. Поэтому выберите, какой компьютер будет Сервером (устройством, с которого нужно скопировать данные), а какой – Клиентом (машиной, на которую нужно скопировать данные). Когда определитесь – выберите соответствующий пункт в окне программы, нажав Сервер и Клиент.
- Возможно, появится запрос на выбор порта, выберите USB.
Все, соединение по USB установлено, и вы можете использовать его так же, как и FTP при работе с сайтами, то есть – копировать и изменять файлы, переименовывать и удалять контент и многое другое, но запуск программ, как и в случае с FTP, будет невозможен без копирования на свой ПК – запомните это.
Скопировали все, что надо? На клиентской машине нажмите Отключить, а на серверной – Прервать.
Как подключить ноутбук к ноутбуку? Очень просто!
Как видим, ничего сложного в подключении ПК к ПК нет – нужен всего лишь специальный кабель и Total Commander. Теперь, когда вам будет нужно скопировать данные, можно использовать не только флеш-накопители, но и USB-кабель, что намного практичнее и удобнее.
Как подключить ноутбук к компьютеру

Но подключить ноутбук к компьютеру по USB как планшет или смартфон (о чем я писал в этой статье) тоже не удастся. Между устройствами нужно установить и настроить сеть. Объединенные в одну домашнюю сеть ПК и ноутбук открывают массу возможностей для группового использования устройств – это сетевой режим игры, это многопользовательская работа с программами, это быстрый и удобный обмен файлами. При этом, в отличии от подключения мобильных устройств, такое соединение одинаково функционально как при проводном, так и беспроводном подключении.
Подключение ноутбука через сетевой кабель
Самый простой способ объединить ПК и ноутбук в единую сеть — это подключение через сетевой порт. Порт LAN RJ 45 имеется во всех ПК и «лэптопах» – как в старых моделях, так и в новых. Устройства соединяются сетевым кабелем «витая пара», его можно приобрести (уже обжатый) в любом магазине компьютерной техники или у провайдера. Не прогадайте с метражом – лучше прикупить больше метров кабеля, нежели потом стеснять себя. Подключите кабель к сетевым портам ПК и ноутбука, затем приступайте к настройкам сети штатными средствами Windows. Для передачи файлов по сети откройте сетевой общий доступ к тем папкам, которые будут доступны и одному, и другому устройству.
Беспроводное соединение с использованием Wi-Fi
Чтобы установить прямое соединение ПК и ноутбука через Wi-Fi, естественно, и на одном, и на другом устройстве должны присутствовать данные модули. Таковой имеется практически у всех современных ноутбуков, моноблоков, а также в «продвинутых» сборках системного блока. Впрочем, даже если ваш ПК не имеет встроенного Wi-Fi, вы всегда можете приобрести его отдельно в виде USB либо PCI адаптера. При беспроводном соединении одно из устройств должно выступать в роли точки доступа, а другое будет подключаться к этой точке. Этот тип соединения называется Ad Hoc и характерен тем, что беспроводная связь устанавливается без помощи роутера. Активируйте модули Wi-Fi на ПК и ноутбуке, затем штатными средствами Windows настройте беспроводную сеть на обоих устройствах.
Как подключить компьютеры через usb?
Постоянно используя usb разъем на компьютере некоторые пользователи наверняка задавались вопросом, а можно ли подключить компьютеры через usb порт? Оказывается, что можно, но тут есть некоторые тонкости, и далее мы более подробно рассмотрим, как подключить компьютеры через usb.
Прежде чем осуществлять соединение компьютеров через usb, следует знать, что соединив два компьютера через usb обычным кабелем, можно вывести их из строя. Для подобного соединения требуется специальный кабель USB Link, который отличается от обычного кабеля usb to usb наличием между двумя штекерами контроллера в небольшой коробочке.
Сегодня кабель USB Link практически невозможно найти в магазинах, и если его нет, гораздо проще и дешевле будет организовать обычную сеть или установить на оба компьютера WiFi адаптеры, если нет желания возится с проводами. Кроме того, у usb кабеля имеется серьезное ограничение по длине.
Предположим, что кабель USB Link у нас имеется, тогда соединение двух компьютеров через usb можно произвести довольно просто и быстро. После подключения данного кабеля в разъем, Windows производит поиск и установку необходимых драйверов, что приводит к появлению нового устройства «Usb Network Bridge Adapter» в сетевых подключениях.
После того, как данное устройство появилось на обоих компьютерах, дальнейшее подключение компьютеров через usb производится как при обычном сетевом соединении. Т.е. необходимо зайти в свойства адаптера и изменить параметры «Протокол Интернет TCP/IP» или же попробовать осуществить соединение при параметрах по умолчанию.
Настройки для первого компьютера.
Настройки для второго компьютера.
Также интересные статьи на сайте chajnikam.ru: Как подключить монитор к компьютеру через vga? Как подключить пассивные колонки к компьютеру? Как подключить принтер к ноутбуку? Восстановление информации с флешки
Подсоединить компьютер с ноутбуком через USB кабель — Любые проблемы с компьютером — Компьютерный форум
Описание: Если вам непонятно в чём проблема, то пишите сюда.Если же вы знаете какая деталь виновата, то найдите наиболее подходящий раздел ниже.
Правила раздела: http://pc-forums.ru/topic1880.html
#1 Lev Levich » 08.10.2011, 14:37
Можно ли подсоединить компьютер с ноутбуком через USB кабель.И с помощью этого настроить что-то в ноутбуке.
Lev Levich Автор темы, Новичок форума Репутация: 0Лояльность: 0 (+0/−0)Сообщения: 4Темы: 1Зарегистрирован: 08.10.2011С нами: 5 лет 10 месяцев
#2 vitrus » 08.10.2011, 15:07
Можно но зачем «Что-то» настраивать в ноутбуке через стационар.
vitrus Житель форума Возраст: 33Откуда: г РязаньРепутация: 50Лояльность: 27 (+27/−0)Сообщения: 558Темы: 20Зарегистрирован: 16.07.2011С нами: 6 лет 1 месяц
#3 Lev Levich » 08.10.2011, 15:10
Та у меня в ноутбуке полетел Bios.А сам он не загружается.
Вот и хочу через USB.
Lev Levich Автор темы, Новичок форума Репутация: 0Лояльность: 0 (+0/−0)Сообщения: 4Темы: 1Зарегистрирован: 08.10.2011С нами: 5 лет 10 месяцев
#4 Lev Levich » 08.10.2011, 19:48
Если соединить Ноутбук с рабочим компьютером через USB кабель увижу ли я Hard Disk в Ноутбуке.
Lev Levich Автор темы, Новичок форума Репутация: 0Лояльность: 0 (+0/−0)Сообщения: 4Темы: 1Зарегистрирован: 08.10.2011С нами: 5 лет 10 месяцев
#6 МиГ-42 МФИ » 08.10.2011, 20:07
С обычным USB-кабелем это сделать чисто физически невозможно.Можно использовать специальный USB(с коннекторами типа «А» на обоих концах)-с помощью специального софта возможно создание подобия локальной сети.C помощью витой пары(обжатой для режима «компьютер-компьютер») можно построить локальную сеть из двух компьютеров.
Наконец,жёсткий диск можно извлечь из ноутбука и подключить к настольному ПК — разъёмы SATA и питания у них как правило,идентичны.
МиГ-42 МФИ Житель форума Возраст: 48Откуда: КалгариРепутация: 46Лояльность: 0 (+0/−0)Сообщения: 633Темы: 8Зарегистрирован: 17.06.2011С нами: 6 лет 2 месяца
#7 Горыныч » 08.10.2011, 21:06
Lev Levich писал(а):Та у меня в ноутбуке полетел Bios.
При мертвом bios даже включить ноут не получится. Вы уверены в мертвости bios? Если да, то никакими шлангами его не получится оживить, только в СЦ на инженерном программаторе. Горыныч Эксперт Возраст: 46Откуда: Китяж-градРепутация: 648Лояльность: 64 (+64/−0)Сообщения: 5178Темы: 33Зарегистрирован: 03.07.2011С нами: 6 лет 2 месяца
Вернуться в Любые проблемы с компьютером
- компьютер не видит кабель HDMI Scholes » 17.12.2016, 01:58 1 Ответы 241 Просмотры Последнее сообщение stalker78yd 17.12.2016, 02:40
- как подсоединить дисковод к мат плате без шлейфа playgroung » 12.09.2012, 22:20 3 Ответы 689 Просмотры Последнее сообщение AleXO 12.09.2012, 23:01
- Проблема с ноутбуком эд 53 » 08.08.2012, 10:35 19 Ответы 959 Просмотры Последнее сообщение Ralf 09.08.2012, 17:45
- проблемы с ноутбуком асус n73 sansyng » 07.04.2013, 06:07 2 Ответы 179 Просмотры Последнее сообщение Горыныч 07.04.2013, 09:56
- Проблемы с ноутбуком HP pavilion dv7 DeadSoul » 29.12.2013, 15:32 4 Ответы 262 Просмотры Последнее сообщение Айболит 30.12.2013, 09:27
Сейчас этот раздел просматривают: stalker78yd и 8 гостей
Существует большое количество причин соединить между собой два компьютера. Это может понадобиться для передачи данных между машинами, для запуска игр и приложений в локальной сети, для удаленной настройки ПК и многого другого. И, если для создания полноценной локальной сети вам понадобится LAN или WiFi соединение, то для передачи данных можно использовать и USB-соединение.
Простое подключение ноутбука к ноутбуку через USB
Стоит еще раз уточнить – таким способом локальной сети вы не получите, вы сможете только обмениваться файлами. Но если этого достаточно – такой вариант очень удобен, так как требует минимум настроек.
Впрочем, одного желания передать файлы не хватит – нужен специальный кабель для подключения компьютера к компьютеру.
Ни в коем случае не пытайтесь подключить два ПК обычным кабелем с двумя штекерами USB – таким способом вы лишь гарантированно «спалите» в лучшем случае подключаемый разъем, в худшем – материнские платы обоих устройств.
Для USB-соединения машин между собой нужно использовать особый кабель, который можно купить в магазине, и называется он Windows Easy Transfer Cable. Внешне – это небольшой блок, имеющий USB-штекеры, подключаемыми к компьютерам. И, покупая такой блок, лучше приобретать только проверенные устройства, поддерживаемые программой Total Commander – без нее вам будет гораздо сложнее подключаться к необходимому компьютеру.
Стоит использовать следующие Easy Transfer Cable (ETC) USB-кабели:
- APC Windows 7 ETC;
- Belkin ETC for Vista;
- Conceptronic USB 2.0 Vista copy cable;
- Delock Easy Transfer USB 2.0 Vista cable;
- Logilink Easy Transfer Cable;
- Vivanco ETC for Windows Vista.
И многие другие устройства, поддерживаемые файловым менеджером Total Commander. На Windows XP, подключив кабель, нужно будет установить специальный драйвер для корректной работы программы передачи данных, на системах Vista и выше такой драйвер уже встроен в систему.
Как подключить ноутбук к компьютеру по USB?
Когда вы убедились, что обе машины имеют файловый менеджер Total Commander и соответствующие драйвера, а кабель для соединения ПК с ПК соответствует всем требованиям, можно приступать к подключению. Для этого:
- Подключите USB штекеры устройства к компьютерам.
- Откройте Total Commander на обоих компьютерах.
- На каждом компьютере перейдите в подменю Сеть и выберите Установить соединение через LPT/USB-порт.
- Теперь определитесь, с какого компьютера вам нужно скопировать данные. Один из компьютеров при активном подключении станет своеобразной «флешкой», и использовать TC на нем будет нельзя. Поэтому выберите, какой компьютер будет Сервером (устройством, с которого нужно скопировать данные), а какой – Клиентом (машиной, на которую нужно скопировать данные). Когда определитесь – выберите соответствующий пункт в окне программы, нажав Сервер и Клиент.
- Возможно, появится запрос на выбор порта, выберите USB.
Все, соединение по USB установлено, и вы можете использовать его так же, как и FTP при работе с сайтами, то есть – копировать и изменять файлы, переименовывать и удалять контент и многое другое, но запуск программ, как и в случае с FTP, будет невозможен без копирования на свой ПК – запомните это.
Скопировали все, что надо? На клиентской машине нажмите Отключить, а на серверной – Прервать.
Как подключить ноутбук к ноутбуку? Очень просто!
Как видим, ничего сложного в подключении ПК к ПК нет – нужен всего лишь специальный кабель и Total Commander. Теперь, когда вам будет нужно скопировать данные, можно использовать не только флеш-накопители, но и USB-кабель, что намного практичнее и удобнее.
Читайте далее
Планшеты с поддержкой GSM и 3G модулей, уже ни для кого не является [. ]
Некоторые достаточно скептически относятся к необходимости установки на операционную систему Андроид, дополнительную антивирусную [. ]
Перед тем как удалить антивирус с компьютера необходимо понимать, что удалять антивирусные программы, [. ]
Многие впадают в ступор и не знают, как сделать скриншот на Макбуке из-за [. ]
Комментарии
Какой, к бесу командер? Программеры что, не могут какую фичу забабахать, типа как с подключением флешки-телефона-планшета?
Автор: Неструев Саня · Опубликовано 13.04.2019 · Обновлено 15.04.2019
Довольно часто пользователям нужно перенести какие-либо данные с одного компьютера на другой, но иногда флешки или любого другого носителя может просто не оказаться под рукой либо же на нем может быть недостаточно памяти. В таком случае можно соединить устройства между собой по кабелю USB. Как подключить ноутбук к ноутбуку через USB? В этой статье Вы найдете ответ на этот вопрос.
Для начала важно понять, что при помощи этого способа нельзя создать локальную сеть (для этого можно использовать LAN-порты или Wi-Fi) – данный способ подойдет только для передачи файлов между 2 ПК.
Для соединения 2 ноутбуков понадобятся Total Commander – файловый менеджер, с помощью которого и будет осуществляться передача данных; и специальный кабель – Windows Easy Transfer Cable – маленький блок с 2 штекерами, которые подключаются к компьютерам. Его можно приобрести в любом магазине электроники примерно за 500 рублей.
Вот небольшой список наиболее подходящих проводов:
- APC Windows 7 ETC;
- Belkin ETC for Vista;
- Conceptronic USB 2.0 Vista Copy Cable;
- Delock Easy Transfer USB 2.0 Vista Cable;
- Logilink Easy Transfer Cable;
- Vivanco ETC for Windows Vista.
Если Вы не знаете, какой провод подойдет для вашей ОС, то лучше обратитесь к консультанту в салонах и магазинах электроники – он подскажет, какой блок выбрать. Рекомендую приобретать кабель только от проверенного производителя. Если у Вас на ПК установлен Windows XP, то сначала необходимо установить специальный драйвер для правильной работы файлового менеджера (на старших версиях Windows данный драйвер уже установлен по умолчанию).
ВАЖНО! Не стоит пытаться подключить компьютеры проводом с обычными штекерами – так Вы в лучшем случае выведите из строя USB разъемы, в худшем – «спалите» материнские платы на обоих ПК.
Подключение ноутбука к ноутбуку
После покупки подходящего провода ETC можно приступать к подключению.
- Как уже и говорилось выше, для начала необходимо скачать и поставить нужные драйвера (если стоит Windows XP).
- Затем нужно достать прилагаемый к проводу диск и вставить его в дисковод (если по каким-либо причинам диска в комплекте нет, то можно зайти на официальный сайт разработчиков менеджера и скачать бесплатную пробную версию), после чего поставить программное обеспечение на обоих устройства.
- После того как Вы установили соответствующие драйвера и нужную программу на обеих машинах, можно подключать штекеры провода к обоим устройствам.
- Теперь нужно открыть фирменную программу на обоих ноутбуках и проверить, чтобы кабель ETC был виден файловому менеджеру (это значительно упростит процесс переноса файлов).
- Далее на каждом устройстве необходимо найти в верхней части программы вкладку «Сеть», перейти в нее и выбрать там пункт «Установить соединение через LPT/USB-порт».
- Затем необходимо выбрать в окне программы, какое устройство будет «Сервером» (ПК, с которого будут копировать данные), а какое будет «Клиентом» (ПК, на которое будут перекачивать данные).
- Может появиться запрос на выбор порта – в этом случае нужно выбрать USB.
- Готово! Соединение установлено, и теперь Вы можете изменять, удалять, переименовывать, а также переносить файлы с одного компьютера на другой.
- Когда Вы скопируете всю нужную информацию, нужно нажать на «Клиенте» на кнопку «Отключить», а на «Сервере» – на кнопку «Прервать». Теперь Вы можете спокойно отсоединять кабель от компьютеров и закрыть программу.
Несмотря на то, что данный способ является практичным и экономит время (не нужно возиться с флешкой), он также имеет свои минусы:
- Возможно появление различных ошибок при передаче данных между разноразрядными ОС.
- Возможно появление ошибок при передаче файлов между операционными системами с разными языками.
В заключение
Как Вы могли заметить, нет ничего сложного в подключении 2 ПК друг к другу через юсб. С этой задачей может справиться даже начинающий пользователь, не имеющий глубоких знаний в этой области. Теперь, когда под рукой не будет флеш-накопителя или на нем не хватает места, Вы можете использовать вышеописанный способ и сэкономить свое время и нервы.
Источник