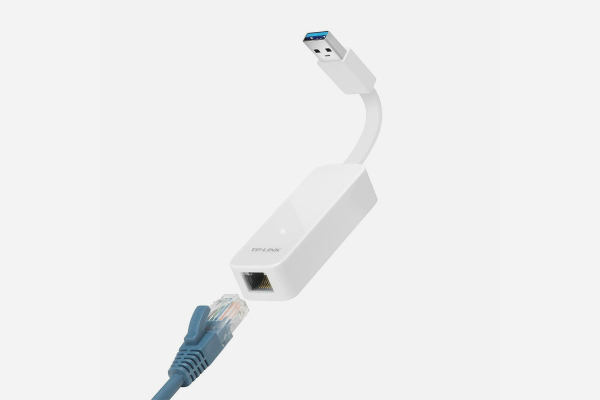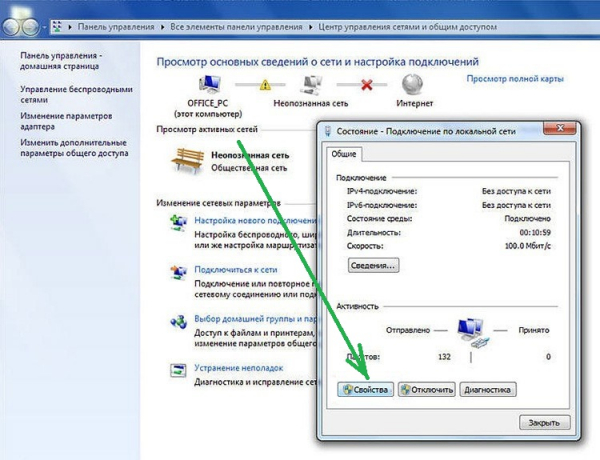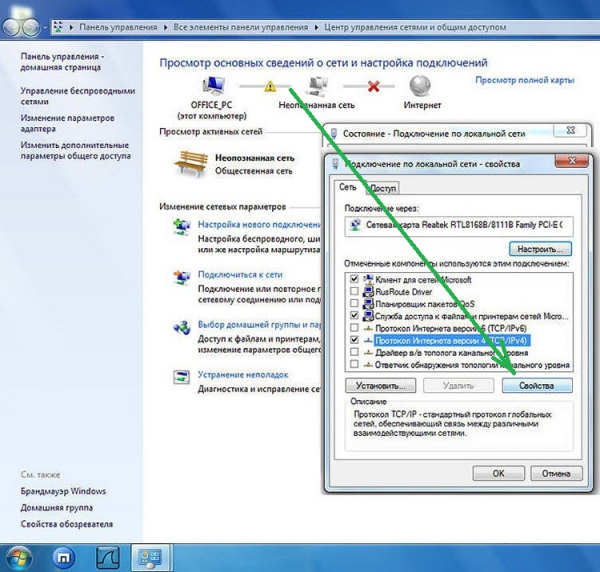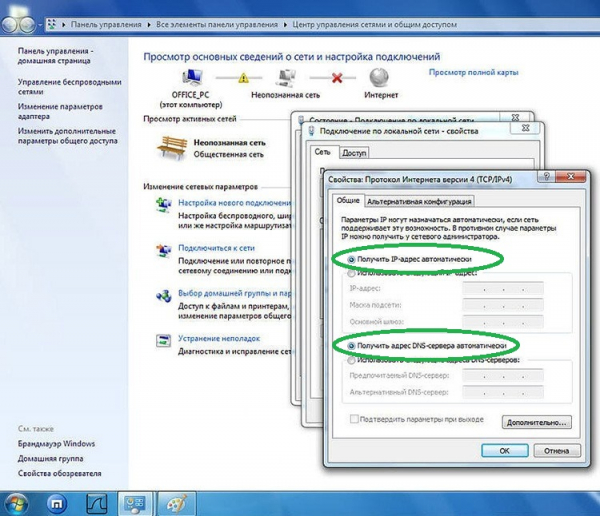- Порты Ethernet предназначены для кабелей Ethernet – вот что это значит
- Узнайте, что порты Ethernet и где они используются
- Все, что вам нужно знать о Ethernet-портах
- Какие порты Ethernet выглядят
- Порты Ethernet на компьютерах
- Устранение неполадок порта Ethernet
- Порты Ethernet на маршрутизаторах
- Порты Ethernet на бытовой электронике
- Внешние и внутренние сетевые адаптеры для компьютера
- Ethernet-адаптер: что это и зачем нужен?
- Принцип работы сетевой карты
- Основные характеристики
- Типы Ethernet-устройств по способу подключения
- Интегрированные модули
- Встраиваемые платы
- Внешний Ethernet-адаптер
- Выбор сетевой карты
- Где расположен Ethernet-модуль?
- Как установить и настроить адаптер?
- ПК не распознаёт девайс, что предпринять?
- Топ-10 популярных адаптеров
Порты Ethernet предназначены для кабелей Ethernet – вот что это значит
Узнайте, что порты Ethernet и где они используются
Порт Ethernet (он же разъем или разъем ) – это отверстие в компьютерном сетевом оборудовании, к которому подключаются кабели Ethernet. Их целью является подключение оборудования проводной сети в локальную сеть Ethernet, городскую сеть (MAN) или глобальную сеть (WAN).
Вы можете увидеть соединение Ethernet на задней панели компьютера или на задней или боковой панели ноутбука. Маршрутизатор обычно имеет несколько портов Ethernet для размещения нескольких проводных устройств в сети. То же самое верно для другого сетевого оборудования, такого как концентраторы и модемы.
Порт Ethernet принимает кабель с разъемом RJ-45. Альтернативой использованию такого кабеля с портом Ethernet является Wi-Fi, что исключает необходимость использования как кабеля, так и его порта.
Ethernet произносится с длинным «е», как слово есть . Порты Ethernet также имеют другие названия, такие как порты LAN, соединения Ethernet, гнезда Ethernet, разъемы LAN и сетевые порты.
Все, что вам нужно знать о Ethernet-портах
Какие порты Ethernet выглядят
Порт Ethernet немного шире, чем телефонный разъем. Из-за этой формы невозможно аккуратно вставить кабель Ethernet в телефонную розетку, что немного облегчает подключение кабелей. Вы не можете подключить его не к тому порту.
На первом рисунке ниже показано, как выглядит порт Ethernet. Это квадрат с парой жестких областей внизу.
На рисунке ниже кабель Ethernet собран таким же образом, обычно с зажимом для удержания кабеля в порту Ethernet.
Порты Ethernet на компьютерах
Большинство настольных компьютеров имеют один встроенный порт Ethernet для подключения устройства к проводной сети. Встроенный в компьютер порт Ethernet подключен к его внутреннему сетевому адаптеру Ethernet, который называется платой Ethernet и подключен к материнской плате.
Ноутбуки обычно также имеют порт Ethernet, так что вы можете подключить его к сети, которая не имеет беспроводных возможностей. Заметным исключением является MacBook Air, который не имеет порта Ethernet, но поддерживает подключение ключа Ethernet к своему порту USB.
Устранение неполадок порта Ethernet
Если у вас есть проблемы с подключением к Интернету на вашем компьютере, порт Ethernet, вероятно, первое место, которое вы должны посмотреть.
Сетевой кабель отключен. Это условие часто приводит к ошибкам типа «Сетевой кабель отключен». Такие сообщения об ошибках могут появиться, особенно если компьютер или ноутбук были недавно перемещены, что может легко выбить кабель из порта Ethernet.
Сетевая карта пришла без присмотра. Если вы переместили свой компьютер, в редких случаях карта Ethernet могла выйти из гнезда расширения на материнской плате.
Поврежденные или отсутствующие драйверы сетевой карты. Что-то еще, связанное с портом Ethernet, – это сетевой драйвер для сетевой карты, который может устареть, испортиться или отсутствовать. Один из самых простых способов установить сетевой драйвер – это бесплатный инструмент обновления драйверов.
Порты Ethernet на маршрутизаторах
Все популярные широкополосные маршрутизаторы имеют порты Ethernet, обычно несколько из них. При такой настройке несколько проводных компьютеров в сети могут подключаться к Интернету и другим подключенным устройствам в сети.
Порт восходящей линии связи (также называемый порт WAN ) – это специальный разъем Ethernet на маршрутизаторах, которые используются специально для подключения к широкополосному модему. Беспроводные маршрутизаторы включают порт WAN и, как правило, четыре дополнительных порта Ethernet для проводных соединений.
Изображение в конце видео предлагает пример того, как обычно выглядят порты Ethernet маршрутизатора.
Порты Ethernet на бытовой электронике
Многие другие типы потребительских гаджетов также включают порты Ethernet для домашних сетей, такие как игровые приставки, цифровые видеомагнитофоны и телевизоры.
Другой пример – Google Chromecast, для которого вы можете купить адаптер Ethernet, чтобы вы могли использовать Chromecast без Wi-Fi.
Источник
Внешние и внутренние сетевые адаптеры для компьютера
Ни один современный персональный компьютер не может обойтись без такого элемента, как сетевая карта (сетевой или Ethernet-адаптер, сетевая плата). Что это такое, зачем нужна, принцип работы, основные характеристики модуля и многое другое, связанное с данным компонентом — в статье.
Ethernet-адаптер: что это и зачем нужен?
Сетевой модуль — важный узел персонального компьютерного устройства, позволяющий пользователю работать в интернете и (или) подсоединяться к локальной сети. Сетевые платы различаются между собой по типу, скорости, пропускным возможностям и другим характеристикам.
Кроме того существуют беспроводные сетевые адаптеры, позволяющие выполнить подключение к сети без использования проводов, по Wi-Fi. Скорость приёма/передачи при этом несколько снижается в сравнении с традиционным способом.
Принцип работы сетевой карты
Коротко принцип работы сетевой карты можно описать так:
- Компьютером, во время передачи, в память сетевой карты записывается информация, которую необходимо обработать. Чип сетевого адаптера постоянно проверяет ячейки своей памяти и обнаружив содержимое, начинает пересылать его на внешнее устройство. Информация при этом кодируется в набор нулей и единиц (так называемый «манчестерский код»).
- Во время приёма сигнал, появившийся на входе приёмника, дешифруется и переносится в память сетевой карты. Одновременно компьютер получает «извещение» о том, что принятые байты нужно срочно забрать и обработать.
- При наличии и при отсутствии приёма/передачи сетевой адаптер посылает контрольные сигналы-импульсы на коммутационное устройство с целью проверки связи.
Основные характеристики
Помимо форм-фактора и интерфейса для подключения, сетевые адаптеры имеют множество других характеристик. Важнейшей из них является скорость приёма/передачи данных, которая в современных моделях достигает 1000 Мбит в секунду.
Среди прочих параметров, наличие или отсутствие которых напрямую отражается на стоимости устройства, можно выделить:
- удалённое пробуждение (Wake-on-LAN) — даёт возможность удалённого включения компьютера;
- опция Jumbo Frame — увеличивает размер пакетов, обрабатываемых системой, снижая нагрузку на процессор;
- величина буферной памяти — чем она больше, тем производительней карта;
- совместимость драйверов — многие сетевые карты работают только с Windows не поддерживаются Linux-системами.
Типы Ethernet-устройств по способу подключения
Все современные сетевые адаптеры можно разделить на три типа по способу подключения: интегрированные, внутренние и внешние. Рассмотрим отдельно каждую категорию.
Интегрированные модули
Сегодня уже, наверное, невозможно встретить системную плату персонального компьютерного устройства без интегрированного сетевого контроллера. В зависимости от девайса, интегрированный модуль может иметь порт Ethernet (тип разъёма — RJ-45) для подключения кабелем либо содержать модуль Wi-Fi для беспроводной связи.
Несомненным плюсом встроенной карты является её хорошая совместимость с другим «железом», в частности, с узлами материнской платы. Среди других положительных сторон интегрированного сетевого контроллера можно выделить отсутствие проблем с драйверами, а также то, что он не занимает слоты расширения в системной плате и порты USB.
Существенным минусом встроенного адаптера является его фактическая неремонтопригодность в случае поломки. Даже если в сервисе и возьмутся за замену контроллера, ремонт может вылиться в круглую сумму. Выходом из ситуации является использование встраиваемых внутренних и внешних модулей.
Встраиваемые платы
Так же как и интегрированные модули, встраиваемые сетевые карты могут быть предназначены как для проводного, так и беспроводного соединения. В первом случае адаптер содержит, как правило, один разъём RJ-45, во втором его выделяет наличие антенны.
Существуют сетевые карты с устаревшим PCI и более современным PCI-E интерфейсом. Оба варианта предназначены для монтажа в соответствующие слоты материнской платы компьютера. Следует иметь в виду, что эти два стандарта не совместимы между собой, то есть карта с PCI-разъёмом не подойдёт к ПК с PCI-E-слотом, и наоборот.
Среди достоинств встраиваемых внутренних модулей — наличие опции автоматического определения и включения Plug and Play, большая база драйверов, широкий выбор устройств на рынке и их низкая стоимость. Среди недостатков — нужны некоторые знания для установки и настройки, кроме того драйвера многих встраиваемых карт пишутся программистами исключительно под Windows.
Внешний Ethernet-адаптер
Внешний сетевой адаптер представляет собой отдельное устройство в корпусе, подключаемое к USB-портам ПК или ноутбука. Такие модули бывают со стандартным портом Ethernet для проводного соединения и блоком Wi-Fi для беспроводного подключения. USB-сетевые карты с Wi-Fi в последние годы пользуются большой популярностью у пользователей благодаря мобильности, универсальности и простоте в использовании.
В современных операционных системах настройка внешнего адаптера для проводного подключения происходит в автоматическом режиме, что является несомненным плюсом таких карт. Ситуация с адаптерами Wi-Fi менее радужная, особенно в отношении среды Linux. Часто от пользователей требуются дополнительные шаги по их настройке.
Тем не менее, внешние сетевые карты — незаменимое решение во многих случаях. Например, когда сгорел интегрированный в устройство модуль, а в системном блоке все слоты уже заняты, либо просто необходимо подключение «по воздуху».
Выбор сетевой карты
Сегодня компьютерный рынок заполнен встраиваемыми и внешними сетевыми картами разных типов, конфигураций и ценовых диапазонов. Но прежде чем идти в магазин за адаптером, необходимо определиться с несколькими моментами:
- каким образом будет осуществляться доступ в сеть — по кабелю или через Wi-Fi;
- есть ли в компьютере или ноутбуке порты для подключения и какие — PCI, PCI-E, USB;
- финансовая составляющая.
При выборе беспроводного адаптера не придётся докупать и монтировать дополнительные кабели, но потребуется Wi-Fi роутер. Скорость такого типа соединения будет ниже традиционного, по проводам, зато повысится мобильность.
Подключение карты через интерфейсы PCI, PCI-E в лучшую сторону отражается на скорости, однако для этого придётся разбирать системный блок и устанавливать модуль. Конечно, данную работу можно доверить специалисту, но за установку придётся платить. С подключением USB-адаптера справится даже начинающий пользователь.
Чем больше функций в адаптере (зачастую не нужных обычному пользователю), тем он дороже. Это также следует учитывать при покупке сетевой карты. Кроме того, потребитель часто и не всегда обосновано переплачивает за бренд.
Где расположен Ethernet-модуль?
Разыскать установленный сетевой адаптер в компьютере не сложно. В случае с проводной картой на ней присутствует стандартный порт формата RJ-45. Если модуль беспроводный, ориентироваться следует на антенну — обычно это штырьковый вариант, как на Wi-Fi роутере.
В интегрированном варианте перечисленные компоненты расположены на материнской плате. Встроенный модуль представляет собой плату, установленную в один из слотов расширения. USB-контроллер подключен в соответствующее гнездо системного блока ПК.
Как установить и настроить адаптер?
Установка USB модуля в ПК или ноутбук предельно проста — его нужно просто подключить к соответствующему порту. Монтаж внутренней карты немного сложнее — для этого необходимо снять крышку с системного блока, вставить плату в соответствующий слот и прикрутить монтажную планку винтом. Все манипуляции осуществляются при выключенном ПК.
Настройка беспроводного адаптера обычно сводится к введению кода доступа к сети. Иногда может потребоваться установка драйверов. Сделать это можно, воспользовавшись диском с программным обеспечением, прилагаемым к устройству, либо скачав софт с официального сайта производителя, действуя по инструкциям, которые обычно можно найти здесь же.
Настройка проводной карты заключается в получении IP-адреса. Сделать это можно как в ручном режиме, так и автоматическом. Ручная настройка при установке новой карты, как правило, не требуется, в данном случае предпочтительнее автоматический вариант:
- Для автонастройки сетевой платы зайдите в «Панель управления» (сделать это можно через меню «Пуск»). Найдите и запустите «Центр управления сетями и общим доступом». Щёлкните по значку сетевого соединения и в новом окне нажмите кнопку «Свойства».
В следующем окне выберите пункт «Протокол интернета версии 4 (TCP/IPv4)» и опять нажмите кнопку «Свойства».
В очередном окне поставьте отметки на пункты «Получить IP-адрес автоматически» и «Получить адрес DNS-сервера автоматически», если они не стоят там по умолчанию. Нажмите ОК.
Для подключения к интернету рассмотренных шагов бывает достаточно, и дополнительно настраивать ничего не придётся. Настройка локальной сети сложнее и требует опыта сетевого администрирования, но при желании с этим может справиться и обычный пользователь, воспользовавшись инструкциями, например, с нашего сайта.
ПК не распознаёт девайс, что предпринять?
Ситуация, когда компьютер или ноутбук не видят сетевой модуль, весьма распространённая, и в большинстве случаев она может быть связана с драйверами. Кроме того, девайс может не распознать адаптер по следующим причинам:
- устройство отключено в БИОС;
- присутствуют механические неполадки (например, карта плохо вставлена в слот);
- на компьютере присутствуют вирусы.
Более подробно о том, почему компьютер не видит сетевой адаптер и что с этим делать, рассказано в следующем видео.
Топ-10 популярных адаптеров
Статья про сетевые карты была бы неполной без рассмотрения лучших представителей данной категории девайсов. Информация ниже позволит вам сориентироваться в популярных моделях, их характеристиках и примерной стоимости.
Источник