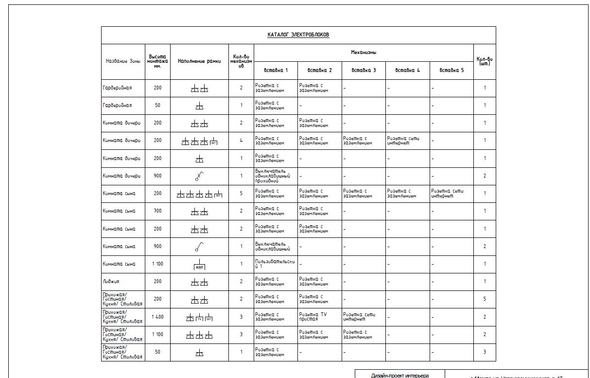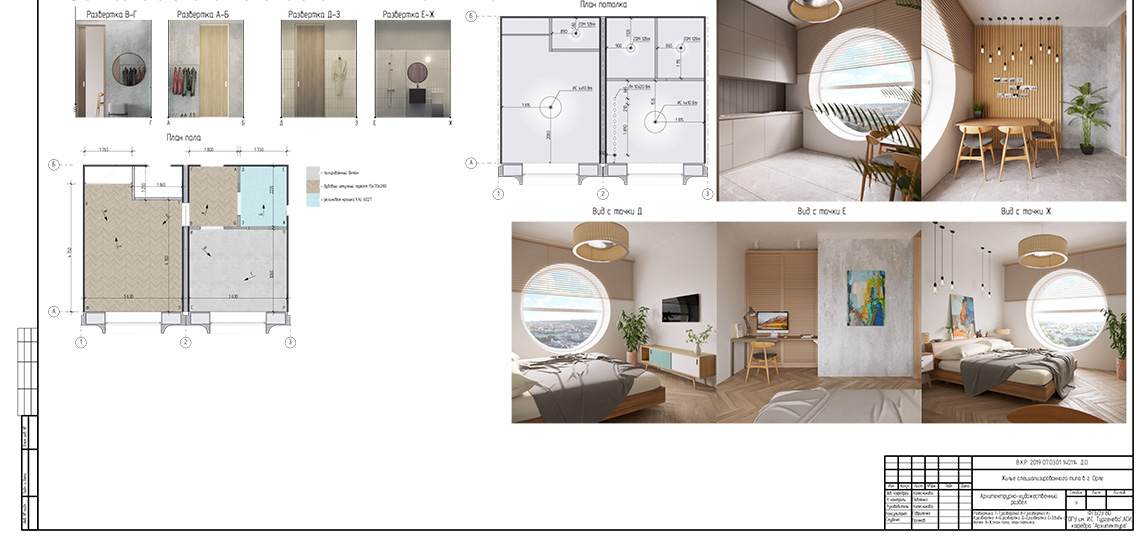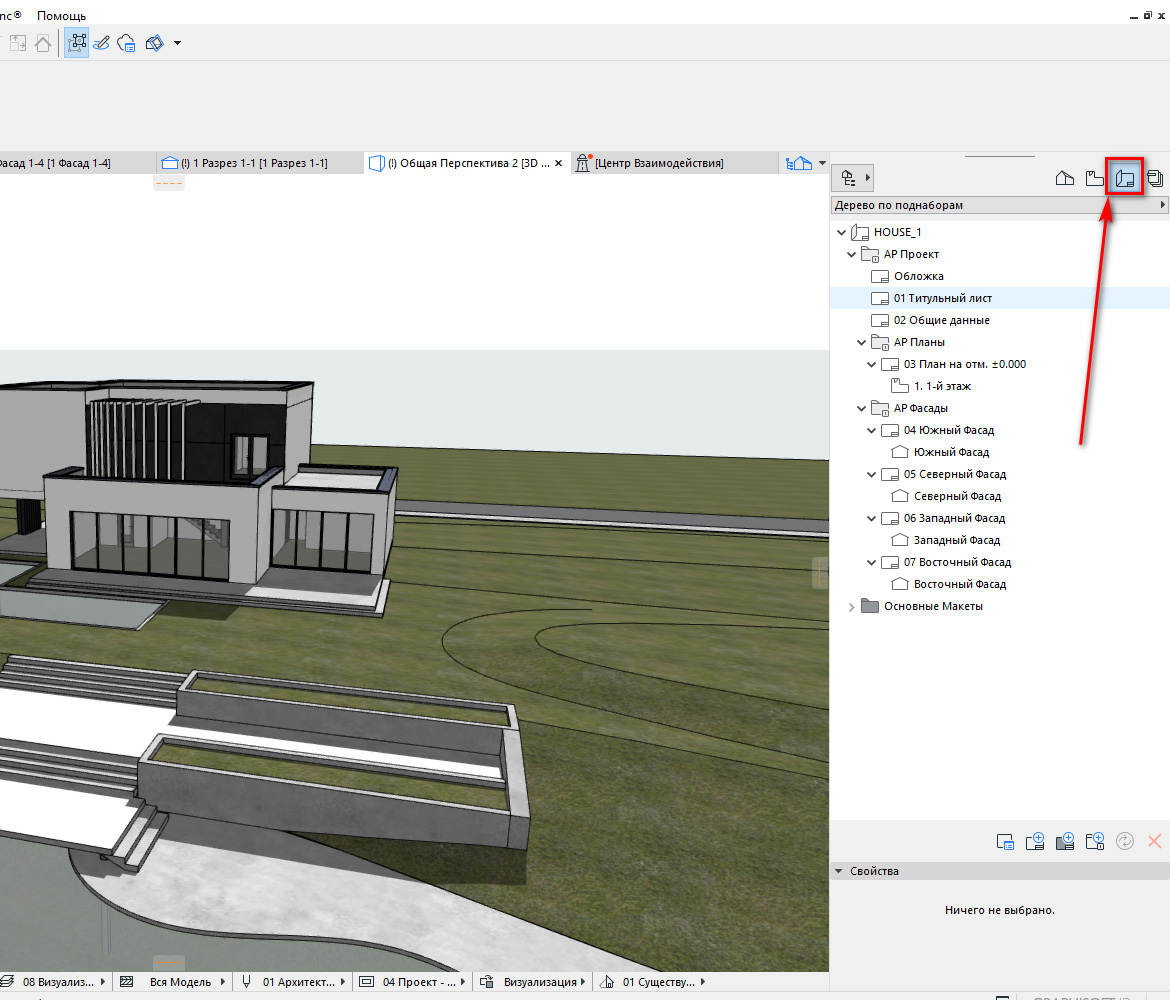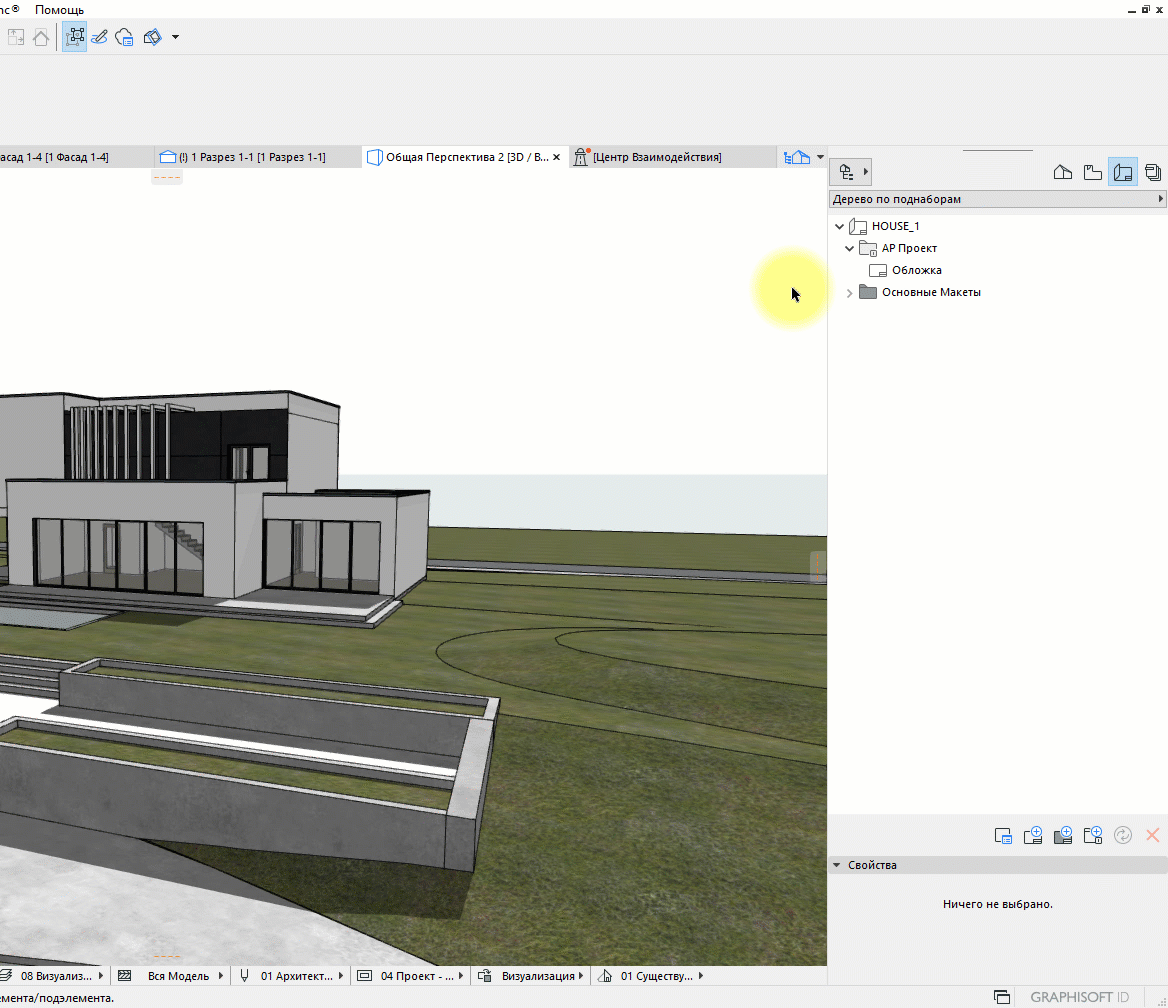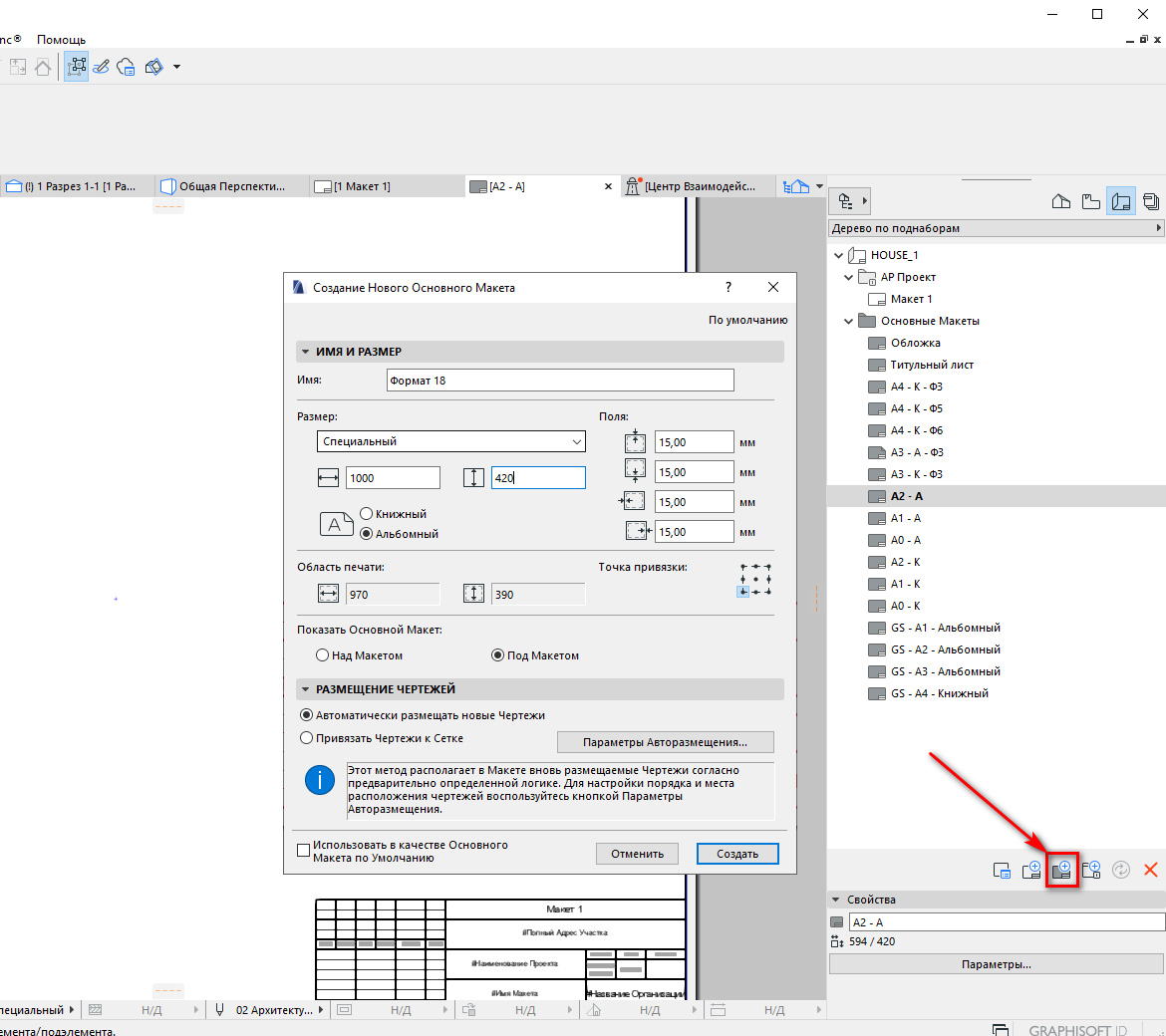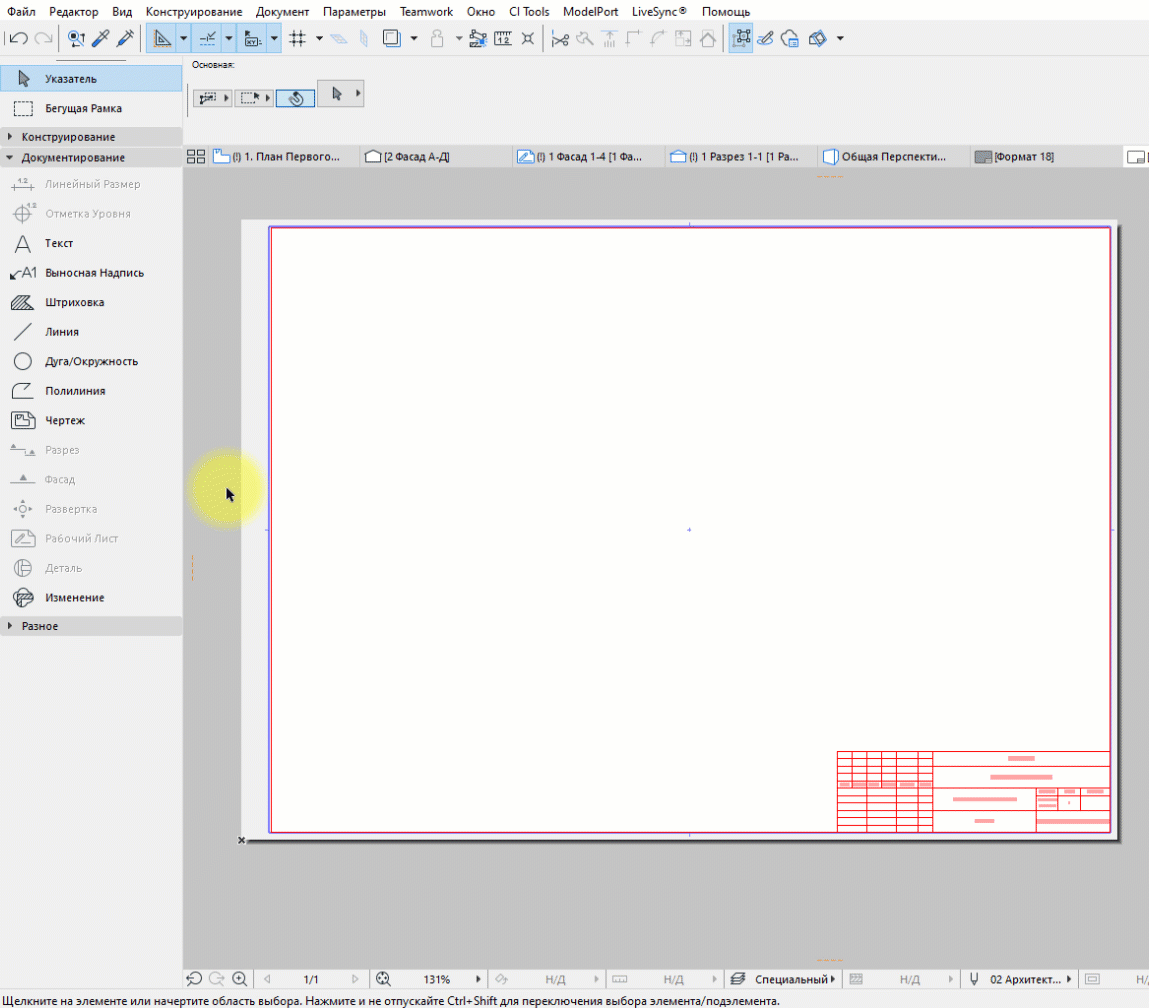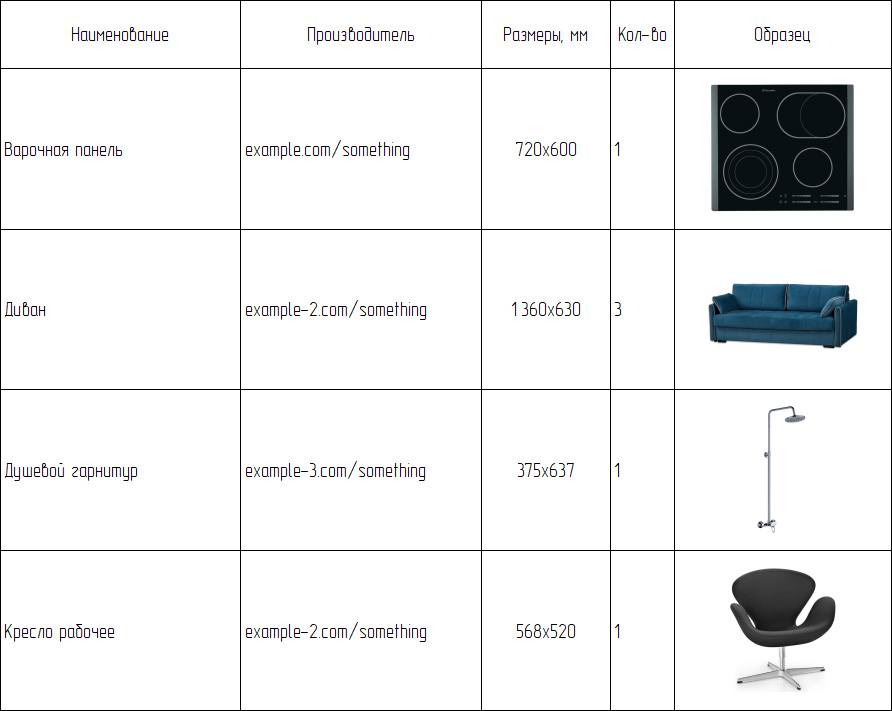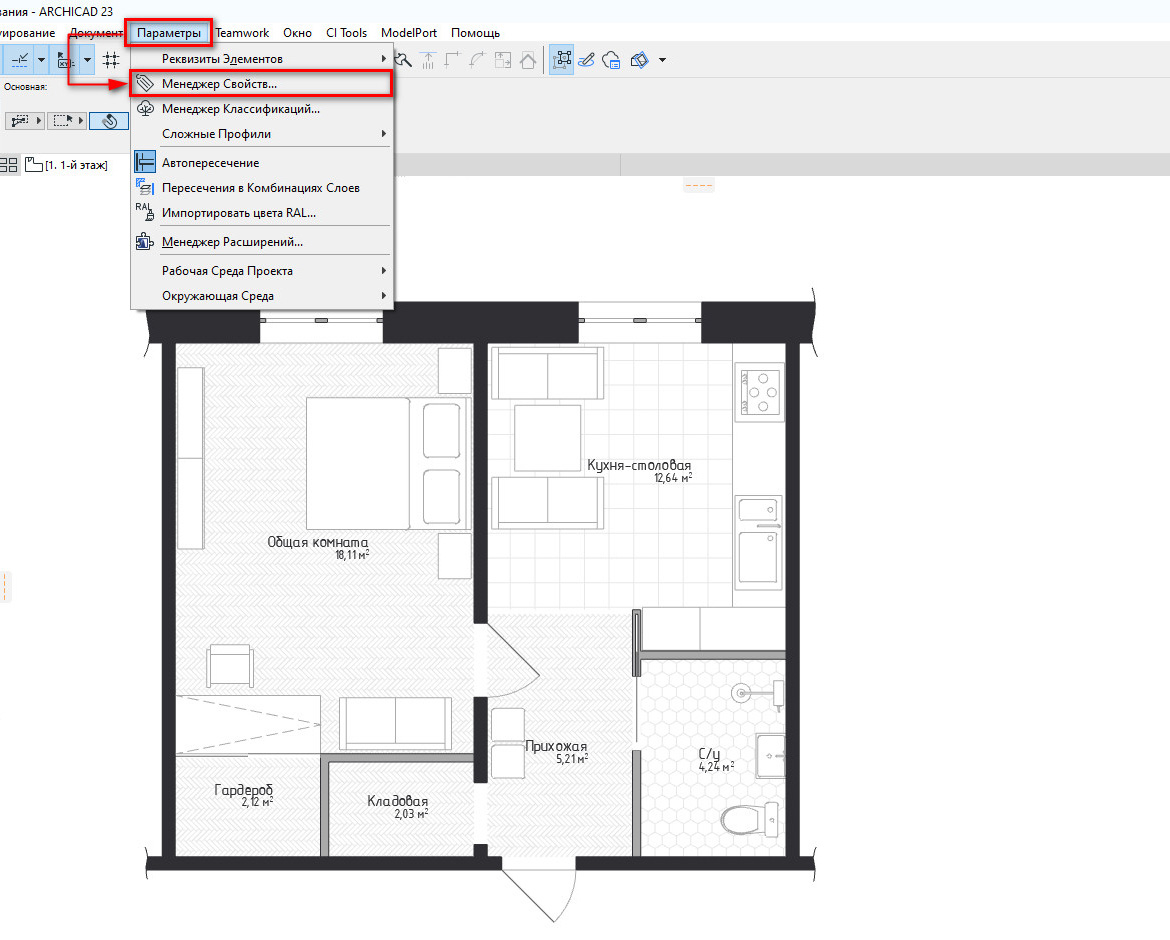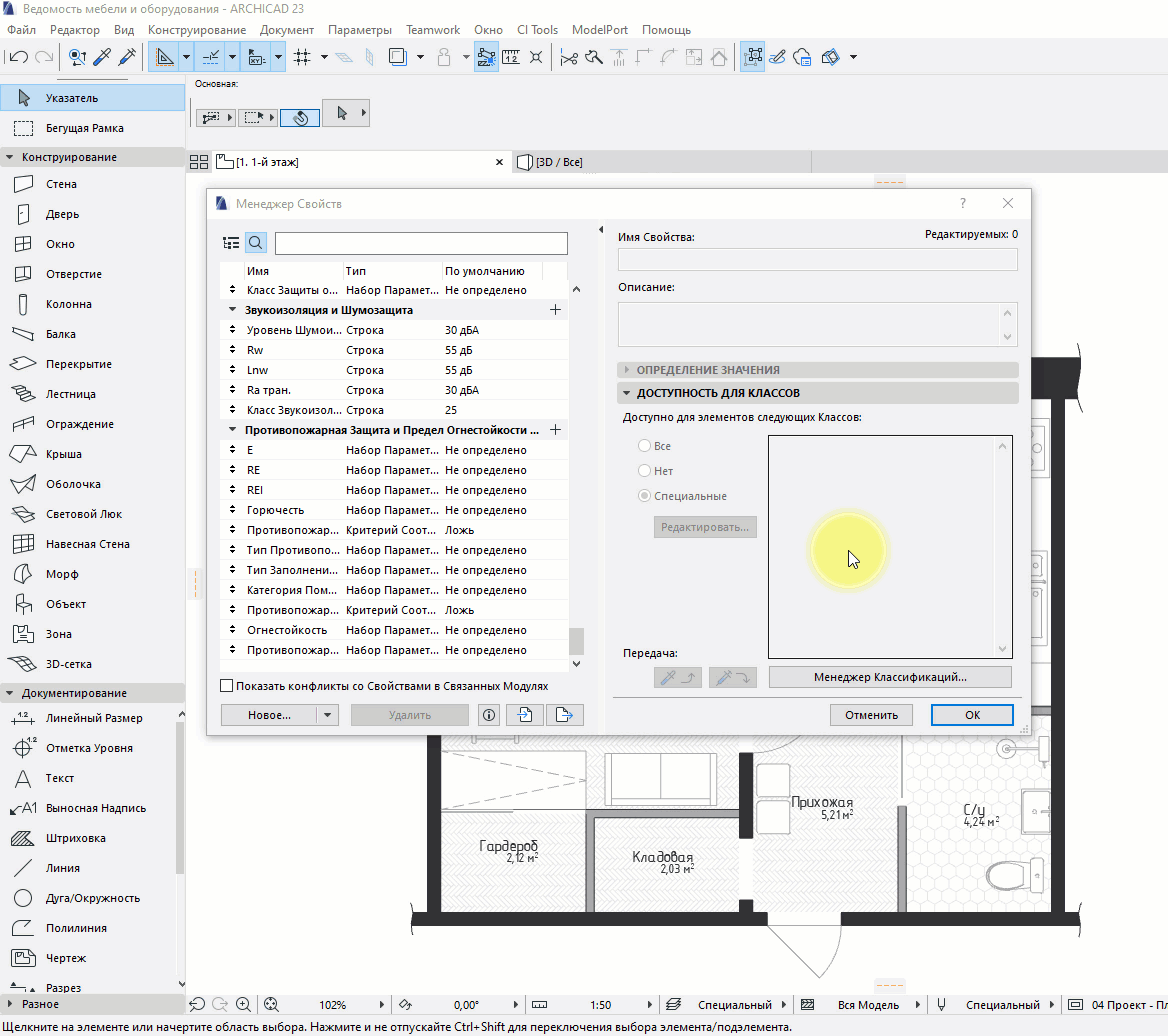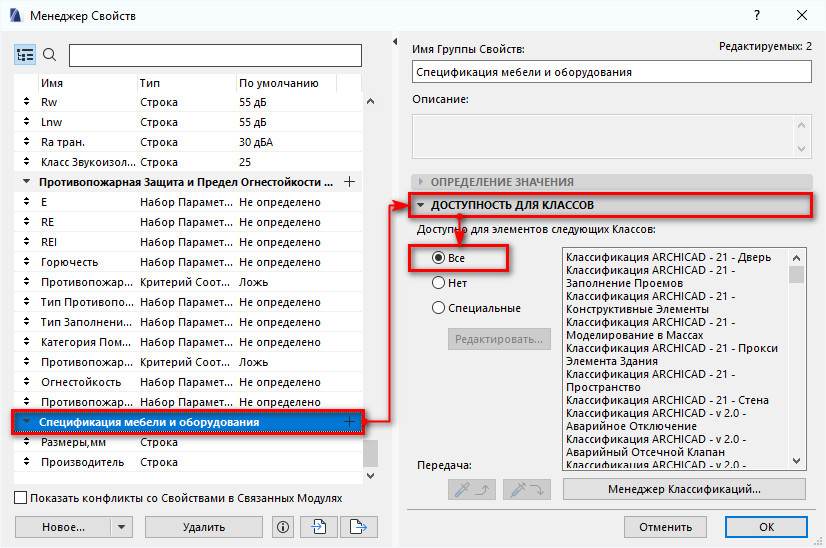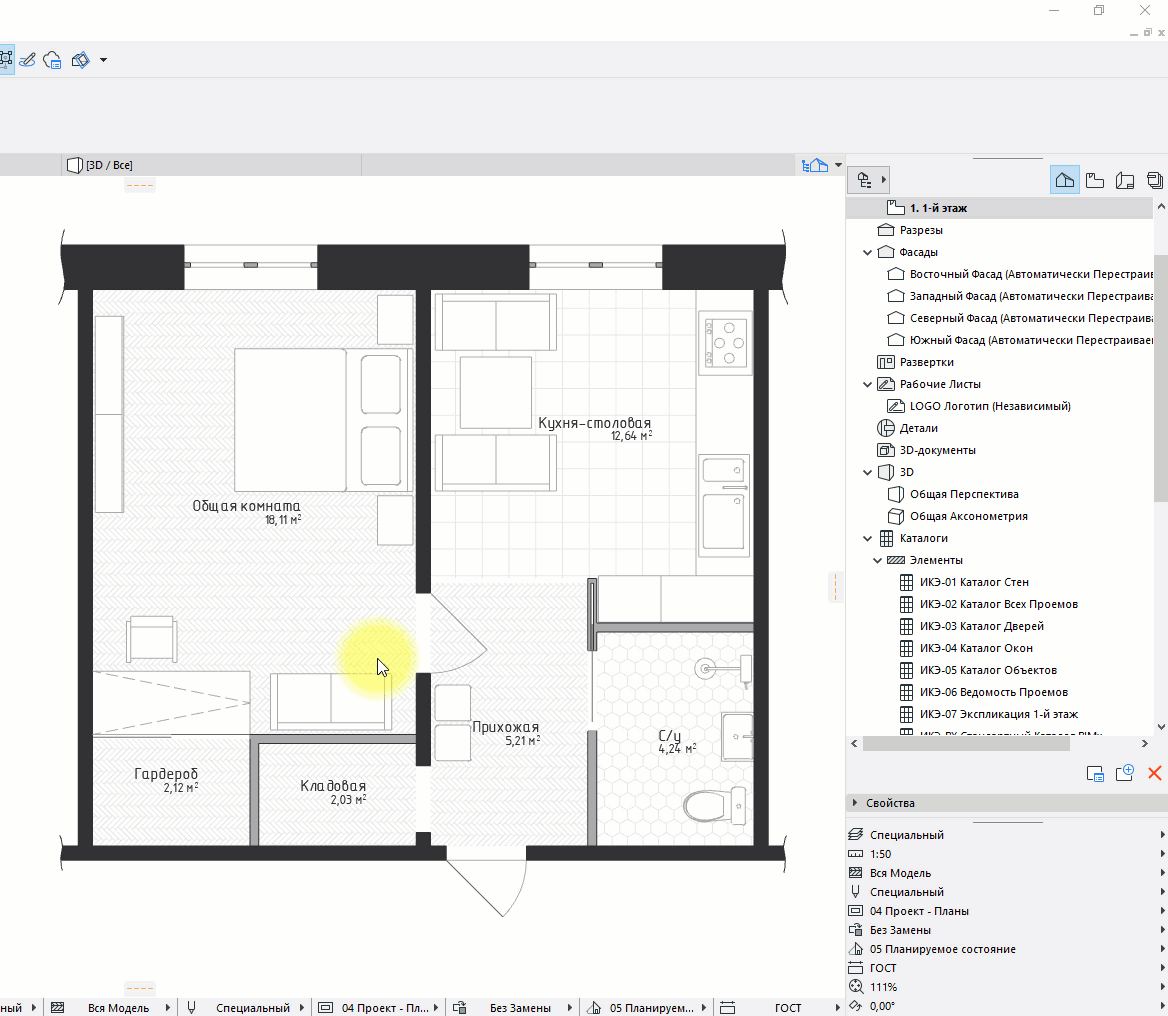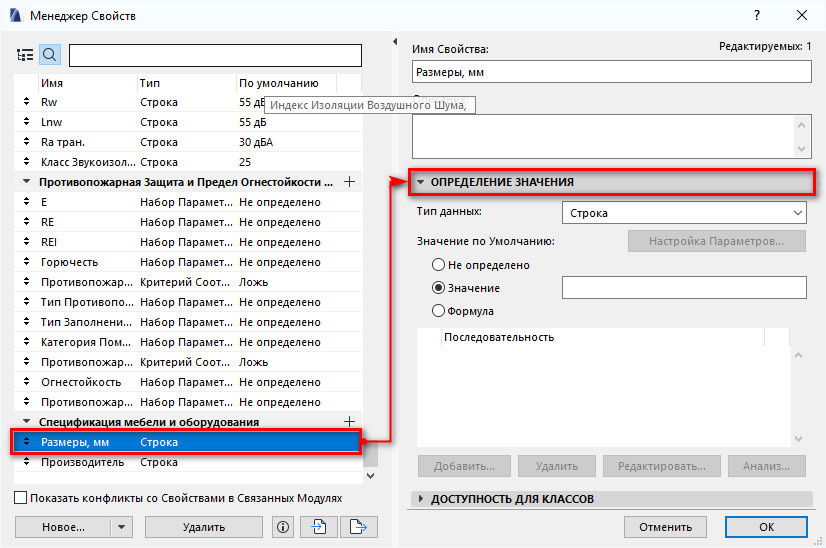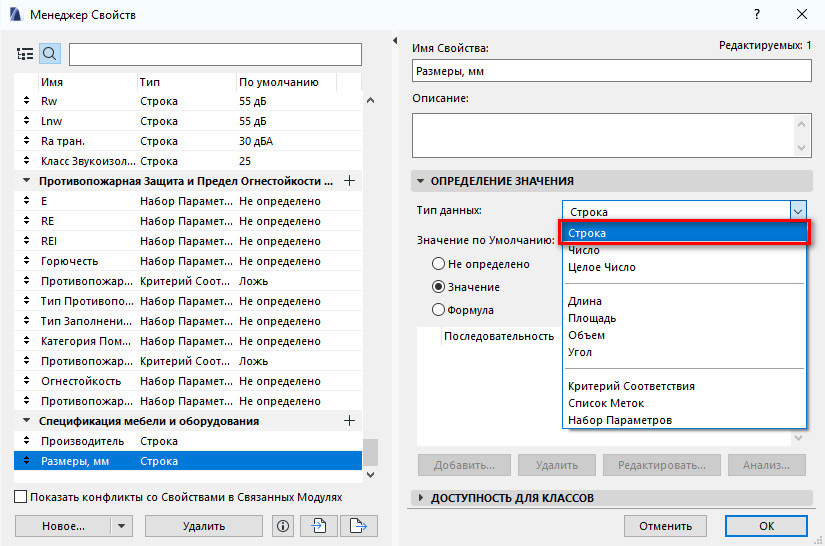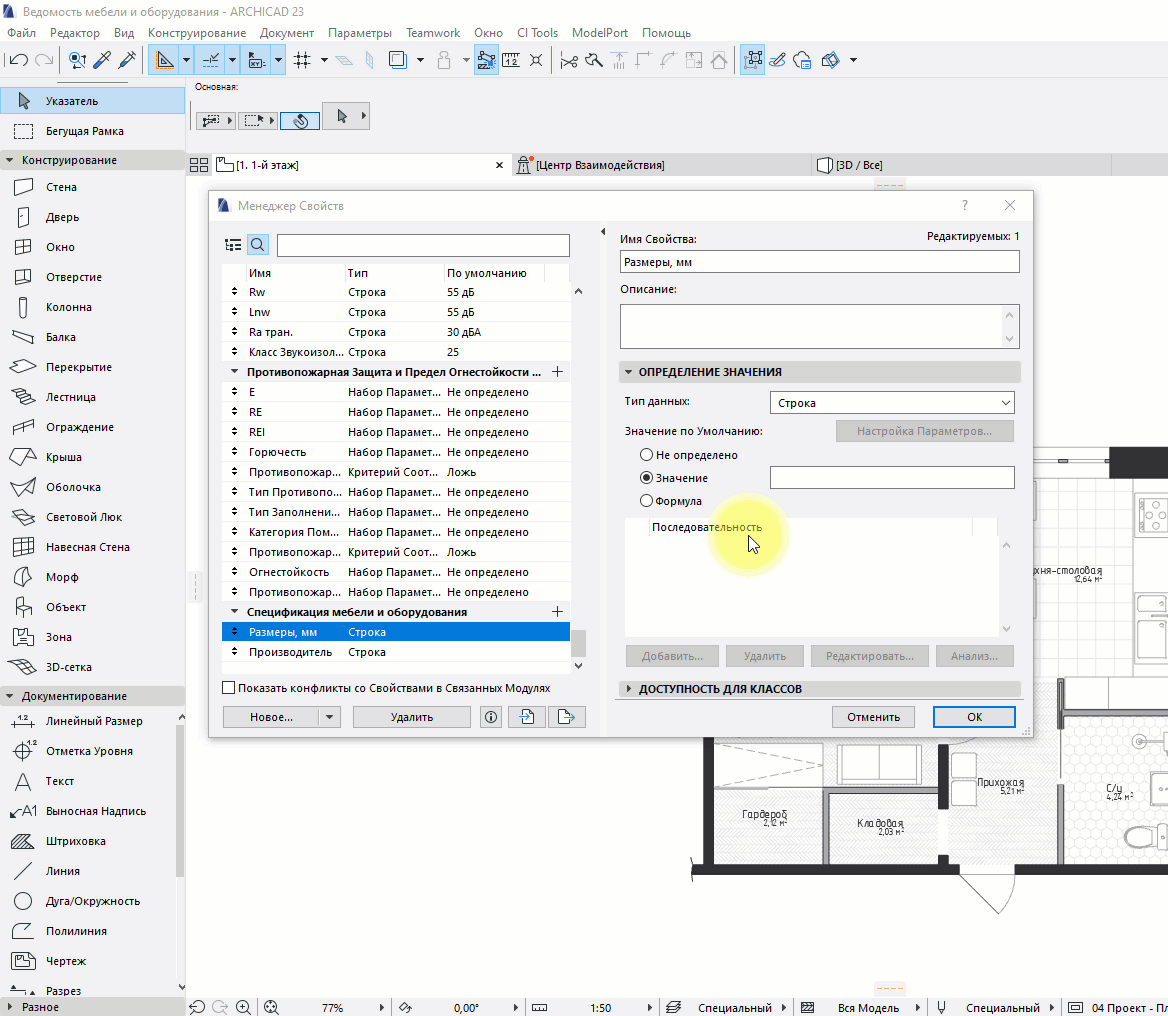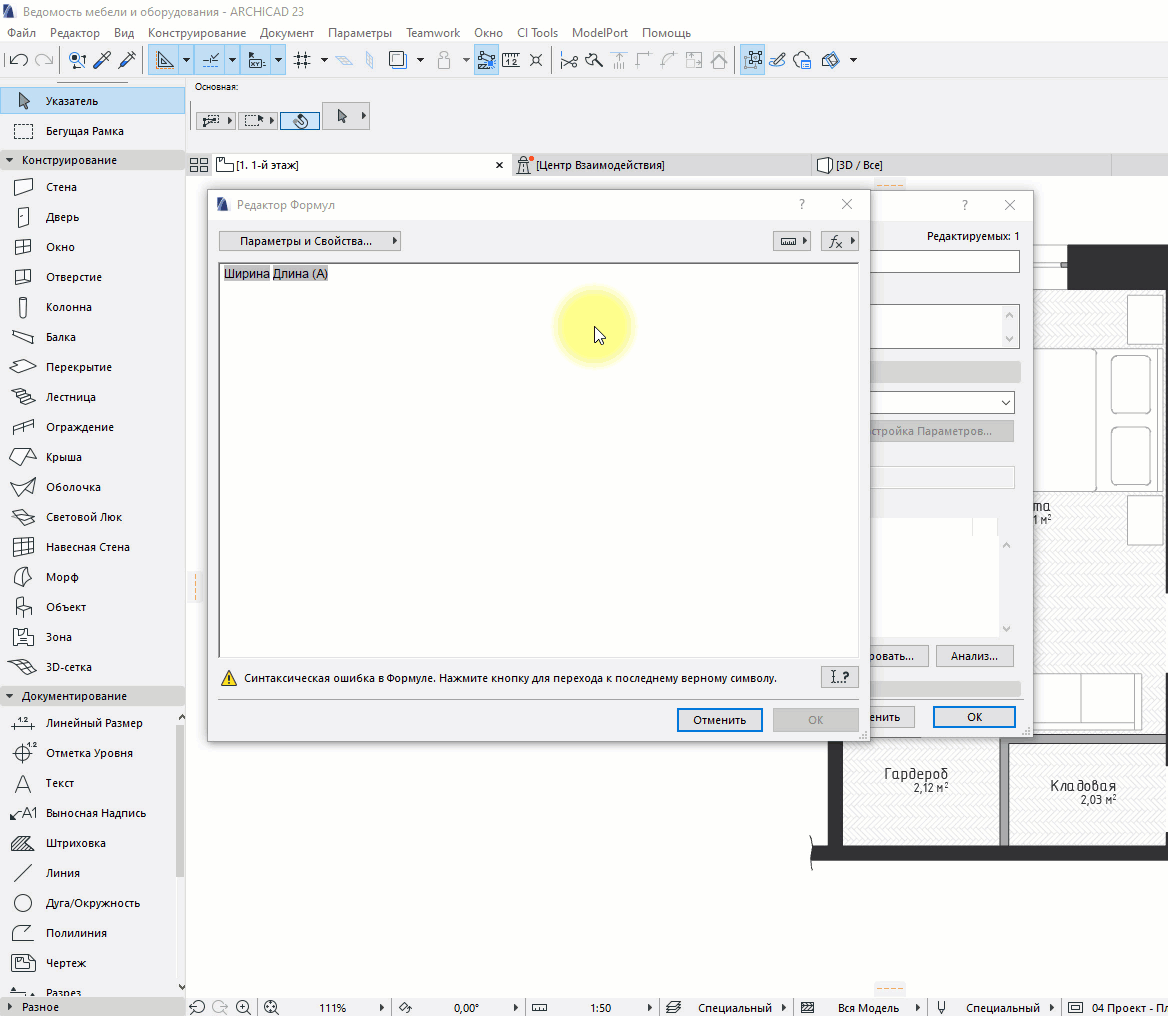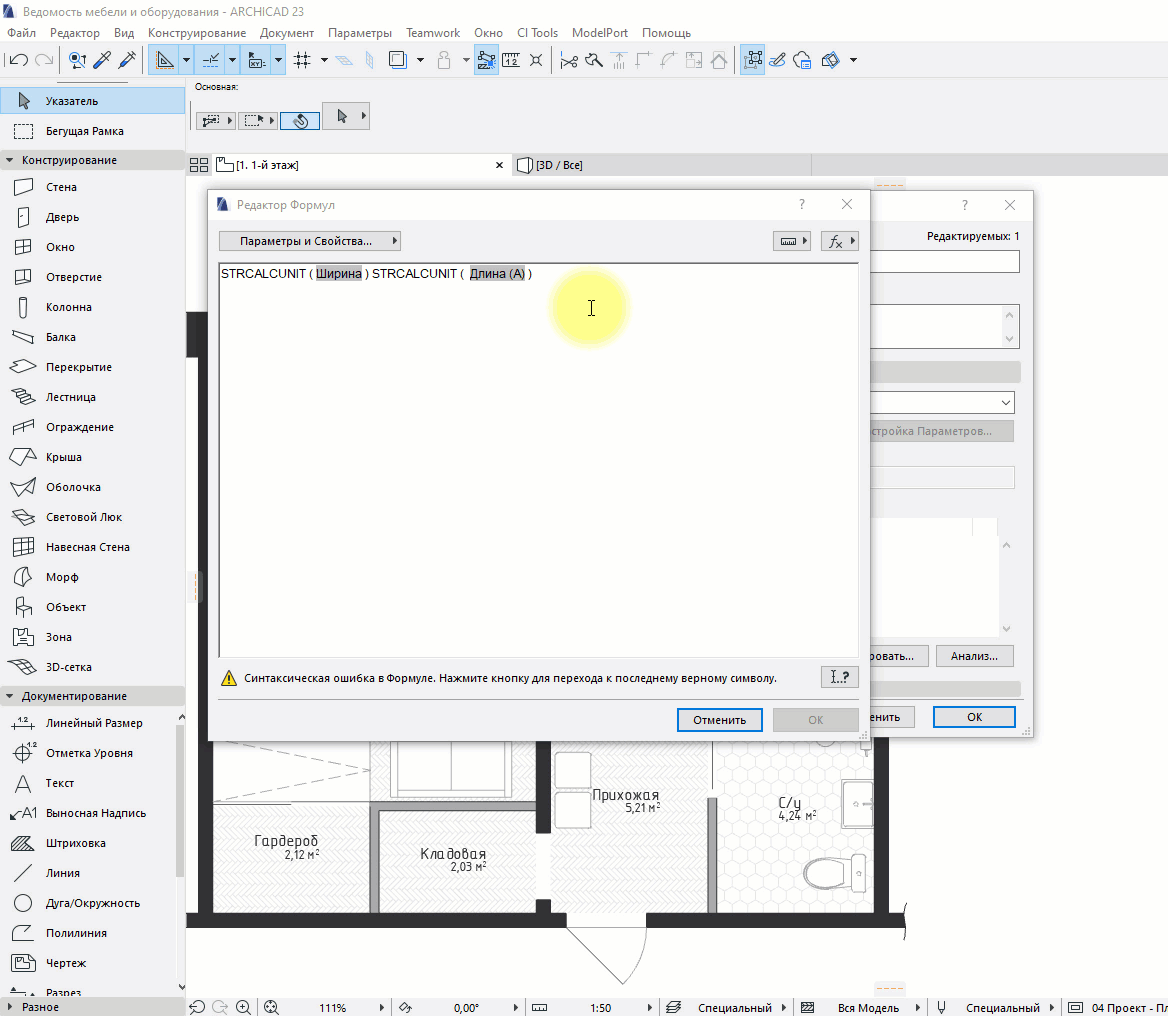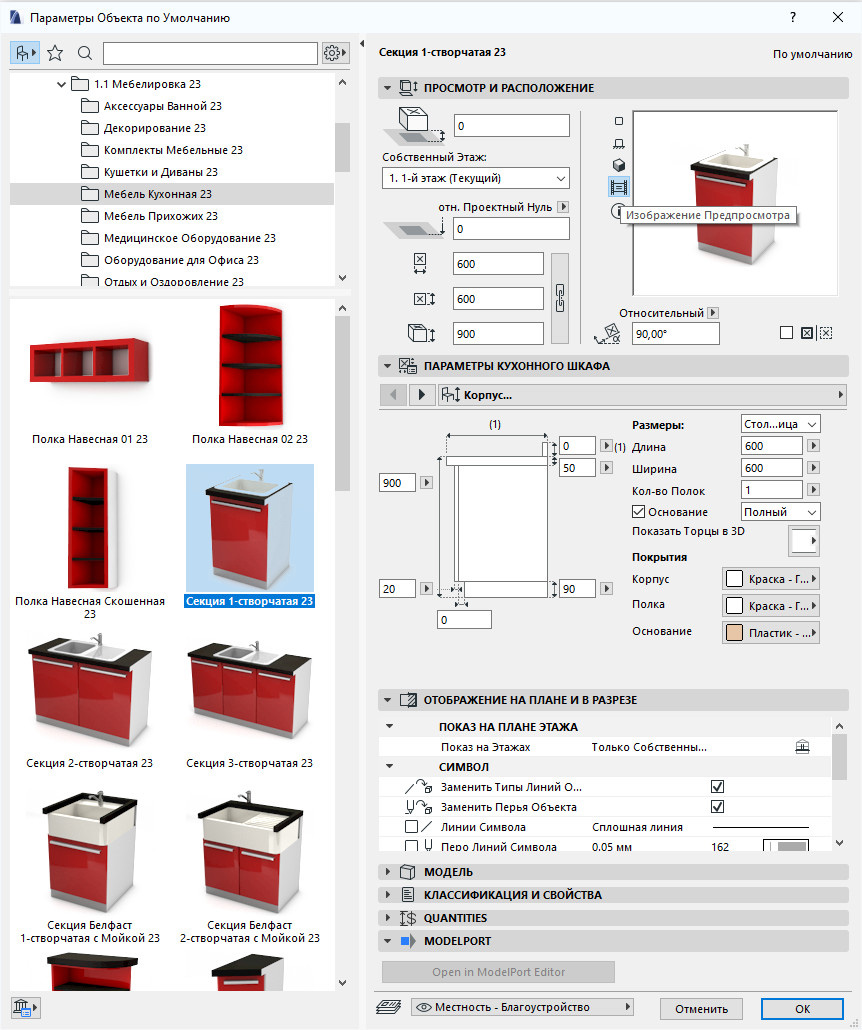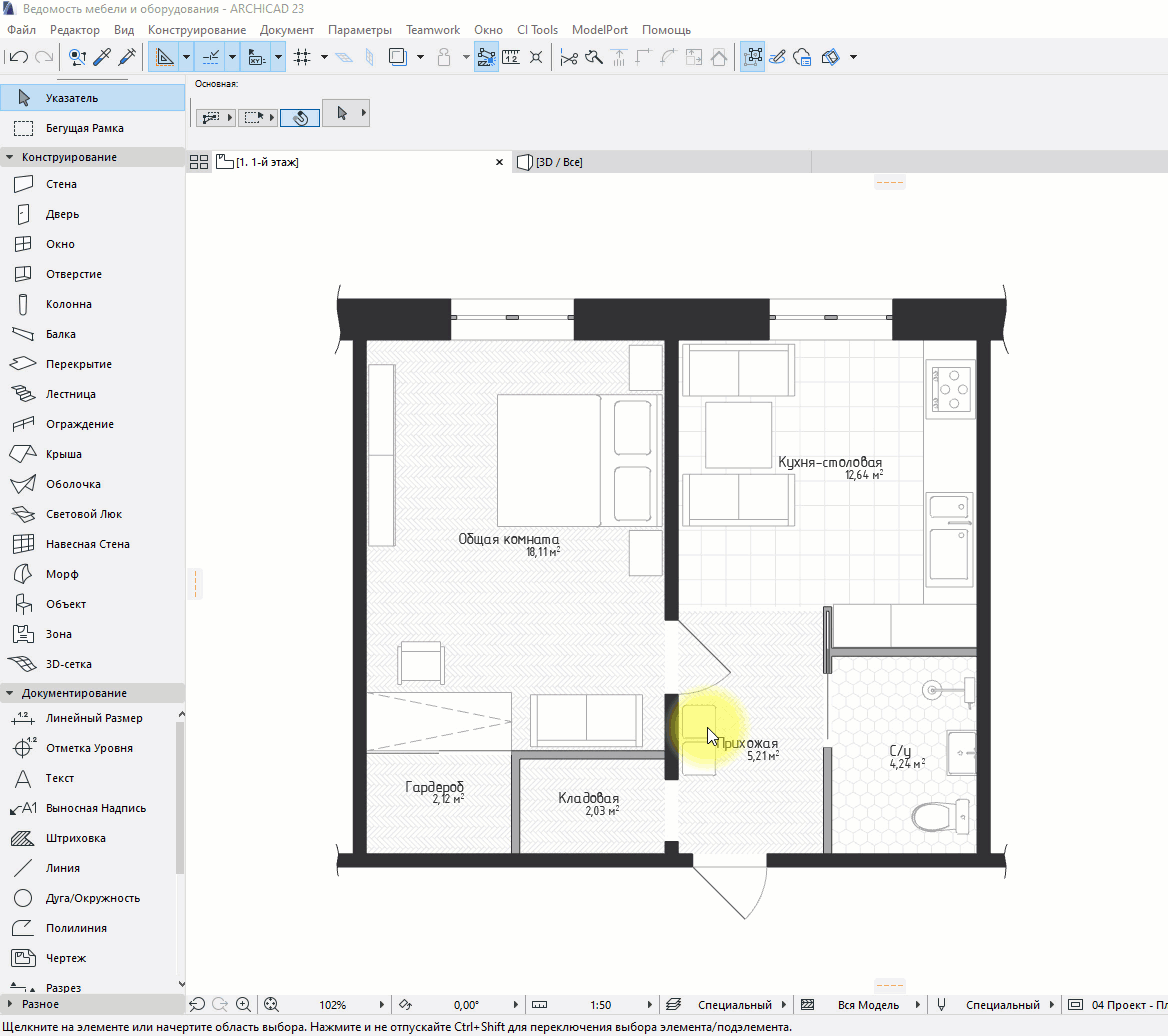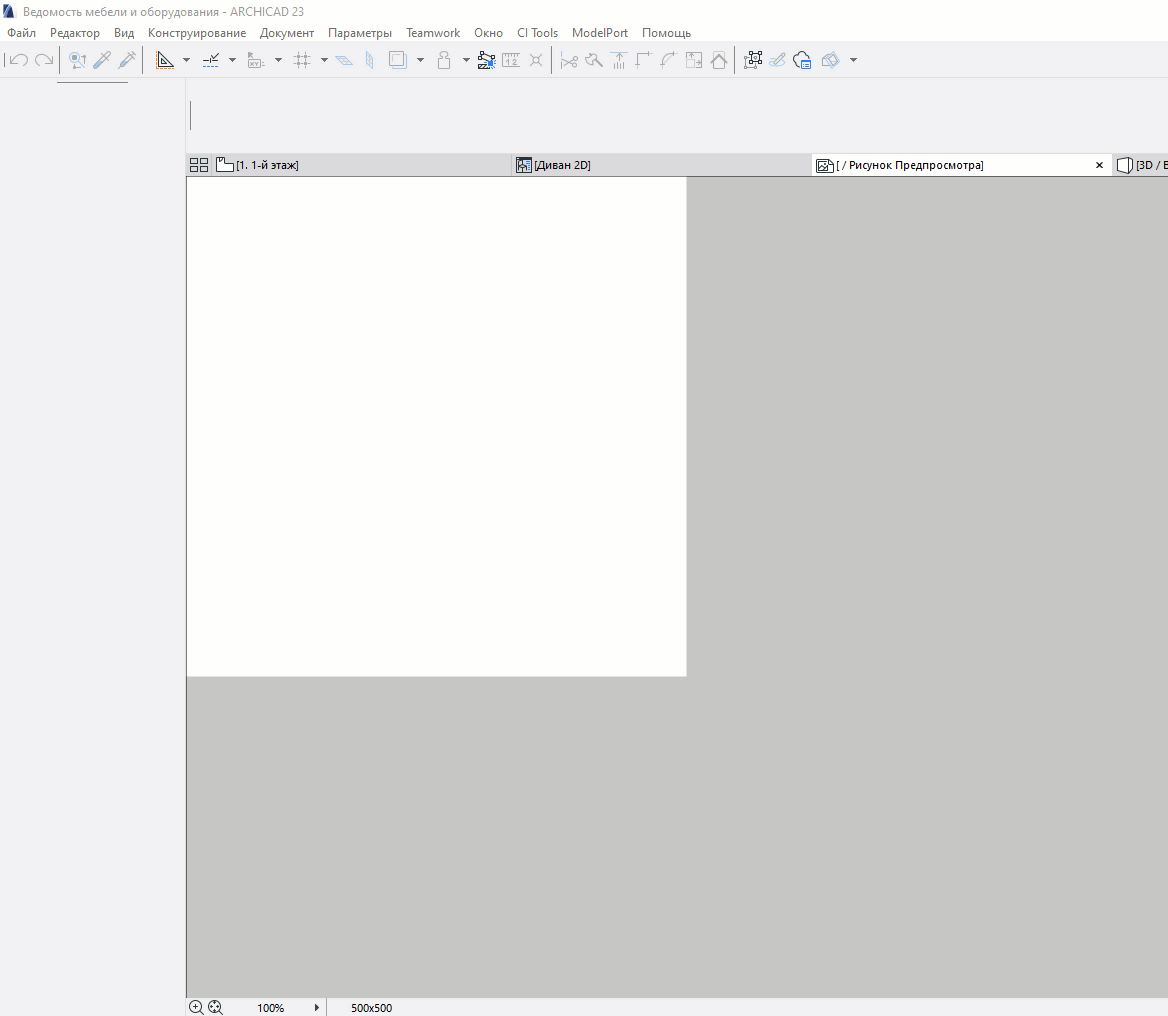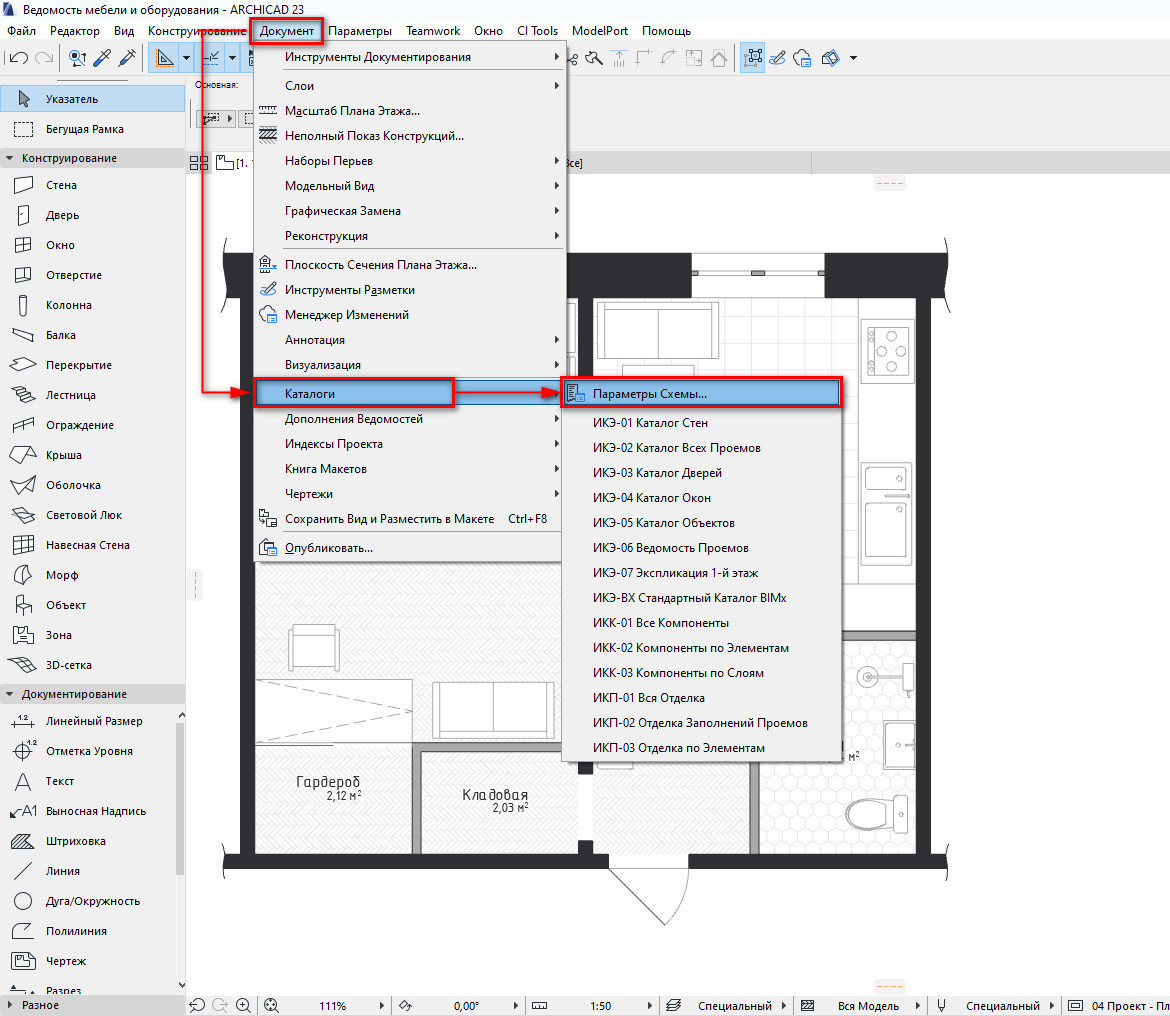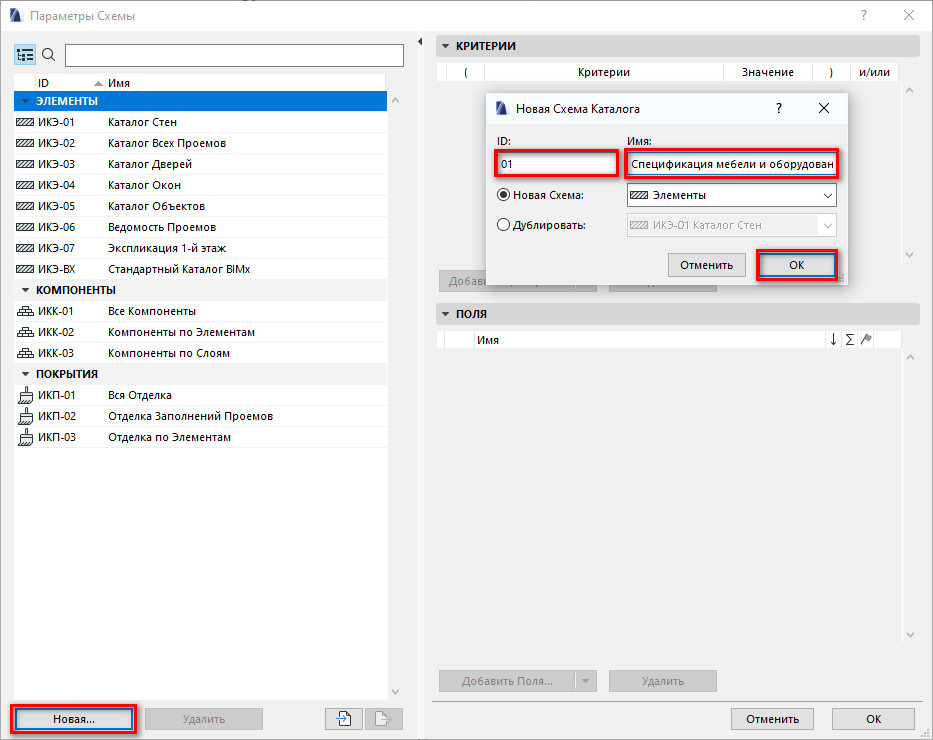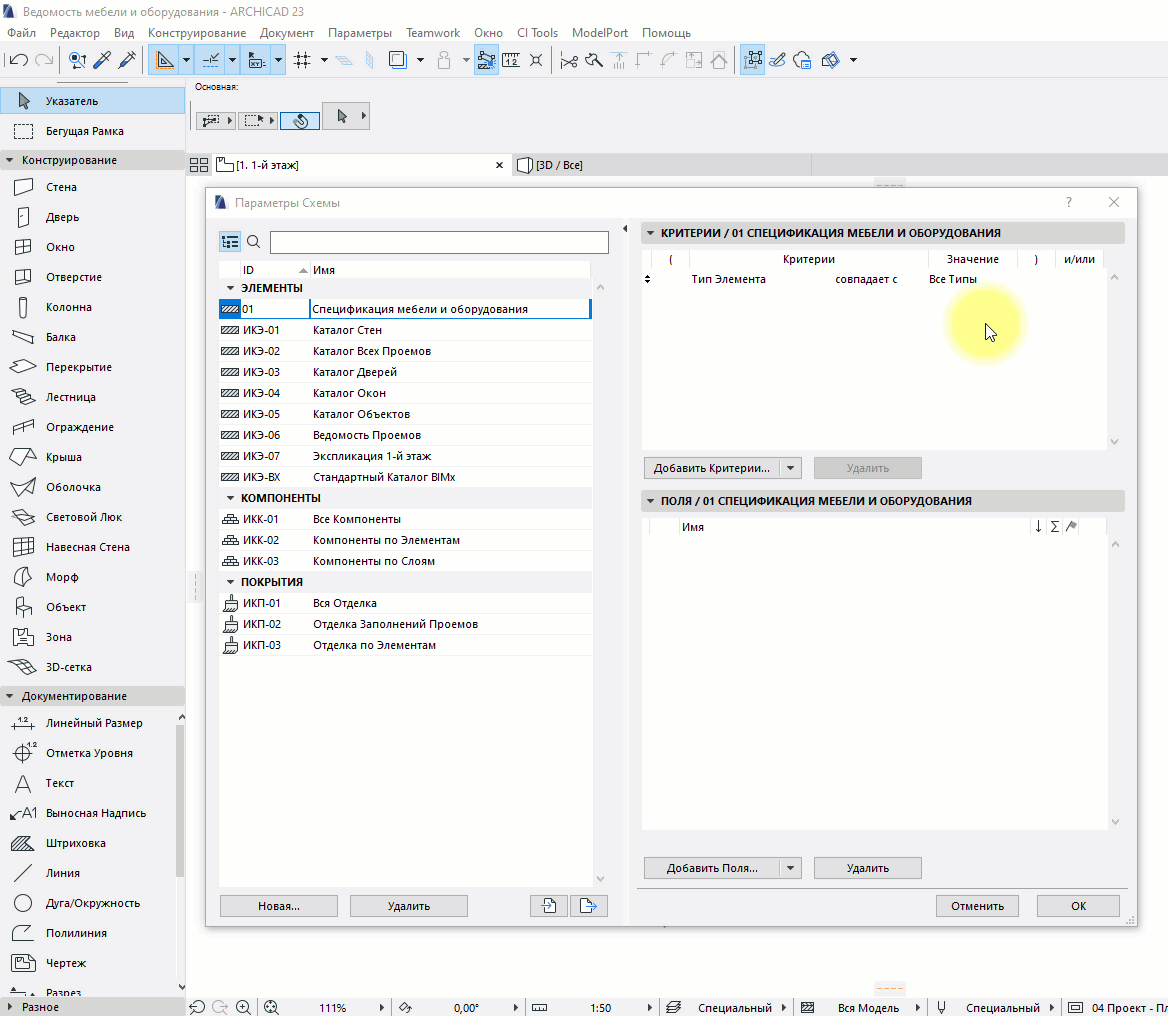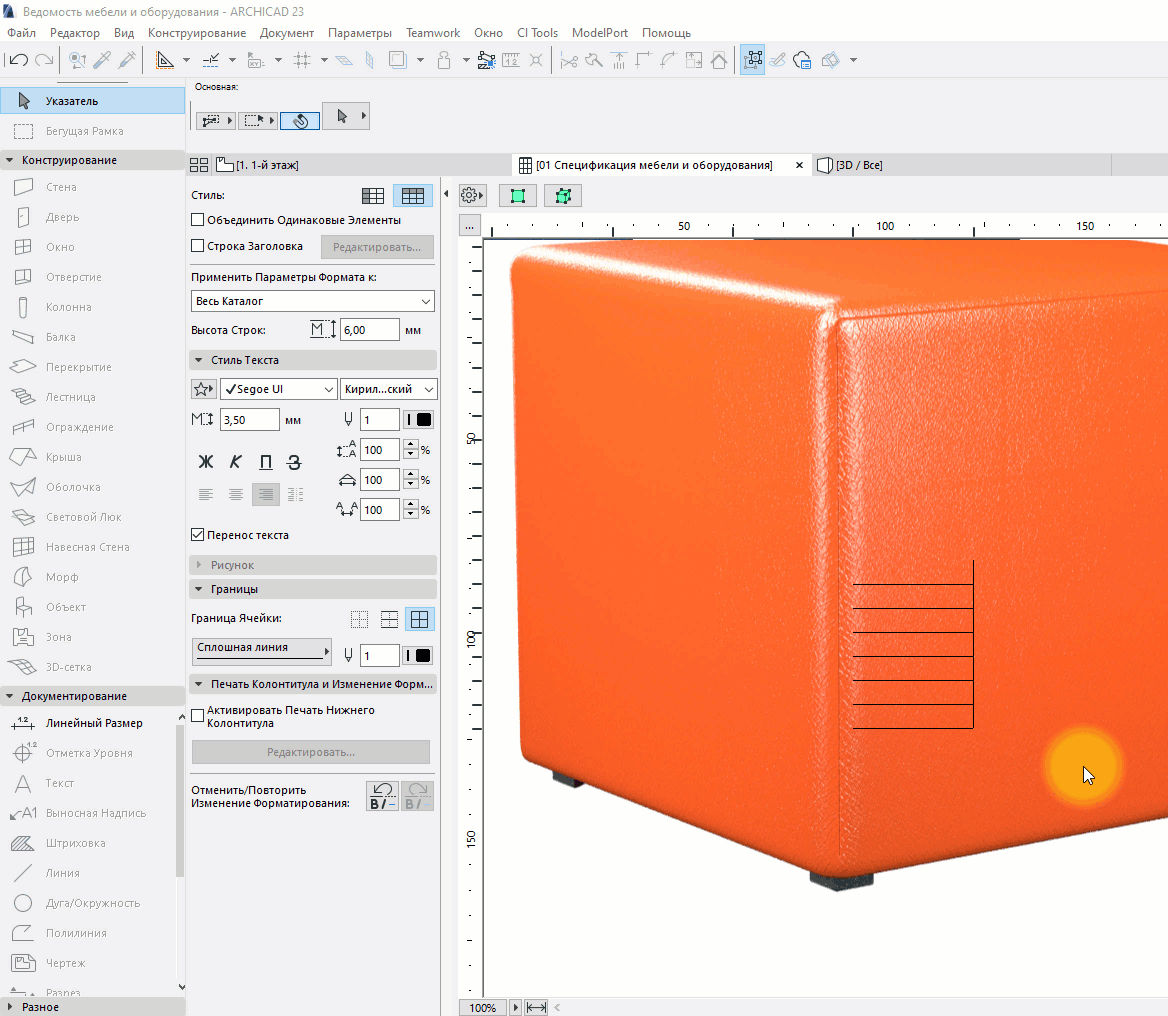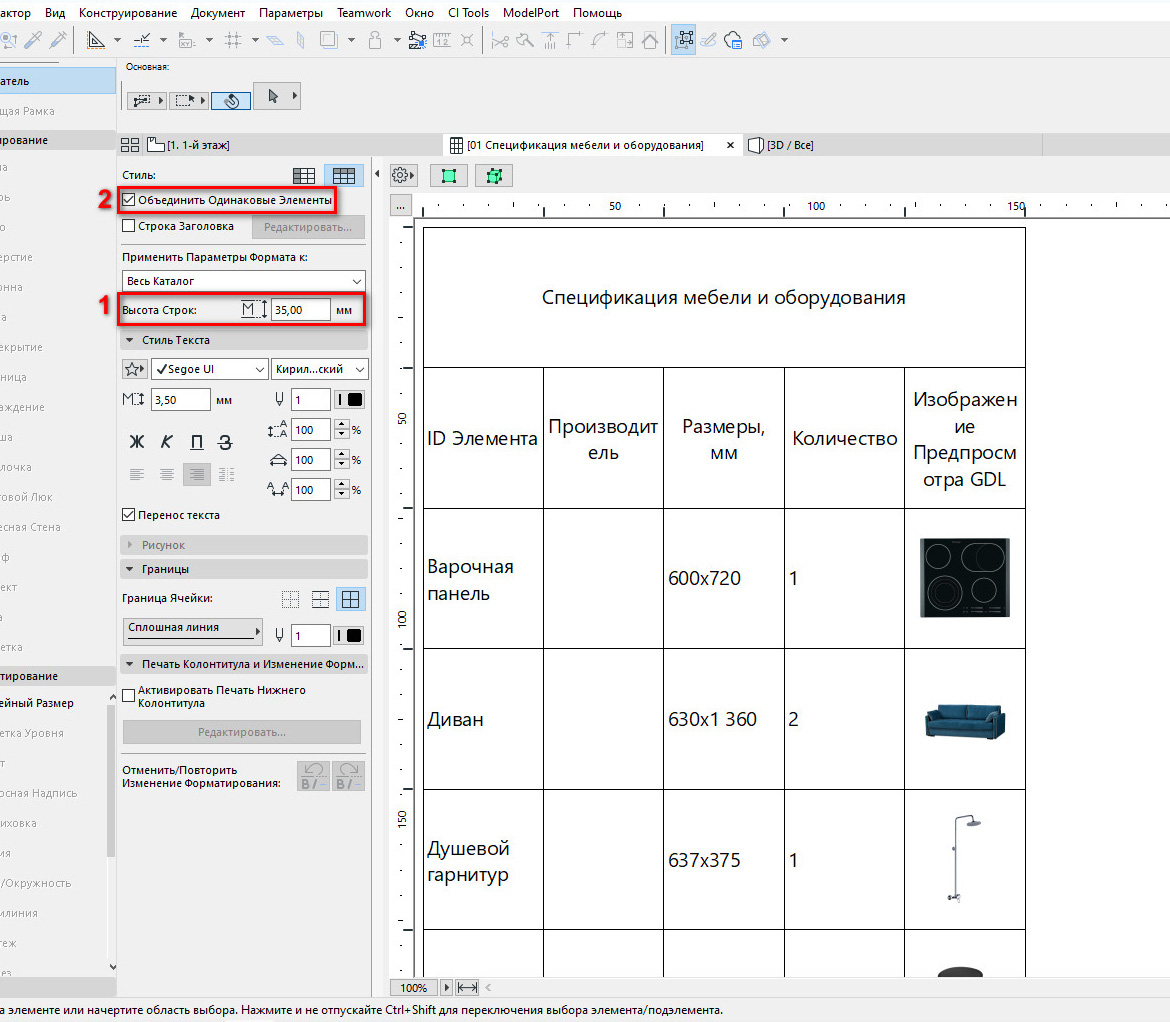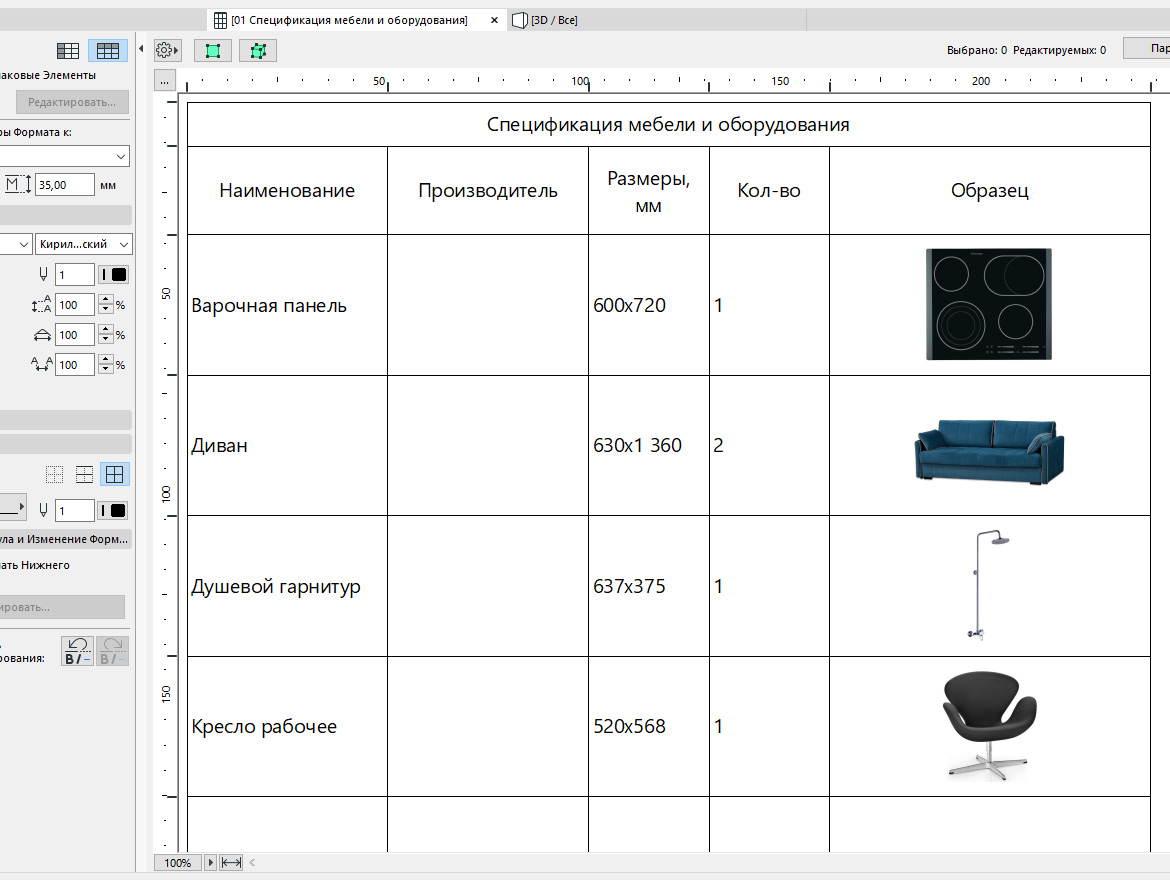- Ведомость электрики ArchiCad GDLfragments
- 2.Розетки и выключатели для ArchiCAD 16—21. Практика I.
- Макеты в ARCHICAD
- Макеты в ARCHICAD
- Основные макеты в ARCHICAD
- Как создать макет в ARCHICAD
- Как разместить чертеж в макете
- 3D модели, чертежи, библиотеки, плагины для Archicad
- Библиотеки и их элементы
- Каталоги в ARCHICAD. Спецификация мебели и оборудования
- Создание дополнительных свойств
- Форматирование значений
- Тип данных
- Редактор Формул
- Изображения в каталоге
- Формируем каталог
Ведомость электрики ArchiCad GDLfragments
Летом приобрела платную версию для работы с электрикой.
Все очень нравится, очень удобно.
Вот такую ведомость разобралась, как делать.
Теперь мечта, чтобы автоматически считал общее количество механизмов, рамок и проч. Я писала разработчику, они пытались мне помочь, но видимо, я тупица)))
Если кто-то это делал, подскажите, пжлста, как внедрить «Ведомость компонент в проект».
Вот как сделать то, что выделено желтым, я не понимаю?
Получается эта ведомость должна появиться здесь?
GDLFragments все никак не допилят розетки 1.7)
GDLFragments все никак не допилят розетки 1.7)
Эх, посмотрю, спасибо!
Новая вкладка `Параметры механизмов для смет` организует формат Компонент электроблока (Механизм, Рамка, Подрозетник)для вывода в спецификации и проведения расчетов количества и стоимостей как в среде ArchiCAD, так и экспорта в Excel и Google Таблиц
По идее там должна быть эта функция. На мой взгляд ramka-L сильно поёстрая. Нужно покопаться.
Я, честно говоря не очень понял вопроса))) Вы хотите чтобы он вам отдельно посчитал сколько выключателей, сколько розеток, и сколько для этого всего чуда нужно рамок? В вашей текущей таблице же и так считаются отдельно рамки, отдельно механизмы. Только у вас идет привязка к зоне (чтобы расчет шел по помещениям). Если убрать из настроек каталога имя зоны, то по идее он всё соберет в одну кучу. Либо можете на обоих настройках «количество» поствить знак суммы, и внизу таблицы он вам выдаст общее количество механизмов и общее количество рамок
Вам вот эти цифры нужны? или я все же не правильно понял вопроса?
Источник
2.Розетки и выключатели для ArchiCAD 16—21. Практика I.
3.Розетки и выключатели для ArchiCAD 16—21. Практика II.Подробнее
1.Розетки и выключатели для ArchiCAD 16—21. Установка и интерфейс.Подробнее
План выключателей и розеток с помощью объекта Рамка ЭЛПодробнее
[Урок Archicad] Электрика в ARCHICADПодробнее
Основы Archicad 24. Урок 3: План розеток и выключателей.Подробнее
6.Розетки и выключатели. Создание Пользовательского модуля.Подробнее
Подсчет розеток построенных ЭЛ РАМКАПодробнее
4.Обзор дополнительных объектов Библиотеки `Электроблок 16—21`Подробнее
РАМКА ЭЛ* Сводная спецификация вставок (механизмов)Подробнее
Источник
Макеты в ARCHICAD
Использование макетов в ARCHICAD необходимо для оформления проектной документации и подготовки к печати.
Макеты напрямую связаны с видами. Если вы ещё не работали с картой видов, читайте нашу статью – «Виды в ARCHICAD».
Для того чтобы начать работу с макетами, перейдите в книгу макетов, кликнув на соответствующую иконку в навигаторе.
Макет – это модель листа с размещенными на нем чертежами, а также различными подписями и штампом.
В книге макетов содержаться обычные макеты и основные макеты.
Давайте узнаем, чем они отличаются и для чего используются. Попробуем создать новый макет.
Макеты в ARCHICAD
Для начала удалим все лишние макеты. Они созданы по умолчанию и не понадобятся нам.
Выделяем все макеты с зажатой клавишей Shift. Затем жмем на крестик в правом нижнем углу. В открывшемся окне подтверждаем удаление.
Теперь можно приступить к формированию книги макетов. Начнем с основных макетов.
Основные макеты в ARCHICAD
Основной макет – это модель листа, которая является шаблоном для обычного макета.
Основным макетом задается размер листа и поля.
В пространстве листа основного макета могут находиться почти любые элементы. Например, с помощью линий и текста создается и заполняется штамп.
Перейдем в основной макет. Для этого раскройте список с основными макетами. Чтобы перейти к редактированию основного макета кликните два раза по его названию.
Вы можете изменить штамп и подписи на макете исходя из своих нужд.
В подписях используется автотекс, с его помощью можно заполнить данные в штампе автоматически. Автотекстом удобно нумеровать страницы, подписывать масштаб и названия чертежей и многое другое. Как работать с автотекстом поговорим в следующей статье.
Теперь применим основной макет к обычному.
Для этого кликните правой кнопкой мыши по обычному макету и выберите из меню пункт «Параметры Макета…». В открывшемся окне находим параметр «Формат» и кликаем по нему, из открывшегося списка выбираем имя основного макета. Жмем «ОК»
Таким образом, мы переназначили основной макет для одного из обычных макетов.
Теперь создадим новый основной макет.
В стандартных макетах уже есть все самые используемые форматы листов со штампами. Если вам нужен другой размер листа, есть смысл создать новый основной макет.
Кликните по третьей иконке в нижней части книги макетов.
В открывшемся окне «Создание Нового Основного Макета» в пункте «Размер» указываются размеры листа. В пункте «Поля» можно задать размеры отступов от края листа.
Все что находится за пределами полей не печатается.
Теперь попробуем создать обычный макет.
Как создать макет в ARCHICAD
Процесс создания обычного макета почти не отличается от создания основного.
Кликните по второй иконке в нижней части книги макетов. В открывшемся окне в пункте «Формат» нужно выбрать основной макет.
Макет создан, разместим на нем чертежи.
Как разместить чертеж в макете
Для размещения чертежей в макете предусмотрен отдельный инструмент – «Чертеж».
Находится он в панели инструментов на вкладке «Документирование».
Чтобы разместить чертеж, кликните на иконку инструмента, затем в область макета.
В открывшемся окне выбираем вид и кликаем на кнопку «Разместить».
Наверное, вы заметили, что вокруг чертежа есть рамка, это область чертежа, иногда она может мешать. А элементы с основного макета отображаются красным. Как изменить цвет и убрать рамку вы можете узнать из видео урока – «Настройка внешнего вида макета ARCHICAD».
Мы рассмотрели основные возможности макетов, научились создавать и редактировать их. Также мы использовали инструмент «Чертеж».
У этого инструмента намного больше настроек, мы обязательно рассмотрим их в отдельной статье.
Источник
3D модели, чертежи, библиотеки, плагины для Archicad
Библиотеки и их элементы
Это относится к параметрическим элементам общего назначения. Так, к отряду объектов относится всевозможная мебель, металлические и железобетонные конструкции, визуализация (деревья, машины, человеческие фигуры и т.п.). Объекты, не отображенные в 3d, стоят особо и применяются для чертежей – это таблицы, штампы и многое другое.
Источники освещения (помимо солнца). Их параметры, как правило, равнозначны параметрам объектов. Основное отличие — это уникальные элементы управления (параметры): выключатели, регуляторы цвета и яркости светового потока.
- Отверстия: двери, окна
Специализированный элемент для вставки в стены с заданными параметрами. Стандартные библиотеки АрхиКАД содержат окна и двери разной формы (четырехугольные, треугольные, арочные, многоугольные и разнообразные формы пустых проемов). Есть возможность устройства окон с четвертями разных видов. Есть угловые окна. Так же к этому классу объектов относятся всевозможные ниши, пилястры.
Сопутствующей особенностью дверей и окон является их зависимость от стен. Ведь дверь и окно невозможно без стен (к примеру, как отдельный оконный переплет).
Эти отверстия по большей части аналогичны окну, но отличаются тем, что их располагают не в стене, а на крыше. Установка автоматически привязывает световое отверстие к поверхности крыши и создают проем, ориентируясь на уклон.
- Торцы и концы стен
Это специальные объекты со своими параметрами. К ним относятся: округления и скосы торцовых стен, всевозможные утолщения.
Эти объекты аналогичны настоящим лестницам. Параметры таковы же, как в объектах, но выделены отдельно, так как лестницы являются чрезвычайно важным элементом. Программа StairMAKER дает возможность создать новые типы лестниц. Само собой, StairMAKER интегрирована в ArchiCAD и поставляется с ней в комплекте. Есть возможность создания пандусов, прямых лестниц, винтовых и криволинейных лестниц.
Источник
Каталоги в ARCHICAD. Спецификация мебели и оборудования
- Главная
- Уроки ARCHICAD
- Каталоги в ARCHICAD. Спецификация мебели и оборудования
Уроки ARCHICAD
Как сделать интерактивный каталог в ARCHICAD, с изображениями и дополнительными свойствами? Вы узнаете, когда создадите спецификацию мебели и оборудования вместе с нами.
На завершающем этапе проектирования интерьеров в ARCHICAD, всегда возникает необходимость извлекать различные спецификации и ведомости. Например, спецификации по материалам и отделке, с ними, как правило, не возникает никаких проблем. Но чтобы создать правильную спецификацию для мебели и оборудования, нужно глубже разобраться в некоторых возможностях программы.
Из этой статьи вы узнаете:
- как создавать дополнительные свойства и каталогизировать их
- как получить размеры элемента в формате ШхД (ширина, длина).
- как вставлять изображения в каталог
Давайте приступим к созданию спецификации. В качестве примера возьмем планировку, с расставленной мебелью:
Создание дополнительных свойств
Для начала создадим пару свойств, чтобы они отображались в каталоге. Свойство для размеров элемента в формате ШхД (ширина, длина). А затем свойство для столбца «Производитель». Оно уже есть в стандартном списке свойств, но мы сделаем это для практики.
Чтобы создавать свойства, для любых элементов, перейдите во вкладку «Параметры» → «Менеджер Свойств…».
Создаем сначала группу для свойств, затем сами свойства.
В нижнем левом углу окна Менеджера Свойств кликаем на кнопку «Новое…». В открывшемся окне «Новое Свойство/Группа» выбираем Группа. Задаем имя группы, жмем на кнопку «ОК».
Создаем свойства, снова кликаем на кнопку «Новое…». В открывшемся окне «Новое Свойство/Группа» выбираем «Свойство». Вписываем имя, жмем «ОК».
Проделав это два раза. Получим пункты «Производитель» и «Размеры, мм».
Все отлично, но эти свойства не будут доступны для объектов. Поэтому зададим доступность для классов.
Кликаем на заголовок группы, у меня это «Спецификация мебели и оборудования», справа во вкладке «ДОСТУПНОСТЬ ДЛЯ КЛАССОВ» выберем «Все».
Жмем «ОК», чтобы изменения вступили в силу.
Теперь свойства доступны, им можно задать значения. Но делать каталог ещё рано.
Форматирование значений
Мы уже создали свойство «Размеры, мм», оно имеет текстовый формат и значения нужно вписывать вручную. Чтобы сделать каталог действительно интерактивным, давайте применим формулу к свойству. Иначе мы бы просто работали в таблице Microsoft Word.
Рассчитаем свойство размера по формуле, в формате ШхД.
Снова перейдем во вкладку «Параметры» → «Менеджер Свойств…». Кликаем по названию свойства «Размеры, мм». Мы увидим справа вкладку «ОПРЕДЕЛЕНИЕ ЗНАЧЕНИЯ».
Давайте разберемся с ней подробнее.
Тип данных
Существует несколько основных типов данных:
строка — простой текстовый формат, как у этой статьи;
число — число с плавающей точкой, например 0.23;
целое число — тут все понятно, 23.
А также типы данных, которые привязаны к единицам измерения, объем, площадь, длина и угол.
Как вы уже догадались, из этого всего нам подходит тип «длина».
Это название вводит некоторых в заблуждение. Но тип данных — длина применяется ко всем линейным размерам элементов (ширина, длина, высота).
Оставляем тип данных «Строка», так как нужно склеить два параметра длинны и вставить между ними «х». Такие операции можно проделывать только со строками.
Извлечем параметры типа «длина» с помощью формулы из всех нужных элементов.
Редактор Формул
Чтобы открыть редактор, в пункте «Значение по Умолчанию» выберем «Формула».
В верхнем левом углу находиться меню «Параметры и Свойства…», кликаем по нему. Из этого меню доступны все параметры элементов модели ARCHICAD.
Кликом открываем список с параметрами, нам нужен параметр «Ширина» из списка «Общие параметры». И параметр «длина(А)» из списка «Объект/Источник света».
Добавьте эти параметры в формулу двойным щелчком мыши.
Формула будет выглядеть так:
В таком виде ничего не будет работать. Редактор выдает ошибку. Это происходит потому, что типы данных свойства (Строка) и добавленных параметров (длина) не совпадает. Поэтому, нужно преобразовать их в строку. В этом нам помогут «Операторы и Функции».
Меню «Операторы и Функции» расположено в правом верхнем углу редактора формул. Открываем его щелчком мыши. В самом конце списка находим пункт «Преобразование Данных». Раскрываем список щелчком на символ стрелки. Выбираем второй пункт — «Преобразование единиц в строку». Двойным щелчком добавляем функцию в редактор формул.
Приводим формулу к такому виду:
STRCALCUNIT (Ширина) STRCALCUNIT (Длина (A))
Редактор по-прежнему будет выдавать ошибку.
Продолжим, осталось не много.
Мы только что преобразовали параметры с типом данных «длина» в тип «Строка». Теперь осталось соединить строки и добавить между ними символ «х».
В этом нам поможет оператор «Объединение строк». Выбираем его из меню «Операторы и Функции», он находиться в списке «Редактирование текста».
С помощью него можно объединять несколько строк, поэтому сразу вставим символ «х».
Итоговая формула выглядит так:
CONCAT ( STRCALCUNIT ( Ширина ) ;»x»; STRCALCUNIT ( Длина (A) ) )
Готово! Свойство должно рассчитываться согласно формуле.
Разберемся с изображениями.
Тема формул часто вызывает трудности. Подробно о ней рассказывается в курсе – «Расчеты в ARCHICAD».
Изображения в каталоге
Вставлять изображения в каталоги можно несколькими способами. Все из них долгие. А самый правильный — использовать «Изображение Предпросмотра Библиотечного Элемента». Приступим.
Что такое изображение предпросмотра? Это картинки, которые вы видите когда просматриваете стандартную библиотеку ARCHICAD.
Но что делать, если библиотечные элементы не стандартные? Вы загружаете модели для интерьера с сайта Sketch Up 3D Warehouse или других ресурсов? В этом случае рисунка предпросмотра не будет. Давайте его назначим.
Выберем любой библиотечный элемент, размещенный на плане. Я выбираю диван. Сочетанием клавиш Ctrl+Shift+O открываем окно редактирования объекта.
В нижней части левого меню находим пункт «Предпросмотр» и переходим на вкладку.
Просто так вставить изображение в этом окне, через какое-нибудь меню, нельзя.
Поэтому, открываем картинку с изображением на вашем ПК, в любом средстве просмотра. И копируем ее. Кликаем правой кнопкой мыши по изображению, в раскрывающемся меню выбираем «Копировать».
Затем вставляем рисунок сочетанием клавиш Ctrl+V в окно предпросмотра.
Закрываем все вкладки, сохраняем изменения.
После этого у библиотечного элемента появится изображение. Скоро мы увидим его в каталоге.
Формируем каталог
Свойства созданы, значения размеров будут рассчитываться в нужно формате, а изображения мебели готовы занять место в спецификации. Давайте сформируем интерактивный каталог и посмотрим на результат.
Переходим на вкладку «Документ» → «Каталоги» → «Параметры Схемы…».
Создаем новую схему для элементов. Кликаем на кнопку «Новая…», в открывшемся окне задаем ей имя и ID, жмем ОК.
Далее задаем критерии выборки для элементов.
В разделе «КРИТЕРИИ» кликаем на пункт «Тип элемента». В столбце «Значение» кликаем на стрелочку после значения «Все элементы». В раскрывающемся меню выбираем «Объект».
Кроме мебели и оборудования в моем проекте больше нет никаких элементов типа «Объект». Поэтому в критериях я задаю только тип «Объект». Но часто выборки содержат более сложный набор критериев.
После этого добавляем поля в наш каталог.
В разделе «ПОЛЯ» кликаем на пункт «Тип элемента». Жмем кнопку «Добавить Поля…».
В открывшемся меню кликаем на пункт «Общие Данные». Из раскрывающегося списка двойным кликом добавляем «ID Элемента» в схему. В поле ID мы зададим наименования объектов мебели и оборудования.
Затем таким же способом добавляем свойства в каталог, которые мы создали ранее. Пункт «Свойства» находится в самом низу меню добавления полей.
Осталось добавить изображения.
Параметр для изображений предпросмотра находится в пункте «Общие Данные» и называется «Изображение Предпросмотра GDL». Добавляем его в схему.
Жмем «ОК», сохраняя изменения.
Мы сформировали схему для каталога. Давайте смотреть на то, что получилось.
Чтобы открыть созданный каталог, снова перейдем в меню «Документ»→ «Каталоги». Выбираем пункт с именем схемы.
Откроется окно с каталогом.
Вы сразу увидите проблему – изображения библиотечных элементов имеют реальный размер. Но этот размер легко подогнать под высоту строки.
Кликаем в строку таблицы в столбце, где должны быть изображения. В меню слева, в списке с параметрами рисунка можно задать масштаб изображения. В пункте «Масштаб» из раскрывающегося списка выбираем «Соответствие».
Чтобы изображения стали больше зададим высоту строк.
Также, ширину столбцов и высоту строк можно отредактировать с помощью линеек, как в Microsoft Word.
Если в вашем проекте есть повторяющиеся элементы, чтобы они не дублировались, поставьте галочку перед пунктом «Объединить Одинаковые Элементы». Тогда если добавить поле «Количество», будет рассчитываться число элементов.
Вы можете добавить его через параметры схемы. Оно находится в меню добавления полей в пункте «Общие Данные».
Давайте отредактируем заголовки столбцов и их значения.
Заголовки можно менять. Просто кликните в поле, удалите текущее название и задайте новое.
Значения столбцов «Производитель» и «ID элемента» можно редактировать.
Самое важное! Если отредактировать ID элемента в каталоге, то оно изменится и у самих элементов в модели. И наоборот, если выбрать элемент напрямую в 3d или 2d окне, задать ему ID. Значение поменяется в каталоге. Это удобно.
Конечно, это не все функции каталогов и мы рассмотрели их поверхностно. Многие возможности мы не затрагивали, не позволяет сам формат.
Но, если вам интересна тема каталогов, свойств и параметров. Курс «Расчеты в ARCHICAD» раскрывает эту тему наиболее полно.
Вот итоговый результат:
Мы рассмотрели довольно сложные темы связанные с проектированием в ARCHICAD. У меня получилось создать спецификацию для мебели и оборудования. Надеюсь, у вас тоже.
Наверное, вы знаете, что размеры в подобной ведомости пишут в формате ШхДхВ (ширина, длина, высота). Я специально не стал добавлять параметр для высоты. Вы можете попрактиковаться и добавить его самостоятельно.
Источник