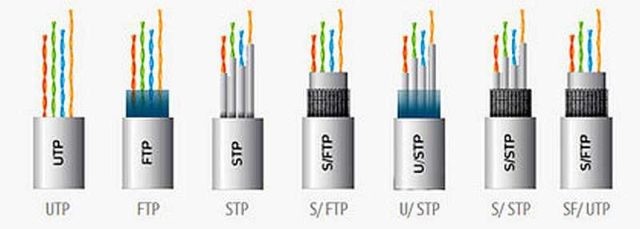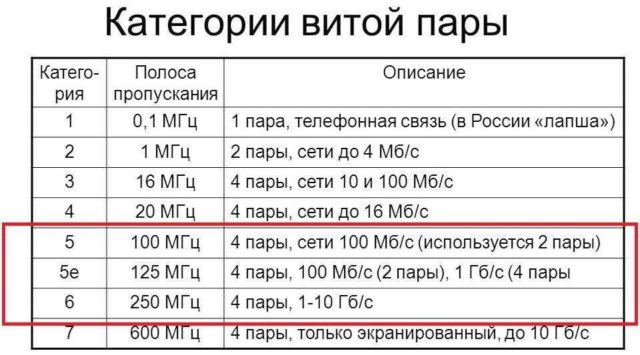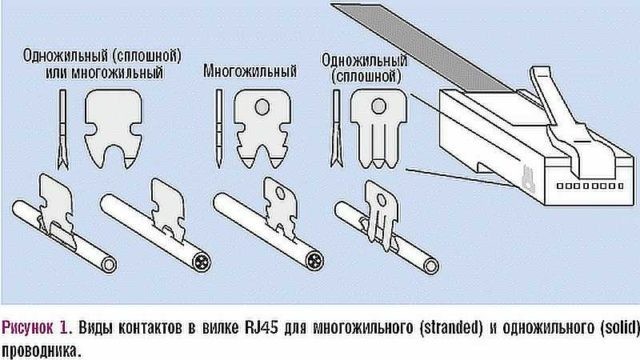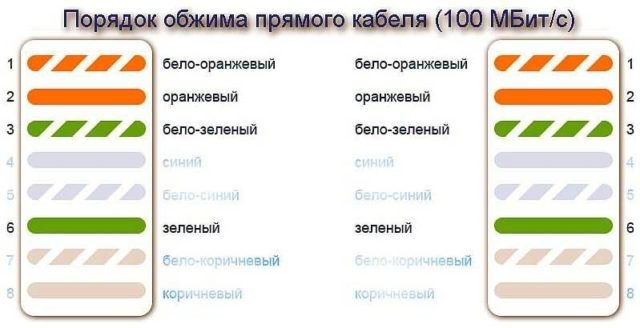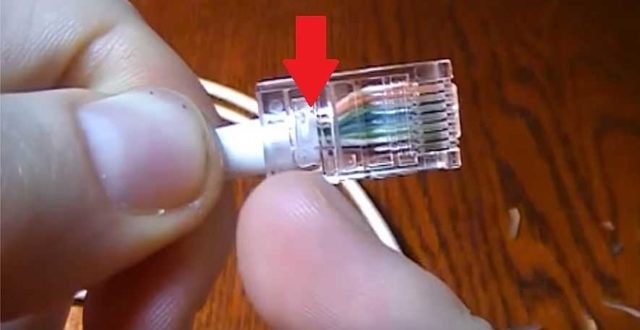- Разъемы системного блока
- Как обжать интернет кабель: правильная схема обжима кабеля для интернета
- Причем тут витая пара и Wi-Fi?
- Проблема
- Витая пара
- Выбор провода и стандарты
- Теория обжима
- Инструменты
- Без инструмента
- Схема обжима – распиновка
- Прямой обжим
- Перекрестная схема
- Четыре жилы
- Порядок при обжимке
- Шаг 1. Снимаем изоляцию
- Шаг 2. Расправляем провода
- Шаг 3. Обрезаем
- Шаг 4. Попадаем в коннектор
- Шаг 5. Вставляем до конца
- Шаг 6. Опрессовка
- Шаг 7. Проверка и доработка
- Проверка
Разъемы системного блока
Здравствуйте мои дорогие читатели, сегодня мне бы хотелось затронуть такую важную тему, как базовые разъемы системного блока.Посмотрим для чего они нужны и что в них можно подключить?
Я лично считаю, что каждый пользователь, более-менее часто пользующийся компьютером, просто обязан знать основные разъемы системного блока для того, чтобы в последствии уметь подключить к компьютеру новое оборудование или суметь собрать компьютер на новом месте.
Многие из вас наверняка уже сталкивались со сборкой компьютера, но наверняка мало кто делал все правильно с первого раза. В данной статье я бы хотел рассмотреть основные разъёмы системного блока и разобраться для чего они служат, чтобы в дальнейшем у вас не возникало проблем при сборке компьютера или при установке нового оборудования.
Итак начнем. Ниже я приведу типичный системный блок с пояснениями. В последствии разберемся для чего каждый конкретный порт служит.

На картинке мы видим типичный системный блок, немного устаревший, но для наших думаю подойдет.
Разъемы под сетевые кабели
В самом верху системного блока мы видим разъем блока питания (или сокращенно БП) для подключения компьютера к сети. Под ним обычно еще лепят наклейку с разрешенным входным напряжением. Например 220 В. Под разъемом находится тублер, который можно переключать в позицию «0» и «I». Соответсвенно 0 — подача тока не разрешена, I — подача тока разрешена.
Теперь немного о том, что такое блок питания. Блок питания это такой преобразователь напряжения, который присутсвует в каждом системном блоке. Он получает ток от вашей домашней сети и преобразует его в необходимый для работы компьютера, так же он распределяет его с помощью своей проводки между внутренними компонентами вашего системного блока. Такими как материнская плата, жесткие диски, видеокарта и внешние куллеры. Выглядит он примерно вот так:
А более производительные и современные вот так:
Как и у основного системного блока, у него тоже есть свои специализированные разъемы для подключения к нему внутренних компонентов уже самого системного блока. На жесткие диски одни, на куллеры другие, а на материнскую плату третьи. Но подробно углубляться в раъемы блока питания мы сегодня не будем, т.к статья не об этом. Да и если блок питания уже установлен в ситемном блоке, значит все уже подключили до вас.
Однако сам блок питания просто так в розетку не вставляется. Нужен специальный сетевой кабель. Выглядит он вот так:
Одним концом кабель втыкаеться в обычную розетку, а другим подключается к разъему в блоке питания. Следовательно для того, чтобы запитать током наш системный блок со всеми его внутренними компонентами, нам нужно подключить блок питания к розетке с помощью кабеля и переключить тумблер на блоке питания в положение подачи тока — «I».
Разъемы материнской платы
Так, с блоком питания разобрались. Теперь переходим к разъемам материнской платы. Это самая большая и самая основная плата внутри вашего системного блока, поэтому от нее и идет самое большое количество различных разъемов. Кстати выглядит она примерно вот так:
А из раъемов на ней чаще всего встречаются ps/2 порты, usb гнезда, графические разъемы, разъем под сетевой кабель и выходы для аудиоустройств (микрофон, колонки, усилитель и.т.п)
Разъемы для клавиатуры и мышки
В самом верхнем ряду разъемов материнской платы располагаются два PS/2 порта.
Они находятся всегда рядом и служат для подключения клавиатуры и мыши. Зеленый для подключения мыши, фиолетовый для подключения клавиатуры. Разъёмы абсолютно одинаковые, отличаются только цветом. Поэтому их часто путают между собой. Даже цветовое различие не помогает. Ведь у большинства пользователей компьютер стоит внизу, под столом, повернутый своей задней панелью к стене, где царит кромешная тьма. Выход из данного положения один — карманный фонарик. Но есть и маленькая хитрость. Разъем для мышки чаще всего находится с правой стороны, а для клавиатуры с левой. Этот разъем давно устарел, последнее время встретить его можно все реже. На последних моделях где он еще используется эти два порта скомбинированы в один и могут подключать как мышку так и клавиатуру.
После PS/2 раъемов под мышку и клавиатуру на современных материнских платах обычно сразу идут порты usb 2.0 и usb 3.0, но на более ранних материнских платах все еще встречаются вот такие вот непонятные современному пользователю монстры:
Это параллельный LPT разъем. Он является морально устаревшим разъемом и на смену ему уже давно пришел универсальный порт USB, который я опишу ниже. LTP pазъем был в свое время разработан компанией IBM и использовался для подключения периферийных устройств (принтеры, модемы и прочее) в системе MS-DOS.
Еще вам может встретится вот такой вот порт:
Это последовательный COM порт. Тоже является морально устаревшим. Слово последовательный означает, что данные по нему передаются последовательно, по одному биту. Раньше он использовался для подключения терминалов, сетевых устройств и мыши. В настоящее время иногда используется для подключения спутниковых ресиверов, источников бесперебойного питания и охранных систем.
Ниже идут уже знакомые большинству из вас USB порты. Это именно те, в которые мы вставляем свои флешки, принтеры, usb зарядки для телефонов и много чего прочего. В настоящий момент существует несколько разновидностей данных портов. Самые популярные из них это usb 2.0 и usb 3.0
Отличаются они цветом и скоростью передачи данных. USB 2.0 порт черный и эффективная скорость передачи данных у него около 30 Мбайт/сек, тем временем у USB 3.0 порта порядка 300 Мбайт/с. USB 3.0 порты всегда синего или ярко голубого цвета.
Конечно, делить с моей стороны все usb порты на 3.0 и 2.0 метод варварский, т.к существовали и существуют еще много различных подмодификаций типа usb 2.0 full-speed, usb 2.0 high-speed и usb 3.1, но для наших целей думаю деления на 2.0 и 3.0 будет более чем достаточно. Если вам вдруг станет интересно узнать о переходных вариантах, можете открыть википедию. Там все подробно расписано.
Останавливаться более подробно на usb портах я пожалуй не буду, ибо сегодня каждый школьник знает для чего они используются. Скажу лишь, что эти порты умеют не только передавать данные, но могут также передавать ток небольшого напряжения. Отсюда как раз все эти usb зарядки для мобильных устройств. А еще они поддерживает ветвление. Это значит что при достаточном напряжении и наличии usb хаба (бытовым языком удлиннителя) к одному usb порту можно подключить до 127 устройств.
Под usb портами или рядом с ними находится гнездо Еthernet.
Оно используется для подключения компьютера к какой-либо внутренней сети или глобальной сети Ethernet. Все зависит от обстоятельств и желаний владельца. Подключаются компьютеры к глобальной сети или объединяются в локальные сети, разумеется, не просто так, а по средствам сетевого кабеля. На обоих концах которого присутствуют коннекторы RJ 45 для подлкючения к разъемам сетевых устройств. Вот вид стандартного сетевого кабеля:
На данной плате представленны разъемами Jack 3.5 . Находятся в самом нижнем ряду разъемов материнской платы и служат для подключения различных акустических устройств ввода/вывода звука к компьютеру.
Розовый разъём служит для подключения микрофона, точнее для устройств ввода звука. Зеленый является линейным выходом и необходим для устройств вывода звука (наушники, колонки). Голубой разъём служит для приема звукового сигнала от внешней подсистем(радио, портативного или другого плейера, либо телевизора)
Если на вашей материнской плате 6 разъемов, то ваша звуковая карта расчитана на работу и в 4-х канальном режиме. Ораньжевый разъем, в таком случае, предназначен для подключения сабвуфера (низкочастотной калонки). Серый для дополнительных боковых. Черный для тыловых (задних).
В последнее время цветовые обозначения разъемов весьма условны и, в случае необходимости, при помощи драйверов перенастраиваются по мере необходимости под другие функции. К примеру что бы подключить в разъем микрофона дополнительные наушники — достаточно при подключении указат драйверу что данное устройство является устройством вывода (колонки или наушники).
Ну и в самом низу, отдельно от разъемов материнской платы, мы видим видео разъемы, идущие от внешней видеокарты или между разъемами материнской платы если у вас она встроенная. Короткое пояснение различий. Внешняя (дискретная) видеокарта это та, которая отделяется от материнской платы. Т.е она туда не впаяна, а подключается с помощью разъема PCI-Express на материнской плате. Как правило, внешняя видеокарта значильно мощьнее видеокарты встроенной. Встроенная же видеокарта в материнскую плату впаяна и по сути является ее неотделимой частью. Последние несколько лет встроенные видеокарты является частью процессора и при работе забирает у него мощьность и отделяет себе часть оперативной памяти.
Видеоразъемы нужны для подключения мониторов или телевизоров к компьютеру. Иногда можно встретить и TV-выход для подключения телевизионной антенны, но это чаще только в тех случаях когда для приема TV сигнала в системный блок докупается и устанавливается еще одна дополнительная плата. Обычно можно встретить только видео разъемы для подключения мониторов.
Самым распространенным, на данный момент, является HDMI (High Definition Multimedia Interface) интерфейс.
Данный интерфейс присутствует в современных видеокартах, мониторах и телевизорах. Главная особенность HDMI — возможность передавать по одному кабелю аудио и видео цифровой видеосигнал высокой четкости (HDTV с разрешением до 1920×1080 точек), а так же многоканальный цифровой звук, и сигналы управления.
Немногим менее распространенным, но так же довольно часто встречающимся, является DisplayPort.
По техническим характеристикам он мало чем отличается от разъема HDMI, но в отличие от предыдущего не требует от производителя никаких лицензионных выплат. Благодаря чему быстро набирает популярность у производителей. В настрящее время данный порт активно вытесняется разъемом Thunderbolt, который выглядит точно так же, поддерживает обратную совместимость и при этом имеет значительно больше возможностей. Скорость передачи данных разъема Thunderbolt достигает 40 Гбит/с. Он имеет меньшее энергопотребление и позволяет подключать до двух мониторов с разрешением 4K, либо один с разрешением 5K.
Первый из устаревающих разъемов для подключения мониторов называется DVI
Это разъем созданный для передачи изображения на высокоточные цифровые устройства отображения. Был разработан компанией Digital Display Working Group
Аналоговый разъем для подключения устаревших мониторов называется VGA
Разъем считается устаревшим. А используется он для подключения аналоговых мониторов. В таких мониторах сигнал передается построчно. Причем при изменении напряжения изменяется яркость экрана. Разработан был этот разъем в далеком 1987 году компанией IBM
Источник
Как обжать интернет кабель: правильная схема обжима кабеля для интернета
Привет! Сегодня напишу для читателей вспомогательную статью. Никакого Wi-Fi не будет. Поговорим про обжим витой пары. Самое таинственное занятие системного администратора. То самое, когда приходит время включать танцы с бубнами в попытках расплести паутину локальной сети по периметру… Чего это я, давайте к делу.
Причем тут витая пара и Wi-Fi?
Уважаемый читатель, у меня тут свободный блог – так что если все не интересно, сразу же пролистай в Содержании на интересующие разделы статьи. Я же начну издалека. В далекой-далекой галактике…
Дело в том, что центральным элементом домашней вайфай сети сейчас является роутер. А современный роутер обычно имеет проводные подключения:
- От роутера в сеть провайдера – тот самый кабель из подъезда. Бывает обычный Ethernet и телефонный под ADSL – все эти провода называются как раз «витой парой». Первый встречается чаще, второй все реже и реже.
- От роутера к компьютеру или ноутбуку – иногда подключение делают не через Wi-Fi, а по проводу. Так и компьютеры без адаптера можно зацепить в интернет, да и пинг поговаривают матерые игроки будет получше.
Так что в домашней сети без витой пары никуда.
Проблема
Одна из самых частых причин в пропаже интернета дома – проблема в кабеле. Есть много вариантов:
- Перетерся провод где-то в угловых соединениях – шоркнули его или пнули, бывает.
- Нарушилось соединение в коннекторе – провод там открытый, так что может и переломиться. Порой просто отходит соединение. А со временем обжим «пересыхает», так что все равно приходится улучшать соединение.
Суть в том, что при замене провода или починке коннектора, все равно придется как-то заново нацеплять те самые коннекторы. А вот эта процедура и называется обжимом. И сделать это можно вполне в домашних условиях самому (я вам как матерый админ говорю, и не в такие времена жали кабель). Но нужно немного теории – это вам не электропроводка. Так что сначала немного теории, а потом перейдем к практике.
Витая пара
В прошлом разделе мы выяснили, что витая пара – это провод, применяемый для сетевых соединений в компьютерной технике. Особо применяется в домашних условиях для подключения к интернету.
Название свое он получил из строения. Внутри идут медные провода в оболочке, скрученные попарно. Скручивание делают с определенным шагом в зависимости от количества таких пар. Вся фишка такого скручивания – взаимное гашение помех для улучшения качества сигнала в рабочей сети (ведь по этому проводу тоже идет электричество, хоть и не 220V, а надежность здесь нужна на высоком уровне, но это тема уже стандартов).
Существует несколько видов витой пары… Даже много. Основная классификация – по устройству, не основная – по защите. По устройству в домашних условиях вы как правило будете иметь дело с кабелем 5й категории (при желании поищите самостоятельно, статья не о том).
По защите тоже ничего сложно – есть с защитой, есть без защиты. Защита имеется ввиду не от падающих табуреток, от тех же самых наводок, создающих помехи. Дома обычно это не требуется, но мало ли что вам попадется под руки. Раздел больше для того, что вам придется во время обжимки вскрывать кабель, и нужно быть готовым ко всему) Так что немного анатомии для системного администратора и домашнего любителя посидеть во ВКонтактике.
Итак, внутри идут пары проводов – обычно 2 или 4. Провод может быть облачен в защиту – речь идет о фольге или оплетке. При этом защита может быть как на целый провод, так и отдельно на каждую пару. Тонкостей много, лучше сразу вскрывать и смотреть по месту. В домашнем кабеле обычно ничего подобного нет – одна оплетка, и в ней сразу пары.
Маркировки витой пары:
- UTP – обычная, без защиты, для дома. Если нужно восстановить кусок дома и идете в магазин – как раз ищите что-то вроде UTP5 – пойдет в самый раз.
- FTP – с фольгой, тоже порой применяют в помещении.
- SFTP – металлическая оплетка, применяют на улице.
- STP – защита на каждой паре. При нахождении провода на улице рядом с линиями электропередач (надеюсь, вас туда не занесло).
Итого разные варианты скомпонованы на следующем рисунке:
Дополнительно бонусом – бывают многожильные и одножильные кабели. Многожильные применяют дома – провод выходит гибким, как раз для активных перемещений. Одножильный провод уже лучше использовать при промышленной прокладке – до розетки, провод не гнется, но зато пропускание сигнала гораздо лучше.
Упоминать про горючие и негорючие, круглые и плоские здесь уже даже не хочется – все-таки не учебник сисадмина, а просто помощь нуждающимся в домашних условиях. Так что если есть вопросы – бегом в комментарии.
Выбор провода и стандарты
В прошлом разделе упомянул про категории витой пары, здесь рассмотрим этот момент чуть подробнее. Ведь от категории тоже зависит и анатомия, и скорость передачи на шнуре.
Я вам порекомендовал брать категорию 5, но подойдет и 6я (CAT5, CAT6). Все варианты показаны в следующей таблице:
Важно здесь будет подобрать кабель для нужной скорости. А это еще и зависит от количества проводов внутри. Обычно бывает так:
- 2 пары (4 провода) – до 100 Мбит/с
- 4 пары (8 проводов) – от 100 Мбит/с
Обычно технология провайдера ограничивает вас скоростью в 100 Мбит/с для интернета. Но уже скоро этот порог будет пройден. Я к чему – обычно на интернетном кабеле будет именно 2 пары, а вот на домашних (от маршрутизатора до компьютера) уже 4 пары.

Теория обжима
И вот мы уже подбираемся к процедуре обжима. Но нужно еще кое что прояснить, последний рубеж.
Все вы видели коннектор на конце витой пары, который еще идет в сетевой разъем сетевой карты или роутера. Этот штекер имеет специальную маркировку. Тот который применяется в основном сейчас в домашней локальной сети – RG-45. Немного об устройстве коннектора и соединении.
- Витая пара устанавливается в разъем коннектора.
- Провода витой пары разводятся по специальным желобам в коннекторе.
- Контактный механизм коннектора – ножи. В магазинном состоянии – разведены, давая дорожку для проводов кабеля.
- При обжатии дают давление на ножи, а они прорезают оболочку и обеспечивают плотный контакт с жилами провода.
- С другой стороны остаются открытые контакты ножей – они то и обеспечивают соединение с сетевым адаптером при подключении.
Вот картинка, как работают ножи:
А вот коннектор в увеличенном виде (тот самый наконечник провода или «джек»):
Такое соединение надежно и отлично передает сигнал. Но новички на первых порах могут недожать – и соединения либо не будет, либо оно будет установлено на низкой скорости (это одна из причин снижения скорости в сети). Лучший способ исправить – прожать еще раз сильнее, или же переобжать заново. На практике у нас в вузе эта процедура получилась далеко не с первого раза у каждого – так что все с чего-то начинают.
Wi-Fi вызывает рак?
По нашей статистике на этот вопрос правильный ответ знают лишь 7% пользователейДА
НЕТ
Ответить
Инструменты
Главное при обжиме – сделать качественный прорез ножами оболочки. А для этого нужно создать правильное сильное давление на контакты. Ну и не обошлось здесь без создания инструментов, хотя можно обойтись и без них.
Профи применяют специальный инструмент – обжимные клещи, или кримпер. Еще встречал названия вроде «обжимки для проводов» или «обжимки для коннекторов». Тут уже у кого какой вкус, наверняка вы услышите и другие какие-нибудь версии.
Стоит эта штука не так уж и дорого. Можно найти рабочий экземпляр в пределах 1000 рублей. Для разовой починки дома, штука бесполезная. Но главная их особенность – заточенный под витую пару функционал:
- Срез оплетки ровно под уровень проводов
- Зачистка изоляции проводов до жилы
- Одновременный обжим всех ножей с нужным усилием
- Иногда есть гнездо для обжима и телефонного кабеля (RG-11)
Вот так они выглядят:
Без инструмента
В своей жизни я видел много способов обжимки. Но самый интересный из них был – зубами, т.к. у человека тёща была стоматологом… Так что порой и не нужен вовсе инструмент.
Еще один подручный инструмент, который есть у каждого – отвертка. Причем это, пожалуй, самый популярный инструмент в домашних условиях. Главное – ничего не поломать и качественно продавить контакты. Если на тесте соединение не установится, нужно просто пытаться прожать еще раз. Рабочий способ, тяжелый, все постоянно соскальзывает – но на безрыбье и рак рыба.
Еще один домашний помощник – плоскогубцы. Но мой совет – лучше все же помучиться с отверткой. Плоскогубцы не обеспечивают сильного вдавливания (особенно посередине), а при большой русской богатырской удали легко ломают коннектор на мелкие куски.
Друзья! Специально для любителей чего-то интересного и секретного у нас есть свой закрытый клуб “Атлантида”.
- Ежедневные актуальные схемы заработка.
- Разбивка по уровню – на 1 уровне голимый паблик, на 4 уровне – высокодоходный приват.
- Бесплатно. Просто нужно успеть. Всего 3000 мест для 1 уровня.
Обязательно зарегистрируйтесь, иначе будет видно всего 5 гостевых статей – ПЕРЕХОДИМ.
Схема обжима – распиновка
А вот теперь сама наука. Одно дело надавить, другое дело правильно завести провода в жилы (а это самое главное, чтобы правильно обжать витую пару), причем в оба коннектора – случайный набор здесь не подойдет. Очень важен порядок. Всего в коннекторе имеется 8 желобов под 8 жил. Если обжимаются 4-жильные провода – часть канавок оставляют пустыми, главное верно попасть.
Сначала рассмотрим классическую обжимку 8-жильного провода. Есть 2 способа:
- Прямой обжим кабеля (тип Б, 568B) – так и применяют в 99% случаев. Используют для коннекта периферийных устройств с роутером/хабом/свичом.
- Перекрестный обжим (кроссовер, тип А, 568A) – применяют для прямых соединений компьютер-компьютер.
Для справки. Сейчас современный адаптеры понимают оба эти способа, но предпочтительным остается первый вариант прямого обжима.
Названия схем обжимки витой пары берутся от способа расположения проводов по отношению друг к другу. Посмотрите изображения снизу и все поймете. Главное здесь – показан вид на коннекторы снизу (там, где нет ножки).
Прямой обжим
Используйте эту схему распиновки!
Если картинки вдруг почему-то недоступны, расположение по цветам:
1. Бело-оранжевый
2. Оранжевый
3. Бело-зеленый
4. Синий
5. Бело-синий
6. Зеленый
7. Бело-коричневый
8. Коричневый
Перекрестная схема
Четыре жилы
Еще один вариант для 4 жил – тот случай, когда всего 2 пары. Стандартно делают вот так:
Вся фишка грамотной распиновки – сопоставить провода по обе стороны кабеля, при этом даже не зная, как обжали коннектора на другой стороне. Негласный стандарт, где не нужно бегать до щитка провайдера. Цифры 1-8 на картинках порой выдавливают на розетках, это для тех, кто не хочет спутать порядок.
Порядок при обжимке
А теперь переходим непосредственно к правильному способу обжать кабель. В работе будьте аккуратны – главное не повредить себя, а коннекторы дешевые)
Шаг 1. Снимаем изоляцию
Сначала снимите изоляцию с провода – ее можно аккуратно поддеть ножницами или использовать зачистщик на кримпере – вставили, провернули, и обертка отлетела. Она хрупкая, так довольно легко снимается. Снимать изоляцию нужно не так уж и много – пары сантиметров от конца хватит. Если что, потом все подрежете. Клещи имеют специальные метки, по какой уровень нужно обрезать покрытие.
Шаг 2. Расправляем провода
Теперь берем наши провода, расправляем их и располагаем согласно схеме распиновки. Из рекомендаций – попробуйте их расправить карандашом или ручной – становятся гладкими и теснорасположенными друг к другу – что нам и нужно.
Шаг 3. Обрезаем
Теперь самое время обрезать и выровнять наши провода. Обрезаем или кусачками, или теми же клещами, да хоть ножом. Оставляем около сантиметра чистого провода. При практике точно научитесь выверять расстояние.
Шаг 4. Попадаем в коннектор
Самая сложная часть. Нужно теперь нашу конструкцию вставить в коннектор. Коннектор при вставке располагается вниз ножкой. Почему сложно – провода норовят не попадать в свои канавки, залезают к соседям, загибаются, путаются. Здесь рекомендация – терпение и еще раз обратить внимание на обработку карандашом – помогает.
Шаг 5. Вставляем до конца
После попадания – надавливаем на кабель, чтобы проводки зашли до самого упор. При этом обертка спрячется в самом коннекторе. Если обертка не зайдет в коннектор – возможны переломы в будущем. Если напротив окажется короткой – провода не дойдут до ножей. Так что все с опытом и на глаз.
Шаг 6. Опрессовка
А теперь самое время прожать наши ножи – способы обсудили выше, но лучше использовать клещи. Берете и прожимаете.
Шаг 7. Проверка и доработка
Обязательно проверьте соединение на компьютере или роутере перед тем как убирать инструменты. Порой с первого раза может не получиться. Самый простой способ исправить ситуацию перед тем, как расстроиться – прожать ножи еще раз, но сильнее. Очень часто помогает.
Если же коннекта нет, обратите внимание на это:
- Точно ли провода заведены по схеме? Не вылетели ли? Посмотрите сквозь коннектор.
- Дошли ли провода до упора коннектора? Смогли ли ножи достать их?
Остальное можно списать только на поломку кабеля.
Изначально до обжимки сетевого кабеля можно насадить вот такие кожухи. Отлично предохраняют от перегиба возле коннектора, но на практике все живет и без них. Видов очень много, статья не о том. Для справки.
Проверка
Есть и возможности проверки соединения кабеля. Главное – получить оба конца. На практике дома не всегда это получается – ведь провайдер не отдаст вам свой конец провода. Поэтому здесь проще проверять на устройстве – если все работает, значит отлично. Нет – ищем причину в другом.
Профессионально используют LAN-тестеры. Это устройство показывает наверняка, по какой жилке есть сигнал, а по какой его нет:
Дополнительно можно использовать и мультиметр, но здесь придется прозванивать отдельно каждую жилку. Но что поделать, ведь русский человек умеет все)
Всех благодарю за внимание! Если еще остались вопросы – пишите в комментарии. Жали, жмем и будем жать)
Источник




.jpg)