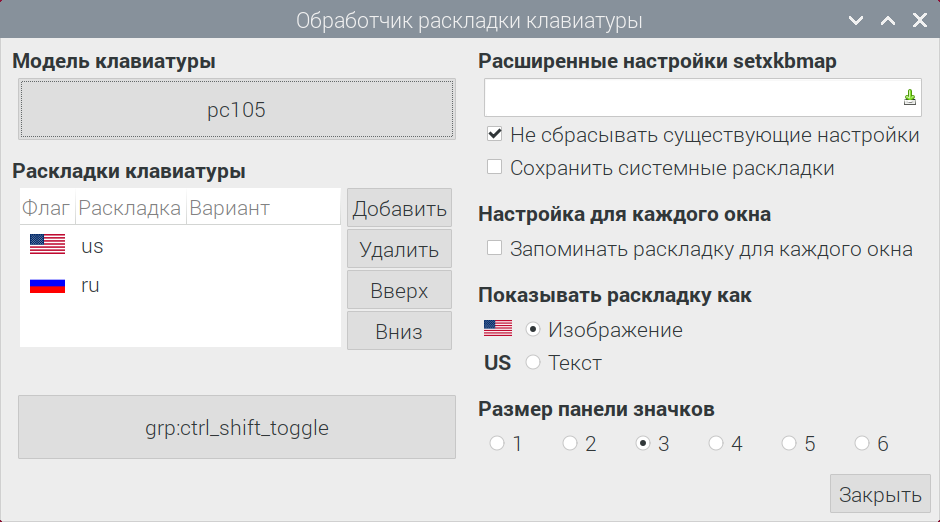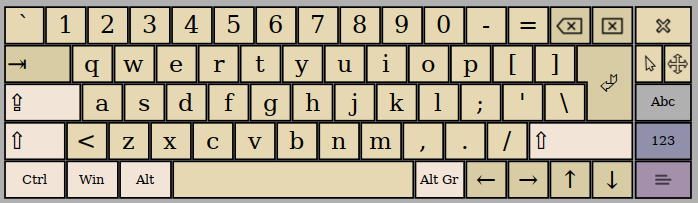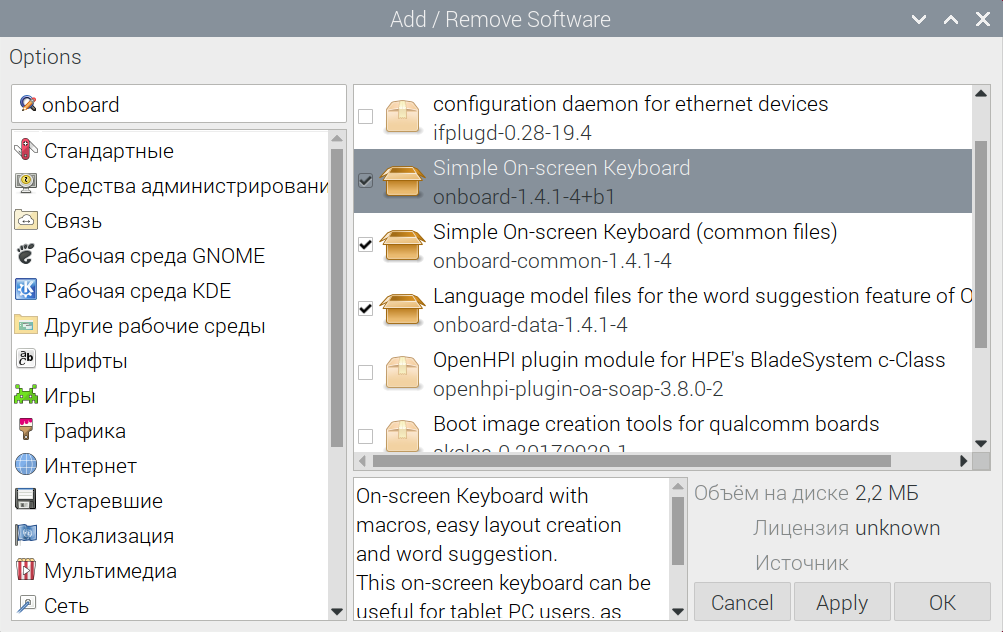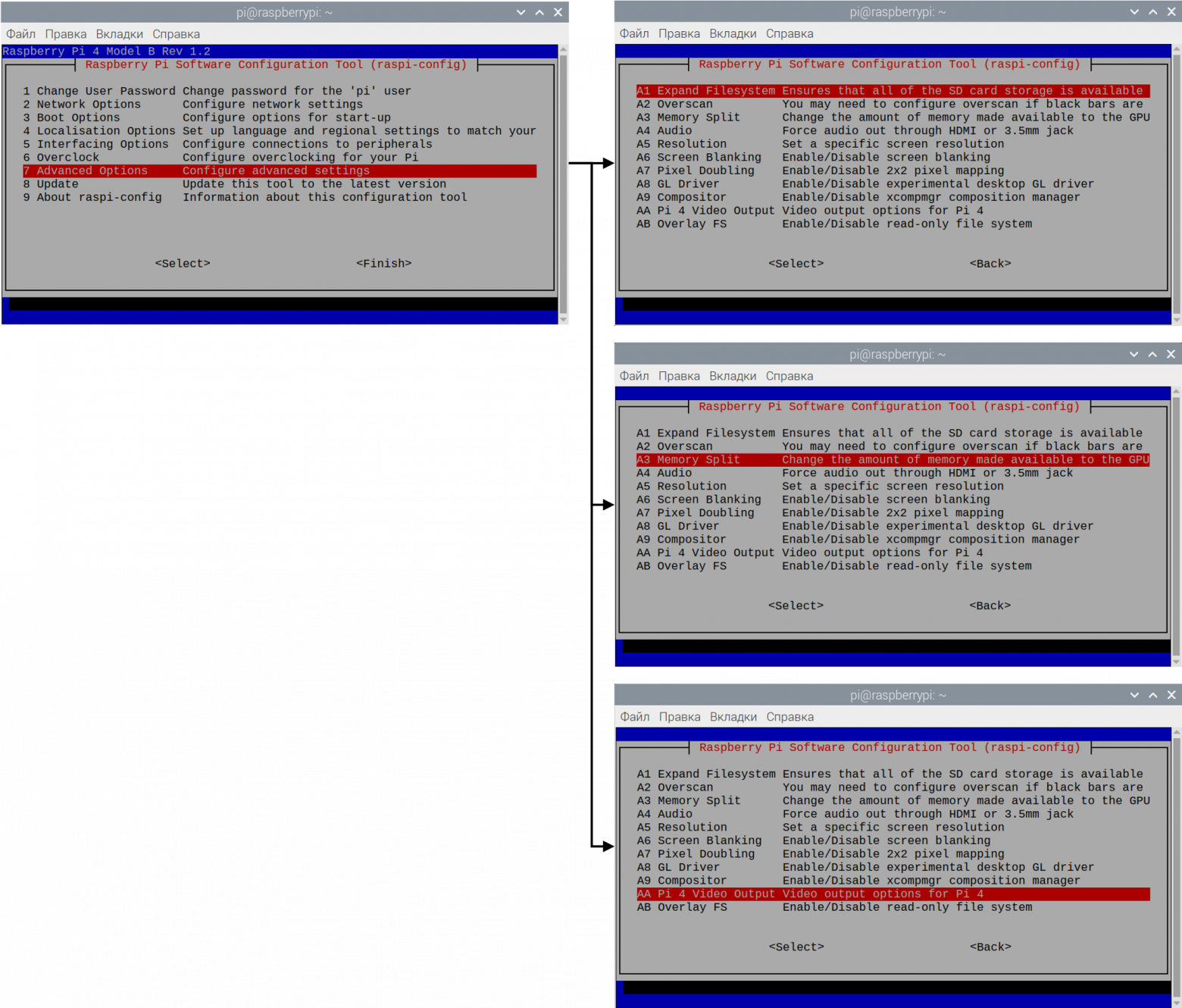- Домашний кинотеатр на Raspberry
- Домашний кинотеатр на Raspberry Pi
- Как будет работать
- Что понадобится
- Установка OpenELEC
- Как подключить Raspberry Pi Zero к телевизору без HDMI
- Как подключить Raspberry Pi Zero к телевизору: HDMI
- Как подключить Raspberry Pi Zero к телевизору: RCA
- Что вам нужно для создания составного соединения
- Создание DIY соединения
- Нет автоматического обнаружения сигнала? Попробуй это!
- Больше проектов Raspberry Pi Zero для веселья
Домашний кинотеатр на Raspberry
Так случилось, что решил я упростить себе вопрос он-лайн просмотра фильмов, вариант стандартного смарт ТВ меня не устраивал, а постоянно торчащий кабель HDMI для подключения к ноутбуку раздражал. Решение моей проблемы я увидел в приобретении Raspberry Pi 4, который можно аккуратно спрятать за корпусом телевизора.
Заказал готовый набор на али и пока ждал почитывал как и что делать. Подходящих мне решений нашлось два:
- Превратить малинку в мини-компьютер и смотреть потоковое видео с браузера, как я обычно делаю с ноутбуком
- Установить плеер Kodi и использовать малину в качестве подобия ТВ-приставки.
В процессе реализации решил скомбинировать оба варианта: настроить автозапуск плеера Kodi и при необходимости выйти из него в систему Raspbian. И именно в таком решении и скрылась основная проблема, но все по порядку.
Изложу по шагам, как делал.
Шаг первый: Выбор нужной версии одноплатного компьютера.
В моем случае я взял топовый вариант того, что было у продавца:
- Сам Raspberry Pi 4:
Процессор Broadcom BCM2711, Quad core Cortex-A72 (ARM v8) 64-bit SoC @ 1.5GHz
Память 4GB LPDDR4-3200 SDRAM
2.4 GHz and 5.0 GHz IEEE 802.11ac wireless, Bluetooth 5.0, BLE Gigabit Ethernet
2 USB 3.0 ports; 2 USB 2.0 ports
2 × micro-HDMI (с поддержкой 4k 60fps)
4-pole stereo audio and composite video
H.265 (декодирование 4kp60), H264 (декодирование 1080p60, кодирование 1080p30)
OpenGL ES 3.0
Разъем USB-C для подключения к питанию (минимум 3A, 5V DC) - Чехол-радиатор с активным охлаждением в виде двух кулеров
- Блок питания с напряжением выхода 5В и встроенной кнопкой отключения питани
- SD карта на 64Гб, 10й класс с адаптером на USB
- Кабель HDMI/microHDMI на 1,5м
При желании можно взять более простой и дешевый комплект, но я решил, что называется взять «про запас».
Шаг второй: Установка операционной системы.
Первый запуск Raspderry подробно описан и даже в картинках показан на официальном сайте.
Я пошел немного другим путем и использовал утилиту balenaEtcher, чтобы распаковать образ системы Raspbian на SD карту. Кто решит пойти по этому пути, скачать можно тут. Сама утилита в управлении примитивно проста: вставляем в компьютер флешку для прошивки, запускаем balenaEtcher, указываем путь к образу системы и нажимаем Flash!
Скачать образ Raspbian можно с официального сайта.
Я использовал версию «Raspbian Buster with desktop and recommended software» — практически готовое решение, что называется «из коробки». Внутри есть и окружение рабочего стола и предустановленное ПО. В этой версии по умолчанию используется окружение PIXEL (Pi Improved Xwindows Environment, Lightweight), которое по своей сути является доработкой окружения LXDE.
При первом запуске Raspbian задаст вам несколько конфигурационных вопросов (выбор страны, языка и часового пояс / установка пароля / подключение Wi-Fi / получение последних обновлений) и предложит перезагрузиться. На них мы не будем останавливаться, т.к. они интуитивно понятны и описаны в картинках по ссылке выше на официальном сайте.
Шаг третий: Настройка.
Возможно придется подстроить разрешение монитора, сделать это можно так: Пуск/Параметры/Screen Configuration. Откроется окно Screen Layout Editor где нужно зайти Configure/Screens/HDMI/Разрешение/выбрать нужное разрешение из списка и нажать на зеленую галочку.
Нам понадобится настроить возможность переключения языка раскладки. Делается это так:
- Правой кнопкой жмем на Панели задач и выбираем «Добавить/убрать элементы панели».
- Откроется окно Настройки панели, жмем «Добавить».
- В открывшемся списке находим «Обработчик раскладки клавиатуры», выбираем и жмем «Добавить».
- Нас вернет к предыдущему меню, в котором теперь должен появиться пункт «Обработчик раскладки клавиатуры», выбираем и жмем «Параметры».
- Снимаем галочку «Сохранить системные настройки»
- В ставшем активном окне «Раскладки клавиатуры» жмем «Добавить» и выбираем необходимую раскладку.
- Чуть ниже будет написано «grp:shift_caps_toggle» – это сочетание горячих клавиш для смены раскладки. Можно сюда нажать и изменить это сочетание клавиш на привычно удобное, выбрав из предложенного списка.
- Ставим галочку «Не сбрасывать существующие настройки».
- Жмем крестик для закрытия окна Обработчика раскладки клавиатуры, т.к. кнопка «Закрыть» тут не работает и закрываем окно Настройки панели.
Из дополнительного ПО, что пришлось установить — виртуальная клавиатура Onboard, т.к. в мои планы использование физической клавиатуры не входит.
Сделать это можно двумя способами:
- Заходим в Терминал и вводим:
- Пуск/Параметры/Add / Remove Software в поиске вводим Onboard, в вывалившемся списке находим «Simple On-screen Keyboard» и ставим галочку напротив данного пункта, жмем «Apply».
Искать клавиатуру надо в Пуск/Специальные возможности/Onboard.
На этом процесс настройки закончен.
Шаг четвертый: Устанавливаем плеер Kodi.
Прежде чем установить сам плеер, стоит провести некоторые манипуляции по настройке распределения памяти между GPU и CPU, расширению используемого пространства памяти и подключению режима 4k 60fps, это можно сделать как минимум тремя способами, но на мой взгляд этот самый простой:
- Запускаем терминал и вводим:
- Откроется окно настроек конфигурации (Raspberry Pi Software Configuration Tool (raspi-config). В нем нужно включить несколько пунктов:
7 Advanced options/А1 Expand filesystem — расширит использование файлового пространства на всю флеш-карту
7 Advanced options/А3 Memory split ввести значение от 160 до 640 (по умолчанию 64) — это объем памяти в Мб, выделяемый для GPU, минимальных 160 должно хватить. Если возникнет черный экран или будут подтормаживания при воспроизведении видео, то надо выделить больше памяти под GPU.
7 Advanced options/АА Pi 4 Video Output – разрешит использование 4k 60fps
Далее малина попросит перезагрузку, которую стоит выполнить. После этого снова открываем Терминал и получаем обновления системы командами (необходимо в том случае, если устанавливали систему некоторое время назад):
Далее устанавливаем плеер Kodi командой:
После этой команды система спросит хотим ли мы продолжить, на что конечно же отвечаем «y» и ждем окончания установки. После чего перезагружаем систему.
После всех этих манипуляций можно запустить плеер Kodi (Пуск/Аудио и видео/Kodi).
Шаг пятый: Настройка автозапуска Kodi.
Теперь при включении малины у нас будет запускаться окружение PIXEL и далее можно запустить Kodi как обычное приложение. Но мне нужно, чтобы Kodi запускался при старте системы и при необходимости можно было попасть в окружение PIXEL. Для этого нужно настроить автозапуск приложения при старте малины. Снова возвращаемся в Терминал и пишем:
Откроется пустой файл конфигурации автозапуска, в него вписываем строку:
Закрываем с сохранением Ctrl+x/y/Enter. Тут Терминал может начать ругаться, что такой директории нет. Тогда эту директорию придется сначала создать и есть три варианта:
- Попытаться настроить что-нибудь на рабочем столе, например сменить обои (Рабочий стол/ПКМ/Параметры рабочего стола/Picture). Тогда папка будет создана автоматически.
- В Терминале вводим mkdir
/.config/lxsession/LXDE-pi
Перезапускаем малину и теперь вместо PIXEL видим интерфейс Kodi. Теперь, если попытаться выйти из Kodi, то мы должны попасть в окружение PIXEL и вот тут кроется основная проблема, которая потребовала у меня времени. Вместо PIXEL мы увидим черный экран окружения Openbox, а это совсем не то, что мы ожидали получить. Решение этой проблемы простое — вернемся на шаг назад, когда мы вносили правки в файл автозапуска. Одной строки @kodi не достаточно, нужно еще запустить окружение PIXEL. Поэтому в этом фале нужно написать следующее:
Вот теперь все должно работать так, как задумывалось в самом начале. Остается только настроить сам Kodi, но тут уж каждый сам конфигурирует под себя, а на просторах интернета много статей как это сделать.
Шаг шестой: Быстрые подсказки по настройке Kodi.
Подскажу только по тем настройкам, которые скорее всего понадобятся.
Сменить язык: Settings/Interface/Regional/Language
Подогнать разрешение: Настройки/Система/Экран/Разрешение
Добавить раскладку клавиатуры: Настройки/Система/Ввод/Раскладки клавиатуры
Установка дополнений из репозитория:
- Добавить репозиторий дополнений: Дополнения/Браузер дополнений/Установить из файла ZIP. Скачать репозиторий можно, например тут.
- Установка из репозитория: Дополнения/Браузер дополнений/Установить из репозитория
Удобной фишкой будет управление Kodi с телефона, для этого:
- Заходим в Настройки/Службы/Управление и включаем два пункта:
Разрешить удаленное управление по HTTP
Разрешить управление приложениями на других системах - Тут же записываем данные для подключения к Kodi (они понадобятся приложению на телефоне): порт, имя пользователя и пароль.
- Скачиваем понравившееся приложение из магазина приложений. Самое распространенное – официальное приложение Kore, но мне больше понравилось Sibu.
- В настройках приложения указываем ранее записанные порт, имя пользователя и пароль.
- Наслаждаемся удобным «пультом».
Если Вы захотите смотреть IP TV, то может возникнуть необходимость воспользоваться PVR IPTV Simple Client. По умолчанию его нет в репозитории Kodi, но его можно достать в Add / Remove Software по запросу «Simple IPTV PVR for Kodi».
Источник
Домашний кинотеатр на Raspberry Pi
Превращаем любой телевизор в умный гаджет.
Если вы всё пропустили, то Raspberry Pi — это маленький компьютер с размерами чуть больше смартфона. При этом у него есть свой полноценный процессор, USB-разъёмы, Wi-Fi, подключение проводной сети, HDMI для вывода видеосигнала и слот для карты памяти. Мы уже собирали на Raspberry Pi систему видеонаблюдения , а сегодня сделаем свой медиацентр, который можно подключить к любому монитору или телевизору. Если у вас на даче или на кухне есть старый телевизор, то Raspberry Pi подарит им вторую жизнь.
Как будет работать
Основа медиацентра — Raspberry Pi, на который мы поставим специальную прошивку. Она сделает из маленького компьютера полностью готовый медиаплеер, который нам нужно будет подключить к монитору или телевизору.
После этого можно скинуть нужные фильмы на флешку и смотреть их в любое время. Или подключить внешний жёсткий диск и тоже смотреть фильмы в любое время. Короче, первый сценарий — вы заранее качаете фильмы, закидываете их в медиаплеер и смотрите когда захотите.
Второй сценарий — если есть интернет, то можно смотреть клипы на YouTube, сериалы на Netflix или в любом другом месте. Этот вариант интереснее, поэтому его и будем реализовывать.
Что понадобится
Raspberry Pi . Лучше всего, если будет версия с Wi-Fi, чтобы ловить интернет и не зависеть от проводов. Блок питания берём штатный: он выдаёт нужное напряжение даже под сильной нагрузкой.
Клавиатура и мышь для управления медиацентром. Можно взять беспроводной комплект, чтобы было удобнее.
HDMI-кабель для подключения к телевизору или монитору. Если у вас на телевизоре нет такого разъёма, используйте конвертер : он передаст сигнал на выходы-тюльпаны, которые есть в каждом телевизоре.
MicroSD-карта на 8 гигабайт. На неё мы поставим операционную систему и специальный софт.
OpenELEC — специальная версия операционной системы для Raspberry Pi со встроенным медиацентром Kodi.
Установка OpenELEC
Особенность этой операционной системы в том, что в неё уже встроено всё, что нужно для работы с медиа. Это такая специальная сборка, которая состоит из двух частей: самой операционной системы на базе Linux и программы Kodi, которая отвечает за видео и развлечения.
Для установки берём Etcher , выбираем формат флешки FAT32, находим скачанный файл с системой, вставляем флешку в кардридер и нажимаем «Flash!». Как пользоваться таким софтом — читайте в статье про видеонаблюдение .
Когда всё будет готово, присоединяете к плате Raspberry Pi клавиатуру с мышкой, HDMI-кабель (второй конец — в монитор), вставляете в плату карточку и включаете блок питания. Мини-компьютер начнёт загружаться, а как закончит — вы увидите заставку с недавно добавленными фильмами. Она означает, что всё прошло хорошо и у вас теперь есть свой медиацентр, который можно настраивать как угодно (потому что внутри это всё-таки настоящий компьютер).
Чтобы смотреть видео через интернет, нам нужно его настроить. Если у вас дома есть Wi-Fi, то операционная система, скорее всего, уже нашла все доступные сети — вам остаётся только выбрать из списка нужную и ввести пароль. Если этого не произошло, настройте сеть вручную по инструкции из прошлой статьи про Raspberry Pi.
Источник
Как подключить Raspberry Pi Zero к телевизору без HDMI
Raspberry Pi Zero имеет порт HDMI, поэтому подключить его к телевизору должно быть довольно просто, верно?
Ну да … Но что, если вы не хотите использовать HDMI?
Стандартные Raspberry Pis имеют альтернативу HDMI, но с первого взгляда вы не подумали бы, что это был случай с Raspberry Pi Zero. Вот что вам нужно знать о подключении Raspberry Pi Zero к телевизору с использованием композитного интерфейса HDMI и RCA.
Как подключить Raspberry Pi Zero к телевизору: HDMI
Более простой вариант подключения Raspberry Pi Zero к телевизору — использовать HDMI.
Устройство имеет порт мини-HDMI и поставляется с адаптером, так что вы можете легко подключить кабель HDMI. Если нет, то вы сможете без проблем приобрести доступный адаптер Mini HDMI к HDMI на Amazon .
В большинстве случаев этого должно быть достаточно. Raspberry Pi Zero имеет то же качество отображения, что и Raspberry Pi 2 и 3, и, конечно, звук также выводится через это соединение. Короче говоря, HDMI должен быть вашим вариантом по умолчанию.
Как подключить Raspberry Pi Zero к телевизору: RCA
Но не каждый проект позволит вам использовать HDMI. Несмотря на меньшее соединение, адаптеры и адаптеры в основном остаются громоздкими. С проектами Raspberry Pi Zero, разработанными для компактных размеров, это, по сути, исключает HDMI в качестве опции.
К счастью, есть альтернатива: Raspberry Pi Zero оснащен «ТВ-выходом», к которому вы можете подключить изготовленный на заказ кабель (или даже припаять существующий кабель).
Вы найдете это справа от логотипа малины; он помечен как «телевизор», поэтому его не должно быть трудно заметить. Обратите внимание, что это пара соединений; квадрат — это сигнал, а круглый разъем — это земля.
Это может быть использовано для вывода видео на композитный разъем RCA на Raspberry Pi Zero.
Что вам нужно для создания составного соединения
Если вы не каннибализируете существующий кабель RCA, вам нужно создать свой собственный. Для этого вам понадобится:
- 2 х перемычки
- 2 × 1 контактный разъем
- 1x винтовой зажим RCA
- Паяльник
- Кусачки
Вы должны быть в состоянии собрать эти кусочки без особых проблем. Однако не начинайте, пока не получите их все!
Создание DIY соединения
Начните с захвата кусачек и обрезки перемычек, чтобы их можно было подключить к винтовым клеммам на разъеме RCA.
Далее зачистите изоляцию и оловянной проволокой. Если вы не знакомы с этим термином или используете паяльник, проверьте наше введение в пайку .
Следуйте этому путем пайки разъемов выводов к выводу ТВ-выхода. Обратите внимание, что вы можете припаять ваш кабель (или существующий композитный кабель RCA) непосредственно к Pi. Однако заголовок булавки аккуратнее.
Все, что осталось сделать, — это открутить разъемы клемм, вставить провода и подтянуть их. Обратите внимание, что провод, который вы подключаете к разъему +, является тем, который передает телевизионный сигнал.
Как только это будет сделано, используйте оставшиеся разъемы на перемычках, чтобы подключить их к контактному разъему. Теперь вы готовы подключить Raspberry Pi Zero к AV-порту телевизора, обычно к желтому RCA-разъему.
Теперь, когда вы загрузите Raspberry Pi Zero, вы увидите вывод на вашем дисплее. Обратите внимание, что, поскольку вы используете RCA, он не в высоком разрешении, поэтому вывод не будет таким четким, как вы привыкли. С другой стороны, это может быть именно то, что вы ищете …!
Нет автоматического обнаружения сигнала? Попробуй это!
Если сигнал не определяется автоматически (и вы уже подтвердили, что операционная система и карта microSD работают, используя соединение HDMI или другой Pi), вам потребуется внести некоторые изменения в файл config.txt.
Убедитесь, что индикатор активности (ACT) не мигает, затем выключите Raspberry Pi Zero. Выньте SD-карту и вставьте ее в компьютер. Откройте ваш файловый менеджер и найдите раздел / boot , а затем найдите config.txt .
Примечание. Если вы используете Linux, вы можете сделать это из командной строки, используя nano или любой другой ваш любимый текстовый редактор.
С открытым config.txt вам нужно будет сделать пару правок. Сначала найдите строку, читающую # sdtv_mode = 2, и измените ее, удалив #, так что теперь она выглядит так:
Затем найдите строку, читающую hdmi_force_hotplug = 1 , и на этот раз добавьте # в начало:
Сохраните config.txt, затем закройте документ. Безопасно извлеките карту microSD и замените ее в своем Raspberry Pi Zero. Загрузившись еще раз, вы должны увидеть выход Pi Zero на выбранном вами дисплее!
Больше проектов Raspberry Pi Zero для веселья
Независимо от того, используете ли вы Raspberry Pi Zero, Zero W или Zero WH, телевизионный разъем можно использовать как альтернативу стандартному HDMI. Это особенно полезно в ограниченном пространстве, где нет места для мини-адаптера HDMI-HDMI.
Хотите повеселиться с Raspberry Pi Zero? Посмотрите наш путеводитель по лучшим проектам Raspberry Pi Zero лучших проектов для большего количества идей!
Источник