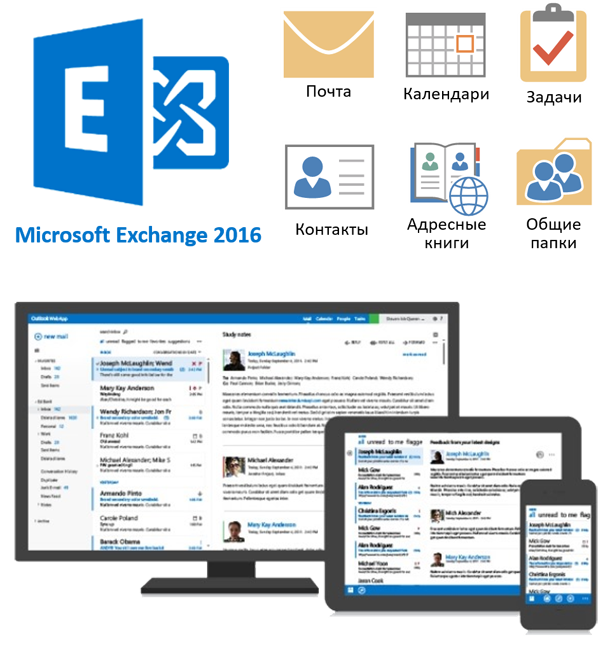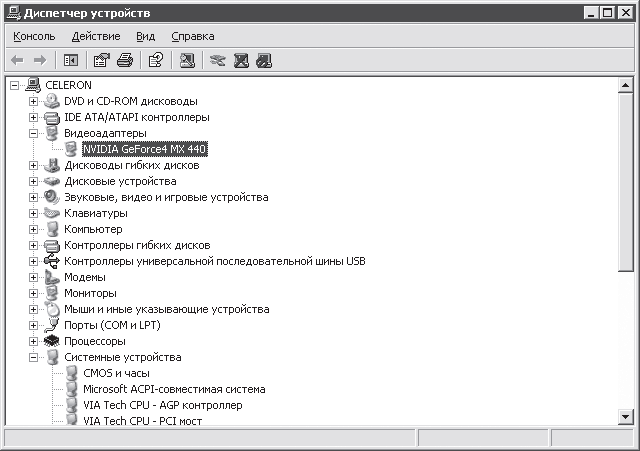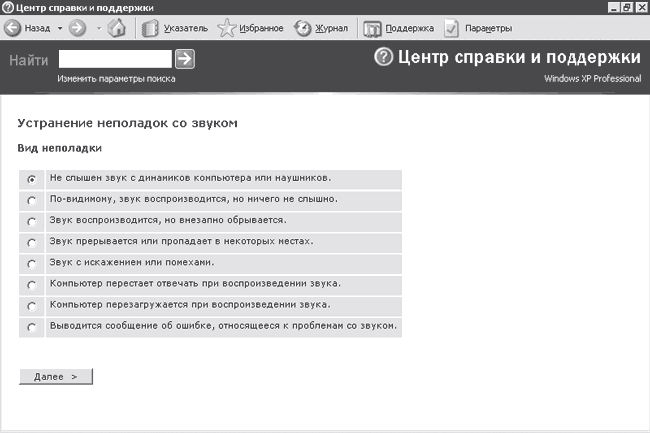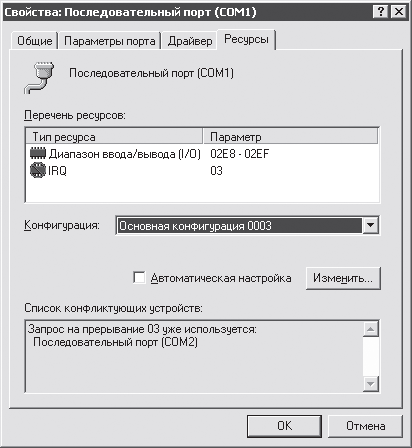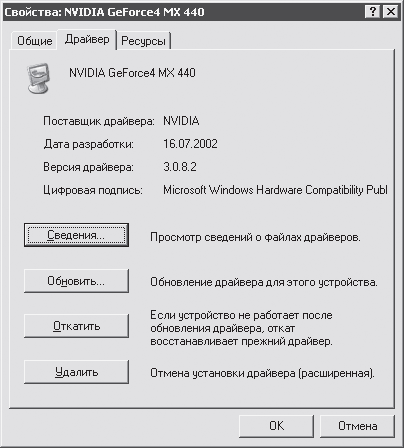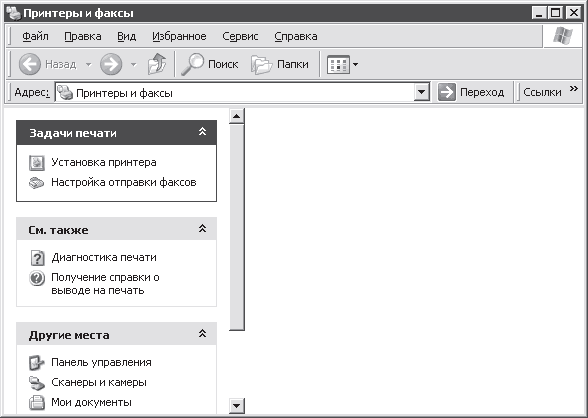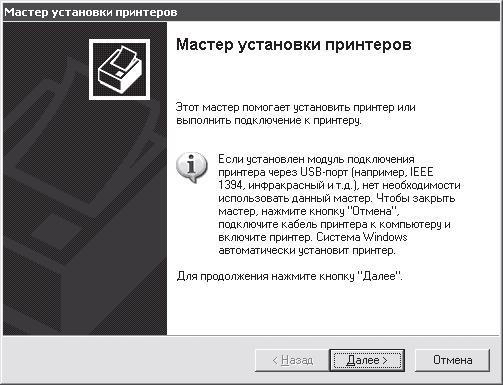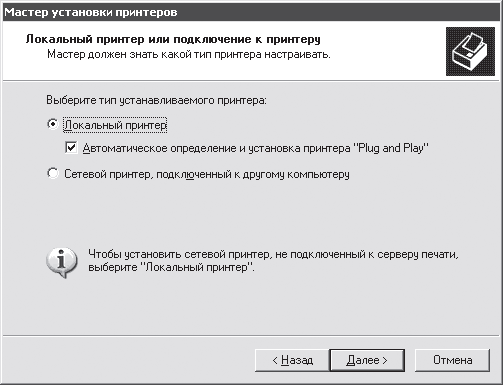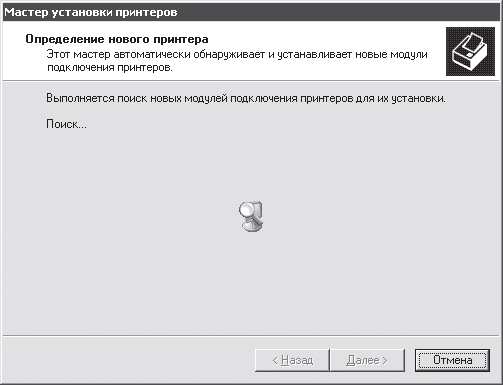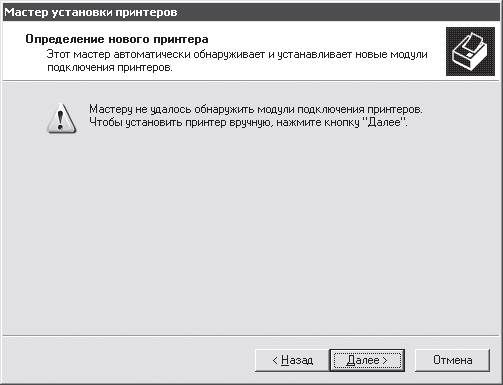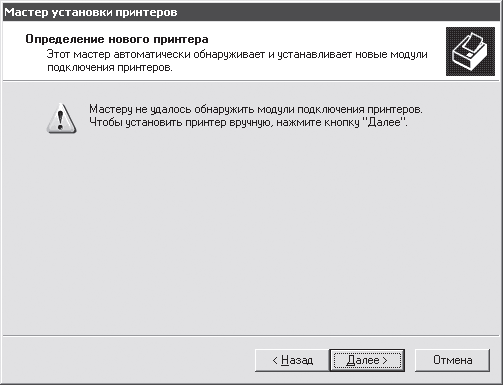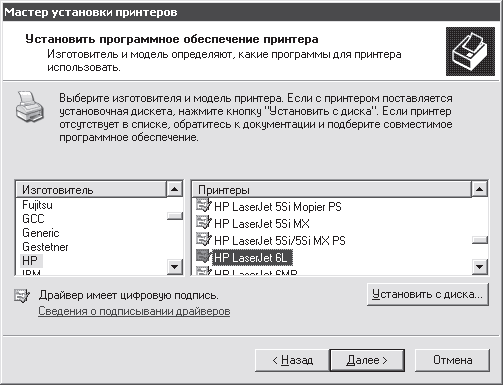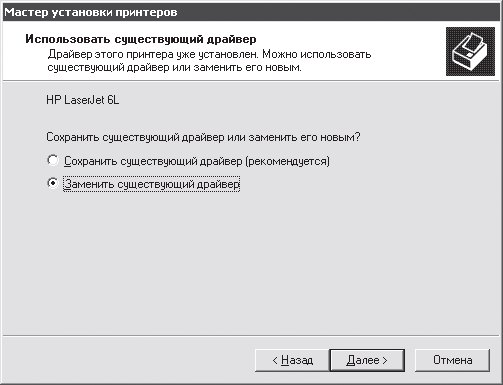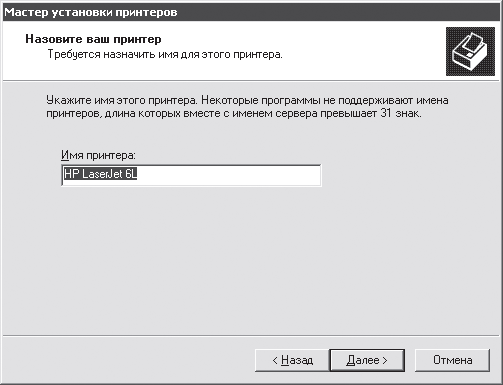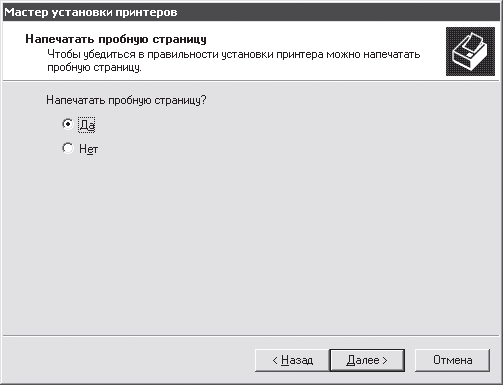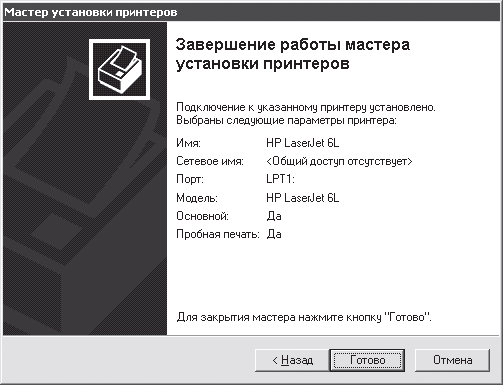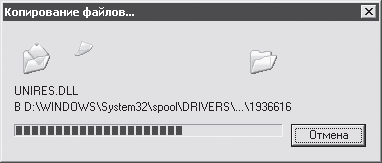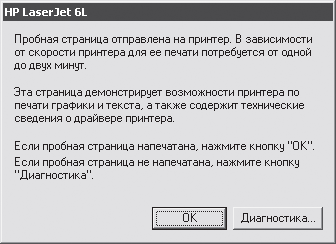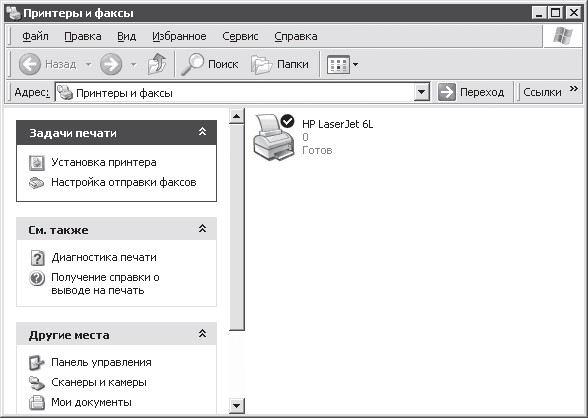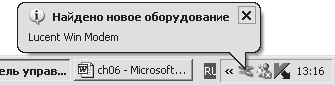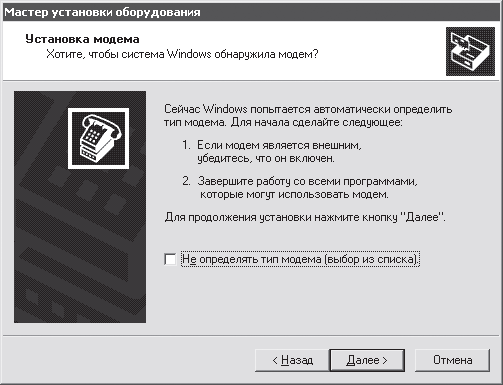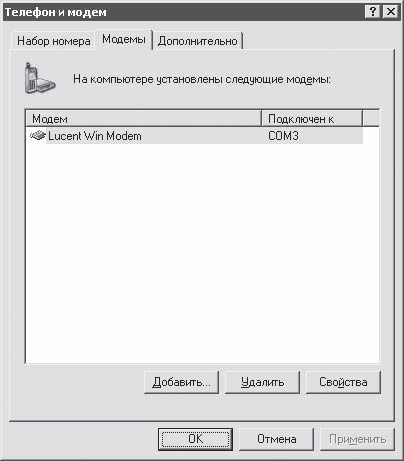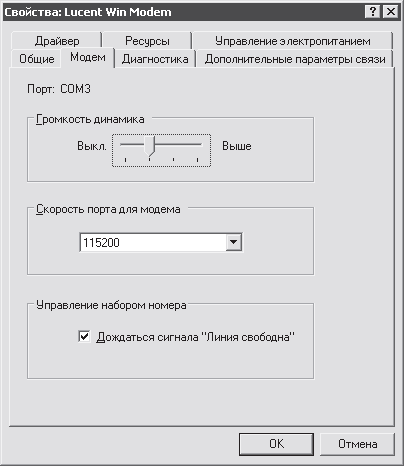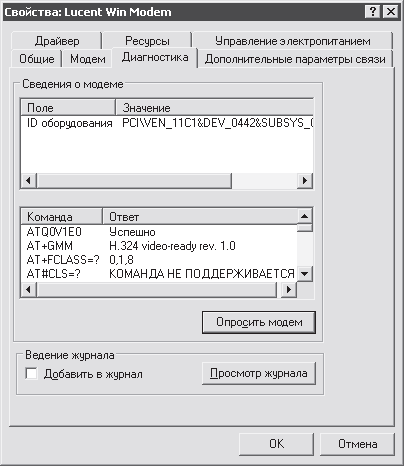- Программное обеспечение монтажа оборудования
- Основные функции:
- Скриншоты
- Установка конфигурации
- Простой Софт
- Программное обеспечение компьютера и установка оборудования.
- Установка программного обеспечения
- Установка компьютерного оборудования
- Установка и настройка оборудования
- Читайте также
- Установка и настройка Virtual PC
- Установка и настройка Tor
- Настройка оборудования для высокоскоростного подключения к Интернету
- Установка оборудования. Диспетчер устройств
- Глава 13 Установка и подключение сетевого оборудования
- Глава 15 Настройка беспроводного оборудования
- Подключение и настройка мультимедийного оборудования
- Глава 16 Установка несовместимого оборудования
- Настройка оборудования для высокоскоростного подключения к Интернету
- 3.6. Установка оборудования
- Глава 15 Правильная установка программ и оборудования
- Выбор и настройка Wi-Fi оборудования в домашних условиях
- 2.7. Установка нового оборудования. Драйверы
- Установка и настройка
- Урок 8.3. Установка и настройка оборудования
Программное обеспечение монтажа оборудования
Конфигурация «Установка и обслуживание оборудования» — предназначена для автоматизации организаций, занимающихся установкой и обслуживанием оборудования. Данная система позволит усовершенствовать процесс учета заказов и обслуживания клиентов благодаря введению всестороннего учета. Комплексный учет клиентов, их контактной информации, учет оборудования, учет заявок клиентов, регистрация платежей, подсчет полученной прибыли и других показателей и многое другое. Данная программа для учета оборудования легко и быстро настраивается под конкретные требования заказчика.
Гибкая структура базы данных дает возможность создавать новые таблицы, отчеты, графики, добавлять поля, задавать списки и многое другое. Программа интуитивно проста для пользователей, так как не требует квалифицируемых ИТ-ресурсов. Вы сможете настроить программу на совершенно любую предметную область без специальных знаний.
Основные функции:
- Учет клиентов компании, их контактных данных;
- Ведение номенклатуры всего оборудования;
- Учет заявок клиентов;
- Учет и контроль выполненных работ по заявкам;
- Регистрация продаж, контроль платежей и задолженностей;
- Возможность формирования и учета ежемесячной заработной платы для сотрудников;
- Хранение информации о сотрудниках, настройка персональных прав доступа;
- Минимизация ошибок ввода, уменьшение времени на обработку заявки;
- Возможность импорта и экспорта данных;
- Отбор, поиск, группировка, сортировка данных по различным критериям;
- Подготовка разнообразных аналитических отчетов отдельно по заказам, товарам, клиентам;
- Гибкая структура БД с настройкой под любые задачи.
Скриншоты
Учет клиентов компании, их контактных данных
Учет заявок клиентов на выполнение работ
Учет работ по заявкам
Перечень сотрудников компании и пользователей с указаниями параметров доступа к программе
Создание документов по шаблону
Установка конфигурации
Для установки и запуска необходимо:
- Скачать и установить программу «Учет клиентов» (если еще не установлена)
- Откопировать файл конфигурации в папку с базами данных
- Запустить программу «Учет клиентов» и открыть данную БД, выбрав в меню «Файл» -> «Открыть базу данных. «
Простой Софт
Prostoysoft © 2007 – 2022
Санкт-Петербург ул.Ворошилова, д.2, офис 7 БЦ «Охта»
Источник
Программное обеспечение компьютера и установка оборудования.
в Компьютеры 17.03.2017 2 комментария 1,483 Просмотров
Установка программного и аппаратного обеспечения на компьютере на сегодня состоит из самых элементарных компьютерных знаний. В этой статье нашего сайта, мы кратко рассмотрим, как можно правильно выполнить оба этих типа процессов и их установку. На сегодняшней день компьютеры стали неотъемлемой частью нашей жизни. Мы можем найти их везде вокруг нас. Они имеют множество существенных и важных приложений в различных областях, включая промышленность, сельское хозяйство, научные исследования, медицина и т. д.
Но для большинства из нас термин означает компьютер ПК, который мы используем в наших домах и офисах. Мы используем их, чтобы смотреть фильмы, слушать музыку, играть в игры, работать с документами и т. д. И на сегодняшний день действительно невозможно обойтись без компьютера в нашей повседневной жизни, в наших домах и на рабочих местах.
Так как мы используем компьютеры так широко, нам необходимо иметь некоторое представление как минимум об установке его основных составляющих, а именно аппаратного и программного обеспечения. Эти знания могут оказаться жизненно важными, особенно, когда мы хотим обновить ПК.
В самом общем смысле, компьютерная программа представляет собой программу, которая работает в нём, тогда как аппаратная часть представляет собой монитор, клавиатуру и другие периферийные устройства, подключенные к нему. Оба этих компонента необходимы для работы любой компьютерной системы.
В следующих разделах мы дадим вам обзор универсальной процедуры для установки как программного обеспечения, так и аппаратных средств на вашем компьютере.
Установка программного обеспечения
Операционная система вашего компьютера является важным фактором, который следует учитывать при установке любого программного обеспечения. Это базовая программа, которая предназначена для управления аппаратными и программными ресурсами компьютера.
Перед установкой программного обеспечения, первым важным шагом является проверка конфигурации вашего компьютера и системных требований программного обеспечения. Конфигурация компьютера должна соответствовать требованиям программного обеспечения для её установки.
Иногда, программа для установки сжимается в .rar или .zip-файл. В этих случаях, перед установкой, вы должны распаковать эти файлы и папки. Для этого важно, чтобы у вас было программное приложение для декомпрессии, установленное на вашем компьютере.
Каждое компьютерное программное обеспечение поставляется с файлом “прочти меня”. Этот файл “прочти меня” – содержит все инструкции, необходимые для запуска процедуры установки. Иногда, при установке программного обеспечения, оно может попросить вас установить другую программу, которая требуется для надлежащего исполнения программного обеспечения. Компьютер может даже предложить Вам установить программное обеспечение после завершения установки.
Перед установкой любого программного обеспечения, рекомендуется закрыть все другие программы и утилиты. Некоторые антивирусные приложения могут потребовать от вас, чтобы отключить брандмауэр и отключить антивирус, чтобы установить его. Особенно при установке программного приложения, относящихся к области компьютерных сетей или веб-браузерам, и тогда рекомендуется отключить антивирус и брандмауэр, прежде чем продолжить установку. Наконец, для завершения установки может потребоваться перезагрузить компьютер.
Установка компьютерного оборудования
С технологией продвижения, компьютерные периферийные устройства стали достаточно часто обновляться, и многие новые и лучшие устройства доступны каждый день. Чтобы установить один или более из них в существующую систему, необходимо сначала отсоединить все кабели питания компьютера, подключенные к электросети, прежде чем перейти к подключению аппаратуры.
Пакет оборудования может включать в себя сопроводительный компакт-диск, содержащий программное обеспечение, которое поможет ОС вашего компьютера в признании нового оборудования. Перед подключением устройства к компьютеру, установите это программное обеспечение, которое должно быть перезапущено после установки с компакт-диска. Существуют два различных вида вычислительной техники. Они заключаются в следующем:
Внешнее оборудование
Внешнее оборудование включает в себя все периферийные устройства, подключенные к компьютеру извне, через различные порты. Это USB порты, последовательный и параллельный порт, порт FireWire, блютуз, PS/2 и PC-карты. Внешний монтаж оборудования может сделать обычный пользователь, даже без особых знаний компьютера. Они могут быть подключены непосредственно к компьютеру, как только он будет выключен.
Внутреннее оборудование
Внутреннее оборудование немного сложнее и требует некоторых базовых знаний о внутреннем устройстве компьютера. Системный блок должен быть открыт путем удаления боковых панелей. Затем вы должны определить слот, в который вы должны подключить ваше оборудование. После этого, вы должны подключить оборудование, которое устанавливается и убедитесь, что оно правильно встало в свою щель.
После установки оборудования, на боковой панели винты должны быть установлены на своих прежних местах, и все провода должны быть подключены к соответствующим слотам. Затем к сети обратно может быть подключен шнур питания, и компьютер включается.
Большинство компьютерных программ и установка оборудования может легко осуществляться с помощью некоторых базовых знаний о компьютерах. Если процедура установки слишком сложная, вы должны попросить профессионала, чтобы он установил или помог Вам с этим.
Источник
Установка и настройка оборудования
Установка и настройка оборудования
Устанавливать и настраивать оборудование в операционной системе Windows XP также несложно благодаря использованию технологии Plug and Play (переводится как «включил и работай»). Согласно этой технологии все производители компьютерных комплектующих делают их по единым стандартам, что позволяет операционной системе легко распознавать подключенные устройства.
В чем это выражается? Все устройства имеют стандартные разъемы для подсоединения к материнской плате. В свою очередь, материнские платы оснащены стандартными портами (либо слотами) для подключения устройств. Таким образом, при всем желании вы не сможете подключить, например, монитор к разъему для клавиатуры и наоборот.
Помимо стандарта, обеспечивающего физическое соединение устройства с компьютером, для успешной и плодотворной работы необходимо аппаратное взаимопонимание. Общение каждого подключенного устройства с операционной системой происходит с помощью специальной программы – драйвера. В базе Windows XP содержится несколько тысяч драйверов для существующего оборудования разных производителей, поэтому большинство устройств автоматически определяется и настраивается во время установки Windows XP.
Как выяснить, какие устройства подключены к вашему компьютеру и хорошо ли они работают? Для этого в Windows XP есть специальные средства.
Выберите в контекстном меню значка Мой компьютер команду Свойства либо на Панели управления в категории Производительность и обслуживание пункт Система
В окне Свойства системы перейдите на вкладку Оборудование. Здесь для просмотра сведений об устройствах, подключенных к компьютеру, нажмите кнопку Диспетчер устройств, которая запустит специальную служебную программу (рис. 15.5).
Рис. 15.5. Диспетчер устройств Windows XP
Данная программа отображает список всех устройств, подключенных к компьютеру, позволяет определить, насколько корректно работает то или иное устройство, и уточнить информацию об используемых драйверах.
В случае возникновения проблем драйвер сбойного устройство, можно удалить из системы и переустановить.
Приятное примечание
Для нас вопросы конфликтующих друг с другом устройств остались в далеких временах использования Windows 98. Единственное, что мы обязательно делаем после инсталляции Windows XP, – устанавливаем драйверы устройств с дисков, которые прилагаются к компьютеру. Обычно ПК комплектуется диском с программным обеспечением к материнской плате (на этом диске содержатся драйверы для самой материнской платы и всех интегрированных устройств) и драйвером видеокарты (если последняя не интегрирована в чипсет). Процесс установки драйверов стал намного проще, чем раньше: просто вставьте компакт-диск в привод и выполняйте появляющиеся на экране инструкции. Также вам придется установить драйверы остальных устройств, если таковые имеются (модема, сканера, принтера, ТВ-тюнера и т. д.). Некоторые устройства могут работать и без драйвера, например контроллеры IEEE-1394 (FireWire). На самом деле они используют драйверы, которые Windows самостоятельно находит в своих закромах.
По умолчанию аппаратная конфигурация компьютера представлена в виде Устройства по типу, при котором все устройства отображаются в виде древовидной структуры, разбитой по типам устройств (приводы, звуковые устройства и пр.). При желании вид представления информации об аппаратной конфигурации можно изменить с помощью меню Вид.
Все действия, которые можно выполнить, выделив устройство, отображаются в меню Действие. Эти же команды дублируются и на панели инструментов Диспетчера устройств (см. рис. 15.5).
Возможные проблемы с устройствами
Рано или поздно может возникнуть ситуация, что какое-нибудь устройство (например, если оно не поддерживает стандарт Plug and Play и система некорректно его определила) либо не работает, либо работает с ошибками, либо конфликтует с другим устройством. На это может быть несколько основных причин:
• драйвер для устройства не установлен, или установлена его неверная версия;
• новое устройство использует те же ресурсы (запрос на прерывание, канал доступа к памяти), что и другое установленное в системе устройство;
• устройство подключено к отключенному (либо конфликтующему) устройству;
• настройки BIOS не поддерживают использование данного устройства.
Использование мастера диагностики. Чтобы разобраться с конфликтующим устройством, прежде всего вызовите окно его свойств (с помощью контекстного меню либо команды Действие ? Свойства) и на вкладке Общие нажмите кнопку Диагностика. Появившийся мастер диагностики поможет вам разобраться с проблемой в силу своих возможностей (рис. 15.6).
Рис. 15.6. Мастер диагностики спешит на помощь
Принцип использования мастера прост: отвечайте на его вопросы, устанавливая переключатель в положение, соответствующее ответу, выполняйте указанные действия и нажимайте кнопку Далее.
Разбираемся с используемыми ресурсами. Если вы уверены, что разбираетесь в прерываниях, можете попробовать разрешить конфликт между устройствами. Для этого вызовите окно свойств устройства и перейдите на вкладку Ресурсы (рис. 15.7).
Рис. 15.7. На вкладке Ресурсы обнаружились конфликты
На данной вкладке представлена информация о названии устройства и используемых им ресурсах. Как видно на рис. 15.7, используемое значение запроса на прерывание IRQ используется другим портом, из-за чего и происходит конфликт. Для устранения этой проблемы необходимо снять флажок Автоматическая настройка, после чего выбрать иное значение параметров устройства в списке Конфигурация либо выделить ресурс, вызывающий конфликт, и поменять его значение с помощью кнопки Изменить. При этом необходимо знать, какие еще устройства используют то или иное значение выбранного ресурса.
Обновление драйвера. Если устройство работает некорректно из-за неправильно установленного (отсутствующего) драйвера, попробуйте заменить драйвер. Для этого вызовите окно свойств устройства и перейдите на вкладку Драйвер (рис. 15.8).
Рис. 15.8. Просмотр свойств драйвера устройства
В этом окне представлена информация об установленном драйвере: фирма-изготовитель, дата разработки, номер версии и наличие цифровой подписи.
Примечание
Наличие цифровой подписи указывает на то, что драйвер создан сертифицируемым производителем и протестирован на совместимость с Windows XP. Политику данной операционной системы по отношению к неподписанным драйверам можно настроить с помощью кнопки Подписывание драйверов, которая находится на вкладке Оборудование окна Свойства системы. Вы можете разрешить системе «молча» использовать такие драйверы либо, наоборот, блокировать их или предупреждать о такой ситуации.
Для обновления версии драйвера воспользуйтесь кнопкой Обновить. При выборе режима Автоматическая установка программа попробует найти файлы драйвера самостоятельно. Если у нее ничего не получится, то выберите режим Установка из указанного места и укажите мастеру точное расположение файлов обновленной версии драйвера (как правило, они находятся на компакт-диске, прилагаемом к устройству).
Может оказаться, что с новой версией драйвера устройство работает хуже. В этом случае для возврата к старому драйверу нажмите кнопку Откатить. Для удаления устройства из списка оборудования Диспетчера устройств используйте кнопку Удалить.
Сразу оговоримся, что все новые принтеры комплектуются диском, на котором находится программа установки принтера. Просто вставьте диск в привод и следуйте появляющимся на экране инструкциям. При этом на компьютер будут установлены как драйверы, так и некоторое полезное программное обеспечение, без которого принтер, конечно, может работать, но не в полную силу. Если же вы обладатель не самого современного принтера – читайте дальше.
При подключении принтера, поддерживающего стандарт Plug and Play, к компьютеру Windows XP автоматически обнаружит и определит его, о чем вам незамедлительно выдаст сообщение в области уведомлений. Но если это по каким-то причинам не произошло, придется разбираться во всем самим.
Для установки нового оборудования в Windows XP встроен специальный Мастер установки оборудования. Однако для некоторых устройств существуют и свои программы установки, в чем мы прямо сейчас и убедимся.
Итак, выполните команду Пуск ? Принтеры и факсы. В открывшемся окне (рис. 15.9) из меню Задачи печати выберите пункт Установка принтера.
Рис. 15.9. Пожалуй, начнем
Запустится Мастер установки принтеров, который сообщит, что если принтер подключен к USB-порту, то система автоматически его распознает и подготовит к работе (рис. 15.10).
Рис. 15.10. Вот такой умный мастер!
Если вы подключили принтер именно к USB-порту, то он уже настроился и данный раздел вам читать не нужно. Для «счастливых» обладателей принтеров со шнуром к LPT-порту продолжим. Если у вас такой принтер, то решительно нажмите кнопку Далее.
Следующее окно мастера, во-первых, потребует ответить, локальный это принтер или сетевой (рис. 15.11).
Рис. 15.11. Мастер старается
Во-вторых, вам предстоит решить, нужно ли, чтобы Windows XP воспользовалась своей базой данных и автоматически определила производителя и модель принтера, или вы предпочитаете сделать это вручную.
Предупреждение
Хотя технология Plug and Play значительно облегчает жизнь простым пользователям, однако на всякий случай храните диски с драйверами устройств в темном, сухом и прохладном месте.
Если вы знаете, что приобретенный принтер сделан одним умельцем из Дерюпинска, о котором компания Microsoft, скорее всего, не слышала, то флажок Автоматическое определение и установка принтера «Plug and Play» можно снять. Все равно Windows XP не определит такой принтер, и его придется устанавливать самостоятельно.
Если же это стандартный принтер, то нажмите кнопку Далее. Программа немного подумает (рис. 15.12), а потом неожиданно сообщит о проблемах (рис. 15.13).
Рис. 15.12. Тихо! Windows XP думает!
Рис. 15.13. И что? А ничего!
Бывает и такое, ничего страшного. Настроим принтер вручную. Для этого смело нажмите кнопку Далее. В следующем окне укажите, что принтер подключен к порту LPT1 (рис. 15.14). Он всего один, к тому же рекомендуется системой.
Рис. 15.14. Как всегда, «полезли руками»
Снова нажмите кнопку Далее и в списке Изготовитель следующего окна выделите название фирмы-производителя принтера – в нашем случае это компания Hewlett-Packard (HP). В списке Принтеры появится перечень моделей принтеров этой компании, с которыми знакома Windows XP. Мы выбираем свой принтер HP LaserJet 6L (рис. 15.15) и нажимаем кнопку Далее.
Рис. 15.15. Все приходится объяснять
Внимание!
Если вы хотите воспользоваться драйвером с оригинального диска, то нажмите в этом окне кнопку Установить с диска и в следующем укажите путь к драйверу.
Очередное окно сообщит, что нужный драйвер уже есть в системе (рис. 15.16). Все правильно, ведь принтер был установлен у нас ранее. Просто мы временно удалили его, чтобы показать, как устанавливать драйвер.
Рис. 15.16. Вновь Windows XP в раздумьях
Устанавливаем переключатель в положение Заменить существующий драйвер (ради эксперимента) и отправляемся Далее. Предпоследнее окно просит определиться с именем (рис. 15.17). Упорно нажимаем Далее (хотя можно и изменить имя).
Рис. 15.17. Как вы принтер назовете, так он и будет работать
Для проверки, все ли нормально, принтер предлагает напечатать пробную страницу (рис. 15.18).
Рис. 15.18. Проверка работы
Предоставим ему такую возможность. Последний раз щелкаем на кнопке Далее. Мастер рапортует о завершении работы (рис. 15.19). Нажимаем Готово.
Рис. 15.19. Кажется, все готово
Только сейчас в нужные папки копируются файлы драйвера принтера (рис. 15.20).
Рис. 15.20. Процесс копирования файлов
После этого принтер напечатает пробную страницу. В области уведомлений появится значок принтера
Это значит, что принтер работает. Сообщение на экране содержит последние инструкции (рис. 15.21).
Рис. 15.21. Последнее слово мастера установки принтера
Нужно тщательно осмотреть напечатанную страницу. На ней крупными буквами написано, что это пробная страница печати, и приведена разнообразная техническая информация. Если все напечатано нормально, то драйвер установлен корректно и принтер готов к работе. Нажимаем OK (см. рис. 15.21).
Если станица не напечаталась, значит, есть проблемы. Советуем либо самостоятельно разобраться, в чем дело, с помощью кнопки Диагностика, либо прибегнуть к помощи Центра справки и поддержки.
Примечание
Если вы используете только что купленный лазерный или струйный принтер, убедитесь, что удалили защитные наклейки с картриджей. Обычно на коробке с картриджем или в инструкции к принтеру указано (часто в виде рисунков), где находятся защитные наклейки и как их удалить.
Впрочем, уверены, что все прошло успешно. Напоследок заглянем в окно Принтеры и факсы, в котором уже обосновался установленный принтер (рис. 15.22).
Рис. 15.22. Установленный принтер
Флажок над значком принтера означает, что данное устройство (по праву первой установки) используется по умолчанию.
Для установки модема первым делом логично соединить его с компьютером. Если это внешний модем, он подключается к COM– или USB-порту. Если же внутренний, то, скорее всего, он устанавливается в стандартный разъем PCI или PCI-E на материнской плате. Внешний модем не забудьте подключить к электрической сети и удостовериться в Диспетчере устройств в работоспособности порта, который использует модем.
Далее возможно несколько вариантов. Запустив Мастер установки оборудования, вам не нужно ни о чем задумываться: он проведет сканирование аппаратной конфигурации компьютера, в результате которого, скорее всего, найдет и настроит модем автоматически. Чем закончилась кропотливая работа мастера, вы узнаете из сообщения в области уведомлений (рис. 15.23).
Рис. 15.23. Plug and Play в действии
Для настройки правил набора номера выберите на Панели управления в категории Сеть и подключение к Интернету пункт Телефон и модем
В появившемся окне Сведения о местонахождении введите название своей страны, телефонный код города (в котором находитесь и будете пользоваться модемом, естественно), код выхода на городскую линию (если нужен), а также тип набора номера: тоновый или импульсный. После чего с чувством выполненного долга нажмите кнопку OK.
Перед вами появится окно свойств Телефон и модем.
Кстати, если вы не воспользовались Мастером установки оборудования для обнаружения модема, а сразу стали искать на Панели управления значок Телефон и модем
то можете установить модем прямо сейчас. Для этого перейдите на вкладку Модемы и нажмите кнопку Добавить, что приведет к запуску того же Мастера установки оборудования (рис. 15.24).
Рис. 15.24. И снова мастер установки оборудования
Если вы точно знаете, что ваш модем не поддерживает стандарт Plug and Play, либо хотите воспользоваться драйвером именно с установочного диска модема, то установите флажок Не определять тип модема (выбор из списка). В таком случае вам, как и при установке принтера (см. рис. 15.15), придется указать название производителя модема и его марку либо нажать кнопку Установить с диска и т. д.
Вас попросят указать порт, к которому подсоединен модем. После того как вы нажмете кнопку Далее, система установит его самостоятельно. Если вы все указали правильно, то появится окно с радостным сообщением, в котором следует нажать кнопку Готово. Модем появится на вкладке Модемы (рис. 15.25).
Рис. 15.25. Модем установлен!
Теперь нужно протестировать модем, чтобы удостовериться, что он настроен правильно. Поможет нам в этом кнопка Свойства. Нажмите ее, и вы увидите окно свойств модема, открытое на вкладке Общие. Здесь можно изучить информацию о типе и изготовителе модема, вызвать мастер диагностики для устранения возможных неполадок, отключить либо снова включить модем.
На вкладке Модем (рис. 15.26) вы сможете отрегулировать громкость динамика (звуки гудка в линии, набора номера и долгожданное звучание процесса соединения с провайдером) либо вообще его выключить. Здесь же настраивается скорость порта для модема и дается указание перед началом набора номера дождаться гудка в линии (флажок Дождаться сигнала «Линия свободна»).
Рис. 15.26. Настройка некоторых параметров модема
Но перейдем на вкладку Диагностика (рис. 15.27). Чтобы удостовериться, что модем работает нормально, проведем несложный тест.
Рис. 15.27. Диагностика модема
Нажмите кнопку Опросить модем. Если модем ответит на этот запрос, в области Сведения о модеме появится список его ответов на команды операционной системы. Вам не нужно разбираться, о чем именно «поговорили» система и модем. Важен сам факт – если отклик модема получен, то он настроен правильно и готов к работе. Если все не так хорошо, как хотелось, то система выдаст тревожное окно, что модем не отвечает. Это означает, что или не работает порт, или установлен неправильный драйвер модема, или модем подключен не к тому порту. В общем, нужно разобраться.
Конечно, при установке других устройств могут возникнуть свои нюансы, но принципиально этот процесс не будет отличаться от описанных выше. А это значит, что теперь вы можете с гордостью сказать, что умеете подключать к компьютеру различные устройства.
Сегодня обычные модемы уже начинают терять актуальность. Причины: низкая скорость соединения, нестабильная связь, а также занятая телефонная линия во время соединения. Хотя до полного вымирания этих устройств еще далеко. Тем не менее все большую популярность набирают альтернативные технологии приема-передачи данных: ADSL, GPRS, EDGE, спутниковый Интернет.
Описывать установку и настройку данных устройств бессмысленно. Этому можно посвятить отдельную книгу. Как правило, услуги по настройке ADSL или спутниковой связи предоставляет провайдер, с которым вы заключили договор. Представители провайдера сами придут к вам и настроят соединение или дадут подробную инструкцию. Если же вы используете GPRS-связь, то нужно просто установить драйвер вашего мобильного телефона (коммуникатора или GPRS-карты), а затем посетить сайт вашего оператора (www.mts.ru, www.megafon.ru, www.beeline.ru и т. д.), где вы найдете подробное описание настроек соединения.
Данный текст является ознакомительным фрагментом.
Продолжение на ЛитРес
Читайте также
Установка и настройка Virtual PC
Установка и настройка Virtual PC В целом установка Virtual PC аналогична установке любого другого Windows- приложения. Тем не менее имеется ряд особенностей, на которые следует обратить
Установка и настройка Tor
Установка и настройка Tor
Настройка оборудования для высокоскоростного подключения к Интернету
Настройка оборудования для высокоскоростного подключения к Интернету Сегодня многие пользователи, особенно в крупных городах, предпочитают модемному подключению к Интернету высокоскоростное по ADSL-каналу или по локальной сети. После заключения договора с провайдером
Установка оборудования. Диспетчер устройств
Установка оборудования. Диспетчер устройств Все устройства, подключаемые к компьютеру, можно условно подразделить на две группы.• Устройства, поддерживающие технологию Plug and Play («Включи и работай»). Они автоматически распознаются системой и не требуют ручной установки
Глава 13 Установка и подключение сетевого оборудования
Глава 13 Установка и подключение сетевого оборудования Сеть спроектирована, выбраны топология и стандарт, проложена проводка. Осталось малое – расставить и подключить необходимое сетевое оборудование.Порядок подключения сетевых устройств особого значения не имеет.
Глава 15 Настройка беспроводного оборудования
Глава 15 Настройка беспроводного оборудования Беспроводное оборудование, в частности беспроводный адаптер и точка доступа, настраиваются немного иначе, чем их проводные «собратья». Именно поэтому настройке беспроводного оборудования посвящается отдельная
Подключение и настройка мультимедийного оборудования
Подключение и настройка мультимедийного оборудования Итак, мы приобрели наушники, микрофон и Web-камеру — это и есть наше мультимедийное оборудование. Подключается оно к компьютеру следующим образом:? наушники нужно подключить к зеленому разъему звуковой платы
Глава 16 Установка несовместимого оборудования
Глава 16 Установка несовместимого оборудования 16.1. Подключение старого оборудования16.2. Установка драйверов с помощью Центра обновлений Microsoft16.3. Откат драйвераИногда при переходе на новую операционную систему возникают трудности, вызванные неправильной работой
Настройка оборудования для высокоскоростного подключения к Интернету
Настройка оборудования для высокоскоростного подключения к Интернету Сегодня многие пользователи, особенно в крупных городах, предпочитают использовать не модемное подключение к Интернету, а что-нибудь побыстрее – ADSL-канал или доступ по локальной сети. Это технически
3.6. Установка оборудования
3.6. Установка оборудования Как правило, при установке оборудования выполняется установка одного или нескольких драйверов, управляющих этим оборудованием. Существует ряд параметров, которые позволяют ограничить возможности установки
Глава 15 Правильная установка программ и оборудования
Глава 15 Правильная установка программ и оборудования Разделяй и властвуй. Диспетчер устройств В последней главе книги мы поговорим о том, как правильно устанавливать программное и аппаратное обеспечение компьютера.Несомненным достоинством операционной системы Windows
Выбор и настройка Wi-Fi оборудования в домашних условиях
Выбор и настройка Wi-Fi оборудования в домашних условиях Как только в доме появляется два или даже более ПК, возникает задача их объединения в локальную сеть, и лучшим вариантом для дома является именно беспроводная сеть.Беспроводные сети с каждым днём становятся всё более
2.7. Установка нового оборудования. Драйверы
2.7. Установка нового оборудования. Драйверы Как я уже отмечал ранее, многими компаниями выпускаются различные аксессуары и оборудование для ПК — принтеры, сканеры, планшеты и многое другое. Кроме того, вам иногда придется совершенствовать свой компьютер (или, как говорят
Установка и настройка
Установка и настройка В комплект поставки адаптера Bluetooth, помимо необходимых драйверов, входит специализированное программное обеспечение, предназначенное для запуска и настройки на компьютере специальных служб. Среди таких программ наиболее известны BlueSoleil и Widcomm. Как
Урок 8.3. Установка и настройка оборудования
Урок 8.3. Установка и настройка оборудования Основные сведения об устройствах и драйверах Современный компьютер состоит из большого количества различных устройств, от правильной работы которых зависит его работа в целом. Чтобы операционная система могла использовать
Источник