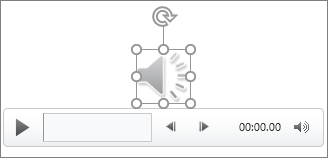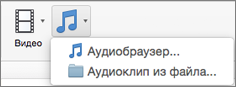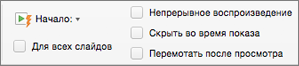- Устранение проблем со звуком в PowerPoint 2010
- Что мне нужно знать о звуковых файлах?
- Шаг 1. Начало работы по устранению проблем со звуком или музыкой в PowerPoint
- Шаг 2: Загрузите бесплатную программу CDex
- Шаг 3: найдите новый WAV-файл на вашем компьютере
- Шаг 4: PowerPoint обманут в решении проблемы
- Пошаговая инструкция по вставке звука в презентацию Power Point
- Скачать:
- Предварительный просмотр:
- Подписи к слайдам:
- КАК: Как исправить музыку и звук в PowerPoint 2007 — 2022
- Звук и видео Microsoft Office PowerPoint 2007 new (Февраль 2022).
- Table of Contents:
- Что вызывает проблемы с звуком и музыкой в PowerPoint 2007?
- Шаг первый — начните исправление звука или музыки в PowerPoint 2007
- Шаг второй
- Шаг третий
- Шаг четвертый
- Что происходит сейчас — будет ли музыка играть?
- Добавить музыку или звук в презентации PowerPoint 2010
- Как я могу исправить звук Wii U Sound?
- Как вставлять музыку в PowerPoint
- Добавление и удаление звука в презентации PowerPoint
- Добавление звукового файла с компьютера
- Запись звука
- Настройка параметров воспроизведения
- Удаление звука
- Добавление звукового файла на один слайд
- Прослушивание звука
- Автоматическое воспроизведение звука при появлении слайда
- Добавление звукового файла, который воспроизводится во время презентации
- Добавление звукового файла, который воспроизводится непрерывно
- Скрытие значка звука
- Дополнительные сведения
- Добавление звука с компьютера
- Настройка параметров воспроизведения
Устранение проблем со звуком в PowerPoint 2010
Нехватка музыки или аудио, вероятно, является наиболее распространенной проблемой, возникающей в слайд-шоу PowerPoint. Вы подготовили презентацию, но по какой-то причине музыка не будет воспроизводиться для коллеги, который получил ее по электронной почте. Что теперь?
Самым простым объяснением является то, что музыкальный или звуковой файл, скорее всего, был связан с презентацией, а не встроен в нее. PowerPoint не может найти музыку или звуковой файл, на который вы ссылались в презентации, и, следовательно, музыка не будет воспроизводиться.
Однако это может быть не единственной проблемой, с которой вы столкнулись – читайте дополнительные советы по устранению неполадок.
Что мне нужно знать о звуковых файлах?
Во-первых, музыка или звуки могут быть встроены в презентации PowerPoint, только если вы используете формат файла WAV. Это означает, что имя файла yourmusicfile должно содержать расширение файла .WAV, поэтому полное имя файла yourmusicfile.WAV .
MP3-файлы не будет вставляться в презентация PowerPoint, поэтому имя файла, например yourmusicfile.MP3 , будет связано только с презентацией и должно всегда сопровождать файл презентации при отправке коллеге по электронной почте или при воспроизведении слайд-шоу на другом компьютере. .
В результате, простой ответ – использовать только файлы WAV в ваших презентациях. Однако недостатком этого решения является то, что файлы WAV огромны и делают презентацию слишком громоздкой для отправки по электронной почте.
Другая проблема может возникнуть, если в презентации используется несколько звуковых или музыкальных файлов WAV, у вас могут возникнуть проблемы с открытием или воспроизведением презентации вообще, особенно если ваш компьютер не является одной из новейших моделей.
Шаг 1. Начало работы по устранению проблем со звуком или музыкой в PowerPoint
- Создайте папку для вашей презентации.
- Убедитесь, что ваша презентация и все звуковые или музыкальные файлы, которые вы хотите воспроизвести в презентации, будут перемещены или скопированы в эту папку. (PowerPoint просто требователен и хочет, чтобы все было в одном месте.) Также обратите внимание, что все звуковые или музыкальные файлы должны находиться в этой папке до вставки музыкального файла в презентацию, иначе процесс может не работать.
- Если вы уже вставили звуковые или музыкальные файлы в презентацию, вы должны перейти к каждому слайду, содержащему звуковой или музыкальный файл, и удалить значок из слайдов. Вы вставите их позже.
Шаг 2: Загрузите бесплатную программу CDex
По сути, вам нужно заставить PowerPoint 2010 «думать», что музыкальный или звуковой файл MP3, который вы будете вставлять в презентацию, на самом деле является файлом WAV. Вы можете скачать созданную ими бесплатную программу, которая сделает это за вас.
- Загрузите и установите бесплатную программу CDex.
- Запустите программу CDex и затем выберите Преобразовать> Добавить заголовок RIFF-WAV (s) в файлы MP2 или MP3 .
- Нажмите кнопку … в конце текстового поля Каталог , чтобы перейти к папке, содержащей ваш музыкальный файл. Это папка, созданная вами на шаге 1.
- Нажмите кнопку ОК .
- Выберите yourmusicfile.MP3 в списке файлов, отображаемых в программе CDex.
- Нажмите кнопку Преобразовать .
- Это «преобразует» и сохраняет ваш музыкальный MP3-файл как yourmusicfile.WAV и кодирует его с новым заголовком (скрытой информацией о программировании), чтобы указать PowerPoint, что это WAV-файл. , а не файл MP3. Файл по-прежнему на самом деле является MP3 (но замаскирован под WAV-файл), и размер файла будет сохраняться при гораздо меньшем размере файла MP3.
- Закройте программу CDex.
Шаг 3: найдите новый WAV-файл на вашем компьютере
Теперь пришло время перепроверить место сохранения музыкального файла.
- Убедитесь, что ваша новая музыка или звуковой WAV-файл находится в той же папке , что и презентация PowerPoint. (Вы также заметите, что оригинальный файл MP3 все еще там.)
- Откройте свою презентацию в PowerPoint 2010.
- Откройте вкладку Вставить на ленте.
- Нажмите стрелку раскрывающегося списка под значком Аудио в правом конце ленты.
- Выберите Аудио из файла … и найдите вновь созданный WAV-файл из Шаг 2 .
Шаг 4: PowerPoint обманут в решении проблемы
Вы обманули PowerPoint 2010, заставив его «думать», что преобразованный файл MP3 действительно в формате WAV.
- Музыка будет встроена в презентацию, а не просто связана с музыкальным файлом. Встраивание звукового файла гарантирует, что он всегда будет путешествовать вместе с ним.
- Музыка теперь замаскирована под WAV-файл, но поскольку размер результирующего файла намного меньше (WAV-файл), она должна воспроизводиться без осложнений.
Источник
Пошаговая инструкция по вставке звука в презентацию Power Point
Готовлю и систематизирую материал для электронного пособия «Все о Power Point». Это один из материалов будущего пособия.
Скачать:
| Вложение | Размер |
|---|---|
| _zvuk_v_rr.pptx | 1.26 МБ |
Предварительный просмотр:
Подписи к слайдам:
Звук (музыка) в презентации Power Point Пошаговая инструкция по вставке звука в презентацию Power Point
Предисловие Бывает так, в презентации нужно озвучивать несколько песен, и они должны звучать одна за другой.
1 ) Закладка «Вставка», 2)затем «Звук / 3)Звук из файла»; 1 2 3
Вставляем нужную музыку
Появляется значок звука на презентации, нажав на него, открывается закладка «Работа со звуком»: Нажимаем на «Работа со звуками»
На закладке «Воспроизведение» имеются все нужные опции
Я хочу : 1) звучание музыки средней громкости, 2) чтоб она звучала непрерывно, 3) чтоб она звучала во всех слайдах, 4) чтоб значка не было видно.
Почему Я выбрала … 1) «Средне» — громкость должна быть умеренной 2) «Непрерывно», чтобы звучало до тех пор, пока я не укажу на каком слайде остановить. 3) «Для всех слайдов», чтобы она звучала на всех слайдах независимо от того, сколько времени на каком слайде мы находимся. 4) И поставила галочку «Скрывать значок»-просто не хочу, чтоб она была видна.
1) Анимация- 2) Настройка анимации- 3) Музыка 1 2 3
Настраиваем воспроизведение Нажав на значок, откроется окно, где вы можете выбрать:
Эффект воспроизведения Я выбрала, чтоб звучание было с начала до конца. То есть, чтоб музыка звучала непрерывно на протяжение показа всей презентации.
Время воспроизведения Я выбрала начало «после предыдущего», можно выбрать «по щелчку», «с предыдущим»- на ваш выбор. Повторение звука- я выбрала «до окончания слайда». Там имеются и другие варианты, тоже на ваш выбор.
Параметры звука Мы эту тему уже рассмотрели на слайде №8. Можете вернуться, и ознакомится еще раз
И если вы хотите, чтоб в презентации звучало два музыкальных файла, которые должны играть один за другим, или же хотите, чтоб музыка не звучала после определенного слайда, идем опять на «Звук воспроизведения» и указываем № слайда, чтоб она прекратила звучание.
Пошаговую инструкцию подготовила педагог-библиотекарь МБОУ «Именьковская сош с углубленным изучением отдельных предметов» Лаишевского муниципального района РТ Гаянова Каусария Гаязовна
Источник
КАК: Как исправить музыку и звук в PowerPoint 2007 — 2022
Звук и видео Microsoft Office PowerPoint 2007 new (Февраль 2022).
Table of Contents:
Иногда музыка отлично воспроизводится на вашем компьютере, но когда вы отправляете свою презентацию PowerPoint коллеге, они не слышат звука. Зачем?
Проблемы с музыкой или звуковыми файлами часто возникают в PowerPoint по двум причинам
- размер звукового файла слишком велик
- вы использовали формат звукового файла MP3, а не формат WAV-файла
Итак, как вы исправляете эти звуковые проблемы?
Что вызывает проблемы с звуком и музыкой в PowerPoint 2007?
во-первых, большинство звуковых проблем связаны с тем, что PowerPoint просто создает ссылка на сайт к звуковому файлу на компьютере, а не вложения звуковой файл в презентацию. Если затем переместить презентацию на другой компьютер или отправить по электронной почте, звуковой файл все еще находится на ваш компьютер, а не в презентации.
Музыка или звуки могут быть встроены в презентации PowerPoint 2007 только в том случае, если вы используете формат файла WAV (например, yourmusicfile.WAV скорее, чем yourmusicfile.MP3 ). Файлы MP3 не будут внедряться в презентацию PowerPoint в любой версии. Таким образом, простой ответ заключается только в использовании WAV-файлов в ваших презентациях. Нижняя сторона этого решения заключается в том, что файлы WAV огромны и сделают презентацию слишком громоздкой для отправки по электронной почте.
во-вторых, если в презентации используются многие звуковые или музыкальные файлы WAV, вам может даже возникнуть трудность при открытии или воспроизведении презентации, особенно если ваш компьютер не является одной из самых последних и лучших моделей на рынке сегодня.
Для этой проблемы есть легкое решение. Это простой четырехэтапный процесс.
Шаг первый — начните исправление звука или музыки в PowerPoint 2007
- Создайте папку для презентации.
- Убедитесь, что ваша презентация и все звуковые или музыкальные файлы вы хотите играть в своей презентации, перемещаются или копируются в эту папку. Все звуковые или музыкальные файлы должен проживать в этой папке предшествующий для вставки музыкального файла в презентацию, или процесс может не работать.
- Если вы уже вставили звуковые или музыкальные файлы в презентацию, вы должны перейти на каждый слайд, содержащий звуковой или музыкальный файл, и удалить значок со слайдов. Вы снова вставьте их позже.
Шаг второй
Вам нужно трюк PowerPoint 2007, полагая, что музыкальный или звуковой файл MP3, который вы вставляете в презентацию, на самом деле является файлом WAV. Благодаря двум PowerPoint MVP (наиболее ценным профессионалам), Жан-Пьер Форестье и Энрику Манасу, вы можете скачать бесплатную программу, которую они создали, которая сделает это за вас.
- Загрузите и установите бесплатную программу CDex.
- Запустите программу CDex, а затем выберите Конвертировать> Добавить заголовок RIFF-WAV (s) в файлы MP2 или MP3 (ы).
- Нажми на … в конце каталог текстовое поле, чтобы перейти к папке, содержащей ваш музыкальный файл. Это папка, созданная на первом шаге.
- Нажмите Хорошо кнопка.
- Выбрать yourmusicfile.MP3 в списке файлов, показанных в программе CDex.
- Нажми на Перерабатывать кнопка.
- Это будет «конвертировать» и сохранить ваш музыкальный файл как yourmusicfile.WAV и закодируйте его новым заголовком (информация о программировании за кадром), чтобы указать PowerPoint, что это WAV-файл, а не файл MP3. Файл по-прежнему фактически является MP3 (но замаскирован под WAV-файл), и размер файла будет сохранен при гораздо меньшем размере файла MP3.
- Закройте программу CDex.
Шаг третий
- Убедитесь, что ваш новый музыкальный или звуковой WAV-файл находится в той же папке, что и презентация PowerPoint.
- Откройте презентацию в PowerPoint 2007.
- Нажмите Вставить вкладка на ленте
- Нажмите стрелку вниз звук значок на правом конце ленты.
- выберите Звук из файла и найдите новый WAV-файл из Шаг второй .
Шаг четвертый
- Нажмите на новый значок звука, который появился на вашем слайде. Лента должна измениться, чтобы показать вам параметры звука. Однако иногда этого не происходит. В этом случае нажмите Звуковые инструменты ссылку чуть выше ленты.
- в Параметры звука области ленты, щелкните в текстовом поле рядом с Максимальный размер файла звука (KB)
- Введите 50000 в текстовое поле. Это позволит добавить в презентацию размер звукового файла до 50 000 Кбайт.
Что происходит сейчас — будет ли музыка играть?
Вы обманули PowerPoint 2007 в «мышление», что ваш преобразованный файл MP3 действительно находится в формате WAV.
- Музыка будет встроенный в презентацию, а не просто связанный к музыкальному файлу. Вставка звукового файла гарантирует, что он всегда будет путешествовать с ним.
- Музыка теперь замаскирована как WAV-файл, но размер файла намного меньше.
- Вы смогли вставить музыкальный файл в презентацию, потому что вы увеличили лимит до размера файла в Шаг третий .
У вас нет PowerPoint 2007? • Проблемы с звуком или музыкой PowerPoint 2010• Проблемы с музыкой и звуком в PowerPoint (более ранние версии)
Добавить музыку или звук в презентации PowerPoint 2010
Звук или музыка могут быть сохранены на вашем компьютере во многих форматах, которые можно использовать в PowerPoint 2010, таких как файлы MP3 или WAV. Узнайте, как добавить эти файлы.
Как я могу исправить звук Wii U Sound?
Если динамик вашего телевизора не совсем синхронизируется с вашим динамиком Wii U, это отставание. Вот несколько советов по исправлению звуковой задержки Wii U.
Как вставлять музыку в PowerPoint
Хотите узнать, как добавить песню в PowerPoint? Это проще, чем вы себе представляли. Вы можете воспроизводить музыку через всю презентацию, пока она находится на вашем компьютере.
Источник
Добавление и удаление звука в презентации PowerPoint
В презентацию PowerPoint вы можете добавить звуковой файл, например музыку, закадровый текст или звуковые отрывки. Чтобы вы могли записывать и прослушивать звуковые файлы, ваш компьютер должен быть оборудован звуковой платой, микрофоном и динамиками.
Добавление звукового файла с компьютера
Выберите Вставка > Звук.
Щелкните Аудиофайлы на компьютере.
В диалоговом окне Вставка звука выберите нужный файл.
Нажмите кнопку Вставить.
Запись звука
Выберите Вставка > Звук.
Выберите Записать звук.
Введите имя звукового файла, щелкните Записать, а затем надиктуйте текст.
Примечание: Для записи звука ваше устройство должно быть оснащено микрофоном.
Чтобы прослушать запись, нажмите кнопку Стоп, а затем кнопку Воспроизвести.
Щелкните Записать для повторной записи файла или нажмите кнопку ОК, если вас все устраивает.
Чтобы переместить запись, выделите значок звука и перетащите его в нужное место на слайде.
Если на слайде есть несколько звуковых файлов, рекомендуется располагать значок звука в одном и том же месте, чтобы его было проще найти.
Настройка параметров воспроизведения
Щелкните значок звука и откройте вкладку Работа со звуком | Воспроизведение. Затем выберите нужные параметры:
Чтобы обрезать звуковой файл, нажмите кнопку Монтаж звука, а затем с помощью красного и зеленого ползунков обрежьте запись.
Чтобы настроить нарастание или угасание звука, измените значения в разделе Длительность угасания.
Чтобы задать громкость, нажмите кнопку Громкость и выберите нужный параметр.
Чтобы выбрать способ запуска звукового файла, щелкните стрелку раскрывающегося списка и выберите нужный вариант:
В последовательности щелчков: автоматическое воспроизведение звукового файла при щелчке.
Автоматически: автоматическое воспроизведение звукового файла при переходе к слайду с ним.
По щелчку: воспроизведение звука только при щелчке значка.
Чтобы указать, как нужно воспроизводить звук в презентации, установите нужные флажки:
Воспроизводить для всех слайдов: один звуковой файл будет проигрываться на всех слайдах.
Воспроизводить непрерывно: звук будет зациклен, пока вы вручную не остановите его, нажав кнопку Воспроизвести/пауза.
Чтобы звук непрерывно воспроизводился в фоновом режиме на всех слайдах, щелкните Воспроизводить в фоне.
Удаление звука
Чтобы удалить звук, выделите его значок на слайде и нажмите клавишу DELETE.
В обычном режиме выберите слайд, в который требуется добавить звук.
На вкладке Вставка в группе Мультимедиа щелкните стрелку под кнопкой Звук.
В списке выберите пункт Звук из файла или Звук из организатора клипов, найдите и выберите нужный аудиоклип, а затем нажмите кнопку Вставить.
На слайде появятся значок звука и соответствующие элементы управления.
В обычном режиме или режиме слайд-шоу щелкните значок и нажмите кнопку Воспроизвести, чтобы воспроизвести звуковой файл.
В обычном режиме выберите слайд, в который требуется добавить звук.
На вкладке Вставка в группе Мультимедиа щелкните стрелку под кнопкой Звук.
В списке выберите пункт Записать звук.
Откроется диалоговое окно Записать звук.
В диалоговом окне Записать звук, нажмите кнопку Записать 
Когда вы закончите запись, нажмите кнопку «Остановить» 
Чтобы прослушать запись, нажмите кнопку «Воспроизвести» 
На слайде появятся значок звука и соответствующие элементы управления.
В обычном режиме или режиме слайд-шоу щелкните значок и нажмите кнопку Воспроизвести, чтобы воспроизвести звуковой файл.
Щелкните значок звука 
В разделе Работа со звуком на вкладке Воспроизведение в группе Параметры звука выполните одно из следующих действий:
Чтобы автоматически начинать воспроизведение звука при отображении слайда, в списке Начало выберите значение Автоматически.
Чтобы запускать воспроизведение вручную, в списке Начало выберите пункт По щелчку.
Чтобы звук не прекращался при переходе на другой слайд, в списке Начало выберите Для всех слайдов.
Чтобы звук воспроизводился постоянно, пока вы не остановите его, установите флажок Непрерывно.
Примечание: При этом звук будет постоянно воспроизводиться до перехода к следующему слайду.
Нажмите на слайде кнопку Воспроизведение/пауза под значком звука.
Важно: Используйте этот параметр только в том случае, если настроено автоматическое воспроизведение звука или вы управляете его запуском другим способом, например с помощью триггера. (Триггером называется объект слайда, например изображение, фигура, кнопка, абзац текста или надпись, который может запускать действие по щелчку.) Обратите внимание на то, что значок будет виден всегда, если вы не перетащите его за пределы слайда.
Щелкните значок аудиоклипа 
В разделе Работа со звуком на вкладке Воспроизведение в группе Параметры звука установите флажок Скрыть при показе.
Чтобы удалить аудиозапись или другой звуковой файл в PowerPoint, выполните указанные ниже действия.
Найдите слайд со звуковым файлом, который требуется удалить.
В обычном режиме щелкните значок звукового файла 

В презентацию PowerPoint вы можете добавить звуковой файл, например музыку, закадровый текст или звуковые отрывки. Чтобы вы могли записывать и прослушивать звуковые файлы, ваш компьютер должен быть оборудован звуковой платой, микрофоном и динамиками.
Чтобы добавить в слайд-шоу музыкальный файл или аудиоклип, выберите нужный слайд и на вкладке Вставка нажмите кнопку Звук. Вы можете добавить звук на один слайд, настроить автоматический запуск звукового файла при появлении слайда либо добавить композицию, которая будет воспроизводиться в фоновом режиме в течение всей презентации.
Можно добавить собственный закадровый текст или комментарий ко всей презентации, записав ее с помощью вкладки Слайд-шоу. Дополнительные сведения см. в статье Запись слайд-шоу.
Добавление звукового файла на один слайд
В обычном режиме выберите нужный слайд и щелкните Вставка > Звук.
Выберите Проводник по аудио, чтобы вставить звук из iTunes, или Аудио из файла, чтобы вставить аудиоклип со своего компьютера.
Выберите аудиоклип. На вкладке Формат звука выберите нужные параметры звука.
Необязательно: сменить или отредактировать стандартный значок звукового файла можно с помощью кнопок форматирования рисунков на вкладке Формат звука, позволяющих добавить на значок рамку, границу или другой эффект форматирования.
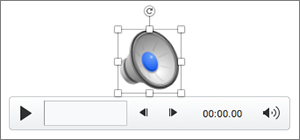
Прослушивание звука
Щелкните значок звука на слайде и нажмите кнопку Воспроизведение/пауза под ним.
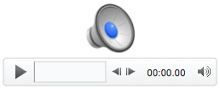
Автоматическое воспроизведение звука при появлении слайда
По умолчанию в режиме слайд-шоу звук воспроизводится по щелчку. Этот параметр можно изменить таким образом, чтобы звук воспроизводился автоматически при появлении слайда.
В обычном режиме выберите слайд и добавьте на него аудиоклип, если еще не сделали этого.
На вкладке Формат звука справа щелкните Запуск > Автоматически.
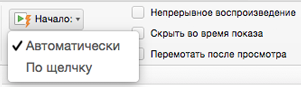
Добавление звукового файла, который воспроизводится во время презентации
В обычном режиме выберите первый слайд презентации и добавьте на него аудиоклип, если еще не сделали этого.
На вкладке Формат звука справа щелкните Для всех слайдов.
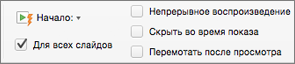
Добавление звукового файла, который воспроизводится непрерывно
В обычном режиме выберите слайд и добавьте на него аудиоклип, если еще не сделали этого.
На вкладке Формат звука справа установите флажок Непрерывно.
(Если установлен только этот флажок, звук будет воспроизводиться, пока отображается слайд. Если установлены флажки Непрерывно и Воспроизводить для всех слайдов, звук будет воспроизводиться до конца презентации.)
Скрытие значка звука
Щелкните значок аудиоклипа.
На ленте PowerPoint на вкладке Воспроизведение установите флажок Скрыть при показе.
Используйте этот параметр только в том случае, если настроено автоматическое воспроизведение звука. Обратите внимание на то, что значок будет виден всегда, если вы не перетащите его за пределы слайда.
Дополнительные сведения
Поддерживаемые форматы звука в PowerPoint в Интернете: MP3, WAV, M4A, AAC и OGA
Максимальный размер звукового файла: 16 МБ
Добавление звука с компьютера
На вкладке Вставка справа выберите Звук.
В проводнике найдите нужный звуковой файл и выберите Открыть.
Настройка параметров воспроизведения
Щелкните значок звука, а затем выберите вкладку Звукили Воспроизведение. Затем выберите нужные параметры:
Чтобы задать громкость, нажмите кнопку Громкость и выберите нужный параметр.
Чтобы выбрать способ запуска звукового файла, щелкните стрелку Начать и выберите один из вариантов:
Автоматически: во время слайд-шоу звук будет воспроизводиться автоматически при переходе на слайд, на котором он находится.
По щелчку: во время слайд-шоу звук воспроизводится только по щелчку значка.
Чтобы выбрать, как будет воспроизводиться звук в презентации, выберите один или несколько параметров в разделе Параметры звука:
Воспроизводить для всех слайдов: один звуковой файл будет проигрываться на всех слайдах.
Воспроизводить непрерывно: звук будет зациклен, пока вы вручную не остановите его, нажав кнопку Воспроизвести/пауза.
Скрыть во время показа: если настроено автоматическое воспроизведения звука, вы можете скрыть значок звука во время показа, так как вам не нужно будет щелкать его.
Перемотать назад после воспроизведения: используйте этот параметр, если вам нужно воспроизвести звук на одном слайде несколько раз.
Чтобы звук непрерывно воспроизводился в фоновом режиме на всех слайдах, щелкните Воспроизводить в фоне.
Источник