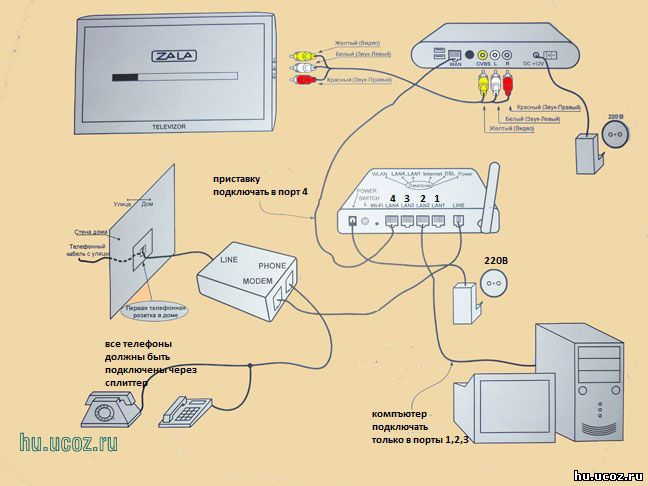Как обжать витую пару или делаем кабель для ЗАЛА ТВ
В этой статье я расскажу о том, как изготовить, т.е. как обжать витую пару самостоятельно (кабель cat.5e), не прибегая к помощи специалиста. Речь пойдёт о так называемом Прямом типе обжима. Именно этот тип обжима необходим для кабеля Зала ТВ или для подключения спутникового тюнера к модему, а также для соединения телевизора с функцией SMART и модема, т.е. для подключения любого гаджета с сетевой картой и модема.
Для изготовления патч-корда понадобится, во-первых, конечно, сам кабель. Для прокладки внутри помещения используют серый кабель (cat.5e). Да, кстати, бывает ещё чёрный и оранжевый. Чёрный предназначен для внешней прокладки, а оранжевый-внутренний, негорючий. Два коннектора RG-45, кримпер, в народе просто обжимник, если его нет, воспользуемся отвёрткой. И главное, желание обжать витую пару самому.
Существует стандарт, по которому цвета в коннекторе располагаются в особой последовательности. Прямой тип имеет следующую последовательность цветов:
- бело-оранжевый
- оранжевый
- бело-зелёный
- синий
- бело-синий
- зелёный
- бело-коричневый
- коричневый
Такая схема называется EIA/TIA 568B.
Итак, берём кабель cat.5e
Снимаем защитный слой,
Далее формируем цветовую схему.
Потом ровняем длину проводов.
Однако, если кримпера у вас нет, делаем необходимую длину проводков любым доступным режущим инструментом. Например, канцелярским ножом.
Должно получится примерно так.
Следующий шаг, берём коннектор, надеваем на кабель и с небольшим усилием зажимаем контактную группу.
Но те, кто не имеет кримпера, может вдавить контакты, например небольшой отвёрткой. Начиная с бело-оранжевого, заканчивая коричневым проводом.
Проделайте данную операцию с обеих сторон.
Всё, патч-корд готов! Прочитав эту нехитрую инструкцию, вы знаете, как обжать витую пару самому.
Источник
Подключение zala какие кабели
Представляем вашему вниманию подробную инструкцию по настройке интерактивного телевидения от «Белтелеком» — Zala (Зала) .
Подключить самостоятельно «ZALA» не так уж трудно , для этого необходимо выполнить следующие несложные действия:
Для начала подключаем ADSL модем (если конечно у вас нет byfly — в таком случае модем у в ас уже установлен) и STB-приставку (см. схему ниже)

Подключение Приставки ZALA
Подключаем модем и приставку как на схеме. Для этого приобретаем нужной длинны провода с разъемами на конце ( в комплекте присутствуют только сетевой кабель и телефонные провода длинной 1.5 м) . Приставка подключается к телевизору так же, как например DVD плеер , если в телевизоре отсутствует вход с разъемами типа RCA (тюльп а ны ) следует приобрести переходник с SCART(разъем скарт есть в каждом ТВ) на «тюльпаны » 
Если телевизор относительно не старый в нем должны быть входы HDMI1, HDMI2.. (их и будем использовать для подключения приставки к телевизору) В таком случае обязательно проследите при получении приставки чтобы она была укомплектована проводом HDMI, в обратном случае попросите заменить приставку на новую
На пульте будут использоваться кнопки «ОК» ; стрелки вокруг — лево , право ,верх,вниз ; кнопка SET (третий ряд сверху) ; кнопка DEL (нижняя правая) ; цифры .
Настройка приставки STB
1. Переведите телевизор в режим «AV» или соответственно HDMI 1,2,3.. в зависимости в какое гнездо в телевизоре вставлен провод На экране появится заставка «ZALA» . Нажмите большую белую кнопку SET
2. На экране появится текст ПАРОЛЬ и строка для ввода пароля. Вводим туда 6321 и нажимаем кнопку ОК
3. Входим в «Основные настройки» нажав на пульте ОК , нажимаем «далее» 2 раза ничего не меняя на экране, затем в строке Учетная запись введите ваш логин (имеет вид- 160000*****) а в строке Пароль введите ваш пароль (Прописаны в вашем договоре) и нажимаем экранную кнопку ОК
4. Затем в следующем появившемся меню нажимаем внизу кнопку «Перезагрузка» Приставка начнет перезагружаться .
Н астройка приставки ZALA видео
| Настроить приставку ZALA самостоятельно можно легко с помощью видео инструкции |
Ошибки.
| Если после перезагрузки возникает на экране надпись Ошибка 1305 :
-Есть вероятность ошибки в схеме включения (на модеме может не гореть лампочка DSL)
-Неисправен кабель от модема до приставки (следует проверить другим , который шел в комплекте)
-Не настроено оборудование со стороны «Белтелеком»
В последнем случае следует позвонить по тел. 123 или 130(круглосуточная тех. поддержка)
| Если вы наблюдаете надпись Ошибка 1302 это говорит,скорее всего о том , что вы вставили провод от приставки не в 4-й а в другой порт модема. Есть так же вероятность что ,по какой либо причине, не обновилась версия СТБ приставки -попробуйте выключить ее кнопкой находящейся на тыльной стороне и подождав несколько секунд включить.
Если есть необходимость настроить модем на 2 залы, смотрите ссылку на страницу с настройками ниже.
| Зала не загружается а выскакивает надпись — Не удалось идентифицировать идентификационный номер приставки(********)
— Проблема с привязкой мак адреса приставки к логину ZALA (Ошибка оператора которая заключала с вами договор) Решается только звонком в тех. поддержку.
Источник
Интерактивное телевидение ZALA
Поиск
Как самостоятельно настроить эфирное телевидение
Уважаемые пользователи эфирного телевидения!
РУП «Белтелеком» проводит плановую модернизацию радиотелевизионного передающего оборудования, которая затронет как пользователей бесплатного общедоступного пакета телепрограмм, так и абонентов услуги эфирного телевидения «Эфирная ZALA». Обращаем внимание, что проведение работ не коснется интерактивного телевидения ZALA.
Во время запланированных мероприятий на соответствующей радиотелевизионной передающей станции в зоне ее охвата будет отсутствовать прием телепрограмм обязательного общедоступного пакета и коммерческого эфирного цифрового ТВ в рабочее время с 09.00 до 17.00. График проведения работ можно посмотреть здесь.
По завершении работ изменятся радиочастотные каналы, на которых транслируются в эфир телевизионные программы. Для дальнейшего просмотра телепрограмм необходимо перенастроить используемое приёмное оборудование – цифровой телевизор, цифровую телевизионную приставку и др.
Пользователям бесплатного общедоступного пакета телепрограмм требуется произвести настройку телеканалов согласно инструкции (руководству пользователя) к вашему телевизионному приемнику или вашей телевизионной приставке.
Абоненты услуги «Эфирная ZALA» смогут настроить оборудование автоматически или вручную.
1 Автоматическая настройка
При автоматическом способе потребуется сбросить настройки ранее отсканированных телеканалов и провести повторное сканирование. Для этого необходимо:
- включить приставку;
- после загрузки «Эфирная ZALA» нажать кнопку «menu» на пульте приставки;
- найти вкладку «Настройки», нажать на пульте кнопку «Ок»;
- выбрать «Удалить все», нажать на пульте кнопку «Ок»;
- подтвердить, что вы хотите удалить все каналы, нажав «Да»;
- перейти на «Автосканирование», нажать на пульте кнопку «Ок»;
- нажать на вкладку «Поиск», дождаться полного сканирования каналов;
- получить изображение телеканалов на новых частотах.
2 Ручная настройка
2.1. При настройке телеканалов в ручном режиме с удалением существующих телеканалов (показатели интенсивности и качества принимаемого сигнала телеканалов должны быть стабильны и составлять 25-30%) необходимо:
- включить приставку;
- после загрузки нажать кнопку «menu» на пульте приставки;
- найти вкладку «Настройки», нажать на пульте кнопку «Ок»;
- выбрать «Удалить все», нажать на пульте кнопку «Ок»;
- подтвердить, что вы хотите удалить все каналы, нажав «Да»;
- нажать кнопку «menu» на пульте приставки;
- найти вкладку «Настройки», нажать на пульте кнопку «Ок»;
- на странице «Настройки» перейти на вкладку «Сканирование каналов» и нажать на пульте кнопку «Ок»;
- на появившейся странице «Сканирование каналов» заполнить требуемые параметры:
«Режим сканирование» – выбрать «По каналу»,
«Диапазон» – выбрать «UHF»,
«Номер канала» – выбрать номер канала (частота) исходя из таблицы «Информация о частотах и радиусе покрытия цифровых передатчиков в 1-м мультиплексе», представленной на сайте РУП «Белтелеком», или уточнить у службы технической поддержки по номеру;
- после выбора номера канала на странице «Сканирование каналов» должно появиться стабильное значение интенсивности и качества сигнала 25–30% и более. Далее перейти на «Поиск» и нажать на пульте кнопку «Ок». Начинается сканирование выбранного радиочастотного канала. По результатам сканирования появляется перечень телеканалов, входящих в отсканированный радиочастотный канал;
- повторить пункты 6–10 для сканирования радиочастотных каналов других мультиплексов, выбрав номер канала (частоту) исходя из таблиц: «Информация о частотах и радиусе покрытия цифровых передатчиков во 2-м мультиплексе» и «Информация о частотах и радиусе покрытия цифровых передатчиков в 3-м мультиплексе»
Количество мультиплексов (радиочастотных каналов) будет зависеть от подключенного тарифного плана.
2.2. При настройке телеканалов в ручном режиме без удаления существующих телеканалов после настройки нужного мультиплекса (радиочастотного канала) новые телеканалы добавятся в конце общего перечня и наименования телеканалов будут повторяться. Необходимо:
- включить приставку;
- после загрузки «Эфирная ZALA» нажать кнопку «menu» на пульте приставки;
- найти вкладку «Настройки», нажать на пульте кнопку «Ок»;
- на странице «Настройки» перейти на вкладку «Сканирование каналов» и нажать на пульте кнопку «Ок»;
- на появившейся странице «Сканирование каналов» заполнить требуемые параметры:
«Режим сканирование» – выбрать «По каналу»,
«Диапазон» – выбрать «UHF»,
«Номер канала» – выбрать номер канала(частота) исходя из таблицы «Сведения об изменении частотных каналов, радиотелевизионных станциях, охватываемых районах и сроках проведения работ», представленной на сайте РУП «Белтелеком», или уточнить у службы технической поддержки по номеру 123;
- после выбора номера канала на странице «Сканирование каналов» появятся значения интенсивности и качества сигнала. При стабильных значениях интенсивности и качества сигнала 25–30% и более перейти на «Поиск» и нажать на пульте кнопку «Ок»;
- начинается сканирование выбранного радиочастотного канала.
Примечание: При нестабильных значениях интенсивности и качества сигнала ниже 25–30% сканирование выбранного радиочастотного канала обычно невозможно или требует более длительного времени. В этом случае необходимо выполнить мероприятия для получения качественного сигнала: регулировку (юстировку) антенны, проверить исправность антенны, кабеля и разъемов. Только при чётких вышеуказанных значениях интенсивности и качества сигнала возможен приём сигнала и соответствующее качество изображения.
Следующим шагом будет удаление повторяющихся телепрограмм старого радиочастотного канала в «списке каналов» (в электронном телегиде — кнопка «EPG» на пульте ), для чего необходимо:
- нажать кнопку «menu» на пульте приставки;
- найти вкладку «Избранное», нажать на пульте кнопку «Ок»;
- на странице «Избранное» выбрать вкладку «Избранное», нажать кнопку «Ок»;
- появилась страница «Список каналов», на которой отражаются все телепрограммы;
- перемещением навигационными кнопками ↑ и ↓ пульта просматриваем изображения телепрограмм в верхней правой части малого экрана (для того чтобы появилось изображение, нужно при выбранной телепрограмме нажать кнопку «Ок»);
- при отсутствии изображения на выбранной телепрограмме (выбрали телепрограмму, нажали «Ок» и изображение не появилось) – нажимаем на пульте синюю кнопку 2 раза, далее нажимаем кнопку «Ок». На выбранной телепрограмме появится значок «х», т. е. телепрограмма подготовлена к удалению из общего списка, далее нажать на пульте синюю кнопку 1 раз;
- перемещением навигационными кнопками ↑ и ↓ пульта просматриваем изображения остальных телепрограмм в верхней правой части малого экрана (для того чтобы появилось изображение, нужно при выбранной телепрограмме нажать кнопку «Ок»);
- при отсутствии изображения на выбранной телепрограмме (выбрали телепрограмму, нажали «Ок» и изображение не появилось) – нажимаем на пульте синюю кнопку 1 раз, далее нажимаем кнопку «Ок». На выбранной телепрограмме появится значок «х», т. е. телепрограмма подготовлена к удалению из общего списка, нажать на пульте синюю кнопку 1 раз;
- Далее пункты 7, 8 повторяем для остальных телепрограмм без изображения;
- после того как выбрали все неработающие телепрограммы, нажать кнопку «EXIT» на пульте. На экране появится вкладка с текстом «Вы действительно хотите сохранить?» – нажать «ДА». Список телеканалов обновится.
Приносим извинения за доставленные неудобства.
Карту изменений частотных телевизионных каналов эфирного цифрового телевещания можно посмотреть здесь.
Источник

.jpg)







.jpg)