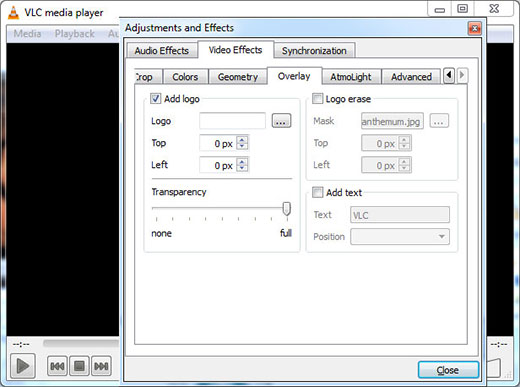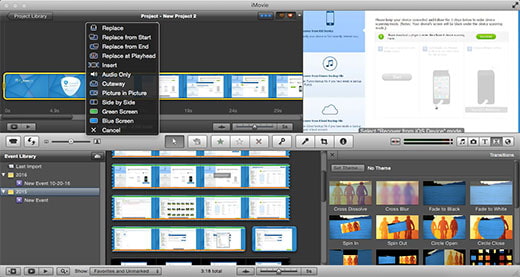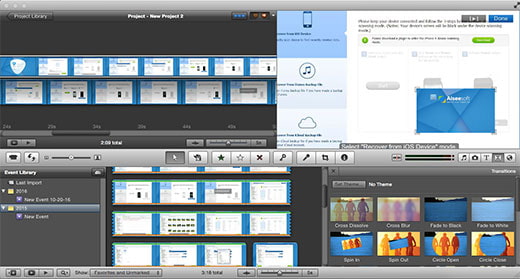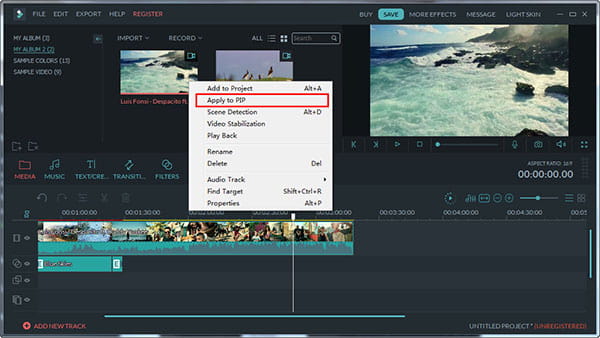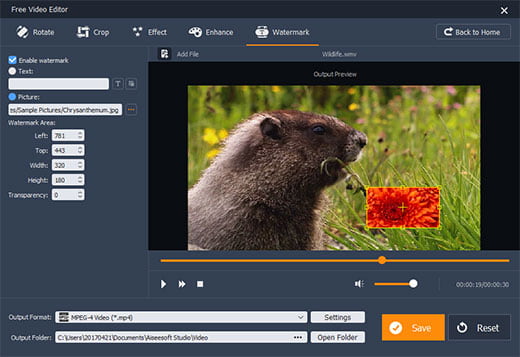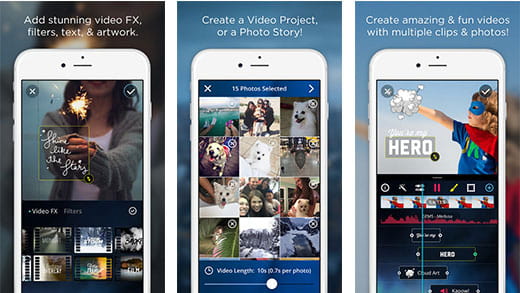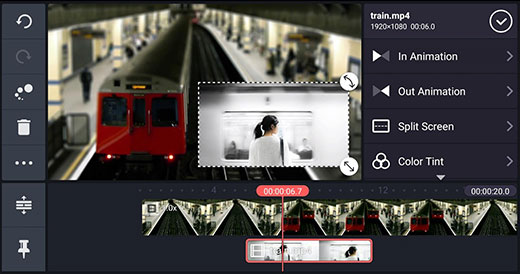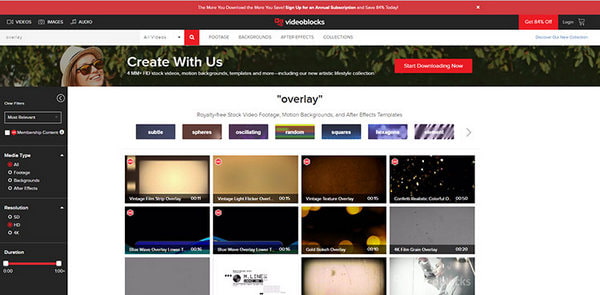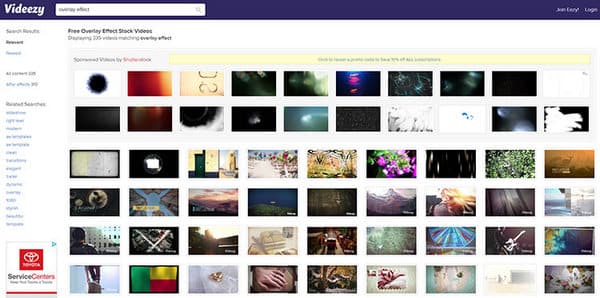- Как использовать программное обеспечение наложения видео для создания эффекта «картинка в картинке»
- Часть 1: Используйте программное обеспечение для наложения видео, чтобы сделать изображение в картинке на вашем Windows или Mac
- 1. Как наложить видео с VLC
- 2. Как наложить видео в iMovie
- 3. Как наложить картинку на видео в Filmora
- 4. Как применить наложение видео с помощью Free Video Editor
- Часть 2. Использование приложения для наложения видео для создания эффекта «картинка в картинке» на телефоне iPhone или Android
- 1. VidLab — приложение для редактирования видео на iPhone
- 2. KineMaster — профессиональное приложение для редактирования видео для Android
- Часть 3. Бесплатное онлайн-наложение видеоэффектов и загрузка шаблонов.
- 1. www.videoblocks.com
- 2. www.videozy.com
- Что такое оверлей для стрима?
- Описание оформления
- Как сделать и поставить
- Как использовать изображения-Оверлеи
- Как использовать изображения-Оверлеи
Как использовать программное обеспечение наложения видео для создания эффекта «картинка в картинке»
Наложение видео, которое также называется «картинка в картинке» (PIP), — это эффект, при котором видео воспроизводится в небольшом окне в верхней части другого видео. Такой вид видеоэффекта можно увидеть во многих онлайн-уроках. Поскольку это интересная и полезная функция, вы можете задаться вопросом, как создать собственное видео.
Здесь вы можете проверить следующее руководство и найти простой способ применения эффекта «картинка в картинке» к своим видео.
Часть 1: Используйте программное обеспечение для наложения видео, чтобы сделать изображение в картинке на вашем Windows или Mac
Есть много программ для редактирования видео, которые имеют функцию наложения видео. Здесь я хотел бы представить вам два бесплатных оверлейных видеоредактора, которые вы можете использовать на Windows 10/8/7 или Mac (включая MacOS High Sierra).
1. Как наложить видео с VLC
VLC будет в основном использоваться в качестве медиаплеера, однако это больше, чем простой проигрыватель, поскольку вы также можете использовать его в качестве программного обеспечения для нелинейного редактирования. Независимо от того, используете ли вы Windows, Linux или Mac OS, вы можете использовать это бесплатное программное обеспечение для наложения видео, чтобы с легкостью применять эффект PIP.
1 Скачайте и установите VLC.
2 Откройте видеофайл через «Медиа»> «Открыть файл» или перетащите видео в окно.
3 Нажмите Инструменты> Эффекты и фильтры> Видеоэффекты> Наложение, вы можете добавить изображение или текст (видео не поддерживается) в видео.
2. Как наложить видео в iMovie
Если вы используете Mac OS (iMac Pro / iMac / MacBook Pro / MacBook Air / MacBook), вы можете использовать программное обеспечение Apple для редактирования видео. IMOVIE сделать наложение видео. iMovie дает вам полную возможность свободно использовать эту расширенную функцию «картинка в картинке».
1 Откройте iMovie на своем Mac и щелкните iMovie> «Настройки» в верхнем меню, чтобы установить флажок «Показать дополнительные инструменты» и убедитесь, что он включен.
2 Выберите видеоклип, к которому хотите применить эффект «картинка в картинке», в браузере событий и перетащите его в библиотеку проектов. Затем выберите «Картинка в картинке» во всплывающем меню.
3 Вы можете изменить размер и положение отображения видеоклипа «картинка в картинке» в окне «Предварительный просмотр» и просмотреть изображение как для видеоизображения большого размера, так и для картинки в картинке, чтобы проверить эффект.
3. Как наложить картинку на видео в Filmora
Редактор видеофильмов Отличный редактор видео в картинке, который может помочь вам использовать этот эффект наложения видео для вставки дополнительного видео в основное видео, как вы видите во многих онлайн-уроках. Как сделать PIP-видео с Filmora? Вот руководство о том, как наложить видео для вас.
1 Загрузите и запустите редактор видео Filmora PIP, нажмите кнопку «Импорт», чтобы добавить видео или изображение в медиа-библиотеку.
2 Добавьте наложение видео или наложение фотографий на дорожку наложения PIP и нажмите кнопку «Воспроизвести» для предварительного просмотра изображения в видео.
3 Отредактируйте эффект наложения видео в дорожке «картинка в картинке», например, настройте положение наложенного видео, измените размер наложенного видео, примените движение к наложенному видео, добавьте маску для наложения фото и видео, настройте эффект для наложения видео и изображения.
4 После создания видеоэффектов «картинка в картинке» нажмите кнопку «Экспорт», чтобы сохранить наложенное видео.
4. Как применить наложение видео с помощью Free Video Editor
Эта медитация бесплатный видеоредактор может помочь вам применить легкий эффект PIP на вашем Windows и Mac. Он также предоставляет больше бесплатных функций редактирования видео, включая поворот, клип, обрезку и преобразование.
1 Скачайте бесплатный видеоредактор и установите его.
2 Выберите «Добавить водяной знак» в главном интерфейсе и перетащите видео в окно.
3 Установите флажок Включить водяной знак, и вы можете добавить текст или картинку для наложения видео.
Если вы хотите удалить ненужные оверлейные картинки из видео, то вам следует прочитать удалить водяной знак.
Для получения дополнительных возможностей редактирования вы можете попробовать Video Converter Ultimate.
Часть 2. Использование приложения для наложения видео для создания эффекта «картинка в картинке» на телефоне iPhone или Android
1. VidLab — приложение для редактирования видео на iPhone
VidLab — это многодорожечный и многоканальный видеоредактор, который позволяет легко создавать красивые, забавные видеоролики и фоторепортажи, добавляя текст, рисунки, музыку, видео, звуковые эффекты, наложения, наложения голоса и многое другое к вашим видео и фотографиям. , С помощью функции добавления наложений, масок и шаблонов вы можете легко добавлять забавные наложения, формы и маски в свои фильмы. И вы можете использовать некоторые функции бесплатно и получить все функции с $ 5.99. Если у вас есть много видео на вашем iPhone и вы пытаетесь сделать их более интересными, вы можете попробовать это приложение.
2. KineMaster — профессиональное приложение для редактирования видео для Android
KineMaster — это полнофункциональный профессиональный видеоредактор для Android, поддерживающий несколько слоев видео, изображений и текста, а также точную обрезку и обрезку, многодорожечный звук, точную регулировку огибающей громкости, цветные LUT-фильтры, 3D-переходы и многое другое. С помощью этого приложения вы можете добавить несколько слоев для видео, изображений, наклеек, текста, рукописного ввода в ваши видеоклипы на устройствах Android. Проверьте, могут ли ваши устройства поддерживать видео слои перед загрузкой. KineMaster является бесплатным и предлагает покупки в приложении, вы можете приобрести функции в соответствии с вашими потребностями.
Часть 3. Бесплатное онлайн-наложение видеоэффектов и загрузка шаблонов.
На некоторых веб-сайтах вы можете бесплатно размещать видеоматериалы, фоны с движением и шаблоны эффектов, которые помогут вам сделать более интересное наложение видео. Вот список некоторых из этих сайтов:
1. www.videoblocks.com
Videoblocks предлагает вам шаблоны наложения видео с тремя различными типами медиа: кадры, фоны и последующие эффекты. Все эти носители имеют три разрешения: SD, HD и 4K с продолжительностью менее или более 1 минуты.
2. www.videozy.com
Videezy также предлагает бесплатное видео с эффектом наложения, которое спонсируется Shutterstock. Вы можете найти различные типы наложенных видео шаблонов здесь, от сцен до людей.
Чаевые : Если вы хотите сделать оригинальное изображение в видеоизображении в качестве интерактивного учебного пособия, вы можете попробовать использовать Screen Recorder который может записывать как экран вашего компьютера, так и веб-камеру, так что наложение видео легко осуществить из первых рук.
Что вы думаете об этом посте.
Рейтинг: 4.8 / 5 (на основе рейтингов 246)
13 ноября 2018 г. 10:19 / Обновлено Дженни Райан в Редактирование видео
Как полностью протереть iPhone (12 в комплекте)? В этой статье показано, как стереть iPhone без пароля и многое другое.
Почему не работает звук iPhone? В этой статье представлены все решения, чтобы исправить неработающий звук iPhone (12 в комплекте).
Эта статья рекомендует вам лучший WAV-плеер для ПК / Mac, который позволяет свободно воспроизводить WAV-файлы.
Авторские права © 2022 Aiseesoft Studio. Все права защищены.
Источник
Что такое оверлей для стрима?
Оверлей для стрима рано или поздно пригодится каждому – трудно вести трансляцию без дополнительных функциональных элементов. Рассказываем, что представляет собой эта опция, какие возможности включает и как можно самостоятельно сделать и поставить рамку на стрим.
Описание оформления
Оверлей для стрима – действительно важнейшая часть оформления трансляции, которой стоит уделить побольше внимания. Это не просто украшение прямого эфира, это элементы удобства и организации интерфейса.
Дадим определение простыми словами. Это рамка, в которую включены важные детали и информация, нужная зрителям. Вспоминайте трансляции, которые вы смотрите – ваши любимые стримеры не просто показывают прохождение игры или общаются со зрителями. Вокруг лица (или геймплея) на экране есть различные элементы.
Мы расскажем, как сделать оверлей для стрима – но сначала поговорим о его содержании. Решение этого вопроса остается на усмотрение стримера, вы можете добавлять любое нужное количество элементов. Некоторые любят минимализм, другие хотят вместить на экран все и сразу.
Самыми распространенными деталями являются:
- Рамка веб-камеры. Используется, если ведется игровая онлайн-трансляция;
- Окно чата. Позволяет выделить сообщения на отдельную панель;
- Список донатов. Отдельный перечень тех, кто переводит деньги стримеру;
- Всплывающие уведомления. На экран выводятся последние события из чата или донейшн;
- Персонализированные элементы. Это детали, выделяющие канал – имя стримера, логотип или другие детали;
- Виджеты. Предназначены для развлечения пользователей во время трансляции.
Задумались о том, как поставить оверлей на стрим? Есть несколько вариантов, которые можно использовать – рассказываем!
Как сделать и поставить
Первое, о чем стоит задуматься – наличие навыков работы в графических редакторах. Если вы умеете пользоваться Adobe Photoshop (минимум), сможете сделать рамку самостоятельно. Придумайте концепцию и воплотите идею в жизнь!
Мы предлагаем другие ответы на вопрос, как сделать крутой оверлей для стрима, рассчитанные на более широкий круг пользователей. Наши способы можно использовать, если вы не имеете ни малейшего понятия о тонкостях работы Фотошопа, но хотите украсить онлайн-трансляцию.
Начнем с программного обеспечения Streamlabs, в рамках которого пользователи получают доступ к огромному количеству разнообразных тем! Никаких дополнительных действий предпринимать не придется, если вы уже стримите через ОБС Стримлабс!
- Откройте программу и найдите на панели слева значок «Темы» ;
- Перейдите на вкладку «Scene themes» и выберите понравившийся вариант из огромного каталога – вы увидите миниатюры будущего оформления;
- Нашли подходящую тему? Нажмите на нее – наверху справа появится кнопка «Install» . Установка завершится автоматически!
Как сделать красивый оверлей для стрима после загрузки? Возвращайтесь к нужной сцене – вы увидите, что элементы оформления появились на экране. Все детали можно менять – это касается размера и расположения, просто тапните мышкой по нужному компоненту.
Если вы не пользуетесь Стримлабс, можно скачать оверлей для стрима на специальных сайтах – поверьте, существует огромное количество каталогов и коллекций. Рекомендуем несколько:
- https://www.graphicdesignresources.net/templates/psd-templates/free-stream-overlay-templates.html
- https://www.own3d.tv/shop/twitch-stream-overlays-templates/
- https://vk.com/free_shablons
- ttps://www.behance.net/search/projects/?search=free%20twitch%20overlay&sort=recommended&time=month
- https://wdflat.com/
Вы можете бесплатно загрузить любое понравившееся оформление и вставить его в трансляцию.
Выбрать фон на Твич — не легко! Но мы подобрали для вас несколько вариаций в источнике.
Несколько слов о том, как добавить оверлей в OBS Studio:
- Найдите нужную сцену (или добавьте новую);
- Перейдите к полю «Источники» и нажмите на плюсик;
- Выберите пункт «Слайд-шоу» ;
- Дайте название и сделайте источник видимым;
- Перейдите к разделу «Добавить изображение» и последовательно загрузите скачанный оверлей для стрима;
- Обязательно поставьте галочку в поле «Повтор» .
Готово – на экране появятся нужные элементы. Щелкайте по ним, чтобы перетаскивать за красные маркеры или менять размер. Теперь добавьте через «Источник» окно браузера или игры – и выходите в эфир! Вы знаете все о том, как создать оверлей для стрима или скачать его, чтобы удивить и порадовать зрителей.
Источник
Как использовать изображения-Оверлеи
Эффект Оверлей в Photoshop – это наложение двух изображений друг на друга таким образом, чтобы оба было видно на экране. С помощью оверлеев создают потрясающие спецэффекты для фотографий и digital-артов, скриншотов, рисунков. Блики от линз, световые вспышки, лучи, погодные явления, разбитые стекла, пыль и прочая и прочая.
Кроме того, готовые изображения-оверлеи создаются естественным путём – фотографирование света от факелов, солнца, настоящее разбитое зеркало, стекло и пр.
Как использовать изображения-Оверлеи
Откройте своё рабочее изображение в Photoshop.
Откройте в проводнике то изображение, которое хотите помесnить над своим рабочим. Кликните по нему ЛКМ, зажмите кнопку и перетащите в окно Фотошопа, поверх рабочего полотна.
Таким образом, ваш оверлей окажется на Слое 2.
Выделите оверлей и примените к нему режим наложения Экран (Screen), Перекрытие (Overlay), Мягкий свет (Soft Light) или иное подходящее.
Выставите Непрозрачность слоя (Opacity) на 60-30% в зависимости от желаемого результата.
Готово!
Аналогично затем добавляются другие оверлеи и спецэффекты.
Если вы нашли ошибку/опечатку, пожалуйста, выделите фрагмент текста и нажмите Ctrl+Enter.
Источник