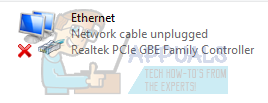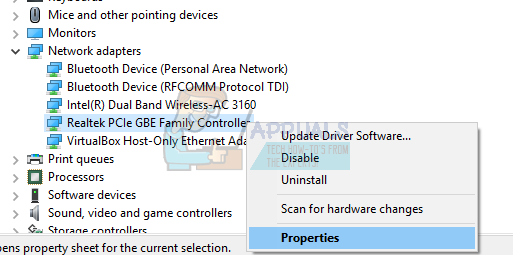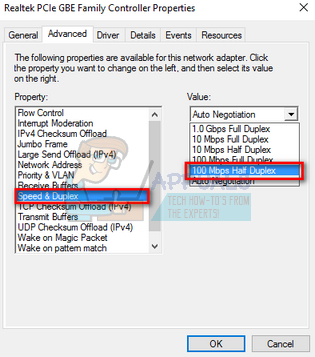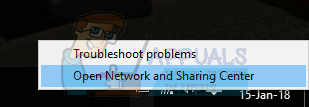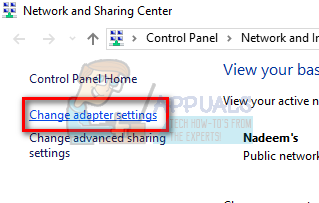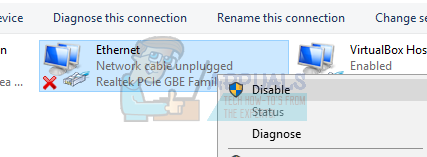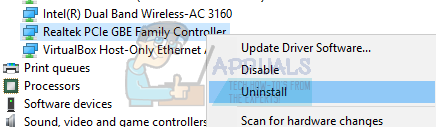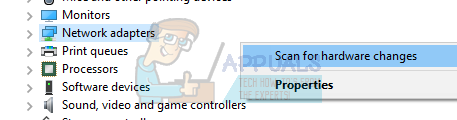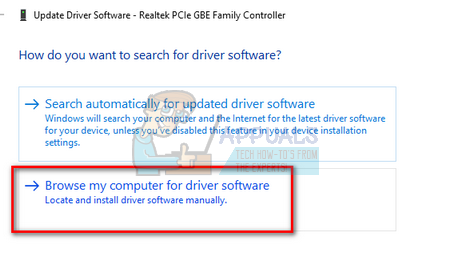- Не работает Интернет при подключенном сетевом кабеле: почему и как исправить?
- Что делать, если сетевой кабель подключен, но подключение отсутствует?
- Проверка подключения
- Проверка кабеля и интерфейса подключения
- Проблема на стороне провайдера
- Переустановка драйвера для сетевого адаптера
- Параметры скорости и дуплекса
- Поход в сервисный центр
- Исправлено: Сетевой кабель отключен —
- Решение 1. Проверка оборудования
- Решение 2. Изменение настроек дуплекса
- Решение 3. Выполнение полной перезагрузки
- Решение 4. Откат к драйверам по умолчанию
- Ошибка Сетевой Кабель Не Подключен к Интернету — Что Делать?
- Причины ошибки
- Сетевой кабель не подключен — что проверить в первую очередь?
- Проблемы в роутере
- Сетевой кабель не подключен или неопознанная сеть на компьютере
Не работает Интернет при подключенном сетевом кабеле: почему и как исправить?
Время от времени некоторые пользователи сталкиваются с довольно неприятной и крайне запутывающей ситуацией: сетевой кабель подключен, но вот на компьютере указывается об отсутствии сетевого подключения. В данной статье мы рассмотрим с вами различные причины для возникновения этой непростой проблемы, а также посмотрим на методы ее устранения.
Что делать, если сетевой кабель подключен, но подключение отсутствует?
Итак, давайте же сначала попытаемся разложить по полочкам возможные причины проблемы, с которой вы, к несчастью, столкнулись. Если вы зашли на данную страничку, то должны быть уже на сто процентов уверены, что у вас отсутствует именно само сетевое подключение, а не доступ к Интернету. Очень важно отличать эти два понятия: если у вас в статусе подключения указан красный крестик — это отсутствие какого-бы то ни было подключения, а если желтый знак восклицания — подключение есть, но у него нет доступа к Интернету. Знайте: это две совершенно разные проблемы.
Проверка подключения
Хорошо, в статусе подключения стоит крестик — дело плохо, так как подключения не видно системой даже при воткнутом в компьютере сетевом кабеле. Давайте попробуем разобраться, в чем проблема и как это исправить. Для начала вам нужно проверить, а хорошо ли вы подключили сетевой кабель в Ethernet-порт вашей материнской платы. Стоит заметить, что порой защелка на конце сетевого кабеля(она как правило на нем есть) могла не сработать — и кабель просто болтается в Ethernet-порте. Убедитесь, что ваш сетевой кабель как следует подключен. Возможно, что-то не так с этой самой защелкой или что-то еще.
Проверка кабеля и интерфейса подключения
Ок, похоже на то, что кабель подключен к материнской плате как следует. Все еще никаких результатов? Давайте теперь проверим, а все ли нормально с вашим сетевым кабелем от провайдера. Такое случается довольно редко, но порой такие кабели могут повреждаться. Также обратите особое внимание на интерфейс-подключения RJ-45, которым обжимается сетевой кабель: жилы кабеля могли отойти от него, вследствие чего установить соединение и не удается. Ну что, осмотрели все как следует? Хорошо, физические проблемы с кабелем можно теперь исключить из списка.
Проблема на стороне провайдера
Следующая проблема, которая могла с вами приключиться, — это проблемы на стороне вашего провайдера. Возможно, произошла какая-то серьезная поломка, что привело к полной потере сетевого подключения. Порой, такие ситуации происходят. Однако, в некоторых случаях сетевое подключение может исчезать в связи с отключением вас от сети самим провайдером, например, в связи с неуплатой услуг и прочего. В общем, мы рекомендуем вам позвонить своему провайдеру и спросить его, не возникло ли каких-нибудь серьезных проблем на его стороне.
Переустановка драйвера для сетевого адаптера
Двигаемся дальше. Вы связались с провайдером и тот указал вам, что на его стороне все просто отлично. В чем же еще может заключаться проблема? Ну, заключаться она может, например, в драйвере для сетевой карты, установленной в вашей системе. Данный драйвер мог начать работать некорректно, что и вызвало проблему с использованием сетевой адаптера компьютера.
Чтобы устранить проблему, вам нужно попробовать переустановить драйвер для сетевого адаптера, а затем снова попытаться подключить кабель к компьютеру. Ваше сетевое подключение в данный момент времени недоступно, то вам придется воспользоваться выходом в Интернет с откуда то еще, тем не менее, учитывая, что вы читаете данные строки — вы его уже нашли. Итак, вам нужно найти в Интернете распространяемый пакет с драйвером для вашего сетевого адаптера и повторить его установку. Найти этот драйвер можно в открытом доступе, на сайте производителя вашего ноутбука, материнской платы либо самого сетевого адаптера.
Загрузив драйвер к себе на компьютер, не спешите сразу же его устанавливать: для начала вам нужно избавиться от уже установленного в вашей системе. Нажмите правой кнопкой мыши на Пуск и выберите пункт «Диспетчер устройств»(или можете нажать Windows+R, ввести devmgmt.msc и нажать Enter). Открыв перед собой окошко Диспетчера устройств, найдите в списке раздел под названием «Сетевые адаптеры» и раскройте его.
В списке сетевых устройств вам потребуется найти ваш сетевой адаптер. Как правило, вы сможете запросто определить его по названию, например, довольно часто в материнских платах применяются сетевые карты от компании Realtek. Найдя название свой сетевой карты, кликните на нее дважды левой кнопкой мыши, чтобы открыть ее свойства. Открыв небольшое окошко, перейдите во вкладку «Драйвер». Найдите и нажмите на кнопку «Удалить устройство». Как только удалите свою сетевую карту(драйвер для нее) из системы, запустите установку загруженного ранее драйвера. Закончив с установкой драйвера, перезагрузите свой компьютер.
Параметры скорости и дуплекса
Ну что, переустановка драйвера для вашей сетевой карты помогла разрешить проблему? Система смогла обнаружить сеть вашего провайдера? Если нет, то ситуация только что крайне осложнилась. Прежде чем выставить окончательный вердикт, вам нужно попробовать сделать еще кое-что: поставить автоматические настройки для скорости и дуплекса в настройках сетевой карты. Стоит заметить, что проблема с обнаружением сетевого подключения частенько возникает из-за того, что в параметрах сетевого адаптера выставлены не те настройки скорости и дуплекса.
Для начала вам нужно открыть параметры вашего сетевого адаптера: снова перейдите в Диспетчер устройств, как это было показано выше, а затем дважды кликните на сетевой адаптер. На этот раз вам понадобится уже несколько другая вкладка, а именно — «Дополнительно». Как только вы откроете данную вкладку, перед вами покажется список доступных параметров для сетевого адаптера. Далее вам нужно найти и выбрать в этом списке строчку «Скорость и дуплекс»(Speed&Duplex). Выберите значение для этого параметра «Автосогласование»(Auto negotiation) и сохраните выбранные настройки, после чего перезагрузите свой компьютер.
Поход в сервисный центр
Попробуйте снова подключить сетевой кабель от провайдера к своему компьютеру, чтобы понять, была ли устранена проблема. Как правило, что-то из вышеуказанного должно сработать — сетевое подключение проявит себя. Однако, если вы поняли, что потратили время насмарку и ничего так и не заработало, то у нас для вас плохие новости: вероятно, ваша сетевая карта(адаптер) был поврежден вследствие какого-то происшествия. Вы не можете подключиться к сети провайдера просто потому, что у вас в компьютере нет устройства, которое бы смогло сделать это. Мы рекомендуем вам обратиться к специалистам, чтобы те осмотрели вашу материнскую плату, если адаптер встроенный, или сетевую карту, так как с ней определенно что-то не так.
Источник
Исправлено: Сетевой кабель отключен —
Ошибка «Сетевой кабель отключен» означает, что ваш компьютер неправильно определяет соединение Ethernet, что приводит к ошибке. Эта ошибка обычно возникает, когда вы обновляете Windows или устанавливаете потенциальное обновление. Эта ошибка очень и причины могут отличаться от компьютера к компьютеру, поскольку каждый из них имеет свою уникальную конфигурацию.
Эта ошибка может возникать из-за устаревших драйверов, компьютера, конфликтующего по скорости соединения, других приложений, конфликтующих и т. Д. Мы перечислили несколько различных способов решения этой проблемы. Начните с первого и пройдите вниз.
Решение 1. Проверка оборудования
Прежде чем приступить к устранению неполадок, вы должны убедиться, что аппаратное обеспечение вашего компьютера не неисправно. Попробуйте подключить кабель Ethernet в другой компьютер и проверьте, правильно ли передается сигнал. Кроме того, проверьте, если концы кабеля не сломаны, и вы слышите звук «щелчка» при подключении кабеля к компьютеру. После диагностики кабеля на компьютере выполните диагностику кабеля на стороне маршрутизатора. Убедитесь, что вы подключили его к правильному разъему, а концы, присутствующие в маршрутизаторе, правильно подключены. Попробуйте подключить конец кабеля компьютера к маршрутизатору и наоборот. Если вы абсолютно уверены, что это не аппаратная проблема, продолжайте.
Решение 2. Изменение настроек дуплекса
Дуплекс — это сложная система, реализованная на всех компьютерах для управления направлениями вашей сетевой связи. Значение этого параметра по умолчанию является автоматическим; Windows определяет лучшие настройки и применяет их. После устранения неполадок на разных компьютерах мы пришли к выводу, что именно этот параметр вызвал это сообщение об ошибке на большинстве компьютеров. Мы можем попытаться изменить этот параметр и проверить, приносит ли это какую-либо разницу в нашем случае. Не стесняйтесь отменить изменения, если это не работает.
- Нажмите Windows + R, тип «devmgmt.ЦКМ”И нажмите Enter.
- Развернуть ‘Сетевые адаптеры’, найдите свой адаптер Ethernet, щелкните его правой кнопкой мыши и выберите свойства.
- Перейдите к ‘продвинутыйВкладка. Перемещайтесь по всем записям, пока не найдете «Скорость и дуплекс». Нажмите его и измените его настройку с «Автосогласование» на «Полудуплекс 100 Мбит / с». Нажмите Применить, чтобы сохранить изменения и выйти.
- Перезагрузите компьютер, снова подключите Ethernet-соединение и проверьте, решена ли данная проблема.
Замечания: Если «100 Мбит / с полудуплекс» не работает, попробуйте использовать другие доступные опции. Настройки дуплекса могут отличаться от компьютера к компьютеру, поскольку у каждого из них свои спецификации.
Решение 3. Выполнение полной перезагрузки
Если вышеуказанные решения не работают для вас, мы можем попытаться перезагрузить компьютер должным образом. Если это ПК, вам придется отсоединить главный кабель питания, чтобы компьютер полностью выключился. Если у вас есть ноутбук, вам может потребоваться вынуть аккумулятор, чтобы все конденсаторы были разряжены. Это гарантирует, что все неправильные конфигурации (если таковые имеются) исчезнут, и когда мы снова включим компьютер, будет новый старт.
- Щелкните правой кнопкой мыши сетевой адаптер на панели задач и выберите «Открытый центр сети и обмена».
- Нажмите на «Смените настройки адаптера»Присутствует в верхней левой части окна.
- Щелкните правой кнопкой мыши на вашем Соединение Ethernet и выберите «запрещатьИз списка вариантов.
- Отключайтепроводное соединение и выключите компьютер. Выньте основной кабель (если это ПК) или же вынуть батарею (в случае портативный компьютер).
- Подождите для около 10 минут. Теперь подключите и включите компьютер. Пока не подключайте соединение Ethernet.
- Сейчас включить адаптер так же, как мы его отключили. Сейчас вставной Ethernet-соединение и проверьте, решена ли проблема.
Решение 4. Откат к драйверам по умолчанию
Вероятность того, что у вас установлены неправильные драйверы, почти игнорируется при возникновении этой ошибки. Windows автоматически обновляет все обновления драйверов с помощью Центра обновления Windows. Возможно, текущий драйвер, установленный на вашем компьютере, несовместим или не подходит для вашего оборудования Ethernet. Мы можем попробовать откатить драйверы и проверить, решает ли это проблему.
- Нажмите Windows + R, введите «devmgmt.ЦКМ”И нажмите Enter.
- В диспетчере устройств разверните сетевые адаптеры и найдите свой Ethernet оборудование. Щелкните правой кнопкой мыши и выберите «Удалить».
- Windows может вызвать UAC, подтверждающий ваши действия. Нажмите Да и продолжайте. После удаления драйвера щелкните правой кнопкой мыши на любом пустом месте и выберите «Сканирование на предмет изменений оборудования». Теперь Windows автоматически обнаружит ваше оборудование и установит драйверы по умолчанию. Перезагрузите компьютер и проверьте, решена ли проблема.
Если откат драйверов не сработает, мы можем попробовать установить последние версии драйверов. Перейдите на веб-сайт производителя и загрузите последние версии драйверов в доступное место. Убедитесь, что вы загружаете драйверы в соответствии со спецификациями вашей системы.
- Откройте диспетчер устройств, щелкните правой кнопкой мыши ваше оборудование Ethernet и выберите «Обновление программного обеспечения драйвера».
- Выберите второй вариант «Просмотрите мой компьютер для программного обеспечения драйвера». Найдите драйвер, который вы скачали, и установите его соответствующим образом. Перезагрузите компьютер и проверьте, обнаружен ли кабель Ethernet.
Источник
Ошибка Сетевой Кабель Не Подключен к Интернету — Что Делать?
Одной из частых ошибок, возникающих при подключении компьютера к интернету, является появление сообщения об ошибке, что сетевой кабель не подключен и интернет при этом отсутствует, хотя на самом деле он подключён и возможно даже некоторое время назад работал. Более того, доступ в интернет даже может быть, а ошибка остаётся. Что делать в этой ситуации и как восстановить связь?
Причины ошибки
Причин может быть много — я предлагаю разделить их на две группы
- Связанные с проблемами вне компьютера
- Или с самим ПК или настройками Windows
Сетевой кабель не подключен — что проверить в первую очередь?
- Первое, что приходит на ум — а может он действительно не подключен? Проверьте, надёжно ли он закреплен в разъёме сетевой карты — со временем пластиковый фиксатор коннектора мог разболтаться, из-за чего отсутствует контакт.
- Разновидность этой проблемы, когда кабель поврежден — посмотрите, нет ли на нём явных заломов или нарушений оболочки. Для 100% уверенности в исправности лучше всего воспользоваться специальным прибором, измеряющим целостность контактов.
Проблемы в роутере
Отдельного разговора требует рассмотрение возможных ошибок при настройке wifi роутера, если компьютер подключен к интернету не напрямую, а через него. Тема эта обширная, мы ее уже неоднократно касались на блоге. В частности, проблему, когда маршрутизатор не сохраняет настройки, не видит интернет-кабеля или не раздает wifi сигнал. Но в рамках данной статьи могу только дать несколько общих советов:
- Прежде всего попробуйте вставить кабель от провайдера к компьютеру напрямую и настроить на нем подключение к интернету. Если дело было в роутере, то в таком виде все заработает.
- Во-вторых перезагрузите маршрутизатор — в любой технике из-за долгой беспрерывной работы могут быть сбои.
- Частая ошибка новичков — когда они вставляют кабель от интернета не в порт WAN, а в порт LAN на роутере — проверьте правильность подключения.
Сетевой кабель не подключен или неопознанная сеть на компьютере
Прежде чем разобраться в возможных причинах и способах их исправления, связанных с настройками системы, отмечу, что сообщение об ошибке также может выглядеть как «Неопознанная сеть» или «Без доступа к Интернету».
Давайте пройдемся по основным способам, которые на 99% исправят нашу ситуацию, если дело всё-таки в связи установленного на компьютере оборудования в сочетании с настройками Windows — оставим за скобками возможную банальную поломку сетевой карты.
Я буду показывать на Windows 10 — для начала попробуем зайти в «Пуск (правой кнопкой мыши) — Диспетчер устройств»
Источник