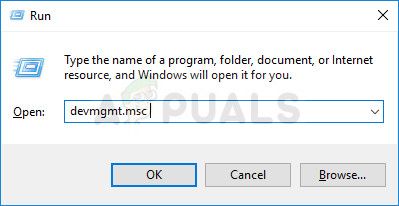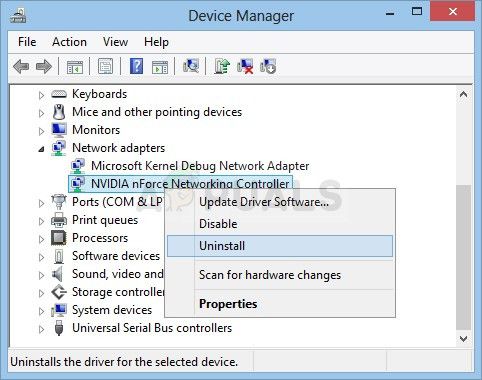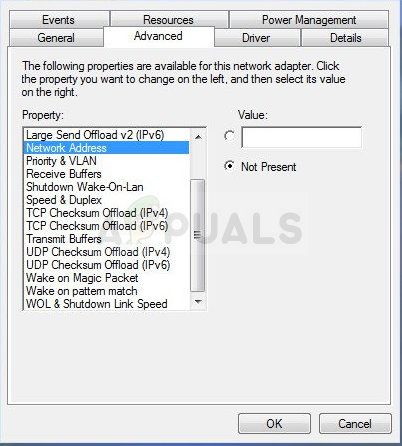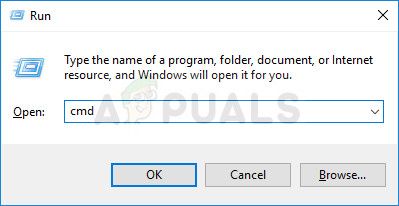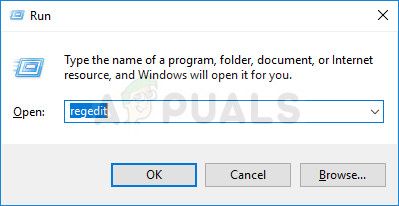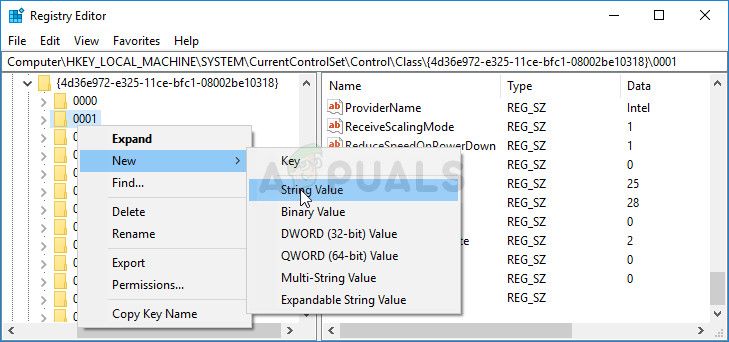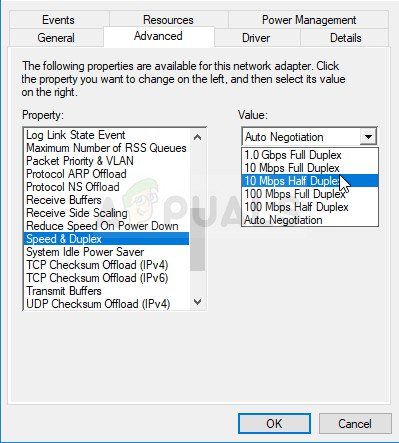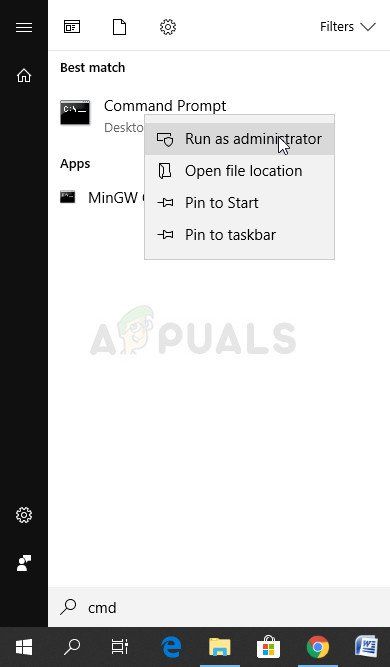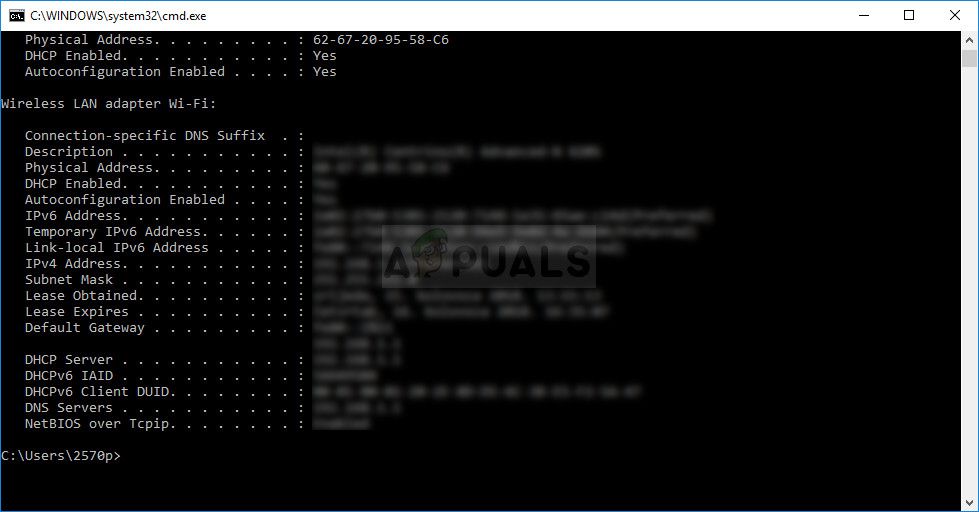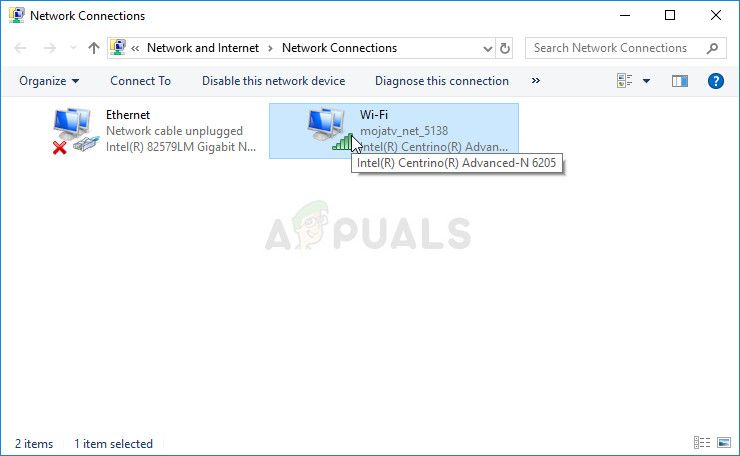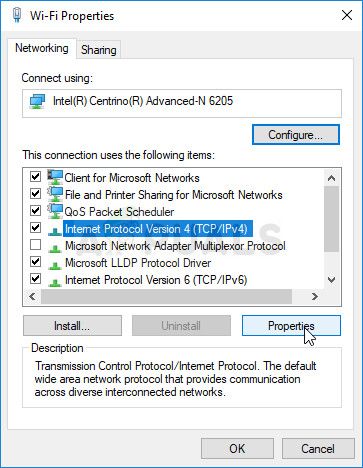- Форум МИРа NVIDIA
- пропал интернет на Nvidia nForce Networking Controller
- пропал интернет на Nvidia nForce Networking Controller
- Исправлено: сетевой контроллер NVIDIA nForce не работает —
- Решение 1. Обновите драйверы для сетевого контроллера NVIDIA nForce
- Решение 2. Измените MAC-адрес контроллера NVIDIA nForce
- Решение 3. Установите некоторые настройки для вашего адаптера
- Решение 4. Назначьте параметры сети вручную
Форум МИРа NVIDIA
техподдержка, решение проблем
- Темы без ответов
- Активные темы
- Поиск
- Наша команда
пропал интернет на Nvidia nForce Networking Controller
Модератор: i8085
пропал интернет на Nvidia nForce Networking Controller
Сообщение svetoc » 12.01.2011 18:47
Здравствуйте! Надеюсь на Вашу помощь. Ситуация такая. Есть компьютер с Nvidia nForce Networking Controller и модем DLink DSL-2520U с 2 портами Ethernet и USB, настроенный в режиме роутера. Интернет работал через Ethernet. Через некоторое время понадобилось вывести в интернет ноутбук и для этого пригодился порт USB. То есть интернет был и у компа и у ноута. Полгода все работало нормально. Но с некоторых пор через порт Ethernet интернета нет. Через USB все работает, хоть комп, хоть ноут. Шнуры меняла, в Домолинк звонила. Они мне пакеты отправляют, но принятых — 0. Хотела удалить старое подключение, но это невозможно. Вот настройки, когда работает USB интернет:
Настройка протокола IP для Windows
Имя компьютера . . . . . . . . . : cc74a76d14e44d4
Основной DNS-суффикс . . . . . . :
Тип узла. . . . . . . . . . . . . : неизвестный
IP-маршрутизация включена . . . . : нет
WINS-прокси включен . . . . . . . : нет
Порядок просмотра суффиксов DNS . : Home
Подключение по локальной сети — Ethernet адаптер:
Состояние сети . . . . . . . . . : сеть отключена
Описание . . . . . . . . . . . . : NVIDIA nForce Networking Controller
Физический адрес. . . . . . . . . : 00-17-31-B2-98-2D
Подключение по локальной сети 2 — Ethernet адаптер:
DNS-суффикс этого подключения . . : Home
Описание . . . . . . . . . . . . : DLink USB Remote NDIS Device
Физический адрес. . . . . . . . . : 00-1C-F0-29-DE-76
Dhcp включен. . . . . . . . . . . : да
Автонастройка включена . . . . . : да
IP-адрес . . . . . . . . . . . . : 192.168.1.3
Маска подсети . . . . . . . . . . : 255.255.255.0
Основной шлюз . . . . . . . . . . : 192.168.1.1
DHCP-сервер . . . . . . . . . . . : 192.168.1.1
DNS-серверы . . . . . . . . . . . : 192.168.1.1
Аренда получена . . . . . . . . . : 11 января 2011 г. 13:50:31
Аренда истекает . . . . . . . . . : 12 января 2011 г. 13:50:31
А это я пыталась подключить к порту Ethernet, выключив USB:
Настройка протокола IP для Windows
Имя компьютера . . . . . . . . . : cc74a76d14e44d4
Основной DNS-суффикс . . . . . . :
Тип узла. . . . . . . . . . . . . : неизвестный
IP-маршрутизация включена . . . . : нет
WINS-прокси включен . . . . . . . : нет
Подключение по локальной сети — Ethernet адаптер:
DNS-суффикс этого подключения . . :
Описание . . . . . . . . . . . . : NVIDIA nForce Networking Controller
Физический адрес. . . . . . . . . : 00-17-31-B2-98-2D
Dhcp включен. . . . . . . . . . . : нет
IP-адрес . . . . . . . . . . . . : 192.168.1.5
Маска подсети . . . . . . . . . . : 255.255.255.0
Основной шлюз . . . . . . . . . . : 192.168.1.1
DNS-серверы . . . . . . . . . . . : 212.26.224.65
212.26.230.61
Источник
Исправлено: сетевой контроллер NVIDIA nForce не работает —
NVIDIA nForce Networking Controller — это микросхема, которая управляет сетевыми коммуникациями, припаянными к материнской плате, и является одним из устройств, используемых для управления подключением к Интернету. С другой стороны, он часто используется для группировки различных подключений к Интернету и не классифицируется как одно из самых важных устройств на вашем компьютере.
Тем не менее, если вы используете это устройство для выполнения некоторых своих повседневных задач на компьютере, вам нужно будет починить его и заставить его работать снова. Может отображаться несколько сообщений об ошибках, таких как:
Сетевой адаптер NVIDIA nForce Networking Controller испытывает проблемы с драйверами или оборудованием
Следуйте приведенным ниже инструкциям, чтобы попытаться решить проблему, используя методы, подтвержденные некоторыми пользователями как успешные.
Решение 1. Обновите драйверы для сетевого контроллера NVIDIA nForce
Это самый простой, но самый полезный шаг в решении проблемы. Вы можете просто попробовать обновить драйверы для этого устройства и проверить, не возникает ли проблема. Поскольку устройство не является стандартным на большинстве ПК с Windows 10, вы можете установить новые драйверы непосредственно с веб-сайта NVIDIA.
- Нажмите кнопку меню «Пуск», введите «Диспетчер устройств» и выберите этот инструмент в списке результатов в верхней части. Вы также можете использовать одновременно клавиши Windows + R на клавиатуре, чтобы открыть диалоговое окно «Выполнить». Введите «devmgmt.msc» в диалоговом окне «Выполнить» и нажмите «ОК».
- Разверните раздел «Сетевые адаптеры» в диспетчере устройств, щелкнув стрелку рядом с ним, щелкните правой кнопкой мыши сетевой контроллер NVIDIA nForce и выберите параметр «Удалить устройство».
- Подтвердите любые диалоговые окна, которые могут появиться, с просьбой подтвердить ваш выбор и завершить процесс.
- Найдите драйвер сетевого контроллера NVIDIA nForce на веб-сайте производителя устройства и следуйте его инструкциям. Сохраните установочный файл на своем компьютере и запустите его оттуда. Ваш компьютер может перезагрузиться несколько раз во время установки.
Заметка: Последние версии драйверов можно найти по этой ссылке, если вы используете Windows 7, или по этой ссылке, если вы используете Windows XP или более раннюю версию.
- Проверьте, решена ли проблема сейчас и наконец ли устройство начинает работать.
Решение 2. Измените MAC-адрес контроллера NVIDIA nForce
Смена MAC-адреса, похоже, помогла бесчисленным пользователям NVIDIA nForce установить правильное интернет-соединение, и это одно из решений, которое вы не должны упустить при устранении неполадок. Мы подготовили два разных метода решения проблемы, так как первый не всегда работает.
Через диспетчер устройств:
- Нажмите кнопку меню «Пуск», введите «Диспетчер устройств» и выберите этот инструмент в списке результатов в верхней части. Вы также можете использовать одновременно клавиши Windows + R на клавиатуре, чтобы открыть диалоговое окно «Выполнить». Введите «devmgmt.msc» в диалоговом окне «Выполнить» и нажмите «ОК».
- Разверните раздел «Сетевые адаптеры» в диспетчере устройств, щелкнув стрелку рядом с ним, щелкните правой кнопкой мыши сетевой контроллер NVIDIA nForce и выберите параметр «Свойства».
- Перейдите на вкладку «Дополнительно» в окне «Свойства» и выберите запись «Сетевой адрес» в левом списке «Свойства». С левой стороны измените значение параметра «00936ECC8ED5» или «00-93-6E-CC-8E-D5». Эти адреса были сгенерированы случайным образом, и они смогли решить проблему. Вы также можете выбрать другой, если хотите.
- Проверьте, устранена ли проблема с вашим интернет-соединением и вашим NVIDIA nForce Controller.
Через Regedit:
Причина, по которой также существует метод редактора реестра, заключается в том, что параметры сетевого адреса иногда не отображаются на вкладке «Дополнительно» окна «Свойства» контроллера nForce, и вы должны попытать счастья с реестром.
- Найдите информацию вашего сетевого контроллера NVIDIA nForce, нажав меню «Пуск» или кнопку поиска справа от него и введя «cmd» или «Командная строка». Щелкните правой кнопкой мыши по первому результату и выберите параметр «Запуск от имени администратора» из контекстного меню.
- Вы также можете использовать комбинацию Windows Key + R, одновременно нажав эти клавиши, введите «cmd» в поле и нажмите Enter.
- Введите команду ниже и убедитесь, что вы нажимаете клавишу Enter после этого. Запишите описание и физический адрес для используемого в данный момент сетевого устройства (NVIDIA nForce Controller), имя которого будет соответствовать типу соединения, которое вы используете для подключения (Ethernet, Wi-Fi и т. Д.).
- Введите команду, показанную ниже, и нажмите клавишу Enter. Запишите GUID, который отображается в скобках «<…>» рядом с записью «Физический адрес», которую вы обнаружили ранее.
- Откройте утилиту редактора реестра. Вы можете открыть его, открыв диалоговое окно «Выполнить» так же, как вы это делали выше (клавиша Windows + R), и набрав «regedit».
- Перейдите к разделу реестра, представленному ниже, и разверните его, нажав стрелку рядом с ним или нажав на него.
HKEY_LOCAL_MACHINE \ SYSTEM \ CurrentControlSet \ Control \ Class \ <4d36e972-e325-11ce-bfc1-08002be10318>.
- Найдите свой адаптер, открыв папки с именами «0000», «0001» и т. Д., И сравнив ключ DriverDesc с описанием, которое вы записали выше.
- Щелкните правой кнопкой мыши папку, соответствующую вашему сетевому устройству, через описание и выберите «Создать»> «Строковое значение». Вы должны назвать его «NetworkAddress», дважды щелкнув по нему и напечатав «NetworkAddress» в значении имени.
- Введите новый MAC-адрес в поле «Значение». MAC-адреса состоят из 12 цифр, и ничто не должно разделять буквы и цифры. Вы можете использовать тот, который мы представили ниже (00936ECC8ED5).
- Перезагрузите компьютер, чтобы активировать внесенные изменения, и вы сможете проверить, правильно ли они были применены.
- Еще раз откройте окно командной строки, выполните команду «ipconfig / all» и проверьте физический адрес рядом с вашим активным сетевым устройством. Новый набор номеров должен быть на месте. Проверьте, правильно ли работает контроллер NVIDIA nForce.
Решение 3. Установите некоторые настройки для вашего адаптера
Похоже, что связь между маршрутизаторами и сетевым контроллером NVIDIA nForce не на вершине игры, и эта конкретная проблема часто возникает у пользователей, которые используют беспроводное соединение для подключения к Интернету. К счастью, это можно легко исправить, изменив определенные параметры, которые обычно доступны на панели управления.
- Введите «Диспетчер устройств» в строке поиска рядом с кнопкой меню «Пуск», чтобы открыть окно диспетчера устройств, где вы можете просмотреть все установленные устройства на вашем компьютере. Вы также можете использовать комбинацию клавиш Windows Key + R, чтобы открыть диалоговое окно «Выполнить». Введите «devmgmt.msc» в поле и нажмите «ОК» или «Ввод».
- Разверните раздел «Сетевые адаптеры». Это отобразит все сетевые адаптеры, которые компьютер установил в данный момент. Щелкните правой кнопкой мыши сетевой контроллер NVIDIA nForce, который вы хотите отредактировать, и выберите «Свойства».
- Перейдите на вкладку «Дополнительно» в окне «Свойства» и попробуйте найти два параметра: «Скорость соединения» и «Дуплексный режим» или просто настройки «Скорость / дуплекс». Если вы обнаружите их, измените параметр «Значение» справа на фактическую скорость соединения или «Полный дуплекс» соответственно и примените внесенные изменения.
- Проверьте, правильно ли начал работать контроллер nForce.
Решение 4. Назначьте параметры сети вручную
Технология Nvidia nForce довольно старая, и ее следует избегать, особенно если вы используете новые операционные системы и новые устройства. Однако, если вы застряли с этим сетевым адаптером, вы можете самостоятельно ввести определенные параметры сети и посмотреть, решит ли это проблему для вас так же, как и для других пользователей.
- Откройте административную командную строку, выполнив поиск «cmd» в меню «Пуск» или на панели поиска, расположенной рядом с ней. Щелкните правой кнопкой мыши результат командной строки и выберите параметр «Запуск от имени администратора».
- Кроме того, вы можете одновременно нажать клавишу Windows и букву R на клавиатуре, чтобы открыть инструмент «Выполнить». Введите «cmd» в поле и используйте комбинацию клавиш Ctrl + Shift + Enter, чтобы открыть административную командную строку.
- Введите следующую команду и убедитесь, что вы прокрутите вниз к сетевому адаптеру, который вы используете (NVIDIA nForce), и запомните следующие настройки: IP-адрес, DNS-сервер, шлюз по умолчанию и подсеть Mask.ipconfig / all
- Откройте диалоговое окно «Выполнить», одновременно нажав клавишу с логотипом Windows + клавишу «R». Затем введите «ncpa.cpl» и нажмите «ОК».
- Этого же эффекта можно достичь, открыв панель управления. Измените параметр «Просмотр по категориям» на «Категория» и нажмите «Сеть и Интернет». Нажмите на кнопку Центра управления сетями и общим доступом, чтобы открыть ее. Попробуйте найти параметр «Изменить настройки адаптера» в левой части окна и нажмите на него.
- Теперь, когда окно Internet Connection открыто, дважды щелкните по активному сетевому адаптеру, который должен принадлежать NVIDIA nForce.
- Затем нажмите «Свойства» и найдите запись «Протокол Интернета версии 4 (TCP / IPv4)» в списке. Нажмите на него, чтобы выбрать его, и нажмите кнопку «Свойства» ниже.
- Оставайтесь на вкладке Общие и переключите обе кнопки-переключатели в окне на «Использовать следующий IP-адрес» и «Использовать следующие адреса DNS-серверов». Запишите данные, которые вы собрали выше, и введите их в поля, которые будут отображаться.
- Установите флажок «Проверять настройки при выходе» и нажмите кнопку «ОК», чтобы изменения вступили в силу немедленно. Проверьте, получаете ли вы сейчас ошибки сетевого адаптера NVIDIA.
Источник