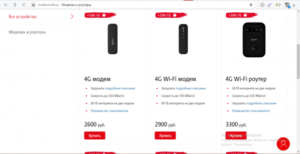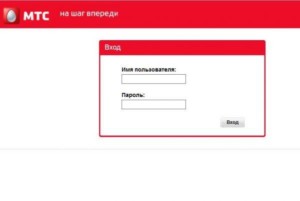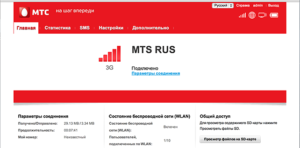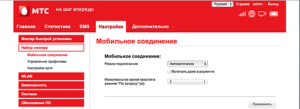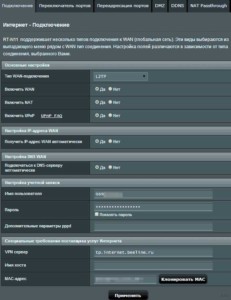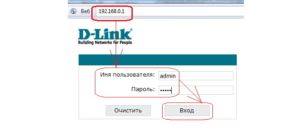- Как настроить домашний интернет МТС: подробная инструкция
- Как настроить домашний Интернет МТС
- Виндовс 7 и 8
- Виндовс 10
- Через роутер
- Через модем
- Частые ошибки и пути их решения
- Как подключить и настроить роутер для домашнего интернета МТС: тип соединения
- Роутер для интернета
- Как подключить роутер МТС к компьютеру
- Подключение
- Вход в меню настроек
- Настройка
- Описание вкладок интерфейса
- Главная
- Статистика
- Дополнительно
- Настройки
- PPPoE
- PPTP или L2TP
- Статический PPtP, L2TP, Static IP
- 802.1x
- Настройка на примере роутеров TP-link
Как настроить домашний интернет МТС: подробная инструкция
Любители активного серфинга часто спрашивают, как настроить домашний Интернет МТС, чтобы получить стабильное соединение, избежать обрывов и спокойно пользоваться услугой. Ниже рассмотрим правила для компьютера (разных версий ОС), модема и роутера. Также разберем основные ошибки, возникающие при выполнении работы.
Как настроить домашний Интернет МТС
Сразу отметим, что для всех ОС настройка домашнего Интернета МТС проходит по общему алгоритму. При этом у каждой системы имеются отличия, касающиеся названия разделов и подходов к указанию параметров. Ниже рассмотрим особенности для Windows XP, 7, 8 и 10.
Некоторые пользователи еще работают на ОС Виндовс ХР. Для них настройка Интернета МТС на компьютере начинается с нажатия Win+R и указания ncpa.cpl с последующим нажатием кнопки ОК. Чтобы настроить Сеть, сделайте такие шаги:
- Перейдите в меню Пуск, а далее Настройка и Сетевые подключения.
- Запустите Мастер подключения, после чего выберите установку подключения вручную.
- Жмите на Далее, а после выберите «Через …., запрашивающее логин и пароль».
- Пропишите название соединения и кликните на кнопку Далее.
- Укажите логин и пароль.
После этого появляется окно, с помощью которого можно подключиться к Сети. Параметры для настройки Интернета МТС на компьютере должны быть указаны в договоре с провайдером.
Виндовс 7 и 8
Если на ПК установлена Windows 7 или 8, алгоритм действий будет немного отличаться. Чтобы настроить домашнюю Сеть, сделайте такие шаги:
- Найдите в нижнем трее значок Сеть и кликните по нему правой кнопкой мышки, а после выберите пункт Центр управления сетями.
- В окне с информацией о сетевых подключениях жмите на кнопку Настройка нового подключения или сети.
- Используйте мастер создания нового соединения, а в появившемся окне выберите верхний пункт, а после жмите на кнопку Далее.
- В следующем окне выберите функцию Создать новое подключение, а на следующем шаге жмите на кнопку Далее.
- Кликните на ссылку Высокоскоростное (с PPPoE).
- Пропишите имя пользователя, пароль и название, а после жмите Подключить.
На этом настройка подключения домашнего Интернета МТС завершена, а услуга доступна с учетом оплаченного тарифного плана.
Виндовс 10
Если на ПК установлена последняя версия Windows 10, алгоритм действий будет немного отличаться. Чтобы настроить домашний Интернет, сделайте такие шаги:
- Войдите в Пуск, а там Параметры.
- Перейдите в Настройки и найдите раздел Сеть и Интернет.
- Перейдите в Центр управления сетями и общим доступом, а там кликните на Создание и настройка нового подключения или сети.
- В появившемся окне жмите Подключение к Интернету, а после кликните Далее.
- Среди видов соединения выберите Высокоскоростное с PPPoE.
На этом предварительная настройка Интернета МТС на компьютере Windows 10 завершена. Остается ввести логин и пароль, которые можно узнать у провайдера. Имя можно не менять. Далее остается нажать на кнопку соединения. Если все правильно удалось настроить, с подсоединением к домашнему Интернету не возникнет трудностей.
Через роутер
В вопросе настройки домашнего Интернета МТС важное значение имеет роутер. Именно он, как правило, используется для подключения к Сети всего оборудования — ноутбуков, ПК, телефонов и т. д. Перед тем как настроить работу аппаратуры, подготовьте сам маршрутизатор (на примере TP-Link TL-WR841N), ПК или ноутбук, а также сетевой кабель для соединения ПК и роутера.
Настройка домашнего Интернета МТС возможна, если установлены все драйвера, подключен сетевой кабель, а соединение в сетевой карте включено и активно. Дальнейший алгоритм действий имеет такой вид:
- Выключите питание ПК и роутера.
- Отключите кабель Ethernet и подключите его к порту Internet устройства.
- Включите все оборудование. После запуска роутера на его панели должны светиться все индикаторы питания и порты Интернет соответствующего LAN-порта.
- Войдите в браузер и наберите 192.168.0.1.
- На появившейся страницы в разделе User Name пропишите дважды admin.
Параметры в пункте 4 и 5 относятся к данным, установленным по умолчанию. Если ранее вы решили настроить роутер и внесли изменения в установленные данные, необходимо сбросить настройки до заводских. Для этого жмите и удерживайте кнопку Reset на устройстве.
Чтобы настроить домашнее подключение, сделайте следующее:
- В меню с левой стороны выберите Сеть, а после WAN.
- На настроечной странице WAN укажите Динамический IP адрес и жмите Сохранить.
- Если раньше вы не подключались к домашнему Интернету МТС, а сетевой кабель был подключен напрямую, выберите в меню раздел Сеть, а после Клонирование MAC адреса. На следующем шаге жмите клонировать MAC адрес и сохранитесь.
- Войдите в Системные инструменты в раздел Перезагрузки и кликните Перезагрузить.
Помните, что дополнительно нужно настроить Вай Фай для Интернета МТС на компьютере, чтобы раздавать сеть без риска взлома со стороны злоумышленников. Для настройки параметров безопасности Вай Фай выберите в меню с левой стороны Беспроводный режим, а далее Защита беспроводного режима.
Далее откройте пункт WPA/WPA2 – Personal и выставьте в нем следующие параметры:
- Вид шифрования — WPA-PSK/WPA2-PSK.
- Версия — WPA-PSK.
- Тип шифрования — AES.
- Пароль WiFi. Здесь необходимо придумать и указать пароль доступа к Вай-Фай сети.
После внесения настроек перейдите в раздел Системные инструменты, а далее Перегрузка. Если вы уверены, что удалось правильно настроить домашний Интернет МТС, жмите на кнопку перезапуска модема.
Через модем
В отдельный раздел стоит вынести настройку Интернета МТС на ПК при подключении 3G/4G модема. Для начала подключите модем к компьютеру и установите драйвер. Он ставится автоматически или его можно скачать с Интернета. Чтобы настроить домашний доступ к всемирной паутине, сделайте следующее:
- Дождитесь установки программы Коннект Менеджер или запустите ПО вручную.
- Согласитесь с правилами пользования услуги.
- Укажите место хранения программы в памяти ПК или ноутбука.
- Согласитесь с созданием ярлыка на рабочем столе.
- Перезапустите ПК.
Теперь остается войти в программу и настроить Интернет. Для этого перейдите в раздел Сеть и укажите вариант автоматического выбора. Далее идите в настройки модема и задайте параметры Интернета МТС. В частности, логин и пароль указывается mts, а точка доступа internet.mts.ua. В поле дозвона нужно указать *99#.
Также пройдите и остальные разделы, чтобы максимально точно настроить оборудование «под себя».
Частые ошибки и пути их решения
Настройки МТС для домашнего Интернета не всегда проходят гладко. Выделим основные ошибки и действия, которые необходим предпринять при их появлении.
- Позвоните в поддержку и сообщение провайдеру о проблеме. Специалисты помогут настроить роутера и задать правильные параметры для использования домашнего Интернета.
- Попробуйте отключить и подсоединить сетевой кабель от ПК, модема или роутера.
- Перезапустите ПК, перезагрузите роутера или модем.
- Проверьте правильность ввода параметров.
- Вспомните, что вы меняли, настраивали или устанавливали перед появлением ошибки 651. Возможно, причиной проблем стал антивирус или другая программа.
- Если ошибка появляется при использовании роутера, ошибка кроется в установке параметров. Пользователи часто торопятся настроить домашний Интернет МТС на компьютере и маршрутизаторе. По факту это ошибка. Достаточно внести нужные данные только на роутере.
- Попробуйте обновить драйвера или на время отключить антивирус.
Ошибка 797 (модем занят или не найден):
- Пересоздайте подключение заново.
- Внесите корректные параметры сети. Важно правильно настроить домашнюю Сеть МТС с учетом указанных рекомендаций. Для этого войдите в свойства подключения и установите там отметку об автоматическом получении IP адресов.
- Временно отключите антивирусную систему или фаервол.
- При подключении через 3G или 4G модем проверьте, что правильно установлено устройство, через которого нужно коммутироваться к Интернет (должен быть отмечен модем USB).
Выше мы рассмотрели основные ошибки, которые могут появляться при подключении к домашнему Интернету МТС. Их можно избежать, если корректно настроить соединение с учетом приведенной инструкции. Если и возникают какие-то трудности, всегда можно обратиться к работникам МТС за помощью.
Источник
Как подключить и настроить роутер для домашнего интернета МТС: тип соединения
Все плюсы и минусы мобильной связи и интернета можно ощутить и не используя сотовый, подобными услугами можно пользоваться на ноутбуках и персональных компьютерах. Возможно это благодаря наличию на рынке большого количества модемов и роутеров, которые способны раздавать беспроводной интернет с сим-карты. Один из самых популярных операторов России – МТС, также предлагает свои фирменные устройства, которые нуждаются в определенном конфигурировании. В этом материале будет рассказано, как происходит настройка домашнего интернета МТС и как зайти в настройки на MTS 4G router.
Роутер для интернета
Роутеры от компании «МТС» представляют собой достаточно компактные устройства, которые принимают радиосигналы мобильной сети по стандартам 3G и 4G, а потом подают их на клиентские устройства: телефоны, планшеты, компьютеры и так далее. За все время продажи оператор предлагал своим абонентам различные по характеристикам и внешнему виду девайсы. На конец 2019 года основной моделью стал 4G Wi-Fi-роутер 874FT.
Купить устройство можно на официальном сайте МТС. Цена его составляет 3 300 рублей*. За эти деньги человек получает не только оборудование, но и специальную сим-карту с архивным тарифным планом «МТС Коннект-4», деньги на счет и возможность воспользоваться ими для активации дополнительных предложений. Помимо сим-карты и самого устройства, в его упаковке имеется брошюра с руководством пользователя, USB-шнур блок питания и некоторые документы
Важно! Устройство прошито только для работы в сети МТС и не может использоваться с симками от «Билайна», «Мегафона» или «Теле2». Если захочется сменить оператора, но оставить роутер, придется перепрошить его.
Большинство девайсов от МТС выполнены в черном цвете из пластмассы. Сам прибор очень компактный и приятный на ощупь, но есть один нюанс: на нем постоянно остаются отпечатки пальцев, и чтобы он выглядел красиво, нужно постоянно протирать корпус.
На передней и задней панелях устройства компактно расположены следующие элементы управления и контроля:
- Клавиша включения питания, содержащая уровень заряда батареи.
- Порт micro-USB для зарядки и подключения к ПК.
- Клавиша включения режима WPS.
- Индикаторы WPS, вайфай, передачи данных и работы мобильной сети.
- Порты для вставки специальной сим-карты и карты памяти.
- Кнопка сброса и перезапуска Reset.
Как подключить роутер МТС к компьютеру
Вне зависимости от того, какая модель роутера от МТС находится на руках у человека, подключение и настройка производятся по одному алгоритму. Подобные устройства практически никогда не нуждаются в первичном конфигурировании. Достаточно просто включить их и подключиться к интернету с помощью телефона, планшета или ноутбука.
Подключение
Для того чтобы устройство стало работать и соединилось с компьютером, требуется придерживаться следующих пошаговых действий:
- Хорошо зарядить аккумуляторную батарею девайса.
- Снять заднюю панель устройства путем легкого нажатия на ее нижний край. Достать батарею и аккуратно установить в специальный слот сим-карту.
- Вернуть батарею на место и закрыть заднюю панель до щелчка.
- Выполнить включение роутера, нажав на кнопку питания. Сперва можно увидеть надпись, что сеть не найдена или недоступна. Не стоит переживать, так как буквально через пару секунд устройство опознает ее и соединится с сигналом оператора. На том же экранчике высветится сообщение о том, что регистрация в сетях МТС завершена успешно.
- Соединить персональный компьютер и роутер по приложенному USB-кабелю или с помощью беспроводного Wi-Fi-подключения. Если выбран второй способ, то следует отыскать точку доступа, создаваемую роутером, на компьютере и подключиться к ней, введя пароль при необходимости.
- Если подключение будет производиться через USB-кабель, то достаточно соединить устройство с ПК через боковой разъем micro-USB.
- Пользоваться интернетом, если тариф оплачен.
Важно! Имя точки доступа и пароль от нее можно легко узнать, выполнив двойное нажатие по кнопке WPS. На дисплее будет показана соответствующая информация. Нажимать на клавишу нужно быстро, так как в противном случае просто включится WPS-режим.
Кроме этого, все входные данные находятся на этикетке устройства, которая расположена внутри него. Добраться к ней можно было на этапе вставки сим-карты, когда снималась аккумуляторная батарея.
Вход в меню настроек
Некоторые настройки нельзя изменить, не войдя в веб-интерфейс конфигураций роутера. В этом нет ничего сложного, а выполнить инструкцию можно в любом браузере. Выглядит она следующим образом:
- Открыть любой удобный веб-браузер.
- В адресную или поисковую строку вписать IP-адрес 192.168.8.1.
- Нажать кнопку Enter.
- Дождаться полной прогрузки конфигуратора и войти в него под логином и паролем admin. Если они были изменены, то ввести актуальные авторизационные данные.
- Поменять данные для входа, если они были стандартными. Это важно для обеспечения безопасности своих конфиденциальных данных и настроек.
Важно! Кроме IP-адреса 192.168.8.1 можно также использовать аналогичный адрес . Он также перекинет пользователя в окно входа, где потребуется ввести логин и код безопасности.
Перейти в интерфейс настроек можно и другим образом:
- Соединить роутер с персональным компьютером с помощью кабеля USB.
- Перейти в «Проводник» и найти устройство. Оно будет отображаться как носитель.
- Открыть каталог девайса и запустить исполняемый файл setup.exe.
- Следовать указаниям мастера установки.
- Запустить программу, ярлык которой появится на рабочем столе. Также она уже будет запущена в фоновом режиме. Увидеть это можно в системном трее.
Настройка
Остается произвести все необходимые настройки параметров. Неважно, где это будет делаться: в веб-интерфейсе через браузер или с помощью приложения. Второй вариант является более предпочтительным, так как для его использования не нужны сторонние программы. Стоит заметить, что устройство после подключения и оплаты тарифа уже должно работать и предоставлять доступ в интернет.
Важно! Если этого не происходит, нужно сконфигурировать дополнительные параметры – следует перейти в программу и разобраться в ней. О том, как происходит настройка роутера МТС, будет рассказано ниже.
Описание вкладок интерфейса
Личный кабинет роутера (не путать с онлайн ЛК на сайте) выполнен в бело-красных тонах и обладает пятью основными вкладками. Ниже они и их предназначение и функции будут описаны более подробно.
Главная
На ней расположена общая информация о сети и соединении, которая включает: использованный интернет-трафик («Получено/Отправлено»), общее время текущего сеанса работы, а также состояние режима WAN («Активен/Неактивен»). Также доступны данные о количестве подключенных устройств, которые пользуются сетью на данный момент. Через общий доступ можно посмотреть содержимое своего накопителя, вставленного в роутер.
Статистика
Если человеку необходимо получить подробный отчет об использованном трафике, а также узнать IP-адреса и MAC подключенных клиентских устройств, то можно войти во вкладку «Статистика». Кроме просмотра, можно также удалить историю использования трафика и узнать время сеанса каждого клиента.
Вкладка дает возможность отправлять и просматривать СМС-сообщения, которые пришли на номер используемой симки. Достаточно удобный интерфейс, которые разбивает все сообщения по разделам наподобие электронной почты.
Дополнительно
Вкладка предназначена для просмотра дополнительной информации о модеме, объеме вставленного в него накопителя и прочих данных. Здесь можно настроить общий доступ к файлам, которые хранятся на SD-карте.
Настройки
Самый важный раздел, который содержит все настройки сети и раздачи трафика, которыми наделено устройство. Именно здесь должна производиться последующая конфигурация параметров сети и подключения.
Важно! Если человек никогда не настраивал роутеры, то лучше всего будет воспользоваться «Мастером быстрой настройки», который находится в первом разделе вкладки «Настройки». После его запуска нужно просто следовать указаниям и выполнить пару простых шагов. Это полезно, когда параметры 4G-соединения сбились.
Если тип соединения домашнего интернета МТС IPoE, то следует указать в качестве типа подключения «DHCP Client», а имя хоста сделать «MTSRouter». Важно убедиться, чтобы в настройке была установлена галочка напротив параметра «Автоматическое получение DNS-адресов». Если все на месте, то изменения применяются и сохраняются. Остается лишь перезагрузить устройство.
PPPoE
Достаточно указать тип соединения – PPPoE, ввести логин и пароль для доступа к сети. Их выдает провайдер, а найти данные можно в договоре к ним. Других полей заполнять не нужно. Параметры применяются и сохраняются. Для вступления их в силу следует также выполнить перезагрузку роутера.
PPTP или L2TP
Для этих типов подключения достаточно выбрать одно из них и ввести адрес сервера, а также логин и пароль, выдаваемые поставщиком услуг.
Важно! Прописывать данные IP-адресов, маску и шлюз не нужно, так как роутер уже прошит с нужными конфигурациями. После ввода данные сохраняют и применяют. Выполняется обычная перезагрузка.
Статический PPtP, L2TP, Static IP
Требуется указать тип подключения и установить галочку напротив пункта «Задать IP-адрес самостоятельно». Вписать IP, маску подсети, шлюз, адрес сервера провайдера, а также логин и пароль. Кроме этого требуется указать DNS-сервера. Можно использовать данные Google или «Яндекса», а можно определять их автоматически.
Важно! Если появятся проблемы с определенными сайтами, то всегда можно вернуться в конфигуратор и исправить введенные ранее данные. Не стоит забывать сохранять и применять новые настройки, а также уходить на перезагрузку.
802.1x
Для данного типа подключения требуется указать название «DHCP Client» и пролистать окно в самый низ. Там находится параметр «Включить 802.1x Authentification для WAN», который нужно активировать. В качестве метода EAP можно использовать «MD5». Остается прописать входные данные и применить настройки.
Настройка на примере роутеров TP-link
Роутеры TP-Link – одни из самых популярных устройств в этом сегменте. Они легко настраиваются и на их примере можно быстро показать, как выполнить конфигурирование любого роутера, включая МТС.
В первую очередь необходимо соединить девайс с ПК. Для этого используют патч-корд. Далее в выделенный порт вставляют интернет-кабель провайдера. Последним делом прибор подключают к питанию.
Далее необходимо дождаться включения роутера и войти в его настройки через браузер. Обычно в качестве адреса TP-Link используют 192.168.1.1. Логин и пароль остаются теми же (admin). После входа в настройки можно сразу же создать новое подключение. Выбор его основывается на используемых провайдером технологий. Наиболее часто можно встретить PPPoE, динамические и статические IP, PPTP и L2TP.
Дальнейшее конфигурирование зависит от типа подключения. Для каждого из них необходимо задать свои настройки, которые указал оператор при составлении договора на предоставление услуг. Важно всегда проверять и сохранять все изменения.
Важно! В отдельной вкладке можно настроить WiFi-сеть, которая будет раздаваться роутером: ее имя, код доступа, метод шифрования, используемая частота и многие другие параметры.
Таким образом, здесь было рассказано, как производится настройка роутера MTS. На самом деле, это достаточно простой процесс, с которым может справиться даже неопытный человек, впервые имеющий дело с конфигурированием подобных приборов.
Источник