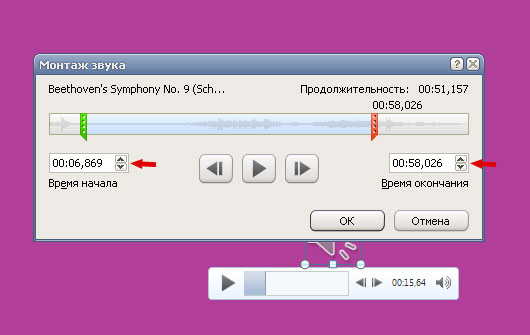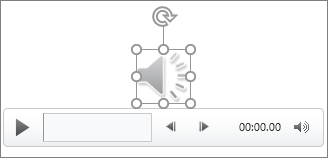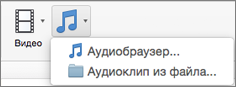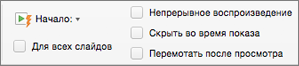- Добавление и запись звука
- Проверьте, как это работает!
- Добавление звукового файла с компьютера
- Запись звука
- Настройка параметров воспроизведения
- Удаление звука
- Монтаж звука в PowerPoint
- Как обрезать звуковой файл в PowerPoint?
- Пошаговая инструкция по вставке звука в презентацию Power Point
- Скачать:
- Предварительный просмотр:
- Подписи к слайдам:
- Добавление и удаление звука в презентации PowerPoint
- Добавление звукового файла с компьютера
- Запись звука
- Настройка параметров воспроизведения
- Удаление звука
- Добавление звукового файла на один слайд
- Прослушивание звука
- Автоматическое воспроизведение звука при появлении слайда
- Добавление звукового файла, который воспроизводится во время презентации
- Добавление звукового файла, который воспроизводится непрерывно
- Скрытие значка звука
- Дополнительные сведения
- Добавление звука с компьютера
- Настройка параметров воспроизведения
Добавление и запись звука
Проверьте, как это работает!
Добавьте в презентацию PowerPoint звук, например музыку, закаживный голос или звуковые звуки, и выберите параметры воспроизведения.
Добавление звукового файла с компьютера
Выберите Вставка > Звук.
Щелкните Аудиофайлы на компьютере.
В диалоговом окне Вставка звука выберите нужный файл.
Нажмите кнопку Вставить.
Запись звука
Выберите Вставка > Звук.
Выберите Записать звук.
Введите имя звукового файла, щелкните Записать, а затем надиктуйте текст.
Важно: Для записи звука ваше устройство должно быть оснащено микрофоном.
Чтобы прослушать запись, нажмите кнопку Стоп, а затем кнопку Воспроизвести.
Щелкните Записать для повторной записи файла или нажмите кнопку ОК, если вас все устраивает.
Чтобы переместить запись, выделите значок звука и перетащите его в нужное место на слайде.
Примечание: Если на слайде есть несколько звуковых файлов, рекомендуется располагать значок звука в одном и том же месте, чтобы его было проще найти.
Настройка параметров воспроизведения
Щелкните значок звука и откройте вкладку Работа со звуком | Воспроизведение. Затем выберите нужные параметры:
Чтобы обрезать звуковой файл, нажмите кнопку Монтаж звука, а затем с помощью красного и зеленого ползунков обрежьте запись.
Чтобы настроить нарастание или угасание звука, измените значения в разделе Длительность угасания.
Чтобы задать громкость, нажмите кнопку Громкость и выберите нужный параметр.
Чтобы выбрать способ запуска звукового файла, щелкните стрелку раскрывающегося списка и выберите нужный вариант:
В последовательности щелчков: автоматическое воспроизведение звукового файла при щелчке.
Автоматически: автоматическое воспроизведение звукового файла при переходе к слайду с ним.
При щелчке: воспроизведение звука только при щелчке значка.
Чтобы указать, как нужно воспроизводить звук в презентации, установите нужные флажки:
Воспроизводить для всех слайдов: один звуковой файл будет проигрываться на всех слайдах.
Воспроизводить непрерывно: звук будет зациклен, пока вы вручную не остановите его, нажав кнопку Воспроизвести/пауза.
Чтобы звук непрерывно воспроизводился в фоновом режиме на всех слайдах, щелкните Воспроизводить в фоне.
Удаление звука
Чтобы удалить звук, выделите его значок на слайде и нажмите клавишу DELETE.
Источник
Монтаж звука в PowerPoint
Если ваш аудиоклип неоправданно длинный по времени, а для темы презентации требуется всего небольшой отрывок аудиофайла или очень важно синхронизировать звуковое сопровождение с длительностью показа слайда, то с помощью опции Монтаж звука можно обрезать лишние части аудиоклипа.
Как обрезать звуковой файл в PowerPoint?
Чтобы обрезать звук в начале и конце аудиоклипа нужно выполнить следующие действия:
1. Добавьте звуковой клип на слайд презентации. Кликните на значок аудиофайла, чтобы в Панели Инструментов появилась вкладка Работа со звуком.
2. В окне Работа со звуком на вкладке Воспроизведение выберите команду Монтаж звука.
3. В открывшемся диалоговом окне Монтаж звука вы увидите временную шкалу аудиоклипа. Прослушайте аудиозапись и, согласно таймерам, расположенным под шкалой, определите те отрезки времени, до которых вы будете обрезать файл с начала и с конца клипа.
4. Чтобы обрезать начало звукового файла, захватите зеленую ленточку (начальная точка клипа) левой кнопкой мышки и протяните ее вперед до нужного участка файла.
5. Чтобы обрезать конец аудиозаписи, захватите красную ленточку (конечная точка клипа) и протяните ее назад до необходимого участка клипа.
Для более точной подгонки, если нужно изменить обрезку в одну или другую сторону на несколько секунд, можно использовать маленькие стрелочки возле таймера.
Нажмите кнопку ОК. Все, лишние части аудиоклипа удалены.
Пожалуйста, проголосуйте за статью и поделитесь с друзьями в социальных сетях!
Источник
Пошаговая инструкция по вставке звука в презентацию Power Point
Готовлю и систематизирую материал для электронного пособия «Все о Power Point». Это один из материалов будущего пособия.
Скачать:
| Вложение | Размер |
|---|---|
| _zvuk_v_rr.pptx | 1.26 МБ |
Предварительный просмотр:
Подписи к слайдам:
Звук (музыка) в презентации Power Point Пошаговая инструкция по вставке звука в презентацию Power Point
Предисловие Бывает так, в презентации нужно озвучивать несколько песен, и они должны звучать одна за другой.
1 ) Закладка «Вставка», 2)затем «Звук / 3)Звук из файла»; 1 2 3
Вставляем нужную музыку
Появляется значок звука на презентации, нажав на него, открывается закладка «Работа со звуком»: Нажимаем на «Работа со звуками»
На закладке «Воспроизведение» имеются все нужные опции
Я хочу : 1) звучание музыки средней громкости, 2) чтоб она звучала непрерывно, 3) чтоб она звучала во всех слайдах, 4) чтоб значка не было видно.
Почему Я выбрала … 1) «Средне» — громкость должна быть умеренной 2) «Непрерывно», чтобы звучало до тех пор, пока я не укажу на каком слайде остановить. 3) «Для всех слайдов», чтобы она звучала на всех слайдах независимо от того, сколько времени на каком слайде мы находимся. 4) И поставила галочку «Скрывать значок»-просто не хочу, чтоб она была видна.
1) Анимация- 2) Настройка анимации- 3) Музыка 1 2 3
Настраиваем воспроизведение Нажав на значок, откроется окно, где вы можете выбрать:
Эффект воспроизведения Я выбрала, чтоб звучание было с начала до конца. То есть, чтоб музыка звучала непрерывно на протяжение показа всей презентации.
Время воспроизведения Я выбрала начало «после предыдущего», можно выбрать «по щелчку», «с предыдущим»- на ваш выбор. Повторение звука- я выбрала «до окончания слайда». Там имеются и другие варианты, тоже на ваш выбор.
Параметры звука Мы эту тему уже рассмотрели на слайде №8. Можете вернуться, и ознакомится еще раз
И если вы хотите, чтоб в презентации звучало два музыкальных файла, которые должны играть один за другим, или же хотите, чтоб музыка не звучала после определенного слайда, идем опять на «Звук воспроизведения» и указываем № слайда, чтоб она прекратила звучание.
Пошаговую инструкцию подготовила педагог-библиотекарь МБОУ «Именьковская сош с углубленным изучением отдельных предметов» Лаишевского муниципального района РТ Гаянова Каусария Гаязовна
Источник
Добавление и удаление звука в презентации PowerPoint
В презентацию PowerPoint вы можете добавить звуковой файл, например музыку, закадровый текст или звуковые отрывки. Чтобы вы могли записывать и прослушивать звуковые файлы, ваш компьютер должен быть оборудован звуковой платой, микрофоном и динамиками.
Добавление звукового файла с компьютера
Выберите Вставка > Звук.
Щелкните Аудиофайлы на компьютере.
В диалоговом окне Вставка звука выберите нужный файл.
Нажмите кнопку Вставить.
Запись звука
Выберите Вставка > Звук.
Выберите Записать звук.
Введите имя звукового файла, щелкните Записать, а затем надиктуйте текст.
Примечание: Для записи звука ваше устройство должно быть оснащено микрофоном.
Чтобы прослушать запись, нажмите кнопку Стоп, а затем кнопку Воспроизвести.
Щелкните Записать для повторной записи файла или нажмите кнопку ОК, если вас все устраивает.
Чтобы переместить запись, выделите значок звука и перетащите его в нужное место на слайде.
Если на слайде есть несколько звуковых файлов, рекомендуется располагать значок звука в одном и том же месте, чтобы его было проще найти.
Настройка параметров воспроизведения
Щелкните значок звука и откройте вкладку Работа со звуком | Воспроизведение. Затем выберите нужные параметры:
Чтобы обрезать звуковой файл, нажмите кнопку Монтаж звука, а затем с помощью красного и зеленого ползунков обрежьте запись.
Чтобы настроить нарастание или угасание звука, измените значения в разделе Длительность угасания.
Чтобы задать громкость, нажмите кнопку Громкость и выберите нужный параметр.
Чтобы выбрать способ запуска звукового файла, щелкните стрелку раскрывающегося списка и выберите нужный вариант:
В последовательности щелчков: автоматическое воспроизведение звукового файла при щелчке.
Автоматически: автоматическое воспроизведение звукового файла при переходе к слайду с ним.
По щелчку: воспроизведение звука только при щелчке значка.
Чтобы указать, как нужно воспроизводить звук в презентации, установите нужные флажки:
Воспроизводить для всех слайдов: один звуковой файл будет проигрываться на всех слайдах.
Воспроизводить непрерывно: звук будет зациклен, пока вы вручную не остановите его, нажав кнопку Воспроизвести/пауза.
Чтобы звук непрерывно воспроизводился в фоновом режиме на всех слайдах, щелкните Воспроизводить в фоне.
Удаление звука
Чтобы удалить звук, выделите его значок на слайде и нажмите клавишу DELETE.
В обычном режиме выберите слайд, в который требуется добавить звук.
На вкладке Вставка в группе Мультимедиа щелкните стрелку под кнопкой Звук.
В списке выберите пункт Звук из файла или Звук из организатора клипов, найдите и выберите нужный аудиоклип, а затем нажмите кнопку Вставить.
На слайде появятся значок звука и соответствующие элементы управления.
В обычном режиме или режиме слайд-шоу щелкните значок и нажмите кнопку Воспроизвести, чтобы воспроизвести звуковой файл.
В обычном режиме выберите слайд, в который требуется добавить звук.
На вкладке Вставка в группе Мультимедиа щелкните стрелку под кнопкой Звук.
В списке выберите пункт Записать звук.
Откроется диалоговое окно Записать звук.
В диалоговом окне Записать звук, нажмите кнопку Записать 
Когда вы закончите запись, нажмите кнопку «Остановить» 
Чтобы прослушать запись, нажмите кнопку «Воспроизвести» 
На слайде появятся значок звука и соответствующие элементы управления.
В обычном режиме или режиме слайд-шоу щелкните значок и нажмите кнопку Воспроизвести, чтобы воспроизвести звуковой файл.
Щелкните значок звука 
В разделе Работа со звуком на вкладке Воспроизведение в группе Параметры звука выполните одно из следующих действий:
Чтобы автоматически начинать воспроизведение звука при отображении слайда, в списке Начало выберите значение Автоматически.
Чтобы запускать воспроизведение вручную, в списке Начало выберите пункт По щелчку.
Чтобы звук не прекращался при переходе на другой слайд, в списке Начало выберите Для всех слайдов.
Чтобы звук воспроизводился постоянно, пока вы не остановите его, установите флажок Непрерывно.
Примечание: При этом звук будет постоянно воспроизводиться до перехода к следующему слайду.
Нажмите на слайде кнопку Воспроизведение/пауза под значком звука.
Важно: Используйте этот параметр только в том случае, если настроено автоматическое воспроизведение звука или вы управляете его запуском другим способом, например с помощью триггера. (Триггером называется объект слайда, например изображение, фигура, кнопка, абзац текста или надпись, который может запускать действие по щелчку.) Обратите внимание на то, что значок будет виден всегда, если вы не перетащите его за пределы слайда.
Щелкните значок аудиоклипа 
В разделе Работа со звуком на вкладке Воспроизведение в группе Параметры звука установите флажок Скрыть при показе.
Чтобы удалить аудиозапись или другой звуковой файл в PowerPoint, выполните указанные ниже действия.
Найдите слайд со звуковым файлом, который требуется удалить.
В обычном режиме щелкните значок звукового файла 

В презентацию PowerPoint вы можете добавить звуковой файл, например музыку, закадровый текст или звуковые отрывки. Чтобы вы могли записывать и прослушивать звуковые файлы, ваш компьютер должен быть оборудован звуковой платой, микрофоном и динамиками.
Чтобы добавить в слайд-шоу музыкальный файл или аудиоклип, выберите нужный слайд и на вкладке Вставка нажмите кнопку Звук. Вы можете добавить звук на один слайд, настроить автоматический запуск звукового файла при появлении слайда либо добавить композицию, которая будет воспроизводиться в фоновом режиме в течение всей презентации.
Можно добавить собственный закадровый текст или комментарий ко всей презентации, записав ее с помощью вкладки Слайд-шоу. Дополнительные сведения см. в статье Запись слайд-шоу.
Добавление звукового файла на один слайд
В обычном режиме выберите нужный слайд и щелкните Вставка > Звук.
Выберите Проводник по аудио, чтобы вставить звук из iTunes, или Аудио из файла, чтобы вставить аудиоклип со своего компьютера.
Выберите аудиоклип. На вкладке Формат звука выберите нужные параметры звука.
Необязательно: сменить или отредактировать стандартный значок звукового файла можно с помощью кнопок форматирования рисунков на вкладке Формат звука, позволяющих добавить на значок рамку, границу или другой эффект форматирования.
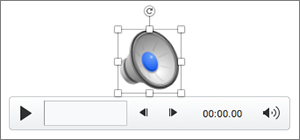
Прослушивание звука
Щелкните значок звука на слайде и нажмите кнопку Воспроизведение/пауза под ним.
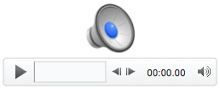
Автоматическое воспроизведение звука при появлении слайда
По умолчанию в режиме слайд-шоу звук воспроизводится по щелчку. Этот параметр можно изменить таким образом, чтобы звук воспроизводился автоматически при появлении слайда.
В обычном режиме выберите слайд и добавьте на него аудиоклип, если еще не сделали этого.
На вкладке Формат звука справа щелкните Запуск > Автоматически.
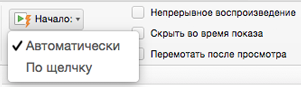
Добавление звукового файла, который воспроизводится во время презентации
В обычном режиме выберите первый слайд презентации и добавьте на него аудиоклип, если еще не сделали этого.
На вкладке Формат звука справа щелкните Для всех слайдов.
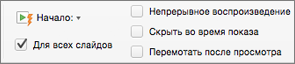
Добавление звукового файла, который воспроизводится непрерывно
В обычном режиме выберите слайд и добавьте на него аудиоклип, если еще не сделали этого.
На вкладке Формат звука справа установите флажок Непрерывно.
(Если установлен только этот флажок, звук будет воспроизводиться, пока отображается слайд. Если установлены флажки Непрерывно и Воспроизводить для всех слайдов, звук будет воспроизводиться до конца презентации.)
Скрытие значка звука
Щелкните значок аудиоклипа.
На ленте PowerPoint на вкладке Воспроизведение установите флажок Скрыть при показе.
Используйте этот параметр только в том случае, если настроено автоматическое воспроизведение звука. Обратите внимание на то, что значок будет виден всегда, если вы не перетащите его за пределы слайда.
Дополнительные сведения
Поддерживаемые форматы звука в PowerPoint в Интернете: MP3, WAV, M4A, AAC и OGA
Максимальный размер звукового файла: 16 МБ
Добавление звука с компьютера
На вкладке Вставка справа выберите Звук.
В проводнике найдите нужный звуковой файл и выберите Открыть.
Настройка параметров воспроизведения
Щелкните значок звука, а затем выберите вкладку Звукили Воспроизведение. Затем выберите нужные параметры:
Чтобы задать громкость, нажмите кнопку Громкость и выберите нужный параметр.
Чтобы выбрать способ запуска звукового файла, щелкните стрелку Начать и выберите один из вариантов:
Автоматически: во время слайд-шоу звук будет воспроизводиться автоматически при переходе на слайд, на котором он находится.
По щелчку: во время слайд-шоу звук воспроизводится только по щелчку значка.
Чтобы выбрать, как будет воспроизводиться звук в презентации, выберите один или несколько параметров в разделе Параметры звука:
Воспроизводить для всех слайдов: один звуковой файл будет проигрываться на всех слайдах.
Воспроизводить непрерывно: звук будет зациклен, пока вы вручную не остановите его, нажав кнопку Воспроизвести/пауза.
Скрыть во время показа: если настроено автоматическое воспроизведения звука, вы можете скрыть значок звука во время показа, так как вам не нужно будет щелкать его.
Перемотать назад после воспроизведения: используйте этот параметр, если вам нужно воспроизвести звук на одном слайде несколько раз.
Чтобы звук непрерывно воспроизводился в фоновом режиме на всех слайдах, щелкните Воспроизводить в фоне.
Источник