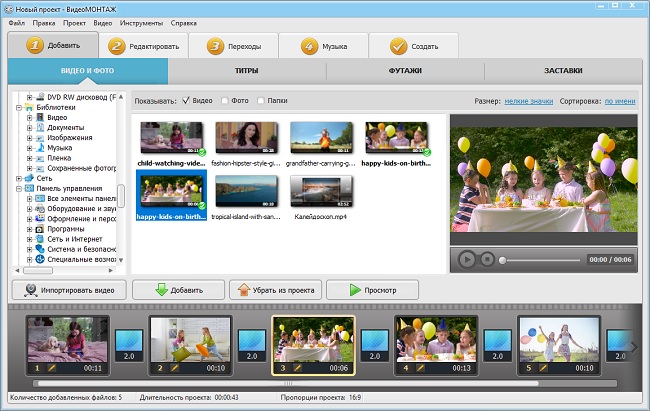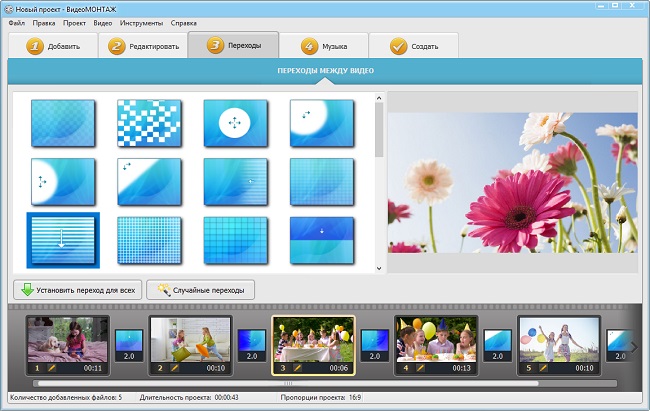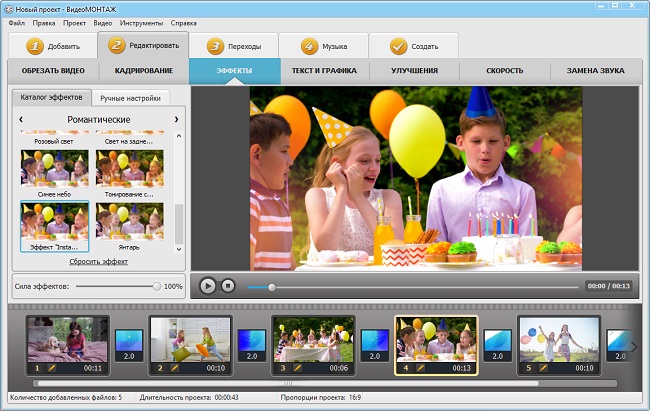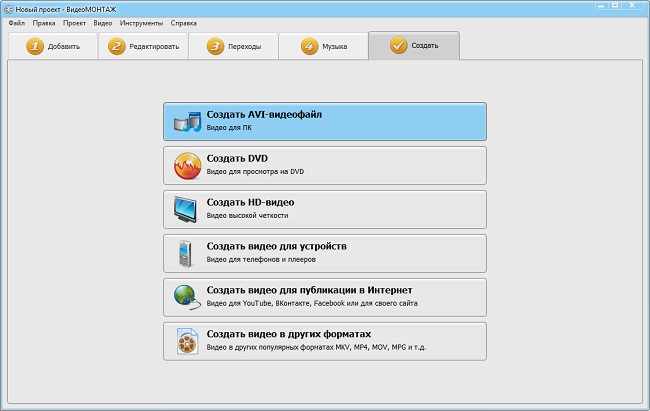- Переходы для видеомонтажа: какие они бывают и как ими пользоваться?
- Какие бывают переходы
- Чем поможет программа ВидеоШОУ
- Как делать переходы в ВидеоШОУ
- Переходы для видео: где скачать и как добавить в свой проект?
- Где искать переходы?
- Виды монтажных склеек
- Как добавить переход в видео с помощью ВидеоШОУ?
- Добавление видеороликов
- Выбор эффектов
- Настройка переходов
- Как использовать видеопереходы в монтаже
- Содержание:
- Создаем проект и добавляем исходники
- Как сделать переход: наглядная инструкция
- Добавление переходов при съемке
- Дополнительные возможности ВидеоМОНТАЖА
- Сохранение результата
Переходы для видеомонтажа: какие они бывают и как ими пользоваться?
Знаете ли вы, что Альфред Хичкок был первым режиссёром, который решил сделать фильм не путем склейки отдельных его сцен в единую картину, а путем съемки одним непрерывным, длинным кадром? Его дебютом в данном направлении стала художественная картина под названием «Rope» (1948). Позже Хичкок заявлял, что процесс съемок этого фильма был крайне трудозатратным, а выгода достаточно сомнительна, ибо не что иное как монтаж есть главное средство режиссера для донесения своей задумки до зрителя. А что есть монтаж по своей сути? Это склейка кадров между собой с использованием переходов для видео.
Чтобы мы с вами могли соблюсти эту меру, давайте разберем основные типы видео переходов, которые чаще всего используются при монтаже роликов и фильмов.
Какие бывают переходы
Простая склейка (Hard Cut)
Самый простой тип монтажа, при котором кадры склеивают встык друг за другом. Никаких визуальных эффектов – просто моментальная смена одной сцены другой. Этот переход часто использовался в старых советских фильмах.
Резкая смена (Jump Cut)
По сути является модификацией Hard Cut, при которой за короткий промежуток времени демонстрируется целая серия обычных склеек. Этот переход помогает динамично показать длительный, рутинный процесс.
J и L Cut
Данный эффект состоит в том, что на экране демонстрируется одно, а звук берется из следующей либо предыдущей сцены. Этот прием часто используется в художественных фильмах, где есть эпизоды воспоминания о каком-то событии, погружения в прошлое. Также его можно часто наблюдать в передачах по типу интервью, когда, к примеру, на экране вы видите интервьюера, а звучит при этом голос респондента.
Растворение (Dissolve)
Отличие этой анимации в том, что вторая сцена не резко сменяет первую, а плавно проявляется в ней. То есть мы имеем дело с переходом, при котором часть кадров одной сцены растворяется в части кадров другой, создавая эффект исчезновения, появления, наплыва, замещения и пр.
Затухание (Fade)
Суть эффекта состоит в том, что одна из сцен постепенно становится полностью черной (fade in) либо наоборот проявляется из темноты (fade out). Очень часто этот тип перехода можно наблюдать в трейлерах художественных фильмов.
Пожалуй, эти пять типов переходов являются самыми распространенными в видеомонтаже. Сделать их самому в профессиональных видеоредакторах зачастую не так просто. Это подобно тому, как можно потратить кучу времени в Фотошопе, размывая фон на каком-то фото, а можно воспользоваться сервисом iPiccy, который сделает прекрасный размытый фон буквально за минуту нажатием всего пары кнопок.
Чем поможет программа ВидеоШОУ
В связи с этим хочу порекомендовать вам программу ВидеоШОУ, которая поможет быстро смонтировать видео с красивыми переходами даже тому, кто кроме Ворда или Экселя больше не работал ни в одном софте 🙂
Программа содержит более сотни готовых переходов, простые и эффективные инструменты для создания анимаций. Вы сможете самостоятельно сделать видео такой красоты, которому вполне могут позавидовать даже те, кто считают себя тертыми калачами в таких редакторах как Sony Vegas, Adobe Premiere Pro, After Effects и пр.
- Стандартные – плавная смена кадров путем растворения, замещения, вытеснения и т.д.
- 3D – эффекты объемного кадра.
- Градиенты – плавная смена видео фрагментов, но не простая, как в случае Стандартных переходов, а с использованием градиентных масок в виде геометрических фигур.
- Двойные – сложный тип переходов с разделением и замещением кадров.
Посмотреть как это всё работает можно в данном видео:
Я же напоследок хочу остановиться на конкретном алгоритме применения переходов к видеоряду в ВидеоШОУ. Делается это очень просто.
Как делать переходы в ВидеоШОУ
- Перетащите на Шкалу Времени в нижней части окна программы видео файлы (отдельные клипы), из которых будет состоять ваше видео. Автоматически между ними появятся прямоугольники синего цвета, которые и обозначают переходы.
- Во вкладке «Переходы» выберите любой понравившийся и перетащите его мышью между двумя клипами на таймлайне.
- Задайте продолжительность перехода. Для этого нажмите на цифровое значение его длительности на шкале времени (оно обозначает секунды) и введите нужное значение.
Для упрощения работы с большим количеством клипов вы можете использовать две возможности:
- Применить заданный переход сразу ко всем клипам на монтажном столе.
- Назначить всем клипам случайные переходы (из определенной категории либо всех сразу).
Если какие-либо клипы вы хотите просто совместить между собой методом простой склейки (Hard Cut), кликните на переход между ними правой кнопкой мыши и выберите опцию «Убрать эффект».
Несмотря на простоту создания переходов в программе ВидеоШОУ, я призвал бы вас не сильно увлекаться этой возможностью в своих видео, особенно на первых порах. Обилие анимаций и спецэффектов, а также неоправданное их применение чаще всего производит негативный эффект. Используйте их с умом, и ваши зрители непременно это оценят!
Источник
Переходы для видео: где скачать и как добавить в свой проект?
Переход – способ соединения кадров в видеороликах. Он нужен для того, чтобы не нарушалась целостность восприятия всего фильма при смене разных видеофрагментов, например, сцен, ракурсов и т.д. Ниже будет рассмотрен наиболее простой способ добавления переходов в проект, также вы узнаете о разных способах склейки видео, которые применяются в монтаже. Если же вы хотите сразу скачать редактор со встроенным пакетом переходов для видео, перейдите по приведенной тут ссылке – https://videoshow.ru/transitions-for-videos.php
Где искать переходы?
В сети можно найти множество разнообразных подборок с готовыми переходными эффектами, однако они всегда прилагаются к какому-то определенному видеоредактору. То, как и какими переходами вы будете пользоваться зависит от выбранного вами софта. Многие из них представляют собой профессиональные продукты, требующие определённых навыков у пользователя и серьёзно нагружающие оперативную память компьютера. Далеко не все из них включают встроенный пакет эффектов. Анимацию зачастую приходится искать дополнительно.
Если вы не являетесь профессионалом в видеосфере, стоит рассмотреть наиболее простые видеоредакторы. Наиболее популярным и заслуживающим доверия среди них является инновационный видеоредактор с 3D эффектами ‒ ВидеоШОУ. С помощью программы можно создавать красочные клипы и слайд-шоу, используя профессиональные спецэффекты и фоны, добавляя в видео переходы и титры. Узнать больше о функционале видеоредактора можно здесь – https://videoshow.ru. Далее разберем, какие бывают типы переходной анимации, как ее вставлять в своих проектах с помощью редактора ВидеоШОУ.
Виды монтажных склеек
Существует большое количество переходных эффектов. При выборе вида стоит учитывать стилистику видеосъёмки и особенности целевой аудитории. Правильно подобранная склейка или их комбинация помогут произвести впечатление на зрителя, сделают ваш ролик эффектным и незабываемым. Ниже описаны самые распространённые типы.
Стандартный
Самый распространённый вид. Представляет собой продолжение кадра с другого ракурса. Хорошо подходит в качестве самого базового способа склейки кадров, не требующего сложных решений.
Jump Cut или скачок
Если основная цель стандартного перехода – максимально сгладить смену кадров, то Jump Cut, наоборот, акцентирует на этом внимание. Скачок отлично подойдёт для кадров одного и того же объекта, снятых с одинаковой или незначительно отличающихся позиций. Во время диалога или другого последовательного действия на экране такой переход использовать не стоит.
J-Cut или косая склейка
Отличный способ для монтажа разноплановых кадров, которые иначе бы никак не сочетались. Эффект позволяет воспроизводить аудиодорожку следующего кадра до его появления на экране.
L-Cut
Полная противоположность J-Cut. Идеально подходит для монтажа диалогов. L-Cut делает беседу более информативной ‒ позволит зрителю увидеть реакцию персонажа на сказанные слова пока другой ещё говорит.
Склейка на действии
Переход между кадрами осуществляется в тот момент, когда персонаж ещё не завершил начатое действие до конца. Это максимально отвлекает зрителя от смены кадра, делает её незаметной. Хорошо подходит для склейки во влоге.
3D-переход
С помощью этого вида можно сделать эффектный переход между кадрами. Анимация придаёт видео динамичность, но отвлекает зрителя от содержимого видеоролика и значительно увеличивает длительность видео, поэтому таким переходом лучше не злоупотреблять.
Двойной переход
Является сложной анимацией, хорошо акцентирует на себе внимание и делит ролик на «до» и «после». Его лучше использовать, чтобы зритель понял: в сюжете что-то кардинально изменилось.
Все эти стили переходов вы сможете добавить или создать в ВидеоШОУ.
Как добавить переход в видео с помощью ВидеоШОУ?
Добавление видеороликов
Запустите ВидеоШОУ и создайте новый проект. Добавьте в программу кадры, которые необходимо объединить. Переместите их мышью на монтажный стол или воспользуйтесь опцией «Добавить в проект».
Выбор эффектов
Найдите в программе вкладку «Переходы» и оцените каталог встроенной анимации. Стиль смены кадров будет показан в окне предварительного просмотра. Если пресет вам понравился, выберите его двойным нажатием мыши или вставьте между соответствующими кадрами.
Настройка переходов
ВидеоШОУ предлагает пользователю гибкую систему настройки. Вы можете:
выбрать длительность перехода;
настроить звук перехода;
загрузить скачанные переходы в программу как отдельные ролики.
Функционал ВидеоШОУ не ограничен добавлением переходов в видео. Набор опций, представленных в редакторе, полностью удовлетворит как новичка, так и профессионала в этой сфере. С программой ВидеоШОУ монтаж видеороликов станет лёгким и увлекательным занятием!
Источник
Как использовать видеопереходы в монтаже
Нужно склеить несколько видеофрагментов в один файл? В этой ситуации нельзя обойтись без переходов для видео. В одних случаях операторы создают их прямо при съемке с помощью камеры, в других — добавляют в видео редакторе. Дополнить проект видео переходами можете и вы! Для этого нужно установить на ПК ВидеоМОНТАЖ. Читайте дальше и узнайте, как работать в этом редакторе.
Содержание:
Создаем проект и добавляем исходники
Для начала вам нужно скачать софт с нашего сайта и установить его на компьютер. ВидеоМОНТАЖ полностью на русском языке, а интерфейс его организован так, что вам не придется тратить время на освоение и обучение. ПО отлично работает на любых современных версиях операционной системы Windows.
Работу стоит начать с создания проекта. Запустите софт и в стартовом меню нажмите кнопку «Новый проект». В появившемся окошке задайте пропорции. Это может быть стандартный широкоформатный 16:9 или формат 4:3, который активно применялся несколько лет назад. Также программа позволяет прописать соотношение сторон вручную или позже проставить их автоматически по первому добавленному клипу.
Начните создавать свой первый мини-фильм, добавив все необходимые файлы на монтажный стол. Во вкладке «Добавить» вам следует указать, откуда будут импортированы файлы. Это может быть DVD-диск, мобильное устройство, папка на компьютере. Также материал можно записать с вебки.
Добавьте материалы на монтажный стол
Как сделать переход: наглядная инструкция
Профессиональные монтажеры делают все в Premiere Pro и других сложных программах. Новичкам и любителям же совсем нет нужды тратить время на освоение подобного ПО: осуществить задуманное можно в ВидеоМОНТАЖЕ. Эта программа для монтажа видео содержит кучу переходов для видеомонтажа, которые вы сможете применять в своем творчестве. Найти все можно в одноименном разделе, скачивать дополнительный пак не потребуется. Вам будет доступно больше 30 видов оригинальной анимации! Сцены могут сменять друг друга как угодно: появляться из центра, сверху или снизу, с правой или левой стороны, из угла. Настраивайте длительность, чтобы сделать смену сцен более плавной или резкой.
Выберите переходы и добавьте их в проект
Грамотное применение переходов для монтажа – целое искусство. Использовать их актуально практически в любом сюжете. Добавить видеопереходы в редакторе достаточно просто. Нужно только перетащить стиль в нужное место на таймлайне. Дальше надо прописать длительность. Также вы можете дать команду программе самостоятельно установить случайную анимацию, кликнув по соответствующей кнопке. Если хотите использовать один и тот же вариант, щелкните по пункту «Установить для всех».
Добавление переходов при съемке
Создать крутую анимацию можно не только в видеоредакторе, но и с помощью видеокамеры. Ниже рассмотрим самые популярные способы.
- «Крышка». Прием можно встретить в работах популярных YouTube-блогеров. В конце съемки первого фрагмента объектив закрывается крышкой от фотоаппарата. Съемку второго фрагмента в новом месте начните из затемнения: закройте объектив, запустите запись, а затем уберите предмет, который закрывает сцену. Дальше останется только склеить эти фрагменты в видеоредакторе. Выглядит очень красиво и оригинально!
- «Хлесткая панорама». Примечательно, что этот красивый переход для видео можно встретить не только у влогеров, но и даже в полнометражных картинах. Сделать его просто. В конце первого эпизода камеру следует крутануть. С этого же надо начать съемку следующей сцены. Этот методом стоит воспользоваться, когда нужно при съемке перевести камеру в той же комнате от одного человека к другому.
- «Вращение». Этот прием получится сделать только в случае, если оба плана сконцентрированы на одном объекте. Ключевым становится легкий и короткий рывок камеры, который создаст необходимое резкое движение и смаз, отвлекая зрителя от происходящих изменений. Мгновение — и зрители видят новую сцену.
- «Встряска». Его еще называют «Эффект бабочки», благодаря фильму, сделавшему его популярным. С его помощью удается скрыть изменения, произошедшие между сценами. Главное, чтобы в центре картинки был бы какой-нибудь объект, на котором зритель сосредотачивается, пока совершается переход между видео.
Переходы можно создать прямо при съемке видео
Дополнительные возможности ВидеоМОНТАЖА
Говоря о дополнительных возможностях этого ПО, стоит обязательно упомянуть футажи. В некоторых случаях это короткие универсальные видеофайлы могут выполнять роль перебивок. Просто подберите подходящий вариант в каталоге и добавьте его в нужное место вашего проекта. Также здесь вам будет доступно множество дополнительных инструментов, которые позволят довести любой ролик до совершенства. Вы сможете:
- применять интересные эффекты,
- заменять однотонный фон в видеозаписях на любой другой,
- настраивать яркость, контраст, насыщенность,
- менять скорость воспроизведения отдельных фрагментов,
- создавать эффектные видеопоздравления во встроенном конструкторе,
- работать с продвинутым инструментом — кривыми,
- добавлять фоновую музыку, титры и заставки.
Используйте все возможности программы ВидеоМОНТАЖ!
И это далеко не все! С помощью программы вы сможете смонтировать по-настоящему зрелищное кино или трогательный клип в домашних условиях. Загружайте материалы, обрезайте лишние сцены, улучшайте качество исходников и экспортируйте результат удобным методом.
Сохранение результата
В конце работы обязательно сохраните проект. Софт позволяет это воплотить в жизнь несколькими способами. Выберите тот, который подходит вам больше всего. Вы можете:
- экспортировать результат в AVI формате или даже в HD!
- быстро записать результат на DVD.
- подготовить клип к просмотру на устройствах: телефоне, приставке, плеере и т.д.
Отдельно стоит остановиться на адаптации видеоклипов для Интернета. Программа поможет подобрать необходимые параметры в зависимости от того, где именно предстоит публиковать ролик: на YouTube, ВКонтакте, Одноклассниках или же других социальных сетях и сайтах.
Выберите подходящий формат и сохраните видео
Дополните ролики стильной анимацией прямо сейчас! Вы можете скачать видеоредактор по ссылке бесплатно уже сегодня с нашего сайта. Установка займет не более 5 минут. После этого вы сможете перейти к творчеству и воплотить в жизнь любые идеи, а потом показать результат друзьям и близким.
Источник