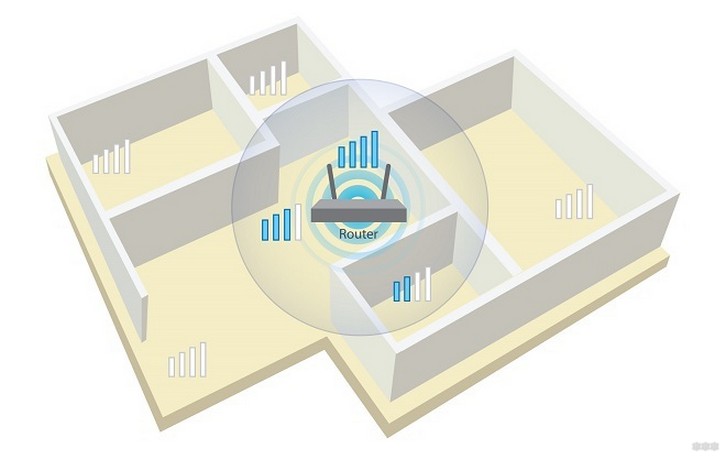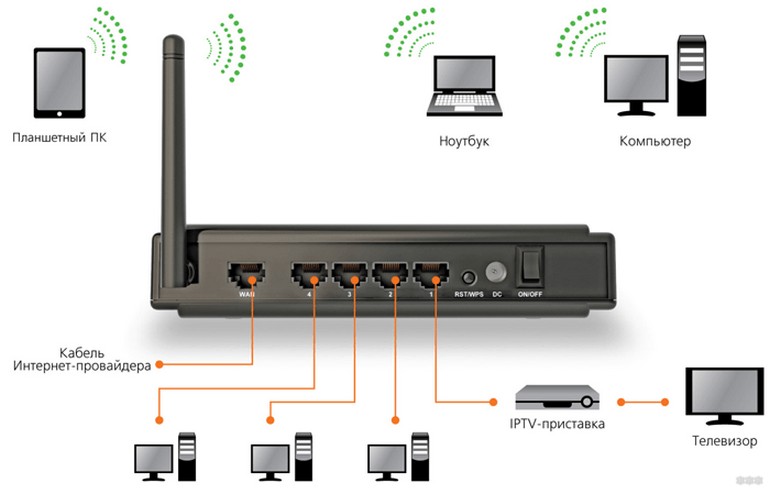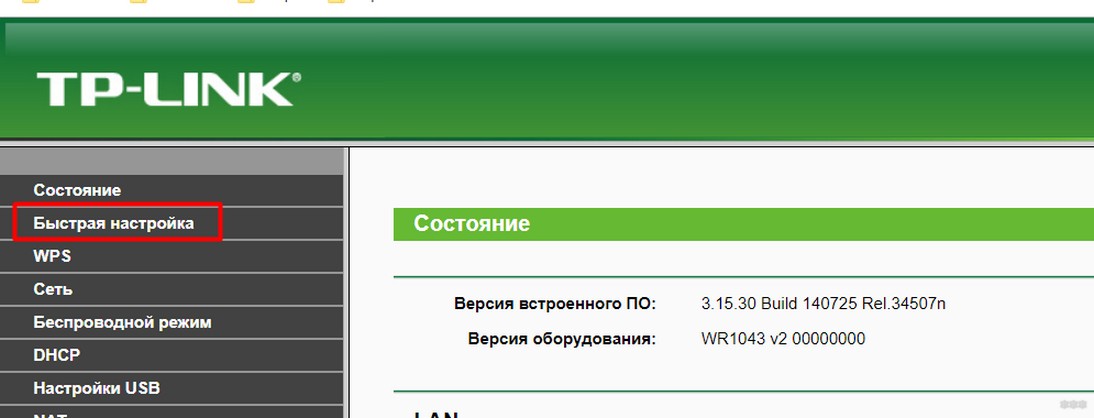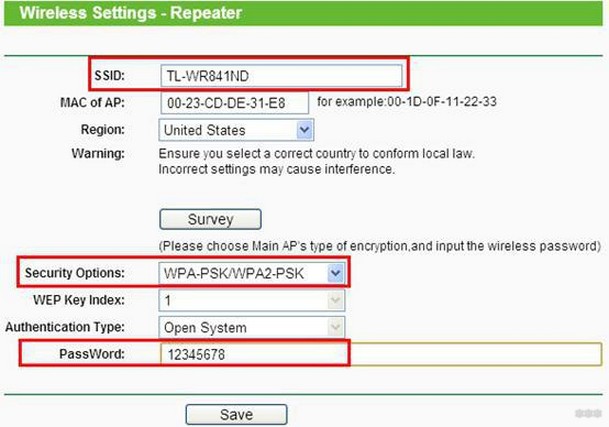- Как правильно установить роутер и подключить к нему устройства
- Содержание
- Содержание
- 1. Расположение роутера с учетом Wi-Fi
- 2. Оптимальное подключение устройств
- 3. Прокладка локальной сети
- 4. Прокладка кабеля интернета
- 5. Последний совет
- Как подключить Wi-Fi дома и установить роутер в квартире
- Делаем вай-фай дома: преимущества беспроводной сети
- Как установить Wi-Fi роутер: советы опытного сисадмина
- Краткий план
- Какой у вас роутер?
- Выбор места
- Подключаем провод
- Заходим в настройки
- Настройка интернета
- Смена пароля
- Возможные проблемы
Как правильно установить роутер и подключить к нему устройства
 |
Советы по правильной установке Wi-Fi роутера в квартире или доме – где лучше ставить роутер и как подключать устройства для нормальной работы интернета.
Сегодня многие пользователи сталкиваются с проблемами работы интернета – низкая скорость закачки, долгое открытие сайтов, торможение видео, высокий пинг и лаги в играх.
Часто прежде всего винят провайдера, сами не догадываясь о том, что виной всему неправильно установленный роутер или не оптимальное подключение к нему различных устройств. А некоторые, возможно, только недавно приобрели роутер и еще не знают где его лучше установить и как организовать домашнюю сеть.
В этой небольшой статье мы расскажем вам о базовых принципах установки роутера, какие особенности нужно учитывать при его расположении для лучшего покрытия Wi-Fi и каким образом подключать различные устройства.
Содержание
Содержание
1. Расположение роутера с учетом Wi-Fi
Располагайте роутер поближе к центру квартиры или дома, тогда покрытие будет более равномерным по всему помещению. Часто оптимальным местом установки будет центральная комната или коридор.
При установке учитывайте толщину стен, где у вас будут находиться подключаемые по Wi-Fi устройства и представьте как к ним будет идти сигнал. Лучше, чтобы сигнал шел через дверной проем или тонкую перегородку, чем через несущую стену.
Учтите, что радиоволны в диапазоне 5 ГГц затухают значительно сильнее, поэтому располагайте роутер ближе к устройствам, которые будут подключаться на частоте 5 ГГц, а к остальным можно немного дальше.
Если вокруг роутера или по пути прохождения сигнала нагромождены различные предметы интерьера, мебель, бытовая техника, попробуйте установить его повыше (над ними). Только устанавливайте роутер так, чтобы ничего не мешало его нормальному охлаждению.
2. Оптимальное подключение устройств
Используйте на сколько возможно проводные соединения, они гораздо качественнее и надежнее. Особенно это касается компьютеров, где используются онлайн игры, так как у Wi-Fi большие задержки и могут теряться пакеты, что приводит к лагам в игре. Также кабелем желательно подключать телевизоры, видеоплееры, принтеры и другие стационарные устройства, которые не перемещаются.
А вот ноутбук, который вы носите с собой по квартире, удобнее подключать по Wi-Fi. Но учтите, что диапазон 2.4 ГГц весьма перегружен и если вокруг более 5 сетей, то лучше перейти на диапазон 5 ГГц. Ее соответственно должен поддерживать роутер и само устройство, но к ноутбуку можно просто докупить Wi-Fi адаптер 802.11ac, подключаемый в разъем USB.
Если у вас будет много устройств, подключаемых кабелем, то при возможности располагайте роутер таким образом, чтобы расстояние до всех устройств было примерно одинаковым. Например, роутер в центре коридора и от него кабель в каждую комнату.
Если в одной из комнат у вас 2-3 устройства, подключаемых кабелем, то возможно лучше расположить роутер в ней. Но в первую очередь ориентируйтесь на то где у вас будут устройства, подключаемые по Wi-Fi, а затем уже на конфигурацию проводной сети.
3. Прокладка локальной сети
Не спешите делать прокладку, сперва все обдумайте − купите роутер, установите его в предполагаемое место, походите по квартире со смартфоном (планшетом, ноутбуком) и посмотрите на уровень сигнала от него в разных комнатах. Если там где вам нужно сигнал будет слабым, попробуйте переставить роутер в другое место. Все это можно сделать без подключения к интернету и не проводя ни единого кабеля, достаточно включить роутер в розетку. Для тестов можно использовать программу WiFi Analyzer на смартфоне или планшете.
Заранее продумайте как лучше уложить кабель. Оптимальным вариантом является проводка под плинтусом. Нежелательно, чтобы кабель лежал на полу где вы ходите. Если у вас есть домашние животные, укладывайте кабель так, чтобы они не могли до него добраться и перегрызть, иначе его придется менять целиком (с самой крыши или подвала). Если у вас есть маленькие дети, то сделайте так, чтобы они не могли дернуть за кабель или споткнуться об него.
Если кабель нужно протянуть поперек коридора, то тените не по полу, а по верху стен. На кабель нельзя наступать, растягивать, сильно перегибать и повреждать оболочку. Если нужно закрепить его на стене используйте специальные крепления для кабеля.
Не жадничайте, берите хороший медный кабель с запасом, благо на витую пару цена сейчас невысокая. Но не нужно наматывать его в большой виток, это ухудшает работу интернета. Достаточно оставить 3-5 м на случай если роутер или подключенное кабелем устройство нужно будет немного сдвинуть в пределах комнаты.
4. Прокладка кабеля интернета
Лучше проводить кабель не по наружной стене дома, а по внутреннему стояку или подъезду. Тогда он будет защищен от атмосферного воздействия и дольше прослужит.
Если все-таки кабель спускается с крыши по наружной стене дома, то желательно чтобы он был специально предназначен для наружной прокладки. Такой кабель имеет дополнительную изоляцию (обычно черного цвета). Если будет кабель с тросом, то еще лучше.
Обычно провайдер не особо беспокоится и старается на всем экономить, прокладывая по внешней стене здания кабель, предназначенный исключительно для прокладки внутри помещений. Уточните заранее и предложите приобрести более качественный кабель за свой счет, это убережет вас от проблем с интернетом в ближайшие несколько лет.
Дело в том, что под воздействием солнца, ветра, влаги и холода изоляция быстро повреждается, портятся пары и в кабель начинает затекать вода, которая может даже затечь в роутер. Такое часто бывает через 1-2 года эксплуатации не предназначенного для наружной прокладки кабеля, идущего с крыши по стене дома.
Если вам все-таки проложили обычный кабель, то чтобы обезопасить роутер от повреждений водой, в самом конце перед входом в роутер или другом удобном месте можно аккуратно срезать часть изоляции, чтобы вода не затекла в роутер.
5. Последний совет
При установке роутера и прокладке сети главное не спешите, все заранее продумайте и взвесьте. Я неоднократно сталкивался с пользователями, которые по несколько раз переставляли роутер и перекладывали кабель через всю квартиру, вызывая мастеров, снимая плинтус и отодвигая мебель, из-за поспешного принятия неправильных решений. Это большие неудобства и дополнительные расходы.
Но и бояться прокладки не стоит, используя Wi-Fi везде где нужно и не нужно. Лучше один раз сделать все по-человечески, чем потом всю жизнь мучатся с интернетом.
Источник
Как подключить Wi-Fi дома и установить роутер в квартире
Беспроводное подключение к интернету – удобное решение не только для офиса. Все чаще клиенты различных провайдеров хотят сделать точку доступа к сети wi-fi у себя в квартире или в частном доме. Чтобы подключить интернет wi-fi у себя дома не обязательно обращаться к специалистам. В этой статье мы поможем разобраться, как сделать сеть вай фай доступной в своем доме самостоятельно, а также дадим советы, как выбрать подходящего провайдера и установить роутер в квартире.
Делаем вай-фай дома: преимущества беспроводной сети
Wi-Fi на сегодняшний день – наиболее популярный способ выхода в интернет. Беспроводную сеть используют как с мобильных устройств, так и с десктопов. Конечно, система не лишена некоторых недостатков. Рассмотрим их:
- Оборудование стоит дороже, чем устройства для альтернативных способов выхода в сеть.
- Скорость передачи данных зависит от того, насколько близко к роутеру расположен ваш смартфон, компьютер или ноутбук.
- Техника может быть несовместима с элементами системы для выхода в сеть.
Но несмотря на минусы, вай-фай востребован среди клиентов благодаря своим преимуществам перед другими способами выхода в интернет, а именно:
- Не нужно подключать провода, громоздкое оборудование, таким образом экономится место.
- С одного роутера можно подключаться к сети одновременно с нескольких устройств.
- Компьютер или смартфон не привязаны к одному месту из-за провода. Их можно свободно перемещать в пределах радиуса, в котором устройство способно передавать сигнал вай-фай.
- Высокая скорость подключения: может достигать показателя более 100 мб/с.
Вай-фай отлично подходит для домашнего использования. Необходимо определиться, какими характеристиками должно обладать оборудование, чтобы удовлетворять ваши потребности, выбрать провайдера среди тех, которые обслуживают ваш дом, разобраться, как установить вай-фай роутер и правильно выполнить настройки.
Что нужно, чтобы провести вай-фай в квартиру и как выбрать оборудование для своего дома
Чтобы пользоваться беспроводным интернетом, необходимо следующее:
- Беспроводной Wi-Fi маршрутизатор – роутер.
- Компьютер, ноутбук, смартфон и планшет, в которых есть функция подключения к Wi-Fi. Обычно этой функцией снабжают все современные модели.
- Подключение к интернету от провайдера.
Если вы хотите подробнее узнать, какие условия и возможности предлагают различные провайдеры, воспользуйтесь нашей формой обратной связи. Здесь же вы сразу можете оформить заявку на подключение.
Источник
Как установить Wi-Fi роутер: советы опытного сисадмина
Привет! В этой статье я хочу рассказать, как установитьWi-Fi роутер дома самому без помощи архиумных и дорогих мастеров! Даже если это твой первый роутер, или ты хочешь его заменить. Коротко и по порядку, а если вдруг что-то не получится – ты всегда сможешь получить ответ на свой вопрос в комментариях. Начинаем!
Краткий план
Статья является универсальной и подходит для любой модели роутера. Если вы испытываете проблемы в установке, обязательно уточните свою модель через поиск на нашем сайте! Там вы найдете точную инструкцию под свой роутер с картинками и видео!
А так как эта статья является общей, то начнем с общего алгоритма, который позволит установить любой роутер. Итак, прежде чем обращаться за помощью, нужно определиться на каком этапе возникла проблема. Здесь даю этапы кратко, ниже будет подробная расшифровка.
- Вид роутер – какой у вас роутер, с чем имеем дело?
- Выбор места – куда поставить его правильно, чтобы и сеть везде доставала, и провода хватило.
- Подключаем провода – куда правильно и зачем.
- Заходим в настройки роутера.
- Настройка интернета.
- Настройка Wi-Fi.
- Смена паролей.
Кратко пробежались по всем шагам сверху вниз и посмотрели, на каком этапе вы застопорились. Далее переходите в нужную главу или же просто найдите свою модель у нас и ознакомьтесь с настройками уже там. Вот и весь основной алгоритм установки. Далее остается только сделать.
Инструкция подойдет для любого производителя маршрутизаторов – будь то TP-Link, D-Link, ASUS и т.д.
Какой у вас роутер?
Для начала давайте определимся, какой у вас роутер. Обычно их делят по типу подключения. Вот самые популярные:
- Ethernet – самый обычный роутер, в который идет витая пара из подъезда. Сейчас большинство домашних маршрутизаторов именно такие. В роутер входит провод провайдера. Максимальная скорость по текущим технологиям – до 1 Гбит/с (обычно у нас нет таких тарифов, все с запасом).
- LTE 3G/4G – те самые роутер с сим-картой. Не нужно заводить никакой провод, достаточно сим-карты и покрытия сети оператора. Интернет обычно стоит дороже, но если нет возможности протянуть провод, это самый частовстречаемый способ.
- ADSL модемы – используют телефонные линии. Тонкий шнур, маленький коннектор. Тоже как и Ethernet требует провод из подъезда, но строится на уже существующей телефонной сети. Ограничения – скорость до 24 Мбит/с. В настоящее время такое уже не встретить в крупных городах, но по опыту наших консультаций в провинции еще навалом.
В установке каждого вида есть свои нюансы на этапе подключения проводом и базовой настройки интернета. Мы на это обратим внимание. Поэтому лучше всего все-таки подыскать инструкцию под свою модель.
Выбор места
Очень важные нюансы:
- Если требуется подключение провода из подъезда (Ethernet, ADSL) – убедитесь, что он дотянется до места установки. Если только впервые проводите интернет, всегда можно попросить мастера дотянуть провод до нужного места, иначе возможно придется вызвать его повторно. Как правило у провайдера эта услуга предоставляется бесплатно.
- Если имеем дело с беспроводной связью – возможно понадобится разместить его у окна, особенно в случае использования внешних антенн, так сигнал будет лучше.
- Для наилучшего покрытия Wi-Fi сигнала уже в квартире, лучше всего располагать маршрутизатор по центру помещения с учетом влияния стен. На практике такое можно сделать только методом «тыка», установили, замерили, переместили. И так до лучшего результата. Все теоретические замеры – ерунда, отнимают много времени и нередко дают сбои.
Подключаем провод
Если вы собираетесь поменять роутер, просто сначала запомните расположение всех шнуров на старом маршрутизаторе и сделайте точно так же на новом!
Что нужно подключить в стандартном роутере:
- Кабель питания – загорятся индикаторы.
- Провод провайдера – в WAN порт.
- Провод от компьютера (если надо, как правило надо при первой настройке) – в любой LAN порт.
Убедитесь, что первые 2 пункта подключены! Были случаи, что люди не могли настроить роутер без кабеля провайдера(
Если же у вас ADSl, то здесь небольшие отличия со сплиттером. Сплиттер делит телефонную линию на сам телефон и интернет. Итого подключение в WAN слегка усложняется:
С мобильными сетями все просто – достаточно воткнуть сим-карту и роутер уже будет готов к работе.
Как итог – все легко сделать самостоятельно в домашних условиях! Главное разобраться и сделать.
Заходим в настройки
Если все подключили правильно, самое время зайти в настройки роутера. Пробуем эти ссылки:
Если не подходит, переворачивайте свой роутер, и смотрите наклейку там. Должно быть что-то вроде этого:
Должно подойти. Если в панель войти не удается, ищите инструкцию для своей модели. Это обязательный этап!
Настройка интернета
После того, как вы вошли в настройки, самое время подключить интернет.
Дальнейшие настройки по подключению интернет и созданию Wi-Fi сети уточняйте в конкретных инструкциях на нашем сайте под вашу модель. Дальше будут лишь общие советы!
Проще всего это сделать через раздел Быстрых настроек. Вот пример на моем TP-Link:
Этот режим проведет вас по шагам, спросит все необходимое и сам сделает настройки. На этапе настройки соединения вам понадобятся:
- Логин и пароль от интернета – указывается в договоре провайдера. Иногда не требуется.
- Тип подключения – PPPoE (обычно, если трубуется логин и пароль) или Динамический IP – если они не требуется (намного реже).
- Для ADSL – для них актуальны значения VPI и VCI – уточняйте у своего провайдера, у каждого они свои, пишутся тоже в договоре.
Если интернет работает, на этом этапе вас попросят указать все данные для работы Wi-Fi сети. Что для этого понадобится:
- Название или SSID – то, как будет видна всем ваша сеть.
- Пароль – от 8 символов – который будет нужно вводить, чтобы подключиться к вайфаю, это чтобы злые соседи не могли подключиться.
- Шифрование – WPA/WPA2 – и только так. Никаких беспарольных способов и WEP.
После этого сеть должна заработать. Едем дальше!
Смена пароля
Оставлю здесь просто как напоминание. Если к сети Wi-Fi вы уже задали пароль, то на подключение к настройкам роутера его еще нет, или он остается стандартным.
Обязательно поменяйте его! Иначе любой пользователь сети сможет подключиться к вам и активировать подмену сайтов!
На этом этапе процесс установки роутера можно считать законченным! Пользуйтесь и радуйтесь. Если же что-то не работает или появились какие-то проблемы, читайте дальше или пишите свою историю в комментарии.
Возможные проблемы
Свои самые частые проблемы от наших читателей:
- Не подключается к роутеру – попробуйте с другого компьютера или телефона, попробуйте все перезагрузить, проверьте правильность подключения кабеля. В крайнем случае – делаем сброс роутера (зажимаем кнопку RESET).
- Не подходит пароль – восстановить его нельзя, если не знаете и ничего не походит, придется сбрасывать настройки и устанавливать все заново.
- Нет интернета – проверьте тип соединения (обычно PPPoE), проверьте на всех ли устройствах его нет, позвоните провайдеру.
Источник