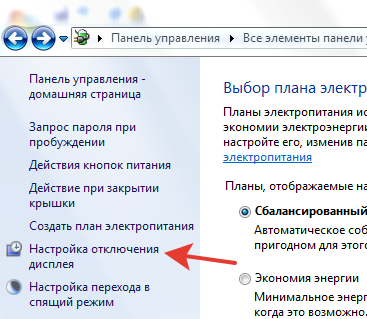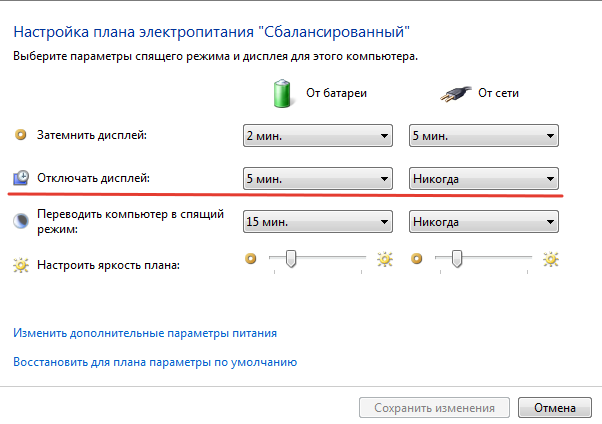- Решаем проблему постоянно гаснущего монитора
- Поврежденный кабель или разъём
- Неисправность самого монитора
- Гаснет из-за настроек Windows
- Проблемы с видеоадаптером
- Повышенная влажность
- Перегрев монитора
- Заключение
- Выключается монитор, но компьютер продолжает работать
- Описание
- Причина
- Решение
- 1. Перезагружаем компьютер
- 2. Неисправность видеокарты
- 3. Проблема с монитором
- 4. Перегрев видеокарты
- 5. Проблемы с электропитанием
- 6. Ошибки в работе программного обеспечения
- 7. Плохие контакты (провода, разъемы, переходники)
- 8. Сбои в работе оперативной памяти
- 9. Изменение параметров схемы электропитания
- 10. Некорректная настройка в БИОС
- 11. Отключение манипулятора PS/2
- 12. Отлючение аппаратного ускорения в браузере
- В чем была проблема?
- Гаснет экран монитора во время работы компьютера – почему такое случается?
- Отключение дисплея
- Инструкция для пользователей Windows 7:
- Инструкция для пользователей Windows XP:
- Гаснет из-за настроек Windows
- А вы давно чистили системник или ноутбук?
- Ошибка подключения
- Плохо подсоединенные провода
- Причины возникновения проблем
- Неисправность оперативной памяти (ОЗУ)
- И так, почему гаснет монитор и появляется черный экран?
- Неисправность видеокарты
- Поврежденный кабель или разъём
- Конфликт драйверов видеокарты
- Мини-инструкция по пайке радиоэлементов
- Драйвер видеокарты работает некорректно
- Некорректная настройка в BIOS
- Неисправность материнской платы или процессора
- Разборка монитора
- Почему выключается монитор во время игры?
- Как формируется изображение
- Путь прохождения видеоданных
- Виды сигналов и разъёмов
- Загрязненный ноутбук
Решаем проблему постоянно гаснущего монитора

Следует сразу уточнить, что мы будем рассматривать ситуации, когда отключается дисплей, но системный блок при этом продолжает работать. В случае самопроизвольного прекращении работы всего ПК проблема может носить совсем другой характер.
Поврежденный кабель или разъём
В большинстве случаев именно эти два товарища вызывают “глюки” с монитором. Для начала проверьте, хорошо ли вставлен кабель в разъём. Обратите внимание, что если разговор идёт о DVI-разъёме, кабель должен быть прикручен для более надёжного соединения. Используйте другой порт для подключения, если он конечно есть.
Кабель следует проверить на наличие изгибов и разного рода повреждений. Также можно попробовать использовать его на другом компьютере, и наоборот – подключить ваш монитор через другой кабель. Так вы сможете обнаружить неисправный кабель или разъём.
Неисправность самого монитора
Попробуйте его отключить от системного блока, но не отключайте питание. Если на экране не видна надпись, говорящая об отсутствии сигнала, значит, проблему стоит поискать в самом мониторе, но для начала не забудьте проверить кабель и разъём.
Неисправный дисплей обычно не подаёт признаков жизни сразу после включения компьютера. Проблема может быть и в перегоревших лампах подсветки, и в неработающем инверторе напряжения, и в плате источника питания, и т. д.
При наличии необходимых навыков ремонтом монитора можно заняться самостоятельно. Если же вы ничего в этом не смыслите, то единственным правильным выходом будет обращение к специалистам.
Ваш компьютер постоянно выключается сам? Мы поможем вам избавиться от этой неисправности, читайте тут – https://forzapc.ru/kompyuter-vyiklyuchaetsya-sam-po-sebe-vo-vremya-igryi.html
Если ваш ноутбук самостоятельно отключается, то нужно принять срочные меры, о них читайте в нашей полезной статье.
Гаснет из-за настроек Windows
В целях уменьшения энергопотребления монитор может гаснуть, если вы не используете компьютер некоторое время. Отключить эту функцию или настроить время «простоя» может даже новичок.
Заходим в панель управления и выбираем «Электропитание». Обратите внимание, что на приведённом рисунке стоит просмотр в виде крупных значков.
В левой области окна выбираем «Настройка отключения дисплея».
Здесь вы можете самостоятельно задать время, после которого монитор отключится, если вы не производили никаких действий. А можно совсем запретить отключение, выбрав вариант «Никогда».
Проблемы с видеоадаптером
Именно видеокарта отвечает за вывод изображения на дисплей компьютера, который вполне может гаснуть из-за неисправностей, связанный с ней. Но для начала нужно проверить это предположение, подключив к ПК другой монитор. Для этих целей походит большинство современных телевизоров. Если таким образом всё работает нормально, то видеокарта вне подозрений. В противном случае нужно разбираться, почему возникают сбои в её работе.
Видеокарта может провоцировать затухание экрана в случае перегрева. Чаще всего такое бывает во время игр, когда она работает на полную мощность и выделяет много тепла, а кулер просто не успевает её охлаждать. Через некоторое время и сам компьютер может выключится. Если ранее такое не случалось, то вероятно система охлаждения не может работать должным образом из-за накопившейся пыли в системном блоке.
Повышенная влажность
Высокая влажность воздуха в помещении, где работает монитор, может привести к накоплению в нём конденсата. А наличие влаги в электронном устройстве, как известно, ни к чему хорошему не приводит.
Перегрев монитора
При сильном нагревании он может автоматически отключаться, дабы не повредились его внутренние элементы. Специального ПО для отслеживания температуры монитора пока не придумали, поэтому проще проверять его на ощупь. Чтобы монитор не перегревался, не перекрывайте отверстия, расположенные сзади, и не ставьте его близко к стене.
Если у вас видеокарта от фирмы AMD, то наша подробная статья расскажет вам, как правильно устанавливать драйвера на нее, читайте далее.
У вас часто сбивается время на компьютере? Есть решение этой проблемы, читайте подробнее – https://forzapc.ru/pochemu-sbivaetsya-data-i-vremya-na-kompyutere.html
Заключение
Проблема самопроизвольно выключения монитора часто решается заменой кабеля, который был повреждён при «экстремальных» условиях. Вероятность, что вышел один из компонентов дисплея тоже не стоит исключать – в этом случае сразу после включения компьютера экран будет гаснуть. А вот если монитор отключается во время игры, то стоит грешить на видеокарту, которая склонна к перегревам. В любом случае, нужно проверить все варианты.
Источник
Выключается монитор, но компьютер продолжает работать
Описание
Во время работы компьютера сам по себе выключается монитор. При этом компьютер продолжает работать — слышны звуки. После перезагрузки, экран работает какое-то время, потом снова гаснет. Чаще всего это происходит во время:
- Игры.
- Просмотра видео.
- Работы с какой-либо программой.
- Использования скроллинга на ноутбуке.
- Может начать сильно шуметь видеокарта.
- Монитор может погаснуть как у настольного компьютера, так и у ноутбука/моноблока.
- Время, которое работает компьютер после загрузки Windows разное — от нескольких секунд до нескольких часов.
- Чем дольше работает монитор, тем чаще он выключается.
- Монитор может погаснуть и включиться, а может выключиться с надписью «нет сигнала».
- Он может находиться постоянно в выключенном состоянии. Но когда его включишь, можно успеть увидеть загруженный рабочий стол операционной системы.
Если, помимо монитора, выключается компьютер, перейдите с статье Выключается компьютер. Если после перезагрузки монитор так и не включился и компьютер перестал подавать признаки работы, прочитайте способы решения проблемы Не включается компьютер или ноутбук.
Причина
Причин может быть несколько:
- Неисправность монитора.
- Проблемы с проводами или разъемами.
- Выход из строя видеокарты.
- Перегрев.
- Неправильная работа программного обеспечения.
- Плохая подача электропитания.
- Сбои в работе оперативной памяти.
Решение
1. Перезагружаем компьютер
Если проблема возникла впервые, пробуем просто перезагрузить компьютер. Это можно сделать, нажав однократно кнопку его включения и немного подождать. Если компьютер выключиться, ждем секунд 10 и включаем его снова. Если же компьютер не будет выключаться, зажимаем кнопку включения до тех пор, пока он не выключиться, после чего ждем (также, секунд, 10) и включаем снова.
После перезагрузки пробуем нагрузить компьютер, например, запустив игру. Если монитор снова погаснет, пробуем рекомендации ниже.
2. Неисправность видеокарты
В случае неисправности видеокарты проблемы могут быть разного характера, в частности, может отключаться монитор.
Для проверки работоспособности видеокарты можно запустить тест стабильности системы в программе AIDA64. Также можно попробовать на время заменить ее или использовать интегрированную видеокарту (при наличии).
3. Проблема с монитором
Неисправность монитора может проявлять себя по-разному — от периодического отключения до полной неработоспособности. Сам монитор может просто выключаться или при этом издавать звуки — шипеть, щелкать, трещать. Также монитор может сначала моргать, затем выключиться.
Чаще всего, это происходит из-за перегрева. Проверяем на ощупь монитор — если он горячий, пробуем направить на него комнатный вентилятор или поставить в прохладное место. Также, в самом мониторе могут сгореть конденсаторы.
Как вариант диагностики, монитор можно попробовать подключить к другому компьютеру. В случае неисправности, монитор лучше сдать в сервис. Если стоимость его ремонта будет нецелесообразной стоимости нового — лучше купить новый монитор. С ноутбуком сложнее — придется его нести в ремонт целиком.
4. Перегрев видеокарты
При перегреве проблема возникает, как правило, при высоких нагрузках — во время работы с требовательными программами или во время игры. При этом вентиляторы могут начать сильно шуметь. А чем дольше работает компьютер, тем чаще выключается монитор.
Сначала замеряем температуру видеокарты. Если она превышает допустимую норму (более 100 градусов или близко к этому), необходимо решить проблему с охлаждением — для этого нужно почистить компьютер от пыли и поменять термопасту кулеров.
5. Проблемы с электропитанием
При данной проблеме может наблюдаться не только периодическое отключение монитора, но и самого компьютера. Это чаще может происходить при нагрузках, например, запуске игр или требовательных программ.
Для проверки необходимо:
а) Временно меняем блок питания самого компьютера.
б) Протестировать розетку мультиметром. Он должен показать напряжение, близкое по значению к 220. Минимальный порог — 190. Если покажет ниже, необходимо чинить розетку.
Таким же способом проверяем напряжение на сетевом фильтре, если он используется.
в) Меняем все кабели питания — как для компьютера, так и самого монитора.
г) Проверяем плотность крепления кабелей подачи дополнительного питания на видеокарту (при наличии).
д) Если применяется ИБП, при этом мультиметр показал, что розетка исправна, пробуем подключить компьютер напрямую к источнику питания.
6. Ошибки в работе программного обеспечения
В данном случае проблема происходит при заходе в игру, во время игры или просмотра видео. В некоторых случаях проблему можно решить программными методами.
а) Переустанавливаем драйвер видеокарты. Лучше всего его обновить. Также для обновления драйвера в полуавтоматическом режиме можно воспользоваться специализированной программой, например, DriverHub.
б) Обновляем DirectX.
в) Обновляем или устанавливаем кодеки, например, K-Lite Code pack.
7. Плохие контакты (провода, разъемы, переходники)
Для данной причины характерно пропадание изображения без какой-либо закономерности — в любое время. Также это может происходить при задевании ногой системного блока или при движении боковой крышки корпуса. При этом экран может сам по себе выключаться и включаться.
а) Для начала, стоит попробовать плотно закрепить кабель от монитора до видеокарты.
б) Если используется переходник для подключения монитора к видеокарте, попробуйте его заменить.
в) На ноутбуках могут быть проблемы с контактными разъемами, которые соединяют монитор с корпусом. В некоторых случаях, это чинится путем разборки — чистки контактов — сборки.
г) Затем пробуем подключить провод к другому разъему на видеокарте, если их несколько:
* на данном изображении разъемы разные — в данном случае придется использовать разные провода или переходники.
8. Сбои в работе оперативной памяти
Проблемы с память, совершенно, по-разному влияют на работу компьютера. Отключение монитора — один из симптомов при сбоях в ее работе.
Для тестирования памяти также можно воспользоваться стресс тестом AIDA64 или проверить планки программой Memtest86.
9. Изменение параметров схемы электропитания
Если монитор гаснет при бездействии, по прошествию одного и того же интервала времени, а при движении мыши снова начинает работать, то нужно просто поменять настройку схемы электропитания, изменив время отключения дисплея при бездействии.
Заходим в Панель управления (команда control) — Система и безопасность — Электропитание. Кликаем по Настройка отключения дисплея:
Выставляем больший интервал времени (или Никогда):
10. Некорректная настройка в БИОС
Как правило, характерно для ноутбуков — некорректный режим работы тачпада приводит к морганию монитора при использовании скроллинга.
Для решения проблемы заходим в БИОС. Ищем опцию, связанную с режимом работы тачпада — она может называться по разному, но как правило, Touchpad в разделе Main. Проверяем, чтобы режим был Basic.
11. Отключение манипулятора PS/2
Если у нас используется клавиатура/мышь, подключаемая по интерфейсу PS/2, пробуем ее отключить, временно заменив на USB. Проблема может быть в неисправном контакте, который вызывает замыкание.
Если это решит неисправность, можно попробовать заменить манипулятор на другой, а лучше, использовать USB.
12. Отлючение аппаратного ускорения в браузере
Если отключение монитора часто происходит при работе в браузере, пробуем отключить аппаратное ускорение (при наличии данной функции в вашем браузере).
Например, для отключения данной возможности в браузере Google Chrome, переходим в настройки и в строке поиска вводим «аппаратное» — среди результатов поиска отключаем аппаратное ускорение и перезапускаем приложение:
В других браузерах данная опция может называться иначе. Стоит обратиться к документации приложения.
В чем была проблема?
Если вам удалось решить проблему, поделитесь своим опытом для других. Что помогло:
Источник
Гаснет экран монитора во время работы компьютера – почему такое случается?


Следует сразу уточнить, что мы будем рассматривать ситуации, когда отключается дисплей, но системный блок при этом продолжает работать. В случае самопроизвольного прекращении работы всего ПК проблема может носить совсем другой характер.
Отключение дисплея
Начнем с самого простого. Ваш монитор включается, прекрасно работает, но через 10, 15 или 30 минут тухнет. В чем проблема?
По умолчанию в Windows установлена функция «отключать дисплей через N минут». Все дело в ней.
«Да этого не может быть!» – скажете Вы. Возможно. Но это стоит проверить. Будет глупо, если из-за такого пустяка Вы потратите кучу времени и нервов, пытаясь выяснить, почему тухнет монитор. К тому же проверка займет от силы 2 минуты.
Инструкция для пользователей Windows 7:
- Пуск – Панель управления – Электропитание.
Выбрать пункт «Настройка плана электропитания».
На Windows 8 и 10 процедура примерно такая же.
Инструкция для пользователей Windows XP:
- Нажимаете правой кнопкой мыши на рабочем столе и выбираете пункт «Свойства».
- Переходите на вкладку «Заставка» и нажимаете кнопку «Питание» (внизу справа).
- Видите знакомое поле «Отключение дисплея» и выбираете пункт «Никогда» (или любое другое значение).
Полезно знать – Пропал звук на ПК: что делать?


Гаснет из-за настроек Windows
В целях уменьшения энергопотребления монитор может гаснуть, если вы не используете компьютер некоторое время. Отключить эту функцию или настроить время «простоя» может даже новичок.
Заходим в панель управления и выбираем «Электропитание». Обратите внимание, что на приведённом рисунке стоит просмотр в виде крупных значков.
В левой области окна выбираем «Настройка отключения дисплея».
Здесь вы можете самостоятельно задать время, после которого монитор отключится, если вы не производили никаких действий. А можно совсем запретить отключение, выбрав вариант «Никогда».







А вы давно чистили системник или ноутбук?
Проблема старая, как мир, но все же. Как давно Вы чистили свой компьютер? Если очень давно, то проблема может быть именно в этом. А теперь Вы пытаетесь понять, почему монитор загорается и тухнет сразу после загрузки Windows….
Пыль можем мешать работе видеокарты или оперативной памяти, поэтому рекомендуется как можно скорее почистить системник. Или отнести его в сервисный центр – пусть там почистят. И впредь не запускайте свой компьютер до такого состояния.





Ошибка подключения
Кабель передачи данных имеет большое число контактов для подключения. Если хотя-бы один из них подключён не до конца сигнал может не проходить. В исключительных ситуациях при незначительном повреждении одного из контактов возможно неполное прохождение сигнала. Монитор будет работать до определённого момента, а потом отключится и погаснет. Но подобные ситуации достаточно редкие.
Плохо подсоединенные провода
Следующая причина выключения монитора – плохо подсоединенные провода. Речь идет о шнуре от монитора к системному блоку (точнее – к видеокарте). Возможно, Вы его случайно зацепили или дернули. Возможно, это сделал кто-то из членов вашей семьи, а может даже любимая кошка или собака.
В любом случае это надо проверить в первую очередь. Для этого просто отсоедините провод с обеих сторон, протрите (продуйте), а затем подключите его снова. Может помочь.
Для начала рекомендуется отключить шнур только со стороны монитора. Если на нем появится надпись «Нет сигнала», тогда у меня для Вас 2 новости. Хорошая – с ним все в порядке, он не сломался, а плохая – Вам по-прежнему неизвестно, почему экран сразу выключается при включении.
Еще одна распространенная проблема – повреждение кабеля. Чтобы это проверить, нужно отыскать аналогичный шнур и подключить его.
Полезно знать: Как исправить ошибку «Видеодрайвер перестал отвечать и был успешно восстановлен»?
Причины возникновения проблем
При возникновении проблемы с передачей информации важно определить источник её возникновения. Если при включении ПК монитор никак не реагирует, это означает, что на него не подаётся сигнал с компьютера. Когда монитор реагирует на включение, и индикатор показывает активность, проблема либо в видеоадаптере, либо в самом дисплее. Когда же сигнал на мониторе появляется, а после загрузки базовой информации пропадает, причина, скорее всего, в настройках ПК. Причины того, почему не включается монитор при запуске компьютера, условно разделяют на два вида:
- зависящие от программного обеспечения;
- связанные с аппаратными неисправностями.
К первому виду неполадок относят настройки операционной системы, в частности драйвера устройств. Определить, что неисправность именно софтовая, несложно. Потребуется понаблюдать за реакцией монитора на включение компьютера. Первый признак, указывающий на программную неполадку, — появление на дисплее загрузочного окна БИОС, а также беспроблемное отображение экрана БИОС при входе в него.
Ко второму относят физические повреждения, вызванные повреждениями информационного кабеля или неисправностями в узлах ПК, дисплея. Такие поломки диагностировать труднее. В первую очередь понадобится выяснить, что виновато: кабель, компьютер или монитор. Проще всего определить это методом замены элементов на заведомо исправные, однако такая операция не всегда возможна.
Следует обратиться к косвенным признакам, указывающим на природу поломки. У всех мониторов существует индикатор включения в виде лампочки, который может находиться в нескольких состояниях:
- Мерцать с небольшой периодичностью. Такое поведение означает, что на монитор подано питание, он находится в дежурном режиме и готов к получению данных.
- Постоянно гореть. Сигнал с внешнего источника подан на монитор, и он приступил к его обработке.
- Мигать с высокой частотой. Сигнал, приходящий на монитор, превышает его рабочие характеристики, и скайлер дисплея не может их обработать.
- Совсем не загораться. Это значит, что монитор не подключён к сети питания, или имеется неисправность в его электронных блоках.
Неисправность оперативной памяти (ОЗУ)
По этой причине монитор гаснет довольно реже, но все же иногда это случается. Возможно, Вы недавно купили новую оперативную память. Или ей просто пришел срок.
Если у Вас несколько планок ОЗУ, можно отключить одну. Или поменять их местами. Также Вы можете проверить свою оперативную память у друга или взять его ОЗУ и подключить у себя. Если проблема в ней, Вы это сразу поймете.
И так, почему гаснет монитор и появляется черный экран?
Повышенная влажность. Если в помещении, где работает монитор высокая влажность воздуха, вода может в виде конденсата накапливаться в мониторе. Вода как известно неплохой проводник тока, соответственно ее накопление может вызывать сбои и отключение монитора. Решение – дать время монитору подсохнуть, как правило, этого бывает достаточно для восстановления работы монитора.
Неисправна матрица. Способ обнаружить данную проблему, в определенных условиях достаточно прост, нужно подсоединить монитор к другому компьютеру, и при этом использовать другой кабель подключения. Если монитор все равно выключается, дорога ему в сервисный центр. Ни в коем случае не пытайтесь починить монитор самостоятельно, если вы только не мастер по электронике.
Неисправная видеокарта. Здесь также, как в случае с монитором, проверить можно методом перестановки на другой компьютер. Видео карта с активным охлаждением (с вентилятором) может отключаться по причине неисправного вентилятора, и как следствие перегрев видеопроцессора. Чаще всего замена вентилятора решает проблему. Если же перегревается видеокарта с пассивным охлаждением, то здесь, либо ремонт, либо покупка другого видео ускорителя.
Неисправная память компьютера. Здесь можно обобщить, выход из строя любого узла компьютера, может быть причиной не включения системного блока. Рекомендации те же, по очереди использовать рабочие комплектующие (естественно при их наличии) и в ходе проверки выявить проблемный узел – это может быть неисправный модуль памяти, короткое замыкание на материнской плате, бракованный блок питания и прочее.
Плохой или разорванный контакт. Достаточно часто, причиной гаснущего монитора может быть в соединении монитора и системного блока. Проверьте соединяющий кабель, соединения и разъемы. Если экран тухнет, когда вы прикасаетесь к разъемам или кабелю, причина очевидна.
Не доводите проблемы с монитором до крайнего состояния, во время обнаруженная и исправленная проблема, может продлит жизнь монитора на несколько лет!
Один из важнейших элементов компьютера – это монитор, и такая проблема, как его непроизвольное отключение, требует немедленного решения. При этом исходить следует, прежде всего, из причин этого явления. В этой статье мы разберёмся, почему монитор выключается сам по себе, и что делать в этой ситуации.
Следует сразу уточнить, что мы будем рассматривать ситуации, когда отключается дисплей, но системный блок при этом продолжает работать. В случае самопроизвольного прекращении работы всего ПК проблема может носить совсем другой характер.
Неисправность видеокарты
Чаще всего монитор включается на 2 секунды и гаснет по причине неисправности видеокарты. Ведь именно она отвечает за вывод изображения на экран. И шнур от монитора подключен как раз к ней.
Самый достоверный способ убедиться в том, что монитор тухнет именно из-за видеокарты – подключить другую, и попробовать включить компьютер. Взять ее можно у своих друзей или знакомых (если такие есть).
В качестве альтернативного варианта можно подключить другой монитор (опять же – его нужно одолжить у друзей). Если такой возможности у Вас нет, тогда пропускаем этот шаг и переходим к следующему.
Возможно проблема из-за перегрева видеокарты. Сломался кулер (вентилятор), система охлаждения не справляется со своей задачей и т.д. Чтобы в этом убедиться, выключите компьютер и подождите 20-30 минут (можно больше). Если проблема была в перегреве, то он должен включиться в обычном режиме. В этом случае потребуется решить вопрос с охлаждением видеокарты или ее заменой.
Полезно знать: Как проверить работу видеокарты на компьютере?





Поврежденный кабель или разъём
В большинстве случаев именно эти два товарища вызывают “глюки” с монитором. Для начала проверьте, хорошо ли вставлен кабель в разъём. Обратите внимание, что если разговор идёт о DVI-разъёме, кабель должен быть прикручен для более надёжного соединения. Используйте другой порт для подключения, если он конечно есть.
Кабель следует проверить на наличие изгибов и разного рода повреждений. Также можно попробовать использовать его на другом компьютере, и наоборот – подключить ваш монитор через другой кабель. Так вы сможете обнаружить неисправный кабель или разъём.
Конфликт драйверов видеокарты
Еще одна причина – конфликт драйверов видеокарты. Чтобы это проверить, выполняем следующее:
- Пуск – Панель управления – Диспетчер устройств (для удобства можно выбрать в правом верхнем углу режим просмотра «Крупные значки»).

Как открыть «Диспетчер устройств»
В новом окне нажимаем на пункт «Видеоадаптеры», после чего отобразится название вашей видеокарты.
Кликаем на ней ПКМ, выбираем пункт «Свойства» и смотрим состояние. Если видеокарта функционирует нормально, то в новом окне так и будет написано.
Далее выбираем вкладку «Ресурсы» и читаем, нет ли конфликтующих устройств.
Мини-инструкция по пайке радиоэлементов
Для тех, кто не занимался ранее пайкой радиодеталей, дам несколько простых советов. Для ремонта потребуется паяльник, припой, канифоль и … деревянная зубочистка. Вместо зубочистки можно использовать иглу или булавку.
После того, как вы выпаяли конденсатор, необходимо освободить от припоя отверстия под его выводы. Для этого нагреваем место пайки и вставляем в отверстие зубочистку или иглу.
Обратите внимание, что зубочистку или иглу, надо вставлять именно со стороны пайки, иначе можно оторвать печатные проводники от платы. Теперь можно вставлять новый электролитический конденсатор, не забыв проверить полярность.
Все готово для установки нового конденсатора — главное, не перепутать полярность подключения
У электролитических конденсаторов, нельзя менять полярность подключения. Плюс подключаем к плюсу, минус к минусу. В противном случае, конденсатор выйдет из строя.
Если на плате вашего монитора, со стороны печатных проводников, по каким-либо причинам не указана полярность конденсаторов, то посмотрите маркировку со стороны радиодеталей. В данном случае, светлая полоса конденсатора совмещается со светлой меткой на печатной плате.
Не случайно много сказал о соблюдении полярности. Один из пользователей сайта, при ремонте монитора неправильно впаял электролитический конденсатор и долго не мог понять, почему монитор упорно не хочет работать.
Драйвер видеокарты работает некорректно
Если устройство функционирует НЕ нормально, были обнаружены какие-то конфликты или предыдущий способ Вам не помог – тогда будем действовать агрессивнее:
- Снова загружаете ПК в безопасном режиме и заходите в «Диспетчер устройств».
- Открываете пункт «Видеоадаптеры» и находите свою видеокарту.
- Нажимаете на ней ПКМ и выбираете пункт «Удалить» (не переживайте, это обычная процедура удаления драйвера).
- Подтверждаете удаление и перезагружаете ПК – он должен запуститься в обычном режиме.
- Устанавливаете драйвер на видеокарту с диска, идущего в комплекте, или скачиваете с официального сайта.
- Еще раз перезагружаете компьютер, чтобы убедиться, что монитор больше не гаснет.
Рекомендуется устанавливать драйвера только с диска! Был случай, когда скачанные с оф. сайта почему-то криво устанавливались. Проблема была решена установкой драйверов с диска (уже потом можно установить поверх них новую, более актуальную версию).
Возможно, это будет Вам полезным:
- Как установить драйвера для видеокарты Nvidia?
- Как установить драйвера на видеокарту AMD Radeon?
- Как узнать модель видеокарты на компьютере?








Некорректная настройка в BIOS
Монитор нередко тухнет, в то время как компьютер работает, при использовании скроллинга по причине неправильно выставленного параметра в системе BIOS (актуально для ноутбуков). Рассмотрим, что делать в таком случае:
- Идём в BIOS (способы отличаются на разных устройствах в зависимости от материнской платы девайса).
- Попав в меню BIOS, находим здесь опцию, имеющую отношение к режиму тачпада (обычно это раздел Main – Touchpad).
- Должен быть выставлен режим Basic. Если нет, меняем и сохраняем настройку.
В случае возникновения проблемы после обновления BIOS лучше откатиться до предыдущей версии, тут то и спасает резервная копия, которую обязательно следует создавать перед манипуляциями с низкоуровневым ПО. Устаревшая версия тоже может стать причиной неполадки, и тогда напротив, необходимо обновление. При этом если материнка ещё на гарантии, самостоятельно этим заниматься не стоит. Обновляя ПО, помним, что важно иметь точные сведения об установленной материнской плате (уточнить данные можно посредством специального софта).
Вышеприведённые способы достаточно эффективно справляются с внезапными отключениями экрана в том или ином случае, поэтому прежде чем отправляться в сервис, можно самостоятельно попробовать выявить и исправить проблему. Если ничего не помогло, потребуется всё же прибегнуть к помощи специалистов.
Неисправность материнской платы или процессора
Наверное, это наихудший из всех возможных вариантов. Именно поломка процессора или короткое замыкание в материнской плате приводят к тому, что экран тухнет через секунду после включения, а компьютер продолжает работать.
Кстати, да – системник по-прежнему может функционировать. В частности, будут крутиться кулеры, создавая иллюзию того, что все нормально. Но в подобных ситуациях может понадобиться замена процессора или материнской платы (или, как минимум, их ремонт) – а это уже придется раскошелиться.
Впрочем, проблемы с монитором могли произойти и по другим причинам, но в данном конкретном случае лучше всего доверить диагностику компьютера специалистам.
Разборка монитора
Если вы знаете, как разбирать ЖК-мониторы, то можете смело пропустить эту часть. Если не знаете, то лучше прочитать. Разбирать будем LG Flatron L1917S, но и многие другие модели вскрываются по тому же принципу.
Берем фигурную отвертку и откручиваем шесть винтов.

В данном случае, необходимо открутить все винты, которые удалось обнаружить на тыльной стороне монитора
Далее действовать нужно аккуратно. Соединения корпусов многих мониторов и ноутбуков крепятся на защелках, поэтому корпус нужно вскрывать аккуратно, иначе можно сломать не только защелки, но и сам корпус. Согласно сервисной инструкции LG Flatron L1917S (удалось найти в Интернете), корпус открывается «голыми руками». Действительно открывается, но можно себе и пальцы переломать, поэтому лучше аккуратно поддевать переднюю рамку плоской отверткой.

Переднюю рамку можно оттянуть и руками, но требуется приложить усилия
В конкретно взятой модели монитора, блок питания находится в металлическом корпусе (обведен красной рамкой).

Блок питания находится в металлическом корпусе
Для удобства работы, отключаем штекеры с проводами. На всякий пожарный случай, помечайте, откуда и что вы отключили. Как правило, штекеры сделаны таким образом, чтобы их нельзя было подключить к «неродному» разъему. Однако «береженного Бог бережет» — возьмите маркер и сделайте отметки на корпусе.

Перед отключением штекеров, на корпусе сделана отметка красным маркером, показывающая, куда подключается штекер с розовым проводом
Почему выключается монитор во время игры?
И напоследок еще одна проблема, с которой, наверное, столкнулся каждый геймер во время игры. Причем такая неисправность может возникать лишь при запуске некоторых игрушек. Довольно неприятная ситуация, верно?
В 90% случаев это происходит из-за того, что Вы установили слишком высокие настройки монитора. Дело в том, что каждая модель поддерживает лишь определенное разрешение и частоту обновления. И если выбрать параметры, превышающие ее возможности, то при запуске игры монитор гаснет (появляется надпись «Вне диапазона» или экран просто становится черным).
Но есть еще один нюанс. И чаще всего он возникает у владельцев старых мониторов – например, квадратных (с разрешением 1024х768 или 1280х1024 пикселей).
Дело в том, что разработчики по умолчанию прописывают в играх определенное разрешение. И обычно оно гораздо выше, чем 1280х1024 пикселей. Ведь он не поддерживает такого высокого разрешения (или частоты обновления). Такая проблема наблюдалась в Far Cry 3, S.T.A.L.K.E.R и т.д. Тогда многие игроки жаловались, что во время игры гаснет монитор.
Решить такую проблему очень просто. Нужно лишь найти файл конфигурации. Он может называться по-разному, но всегда имеет формат .ini. А находится он либо в папке игры, либо в «Мои документы». Точнее можно узнать в Google или Яндекс по названию конкретной игры.
В том файле нужно найти строку, где указано разрешение, изменить его на свое, сохранить – и можно играть.
Как формируется изображение
Для вывода сигнала на дисплей ПК используется видеокарта. Она представляет собой сложное электронное устройство, которое обрабатывает информацию, полученную от центрального процессора. Затем оно преобразует её в доступный сигнал, понятный электронным блокам монитора.
Путь прохождения видеоданных
В формировании выводного сигнала участвуют как электронные узлы, так и программное обеспечение — драйверы. Драйверы — это программы, которые позволяют различным электронным узлам правильно обмениваться информацией между собой. Они умеют работать с внутренними параметрами оборудования, позволяя настраивать режимы их работы средствами операционной системы. Таким образом, вывод изображения на монитор состоит из следующих этапов:
- Программа, которая устанавливается пользователем, отправляет данные в цифровом коде на графический процессор, используя специальный алгоритм. В этом сигнале содержится информация, описывающая состав графического содержания, цветовую гамму, тестовые режимы, координаты расположения объектов.
- Видеокарта, получив сигнал, раскладывает его на составляющие. Она преобразует его в аналоговый тип, используя цифро-аналоговый преобразователь, или оставляет без изменения. Какой тип сигнала формируется на выходе, зависит от настроек драйвера и технической возможности карты. Этот сигнал сжимается и шифруется.
- Обработанный сигнал направляется на порты вывода видеоустройства, после чего по мониторному шнуру подаётся на вход дисплея.
- Сигнал, проходя через шнур, заводится на плату управления видеосигнала — скайлер. Он преобразует полученный поток в LVDS-сигналы — способ, позволяющий передавать данные на высоких частотах. Они направляются на дешифраторы матрицы, и, благодаря им, формируется окончательная картинка на матрице.
Когда компьютер работает, а монитор не показывает изображение, причиной проблемы может быть простая несовместимость выхода видеоадаптера и входа скайлера монитора. Перед приобретением нового оборудования следует убедиться в его возможности работать совместно с ПК.
Виды сигналов и разъёмов
Сигнал — это электромагнитные возмущения, имеющие разную форму и частоту. Для преобразования колебаний в понятную восприятию форму применяются сложные электронные блоки. Аналоговая передача представляет собой непрерывный сигнал, а цифровая — дискретный, то есть последовательность коротких импульсов с определённой длительностью и амплитудой.
Цифровая передача позволяет передавать сигнал высокого качества, используя разные алгоритмы шифрования. В одном стандарте осуществляется одновременная передача как видео-, так и аудиоконтента. Аналоговая передача характеризуется сильной восприимчивостью к помехам и низкой пропускной способностью по сравнению с цифровым потоком. В последнее время существует тенденция ухода от морально устаревшего вида передачи сигнала — аналогового.
Загрязненный ноутбук
Второй по популярности причиной является скопление пыли в ноутбуке. Наиболее часто встречаются с такой ситуацией владельцы Asus. Было отмечено, что сразу же после чистки устройство переставало гаснуть.
Можно отнести ноутбук профессионалам для чистки, но вполне реально справиться и самому:
- Сначала нужно полностью выключить устройство, оно не должно находиться в спящем режиме. От сети его также необходимо отсоединить. Затем пользователю потребуется аккуратно перевернуть его, чтобы крышка была внизу, и отключить аккумуляторную батарею.

Переворачиваем ноутбук и снимаем батарею
Следующий этап – снятие крышки устройства. В ряде случаев ее можно снимать не полностью, а лишь частично. Понадобится та часть, где находится кулер, который нужен для того, чтобы ноутбук не перегревался. Болты у каждой модели отличаются, все зависит от производителя. Их нужно аккуратно открутить. Чаще всего само крепление производители прячут за специальными наклейками или же за вставками из резины. Обычно систему охлаждения видно сразу, так как она накапливает наибольшее количество пыли.

Снимаем крышку на вентиляторе
В разобранном состоянии устройство будет выглядеть так:

Ноутбук со снятыми крышками
Так как пользователю нужен для чистки только кулер, его и необходимо аккуратно снять. Важно помнить, что сначала требуется отключить шлейф питания.

Отключаем шлейф питания
Теперь необходимо вооружиться кисточкой и пылесосом. Им нужно тщательно продуть весь корпус, уделяя особое внимание углам и радиатору. Он представляет собой пластину желтого или оранжевого цвета, в которой имеется много различных щелей. Также тщательно нужно продуть и сам кулер. Под конец очистки достаточно просто смахнуть остатки пыли кисточкой.

Чистим от пыли ноутбук
На этом процесс очистки закончен. Необходимо прикрепить все обратно, а именно кулер (предварительно вновь подсоединив его к шлейфу питания) и крышку. Все болты нужно вставить вновь и наклеить поверх имеющиеся наклейки, прикрепить резиновые вставки.
Источник