- Как подключить клавиатуру к ноутбуку
- Можно ли подключить внешнюю клавиатуру к ноутбуку
- Виды клавиатур для лэптопа
- Подсоединение устройства ввода PS/2 к ноутбуку
- Как подключить USB-клавиши
- Особенности настройки клавиатур с Bluetooth
- Заключение
- Подключение внешней клавиатуры к ноутбуку
- Виды внешних клавиатур и способы их подключения
- Подключение по USB
- Подключение через PS/2
- Подключение миди-клавиатуры
- Подключение беспроводной клавиатуры
- Проблемы подключения
Как подключить клавиатуру к ноутбуку
У многих владельцев ноутбуков может возникнуть желание подключить к своему гаджету внешнюю клавиатуру. Это может быть вызвано различными причинами, от банальной поломки встроенных клавиш ноутбука до оправданного желания использовать внешнее устройство с расширенным объёмом возможностей. В данной статье я расскажу, как можно подключить клавиатуру к лептопу, и каков алгоритм реализации указанной задачи.
Можно ли подключить внешнюю клавиатуру к ноутбуку
Необходимость стационарной клавиатуры может быть вызвана различными факторами. У кого-то на ноутбуке залипают клавиши, другого не устраивает цветовой окрас кнопок на лэптопе, третий предпочитает стационарные клавиатуры с более высокими клавишами, удобными для нажатия.
Ища альтернативу, многие пользователи задаются вопросом о том, возможно ли подсоединить стационарную клавиатуру к персональному гаджету? Отвечаю: конечно, возможно, более того, осуществить данную операцию намного проще, чем кажется. Реализация указанной задачи напрямую зависит от того, какой тип клавиш вы собираетесь подключать.
Виды клавиатур для лэптопа
В целом можно выделить три основных вида клавиатур, которые можно подсоединить к вашему ноутбуку. Они следующие:
- Клавиатура PS/2 со штекером в форме круга . Была популярна десяток лет тому назад, сейчас встречается значительно реже. Устройство ввода с таким штекером несовместимо с современными ноутбуками, которые попросту не обладают соответствующими разъёмами;
- Клавиатура со штекером USB – стандартный современный формат. На конце имеет прямоугольный штекер ЮСБ, подключаемый к соответствующему разъёму на ПК. Практически каждый современный лэптоп обладает подобным разъёмом (стандарта 2.0 и 3.0). Такие клавиатуры бывают проводные (подключаются с помощью провода) и беспроводные. В последнем случае устройство подключается к компьютеру с помощью специальных передающих и принимающих переходников, один из которых вмонтирован в корпус беспроводной клавиатуры, а другой подключается к ЮСБ-разъёму вашего гаджета.
- Bluetooth – клавиатуры . Обычно они используются в работе смартфонов и планшетов, но также могут быть подключены и к ноутбуку. Они не используют отдельный передатчик, а работают только с устройствами, поддерживающими Bluetooth. Если ваш лэптоп не поддерживает Блютуз (отсутствует встроенный модуль), вам потребуется приобрести адаптер, подключаемый через USB.
После того, как мы разобрали виды внешних клавиатур, рассмотрим варианты того, как подсоединить устройство ввода к ноутбуку.
Подсоединение устройства ввода PS/2 к ноутбуку
Современные ноутбуки не поддерживают стандарт PS/2. Поэтому чтобы подключить такое устройство нам понадобится специальный переходник, который выглядит примерно так.
Приобрести переходник вы можете в различных интернет-магазинах, представленных, к примеру, на price.ru, на рынке и так далее.
К данному штекеру нужно подключить вашу PS/2 клавиатуру, а затем сам штекер подключить к USB-разъёму вашего ПК. Устройство ввода должно определиться, в системе будут установлены соответствующие драйвера, после чего всё должно работать.
Как подключить USB-клавиши
Присоединить USB-устройство к лэптопу довольно просто. В случае проводной клавиатуры просто подключите её штекер в разъём USB вашего ПК. Система довольно быстро «подхватит» новое подключение, установит на него необходимые драйвера, после чего вы сможете использовать данную клавиатуру в стандартном режиме. При этом будут одновременно активны как клавиши ноутбука, так и внешнее устройство ввода, хотя никаких сложностей это не создаст.
В случае беспроводной клавиатуры достаточно подключить к компьютеру через USB устройство-приёмник (радиомодуль).
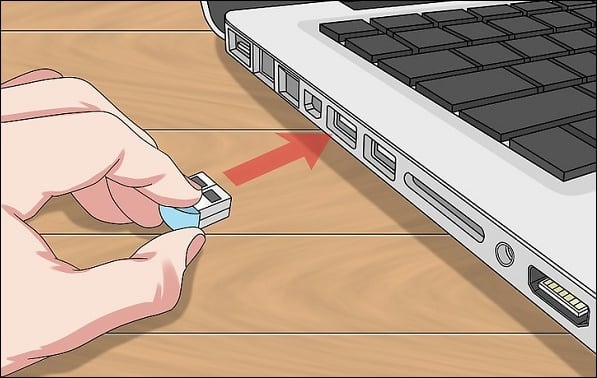
Система автоматически установит к нему драйвера, после чего можно будет работать в стандартном режиме.
Особенности настройки клавиатур с Bluetooth
Подключение последней из рассматриваемых мной видов – клавиатуры с Bluetooth. Настройка осуществляется чуть сложнее, чем в перечисленных выше случаях. Чтобы использовать такое устройство на вашем лэптопуе, необходимо включить Bluetooth (к примеру, на Виндовс 10 это делается переходом в Параметры — Устройства — Bluetooth вкл). После этого клавиатура будет найдена, и будет достаточно кликнуть на ней, чтобы перейти в режим её связки и установки соединения через набор специального кода.
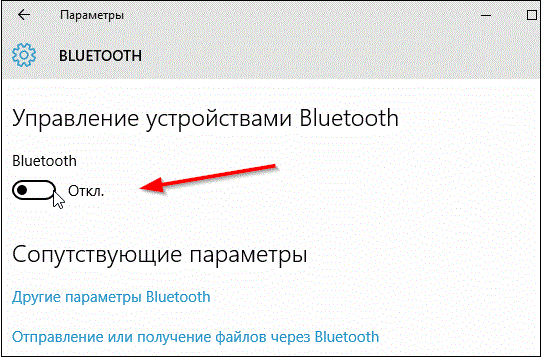
Сама же внешняя блютуз-клавиатура должна быть переведена в режим сопряжения ( «pairing mode» ). Как активируется данный режим в конкретике модели ваших клавиш – читайте в её мануале.
Чтобы задействовать устройство ввода на Виндовс 7:
- Перейдите в «Панель управления», затем в «Оборудование и звук», потом «Устройства и принтеры» — «Добавление устройства».
- Если вы увидите вашу клавиатуру в списке найденных устройств, наведите на неё курсор, нажмите правую клавишу мышки, и откройте «Свойства».
- Здесь установите флажок «Драйверы для клавиатуры, мыши и т. д», а затем нажмите на «Ок».
- Через некоторое время внешние клавиши будут установлены и заработают (после установки драйверов будет лучше перезагрузить систему).
Заключение
Выше мной было рассмотрены различные способы того, как подключить внешнюю клавиатуру к любому ноутбуку. Наиболее простым и удобным решением является подключение к вашему лэптопу проводных USB-клавиш, которые быстро опознаются системой и практически сразу начинают работать.
Источник
Подключение внешней клавиатуры к ноутбуку
Хотя ноутбук оснащен встроенной клавиатурой, порой пользователи вынуждены подключать внешние устройства ввода. Поломка клавиш, стирание обозначений с кнопок в результате долгого использования, необходимость набирать текст на языке со специфическими символами, а также дискомфорт от работы с экранной клавиатурой — вот основные причины, по которым рядом с лэптопом оказывается отдельная клавиатура.
Музыканты подсоединяют к мобильным компьютерам специальные midi-клавиатуры с фортепианными клавишами и регуляторами параметров звука, чтобы создавать композиции без оцифровки реальных музыкальных инструментов. Для начала пользователю придется подобрать и подключить такое устройство, поскольку оно обладает рядом особенностей, которые следует учитывать.
Виды внешних клавиатур и способы их подключения
Как и в случае с периферией для стационарного компьютера, для ноутбуков выпускаются устройства, подсоединять которые можно по-разному:
- проводные клавиатуры выделяет наличие провода с разъемом USB или PS/2;
- беспроводные клавиатуры соединяются с ПК по радиоканалу (например, по Bluetooth).
От типа девайса зависит метод подключения: у ноутбука должен быть свободный порт одного из упомянутых видов или исправный беспроводной адаптер. Гнезда USB (узкое прямоугольное) и PS/2 (круглое) располагаются на боковых сторонах корпуса, разъем второго типа встречается значительно реже, преимущественно на старых моделях.
У современных тонких лэптопов может быть всего один-два USB-порта, что следует учитывать, если планируется подключать и другие устройства, например, внешние оптические приводы, жесткие диски или флеш-накопители. Поэтому при ограниченном количестве разъемов стоит обзавестись USB-разветвителем.
Нужно уточнить, какие стандарты подключения поддерживает ноутбук, ведь клавиатура со штекером формата 3.0 несовместима с гнездом 2.0. Об этих особенностях можно узнать в инструкции к технике, на сайте производителя или обратить внимание на цвет разъема, черный или белый для версии 2.0 и синий — для 3.0.
Беспроводные клавиатуры нуждаются в источниках питания, обычно это батарейки типа AAA. Вначале следует проверить, оснащен ли ноутбук Bluetooth-адаптером, потому что в продаже немало моделей без поддержки этого стандарта связи . Для такого лэптопа подойдет клавиатура с радиодатчиком, который вставляется в USB-разъем.
Можно воспользоваться обычной клавиатурой для стационарного ПК или компактным девайсом , который предназначен для работы с мобильными компьютерами. Выпускаются тонкие модели небольшого размера, некоторые оснащаются небольшими тачпадами, поэтому способны полностью заменить родные устройства ввода в случае их поломки.
Подключение по USB
Чтобы подключить клавиатуру к ноутбуку через USB-разъем, нужно вставить штекер в свободное гнездо. ОС автоматически распознает новое оборудование, задействует для него драйвер и выводит сообщение о готовности к работе. Если под рукой не нашлось новой модели специально для лэптопа, можно воспользоваться старой USB-клавиатурой для стационарного компьютера.
Для устройства с круглым PS/2 штекером следует купить переходник, который вставляется в USB-порт, а клавиатура подсоединяется через разъем на промежуточном девайсе.
О тсутствие реакции на нажатия всех или отдельных кнопок (притом, что устройство работает без нареканий во время подключения к другому ПК) сигнализирует о необходимости установить драйвер. Особенно это касается мультимедийных и игровых моделей с расширенным функционалом. К таким устройствам нередко прилагаются компакт-диски с нужным ПО, хотя софт можно отыскать на сайте производителя.
Подключение через PS/2
Порты этого типа встречаются на старых моделях ноутбуков и постепенно отходят в прошлое, но при отсутствии времени и возможности приобрести USB-клавиатуру пользователи предпочитают быстро подсоединить доступную периферию , хоть и морально устаревшую. Круглый ш текер фиолетового цвета следует воткнуть в разъем той же окраски.

Потом следует дождаться, пока Windows подготовит периферию к работе, а при необходимости установить драйвер.
Подключение миди-клавиатуры
Миди-клавиатура способна заменить синтезатор, что п о достоинству ценят музыканты-любители и профессионалы, которые работают в небольших помещениях и домашних студиях. Обычно такое устройство соединяется с ноутбуком через пятиконтактный миди-порт круглой формы или трапециевидный разъем 5 DIN.
Поскольку не все лэптопы оснащаются входами этих типов, музыкальный девайс чаще подключают по USB. Для этой цели используется кабель, на одном конце которого штекер под миди-клавиатуру, а на другом — стандартный USB.

При работе с инициализированным миди-портом клавиатура распознается автоматически. При с оединении по USB понадобится указать задействованный порт вручную, а также установить драйвер с диска, который прилагается к устройству. Затем нужно проверить, правильно ли подключился электронный инструмент, для чего необходимо открыть программу для создания и редактирования аудио и попробовать сыграть и записать несколько музыкальных последовательностей. Трек сохранить и воспроизвести.
Подключение беспроводной клавиатуры
Устройство с радиопередатчиком соединяется с ПК за считаные секунды: достаточно вставить радиодатчик в USB-порт, проверить батарейки в клавиатуре, нажать на ней кнопку включения и подождать ответа ОС. Этот вариант подходит для ноутбука без Bluetooth-модуля или при поломке последнего.
У моделей со встроенными Bluetooth-адаптерами отсутствуют датчики под USB-разъемы. Сопряжение с лэптопом происходит следующим образом:
- Вставить батарейки в отсек для элементов питания на клавиатуре.
- Включить устройство.
- Включить беспроводной модуль на лэптопе (чтобы уточнить порядок действий для определенной модели, следует обратиться к инструкции).
- Дождаться, когда Windows обнаружит подключенное устройство и установит нужные драйверы.
- Синхронизировать клавиатуру с ноутбуком (понадобится читать сообщения и подсказки мастера синхронизации).

Проблемы подключения
Если к лавиатура не распознается системой или функционирует некорректно, нужно проверить, в порядке ли устройство и правильно ли оно подключено. Причины неполадок и методы их устранения следующие:
- Разряженные батарейки.
Беспроводные модели нуждаются в источниках питания, которые следует периодически менять. О том, что батарейки садятся, говорят периодические потери сигнала и запаздывающая реакция системы на нажатия клавиш. - Подключение PS/2-клавиатуры в гнездо для мыши.
Следует проверить совпадение цветов, так как штекер мыши этого типа и порт для ее подсоединения всегда зеленые (для клавиатуры применяется фиолетовая маркировка). - Не до конца вставленный в разъем радиодатчик, внешний модуль Bluetooth или USB-штекер.
Его нужно поправить, чтобы восстановить контакт. - Поврежденный провод или разъем устройства.
Кабели со временем перетираются, поэтому сигнал по ним не доходит. Возможны повреждения контактов штекера, его искривление и засорение. В последнем случае разъем нужно аккуратно прочистить с помощью тонких, но не острых инструментов, а потом снова вставить в гнездо. Деформированный штекер и сорванные контакты уже не восстановить. - Поломка встроенного в ноутбук адаптера.
Удары, падения, неблагоприятные внешние условия, долгий срок службы приводят к физическим неисправностям компонентов. Для починки или замены детали лэптоп л учше сдать в ремонт. При отсутствии времени пользователя выручит внешний модуль. - Отключение USB-контроллера в BIOS.
При программных и аппаратных сбоях могут отключиться все порты. Чтобы это исправить, нужно зайти в BIOS сразу после включения или перезагрузки компьютера (потребуется нажать клавишу, указанную в сообщении на экране, например, F2 или Del). В Setup найти строки «USB Keyboard Support» и «USB Controller» и убедиться, что напротив каждой из них стоит значение «Enabled», или установить его самостоятельно и сохранить внесенные изменения. - Неисправность USB-разъема.
Можно попробовать вставить штекер в другой порт, который работает без нареканий. Проверить лучше при помощи других девайсов, например, флешки или мыши. - Сбой ПО.
Проверить драйвер можно через «Диспетчер устройств» (зайти в меню «Пуск», потом в «Панель управления», где в категории «Оборудование и звук» выбрать упомянутый пункт). В перечне найти подраздел «Клавиатура», развернуть список устройств нажатием на треугольник слева от надписи, выбрать подключенную модель, вызвать контекстное меню правым кликом и нажать «Обновить драйверы». Дальше понадобится следовать инструкциям, а после установки софта — перезагрузить ноутбук. Другой вариант — удалить устройство, чтобы затем установить драйверы заново (понадобится перезагрузка). - Поломка клавиатуры.
В беспроводных моделях ломаются встроенные адаптеры, в устройствах всех типов окисляются контакты и перемалываются провода. Такие девайсы подлежат ремонту или замене. Недорогую периферию чинить невыгодно, а при нехватке времени нецелесообразно, поэтому проще купить новую клавиатуру, чем пытаться восстановить старую. Для проверки девайс нужно подсоединить к другому компьютеру или ноутбуку. Вышедшая из строя клавиатура не станет работать ни с одним ПК.
Если включение контроллера в BIOS и проверка портов не дали результатов, а к лэптопу не подключается ни одно USB-устройство, технику следует отдать в мастерскую для диагностики и ремонта. Самостоятельная починка USB-контроллера не под силу рядовым владельцам компьютеров.
Выбор внешней клавиатуры зависит от привычек и нужд владельца лэптопа. Для набора текста подойдет любая модель с удобным расположением и мягким ходом клавиш, геймеры и меломаны предпочтут стильную периферию с расширенными возможностями.
Повышенная мобильность и нежелание путаться в проводах, а также быстрота подключения по беспроводному каналу побуждают пользователей приобретать тонкие и легкие Bluetooth-клавиатуры, среди которых немало моделей с защитой кнопок от воды. Встречаются гибкие устройства, которые можно сворачивать для транспортировки, благодаря чему они занимают мало места в сумках и чемоданах.
При подключении периферии без проводов нужно следить, чтобы устройство находилось неподалеку от приемника (ноутбука), часто на расстоянии в 30-40 см. Рядом не должно быть преград для распространения сигнала, других источников радиоволн. На больших дистанциях клавиатура не работает, так как радиус ее приема ограничен.
Внешнее устройство ввода поможет в случае проблем со встроенной клавишной панелью. Цифровой блок по умолчанию может быть выключенным. Для его включения следует нажать кнопку Num Lock. О состоянии этой части клавиатуры говорит светодиод с соответствующей пометкой: лампочка горит, когда блок активен.
Источник










