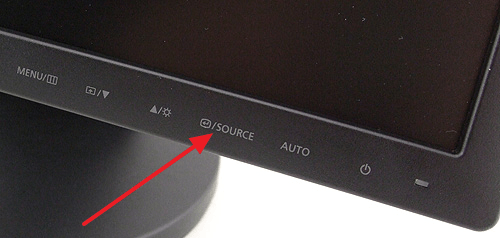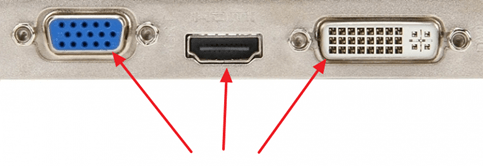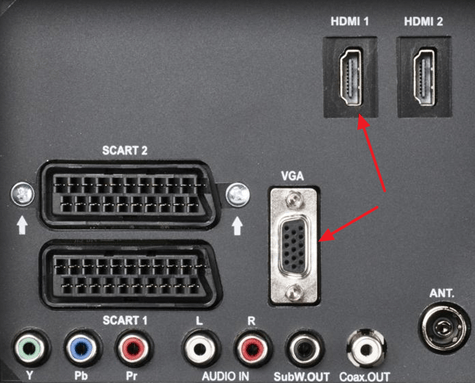- Проверьте сигнал кабеля на мониторе
- Причины отсутствия сигнала
- Неправильно выбранный источник сигнала
- Неисправность видеокарты
- Выход из строя монитора
- Нет видеосигнала на мониторе: решения от простых к сложным
- Проверка состояния видеокабеля
- Проверка состояния видеокарты
- Состояние периферии
- Манипуляции с батарейкой CMOS
- Проверка оперативной памяти
- Проверка главных компонентов
- Нет сигнала на мониторе при включении компьютера
- Проблемы с подключением монитора к компьютеру
- Кабель
- Переходники
- Видеовыходы
- Выбран не тот источник сигнала на мониторе
- Неисправность видеокарты
- Неисправность монитора
Проверьте сигнал кабеля на мониторе
Иногда пользователи компьютеров сталкиваются с проблемой отсутствия изображения на экране. При этом может выводиться небольшое информационное окошко на мониторе «Проверьте сигнал кабеля», «Нет сигнала», «Сигнал отсутствует» и т.п. Как правило, неисправность можно устранить самостоятельно без специальных навыков и инструментов, и не прибегая к помощи профессиональных мастеров. Для устранения поломки прежде всего следует определить причину её возникновения.
Причины отсутствия сигнала
Диагностику нужно начинать с поиска самых типичных неисправностей. Для определения причины обычно выполняют следующие действия:
- Проверка работоспособности монитора. Проверьте, правильно ли устройство подключено к розетке, возможно кабель питания отошёл. Проверьте разъём кабеля видеосигнала, возможно он повредился механически. Дисплей должен быть подключён строго в соответствии с инструкцией. Для более точной диагностики желательно подключить его к другому системному блоку или ноутбуку. В случае отсутствия изображения даже при подключении к другому устройству, неисправность заключается непосредственно в мониторе. Если знаний и навыков в ремонте электроники нет, придётся обращаться в сервисный центр.
- Монитор может оснащаться разными видеовыходами – VGA, DVI, HDMI, DisplayPort и т.п. Попробуйте подключить его к видеокарте через различные порты. Возможно вышел из строя порт, который использовался ранее. Если смена порта не дала результата, поломка более серьёзная.
- Возможно есть простые механические повреждения внутри конструкции дисплея. Для устранения потребуется разборка устройства.
Обратите внимание! Прежде всего следует удостовериться в работоспособности самого компьютера. Возможно неисправна видеокарта. Для этого монитор можно подключить к другому компьютеру. Альтернативно можно подключить сам ПК к другому экрану.
Частой причиной отсутствия сигнала является неисправность самого кабеля. Проверить это достаточно просто, временно подключив другой кабель. Если неисправность не устранилась, причина заключается не в кабеле. Если проверка компьютера подтвердила его работоспособность, поломка заключается в самом дисплее. Для её устранения, как правило, требуется обращение в ремонтную мастерскую.
Неправильно выбранный источник сигнала
Практически все мониторы оснащаются несколькими портами для подключения к ПК, соответственно имеют функцию переключения источника сигнала. Такая же опция есть на телевизорах, которые иногда используются вместо монитора. Если в настройках устройства установлен неправильный источник, появляется сообщение об отсутствии сигнала.
Если используется телевизор, настройки производятся, как правило, с помощью пульта ДУ. Мониторы обычно не оснащаются пультами, а настройки изменяются посредством кнопок на корпусе. Для изменения источника используется кнопка «Source» или «Input». Название может отличаться в разных моделях. Нажав кнопку, следует выбрать источник сигнала, соответствующий порту, к которому физически подключён кабель.
Неисправность видеокарты
Если графический адаптер компьютера вышел из строя, на дисплее также будет появляться надпись об отсутствии сигнала. Это значительно более серьёзная поломка, которую не всегда можно устранить ремонтом. Может быть неисправна как сама видеокарта (цепь питания, графический процессор, память и т.п.), так и только разъём на ней.
Прежде всего стоит попробовать подключить монитор к другому разъёму на графической карте. Если разъём только один, придётся проверять исправность видеокарты другими способами. Проще всего это сделать путём её установки в другой компьютер. В случае поломки видеокарты, для ремонта нужно обращаться в сервисный центр. Если карта уже устаревшая, а поломка серьёзная, возможно её ремонт окажется экономически нецелесообразным.
Важно! Если при включении компьютера вентилятор на видеокарте вращается, это не является исчерпывающим признаком её работоспособности.
Выход из строя монитора
Последняя причина отсутствия сигнала, если кабель и компьютер исправны – поломка самого экрана. В первую очередь следует попытаться подключить компьютер к другому разъёму. В старых мониторах дополнительных разъёмов может не быть, но во всех современных моделях их как минимум несколько штук. Если после подключения к другому разъёму изображение появилось, значит предыдущий порт неисправен (выгорел или повредился механически).
Следующий способ проверки монитора – подключение к другому устройству вывода – компьютеру, ноутбуку, проигрывателю, игровой приставке и т.п. Подойдёт любое устройство, подключающееся к монитору или телевизору для отображения изображения.
Важно! При подключении к другому устройству возможно потребуется ручной выбор правильного источника сигнала.
Можно проверить внутренние компоненты устройства на предмет поломок. Снимите заднюю крышку и проверьте платы на предмет механических повреждений. Возможно имеются вспухшие конденсаторы, переломившиеся провода, отпавшие пайки, трещины на плате и т.п. При наличии паяльника, расходных материалов (провода, конденсаторы и т.п.) и элементарных навыков в ремонте электроники, такие неисправности можно устранить самостоятельно.
Если неисправность монитора подтверждается, и устранить её самостоятельно невозможно, необходимо обращаться в ремонтную мастерскую. Это технологически сложное устройство, ремонт которого в домашних условиях без специальных навыков и инструментов не представляется возможным.
Источник
Нет видеосигнала на мониторе: решения от простых к сложным
Если при включении компьютера на мониторе вместо загрузки операционной системы отображается «No Signal», «Check Video Cable» или что-нибудь в этом роде, это не сулит ничего хорошего. Придется разбираться какая степень ошибки – критическая или незначительная. Ниже приведены основные способы определения поломки и решения проблемы.
Проверка состояния видеокабеля
Данный способ применяется в случае, когда на мониторе нет видеосигнала, но сам компьютер работает. Поэтому сначала необходимо убедиться, правильно ли подключен видеокабель. Чаще всего, когда контакты отходят и появляется соответствующее сообщение.
Особенно это актуально в случае, когда компьютер собирался самостоятельно – тогда стоит убедиться, что все компоненты системы правильно подключены.
Следующим шагом, если все правильно подсоединено, будет нажатие несколько раз кнопки NumLock ( CapsLock ).
Если кнопки после нажатия мигают – проблема заключается именно в проводе или мониторе. Проверить это можно, подключив компьютер через другой шнур. Если его нет под рукой – можно попытаться подключиться к телевизору или другому монитору.
Может прозвучать банально, но, если через VGA разъем нет сигнала, следует закрепить выход двумя винтами. Причина настолько простая, что не каждый обратит на нее внимание.
Также не лишним будет проверить, правильно ли выбран источник сигнала. В идеале, конечно, это нужно сделать в первую очередь.
Проверка состояния видеокарты
Если у вас проблема с видеокартой, смотрите следующее видео:
В большинстве случаев видеокарта представляет собой отдельную плату, которая устанавливается в соответствующий выход материнской платы. В случае чего, можно быстро установить новую.
Видеокарта занимается обработкой графических данных и передачей их на экран монитора. По этой причине и следует проверить, работает ли она.
Если на компьютере встроенная видеокарта, этот шаг следует пропустить. В таком случае графику обрабатывает отдельный чип материнской платы и об этом речь пойдет ниже. Самая тривиальная причина связана с невыполнением регулярной очистки видеокарты. Как следствие, на золотых контактах возникает небольшая коррозия.
С GPU связаны разные ошибки. К примеру, перестал работать вентилятор на карте, или она нуждается в реболлинге. Поэтому придется открывать корпус компьютера и снимать карту.
Желательно перед этой процедурой надеть ремешки с ESD-заземлением и, конечно, компьютер должен быть отключен от питания.
Процедура не подразумевает ничего сложного – главное, чтобы под рукой была отвертка. С ней и можно приступать к разборке системного блока – начинать нужно с винтов на боковой крышке. Не лишним будет извлечь из портов все кабели и уже затем извлекать видеокарту. Как правило, она установлена в порт PCI x16, а за ее стабильное положение отвечает специальный держатель.
После успешного удаления можно подключать кабель монитора в порт (если есть встроенная карта) или установить другую. Если все заработало, это указывает на неисправность видеоплаты или необходимость ее почистить. Но если на компьютере все равно нет видеосигнала – тестирование придется продолжить.
В 90% случаев бывает достаточно правильно очистить графическую плату. Это позволит обеспечить надлежащее соединение между ней и материнской платой, и видеосигнал появится. Для такого случая нужно открутить винты, удерживающие вентилятор на карте и избавиться от грязи с помощью сжатого воздуха и похожих решений. Затем потребуется смочить ватный тампон в 99% изопропилового спирта и приступить к непосредственной очистке.
Состояние периферии
Чтобы материнская плата работала, достаточно подключить к ней модуль ОЗУ, процессор, вентилятор для охлаждения и SMPS для старта. Остальное, включая HDD или привод для оптических дисков, используется для расширения функциональности ПК.
Соответственно, внутри системного блока может быть достаточно устройств, которые не требуются для корректной работы материнки. Поэтому надо проверить, как поведет себя компьютер после извлечения дополнительных компонентов. Причина может крыться в неправильной подаче питания. Конечно, все нужные компоненты должны остаться.
Процедуру можно выполнять поэтапно – поочередно извлекая элементы. Это также даст возможность определить неисправный элемент, если видеосигнал появится после отключения одного из них. В случае, если видео так и не появилось, нужно действовать дальше.
Манипуляции с батарейкой CMOS
Батарейка CMOS используется как небольшой источник питания на материнке. Поэтому в ней сохраняются параметры – дата и время, свойства загрузки, порядок поступления видеосигнала и многое другое.
Бывают случаи, когда этот элемент разряжается и не заряжается, а компьютер из-за этого не запускается. Поэтому не лишним будет извлечь ее и попробовать включить компьютер. Если он запустится – батарея нуждается в замене и последующем восстановлении настроек BIOS.
Проверка оперативной памяти
Интересно, что достаточно часто причиной ошибок с видео является неправильная работа модулей ОЗУ.
Так, если к материнской плате подключено два модуля RAM-памяти, можно попробовать включить компьютер с одним поочередно. Может оказаться, что оба не работают, поэтому лучше подготовить еще один рабочий и совместимый со своей материнкой. Если проблема кроется в обоих слотах – придется ремонтировать уже плату.
Дополнительным признаком нерабочей оперативной памяти является отсутствие реакции при нажатии NumLock – когда лампочка на клавиатуре не загорается. При этом чипы оперативной памяти можно попробовать почистить и это поможет запустить компьютер.
В следующем видео – поиск причины проблемы, когда нет изображения на мониторе:
Проверка главных компонентов
Если ничего не помогло, ситуация становится уже неприятной – причиной неполадки вполне может оказаться один из главных элементов ПК. Хотя, если нет сигнала по VGA, HDMI или DVI, но компьютер продолжает работать и можно услышать, как он загружает операционную систему, – один из шагов выше просто был пропущен.
Основные компоненты невозможно проверить на наличие ошибок без специализированного оборудования. Впрочем, процессор можно попытаться подключить к другой материнке, совместимой с ним. Если он работает без проблем – можно попробовать подключить другой блок питания.
Что касается самой материнской платы, ее уже нужно подробно диагностировать. Следует понимать – восстановление материнки может оказаться дорогим удовольствием и часто покупка новой оказывается более выгодно. Еще один момент – плату не всегда возможно исправить и даже в случае успешного ремонта нет гарантии, что она будет работать без проблем в будущем.
Источник
Нет сигнала на мониторе при включении компьютера
Иногда пользователи сталкиваются с ситуацией, когда после включения компьютера на мониторе появляется сообщение «Нет сигнала». Также возможны сообщения «No input signal» или «Нет входного сигнала», «No signal detected» или «Сигнал не обнаружен», «Check signal cable» или «Проверьте сигнальный кабель». Подобные сообщения на мониторе могут быть вызваны разными проблемами с компьютером, поэтому без должного опыта быстро найти причину неисправности вряд ли получится.
Если вы столкнулись с такой же проблемой, то предлагаем вам ознакомиться с нашим списком наиболее вероятных причин, которые могут к этому приводить.
Проблемы с подключением монитора к компьютеру
Кабель
Если при включении компьютера на мониторе появляется сообщение о том, что нет сигнала, то первое, что стоит проверить это кабель, который используется для подключения монитора к компьютеру. С кабелем обычно бывает две проблемы: кабель может потерять контакт в месте подключения к компьютеру или монитору либо кабель не исправен и его нужно менять.
В первую очередь нужно проверить контакт в местах подключения кабеля. Для этого отключите кабель от монитора и компьютера и подключите его заново. Если это DVI или VGA кабель, то обязательно закрутите два винта, которыми кабель фиксируется в разъеме.
Винт для фиксации кабеля в разъеме.
Поломка кабеля, который до этого работал нормально, явление довольно редкое. Но, если у вас есть под рукой другой кабель, либо вы можете снять такой кабель с другого компьютера, то можно проверить, как монитор будет работать с другим кабелем. Возможно после замены кабеля проблема решиться.
Переходники
Еще одна возможная причина проблем — это переходники. Если вы подключили монитор с помощью какого-либо переходника и получаете ошибку « Нет сигнала », то причина, скорее всего, именно в переходнике. Такой переходник может быть неправильно подключен или не подходить для текущего оборудования.
Например, переходники с DisplayPort на HDMI (DP++) работают только в одну сторону, то есть могут конвертировать сигнал с DisplayPort на HDMI, но не наоборот. При этом, если на видеокарте есть несколько видеовыходов DisplayPort, то переходник DisplayPort-HDMI будет работать только на первом.
Переходник с DisplayPort на HDMI.
Пассивные переходники с HDMI на VGA могут работать только на устройствах, которые поддерживают вывод аналогового сигнала по HDMI. Такая функция встречается на DVD-плеерах, видеокарт с такой функцией, скорее всего, не существует.
Пассивный переходник с HDMI на VGA, будет работать только на некоторых DVD-плеерах.
Активные переходники HDMI на VGA (с коробочкой) конвертируют цифровой сигнал в аналоговый, поэтому могут работать с любой видеокартой. Но, конвертация выполняется только в одну сторону, или с HDMI на VGA или наоборот, в зависимости от модели.
Активный переходник с HDMI на VGA.
Если есть возможность, то попробуйте подключить монитор без использования каких-либо переходников, возможно это решит проблему с отсутствием сигнала.
Видеовыходы
Также в некоторых случаях могут не работать видеовыходы на компьютере. Ниже приведено несколько возможных причин.
- Некоторые старые видеокарты требуют загрузки драйверов для работы видеовыходов DisplayPort. В таких случаях основной монитор нужно подключать другим способом, иначе вы не получите картинку в BIOS или при загрузке с флешки.
- Не все порты USB-C на ноутбуках можно использовать для подключения мониторов. Некоторые ноутбуки вообще не поддерживают вывод видео по USB-C, а некоторые только на одном порту. Также для подключения по USB-C желательно использовать оригинальный USB-C кабель, который шел в комплекте с монитором, поскольку не все кабели поддерживают передачу видео.
- Интегрированная графика может быть отключена в BIOS. Поэтому при переходе с дискретной видеокарты на интегрированную нужно зайти в BIOS и проверить настройки.
Выбран не тот источник сигнала на мониторе
На мониторах, которые имеют несколько видео входов, есть кнопка для переключения между сигналами с этих видео входов. Как правило, данная кнопка называется « Source » или « Input ». Если на вашем мониторе кнопки не подписаны, то ознакомьтесь с инструкцией.
Кнопка Source на мониторе компьютера.
Попробуйте несколько раз нажать на эту кнопку для того чтобы переключится на другой видеовход. Если на мониторе был выбран не верный видеовход, то это должно решить проблему и сообщение « Нет сигнала » исчезнет.
Неисправность видеокарты
Если вы проверили все выше описанное, но на мониторе все равно нет сигнала, то это может означать о серьезной неисправности компьютера. Первый подозреваемый видеокарта. Если видеокарта вышла из строя, то при включении компьютера на мониторе может появляться сообщение « Нет сигнала ».
Проверить видеокарту на неисправность можно двумя способами: установить в компьютер заведомо рабочую видеокарту либо снять видеокарту и запустить компьютер с интегрированной графикой (если она есть).
В случае поломки видеокарты также возможна ситуация, когда сигнала нет только на одном из видео выходов видеокарты. Поэтому есть смысл попробовать подключить монитор к другому видео выходу.
Видео выходы VGA, HDMI и DVI на видеокарте.
Например, если раньше для подключения использовался DVI, то вы можете попробовать подключить монитор к HDMI или VGA выходу видеокарты.
Неисправность монитора
Поломка монитора – встречается реже чем поломка видеокарты, однако она также может приводить к появлению сообщения « Нет сигнала » при включении компьютера. Поэтому исключать такой вариант также нельзя. К счастью, для того чтобы проверить данный вариант вам даже не понадобится другой монитор. Все что нужно, это любой современный телевизор. Посмотрите какие видео входы (DVI, VGA, HDMI) есть у вашего телевизора и определите наиболее простой способ подключения к вашему компьютеру.
Видео входы VGA и HDMI на телевизоре.
Подключите телевизор к компьютеру и измените источник сигнала с помощью кнопки « Source » на пульте от телевизора. Если телевизор будет отображать картинку с компьютера, значит проблема либо в мониторе, либо в кабеле, который использовался для подключения монитора к компьютеру.
Создатель сайта comp-security.net, автор более 2000 статей о ремонте компьютеров, работе с программами, настройке операционных систем.
Задайте вопрос в комментариях под статьей или на странице «Задать вопрос» и вы обязательно получите ответ.
Подскажите если на мониторе лампочка загорается, но он не работает, как его включить, чтоб работал?
Слишком мало информации. Может монитор неисправен, а может просто нужно нажать на кнопку включения.
Здравствуйте, я не отвечу на вопрос, но я задам свой. При включении компьютера пишет нет сигнала, но на следующий день я снова включил и все заработало. Через некоторое время снова нет сигнала, но когда я всё переподключал и монитор редко показывал нечто кроме нет сигнала, по типу начальный этап включение или синий экран смерти. Это значит, что комп уже покойник ?
Найдите специалиста, чтобы он посмотрел компьютер. По вашему описанию ничего не понятно.
С интегрированной карты идёт сигнал на монитор, а с самой видео карты нету сигнала. В чём может быть проблема?
То есть интегрированная видеокарта работает, а дискретная нет? Если так, то наверное ваша дискретная видеокарта неисправна. Проверьте ее на другом компьютере.
Ничем не помогу. Такие проблемы нужно решать на месте, а не по интернету.
Уже дважды проверила системный блок и монитор в двух сервисных центрах. Включали тут же при мне, все загружается. Монитор работает, системный блок грузится Леново 10 винда, монитор Филипс. Привожу домой подключаю, системный блок грузится, а на мониторе нет сигнала. Включила в др. розетку тоже самое. Что делать.
Монитор и кабель у вас точно рабочие? Проверьте их с другим компьютером.
Источник