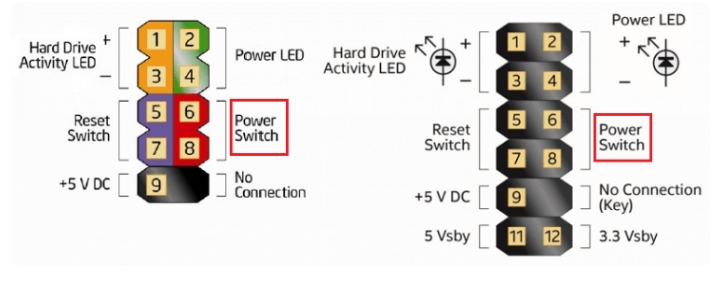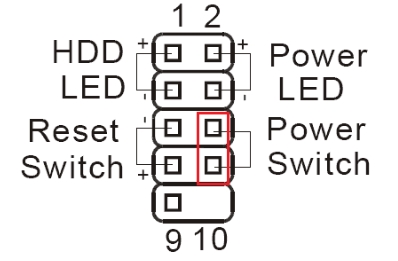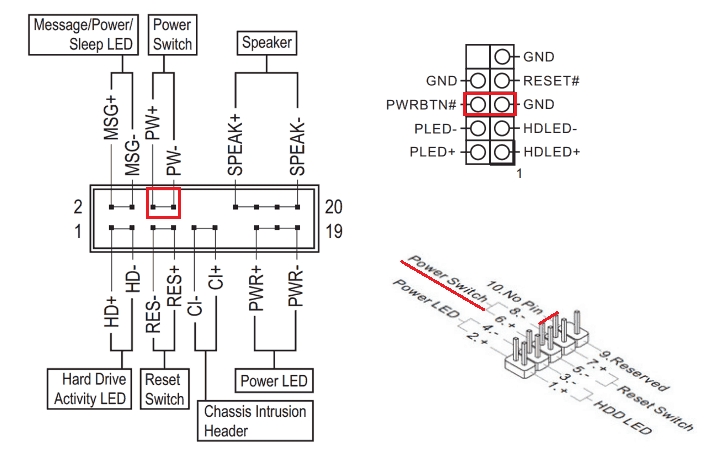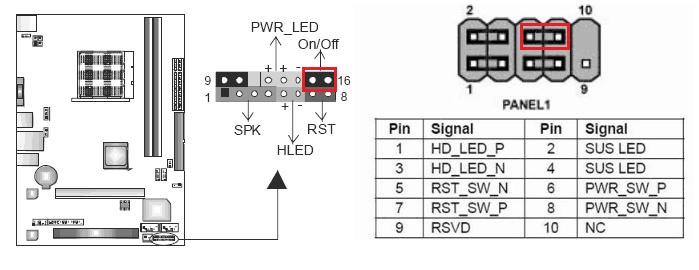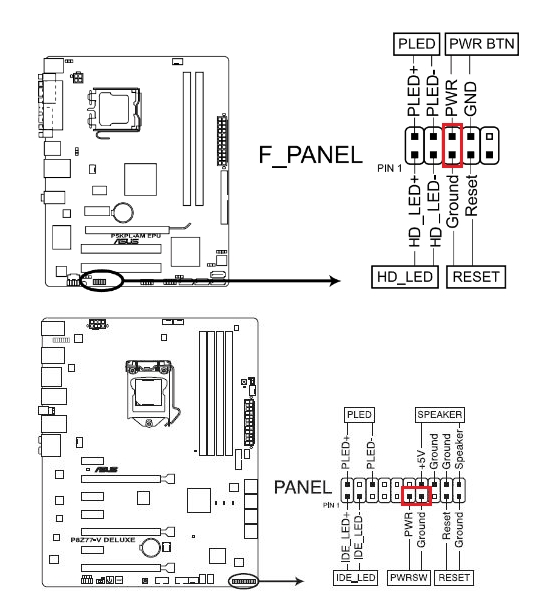- Power SW — что это такое и куда вставлять?
- Где плюс, а где минус?
- Как подключать?
- Подключение передней панели к материнской плате без ошибок
- Предназначение передней панели
- Основные интерфейсы передней панели
- Таблица
- Подключение передней панели к материнской плате
- Начнем
- Заключение
- Куда вставлять POWER SW на материнской плате: ASUS, Gigabyte, MSI и другие
- ASROCK
- INTEL
- FUJITSU SIEMENS
- LENOVO
- GIGABYTE
- BIOSTAR
- FOXCONN
Power SW — что это такое и куда вставлять?
Приветствую друзья!
Power SW — проводок кнопки включения, который подключается к материнской плате.
Все эти коннекторы, а также их описание — можно посмотреть в инструкции к материнке, там вообще много может быть полезной информации.
Где плюс, а где минус?
На самом деле для Power SW и Reset SW не имеет значения полярность контактов, так как они не являются устройством — они просто кнопки. Предназначены для ЗАМЫКАНИЯ контакта. Поэтому их подключение неважно. Важно — чтобы контакты, при нажатии на кнопку — замыкали, тогда это приведет к действию — включению (Power SW) либо перезагрузке (Reset SW).
Как подключать?
Повторюсь, сморите инструкцию к материнской плате, возможно ее можно найти на официальном сайте, в электронном виде. Просто многие руководство почему-то игнорируют, в то время, как разьемы, коннекторы, их маркировка и размещение — может немного отличаться на разных платах, зависит от производителя.
Итак, смотрим, вот наш коннектор Power SW:
Рядом стоит H.D.D. LED — нужен для индикации жесткого диска. На H.D.D. LED обычно указывается где плюс, а где минус.
Подключать его нужно на ножки, которые ближе всех находятся к надписи Power SW, сама надпись может быть сокращена, например PWR. SW.:
По поводу ножек, которые находятся ближе всех — имею ввиду, что бывает надпись идет под ножками, которые в два ряда. Но надпись не может относится к двум рядам — только к одному. В таком случае, если не ошибаюсь, нужно подключать к тем, которые стоят ближе к надписи, как выше на картинке. Проверьте в инструкции, но я подключал именно так. Исключение составляет ситуации, когда надпись смещена относительно необходимых ножек (самая первая картинка — пример).
Надеюсь информация помогла. Удачи и добра
Источник
Подключение передней панели к материнской плате без ошибок
Доброго времени суток всем читателям моего блога! На связи Федор Лыков. Сегодня хотелось бы разобрать актуальный вопрос, а именно «как подключить переднюю панель к материнской плате».
Данным вопросом рано или поздно задается каждый, кто решил самостоятельно собрать себе компьютер в первый раз, потому, считаю, что данная статья будет очень актуальна.
Рекомендую статью для тех, кто не умеет подбирать процессор к материнской плате.
Предназначение передней панели
Если вы хоть раз видели системный блок компьютера, то знаете, что на его фронтальной части располагаются:
- кнопка включения компьютера
- кнопка перезагрузки
- индикаторы работы жесткого диска
- дополнительные USB порты
- порты для звуковых устройств ввода и вывода (наушники и микрофон)
Для их полноценной работы необходимым условием является соединение панели с материнской платой. Разумеется, инженеры компаний-производителей предусмотрели этот момент и на платах размещены специальные разъемы.
Сложности подключения в первую очередь связаны с незнанием назначения тех или иных разъемов и пинов. Сейчас мы и будем разбираться, как правильно подключить панель к материнской плате от различных компаний-производителей.
Предлагаю начать рассмотрение вопроса со взгляда на наиболее распространенные провода от передней панели, которые нам и нужны, чтобы разобраться в вопросе. Приятного чтения!
Основные интерфейсы передней панели
Таблица
Как я уже и сказал, на передней панели могут располагаться самое разное количество вспомогательных разъемов и других интерфейсов, которые подключаются на прямую к материнской плате.
Давайте посмотрим на самые распространенные их виды в ПК.
| Название | Фото | Назначение |
| Power SW\Reset SW |  | Предназначены для работы кнопок питания и перезагрузки. Power SW – кнопка включения, а Reset SW –перезагрузки. |
| HDD Led |  | Необходим для работы светового индикатора работы жесткого диска на фронтальной панели корпуса системного блока. На своем компьютере вы можете заметить на фронте мигающую лампочку при включенном ПК. Так вот, это тот самый индикатор. |
| Power Led |  | Необходим для работы индикатора питания на фронтальной панели. Как правило, он синего цвета и статично горит при включенном питании компьютера. |
| HD Audio |  | Нужен для подсоединения передней звуковой панели. Обычно она нужна для подключения наушников и использует одну звуковую карту, что и задние порты на материнской плате |
| USB |  | Обеспечивает работу передних USB 2.0 портов. |
| USB 3.0 |  | Осуществляет подключение передних USB 3.0 портов. Штекер более увесистый и мощный USB 3.0 нежели его младшая версия выше так как данные порты обладают более высоким стандартом скорости передачи и чтения данных. |
| Speaker |  | Системный динамик. Данная «пищалка» была распространена раньше и использовалась в качестве основного динамика, но сейчас с ее помощью система сообщает об ошибках при прохождении POST. |
Все эти разъемы являются унифицированным стандартом, и любая материнская плата поддерживает их подключение. Различаться может только расположение разъемов на самой материнской плате, но сам способ подсоединения идентичен.
Подключение передней панели к материнской плате
Первым делом, я порекомендую открыть руководство пользователя и поискать схему соединения там. Если нет бумажного, то можете найти его в электронном виде на официальном сайте производителя (как правило, в верхней части сайта переходите на вкладку «Продукты», там находите категорию материнских плат и уже оттуда ищите свою модель).
Прилагаю ссылки на официальные сайты:
Так же, на текстолите самой платы чаще всего написаны подсказки для помощи в подсоединении. На примере ниже отличный показатель правильных подсказок для того, чтобы разобраться как подключить переднюю панель к материнской плате.
Возьмем для примера популярную и актуальную материнскую плату и рассмотрим разъемы подключения на них.
Начнем
Первым делом рассмотрим модель материнской платы Gigabyte B450M DS3H с сокетом AM4 для подключения процессоров от компании AMD. Эта материнская плата достаточно популярна для недорогих сборок на Ryzen, а значит пример будет актуален.
Самым распространенным местом для размещения пинов подключения фронтальной панели является самый низ платы. Рассмотрим подключение на данной плате.
- USB 2.0 (на плате два разъема. Если шнур один, то подключайте в любой из них)
- USB 3.0
- Power Led
- HDD Led
- Power SW
- Reset SW
- CI (датчик вскрытия корпуса, не настолько распространен, как остальные)
- Speaker
Самые внимательные из вас уже могли заметить отсутствие разъема HD Audio, но не переживайте. Просто он находится в другой части платы, а именно слева.
Официальная документация говорит нам все то же самое, что я рассказал и вам.
Заметьте, что рядом с названием пина стоит знак + или — . Соблюдайте полярность и подключайте только идентичные знаки. На самих штекерах указаны знаки полярности, а также знак полюса на проводе можно понять по его цвету (красный – плюс, черный – минус).
А теперь давайте для сравнения возьмем похожую, но чуть более дешевую плату от той же компании – Gigabyte B450M S2H.
Данная плата обладает меньшим количеством слотов оперативной памяти, разъемов подключения и в принципе предназначена на чуть более дешевый сегмент. Пины здесь располагаются ближе к середине, давайте рассмотрим их подробнее.
- HD Audio
- USB 2.0 (на плате два разъема. Если шнур один, то подключайте в любой из них)
- Speaker
- Power Led
- Power SW
- HDD Led
- Reset SW
- USB 3.0
Заметьте, что в этой модели отсутствует разъём CI (датчик вскрытия корпуса), который присутствовал в предыдущем примере. Это не большая проблема, так как он, как уже упоминалось, не слишком распространен.
В официальной документации можем увидеть вот такую схему.
Теперь вам будет куда проще ориентироваться в системной документации, когда увидели это на примере, не так ли?
Абсолютно такие же обозначения на текстолите платы и схемы в руководстве пользователя будут выглядеть практически таким же образом будь это хоть китайская плата Killsre X79 для Intel Xeon на LGA2011, хоть старая MSI N1996 K9N для AMD на AM2.
Заключение
Сегодня мы рассмотрели очень важный вопрос, в котором необходимо разобраться для того, чтобы самостоятельно собрать свой персональный компьютер. Я уверен, что смог вам дать нужную базу знаний и у вас не должно более возникнуть проблем с тем, как подключить переднюю панель к материнской плате.
Спасибо, что дочитали статью до конца. Если у вас остались вопросы, то прошу вас пройти в комментарии и оставить их там. Я уверен, что смогу ответить на них, а также помочь вам. Не скромничайте и не стесняйтесь!
А на этой ноте закончим данную статью и попрощаемся вплоть до момента следующей публикации.
Источник
Куда вставлять POWER SW на материнской плате: ASUS, Gigabyte, MSI и другие
Всем привет! Сегодня у нас очередной интересный вопрос – как подключить кнопку включения к материнской плате и куда вставлять сам штекер. В первую очередь выключите системный блок и полностью его обесточьте – это можно сделать двумя способами: полностью выдернуть вилку из розетки или выключить тумблер на блоке питания. После этого снимаем боковую крышку, чтобы оголить материнскую плату и все внутренности системного блока.
На материнской плате должен находиться блок передней панели (Front Panel), который обычно находится в правом нижнем углу ближе к передней части системника. Вот сюда как раз и подключаются все выделенные коннекторы: включения, выключения, температурные индикаторы, наушники, микрофон и т.д. Сами провода должны идти от передней панели корпуса.
И далее вы можете столкнуться с некоторой проблемой. Если рядом с данным блоком подпись, то нужно от передней крышки системного блока просто подключить нужный штекер, который имеет ту же надпись.
Обычно коннектор имеет надпись «Power SW», на материнке же могут быть другие надписи: PSW, PWRSW, PWR, PWR BTN, ON/OFF. Помимо этого, есть также другие переключатели, которые нужно активировать:
- Reset – кнопка перезагрузки.
- PWR LED или PLED – индикатор питания.
- HD LED – индикатор жесткого диска.
- Speaker, SPK или SPEAK – это динамики.
- MIC – микрофон.
- Sleep, SLP – кнопка сна.
ВНИМАНИЕ! Коннектор «Power LED» – это индикатор питания, а не кнопка включения – не перепутайте. На материнке же также рядом с «PWR» будет стоять LED. Вообще если вы рядом видите три буквы «LED», то знайте – это индикатор, а не кнопка.
Далее просто идет обычное подключение по цветам. Если цветового обозначения нет, то переключатель питания подключается в любом положении, так как там идет обычное замыкание. Так что вы в любом случае подключите данную кнопку правильно.
Но надписи может и не быть как на картинке ниже. В таком случае я подготовил для вас универсальные инструкции для материнских плат, смотрим статью.
ПРОСЬБА! Если я какую-то материнскую плату не указал, то, пожалуйста, напишите об этом в комментариях, и я её добавлю. Если вы запутаетесь в схемах, то можете задавать свои вопросы в комментариях.
ASROCK
Подключение кнопок питания к материнской плате ASROCK происходит очень просто. На данный момент выпускаются два вида материнок (смотрим на картинку ниже). В первом случае обозначение идет как «PWRBTN#». Во втором случае смотрим на «PW+» и «PW-».
INTEL
У компании «Интел» может быть 12-ти и 10-ти пинные материнки, но расположение тумблера питания будет одинаковое. Просто подсоедините штекер к нужным двум пинам кнопки запуска.
FUJITSU SIEMENS
Ищем пины «Power On/Off». Смотрите и не забудьте подключить кнопку перезагрузки, сна, а также индикаторы, если они есть на корпусе.
Тут аналогично смотрим только по нумерации, и нас интересует шестое и восьмое подключение с надписью «Power Switch» — это и есть тумблер пуска.
LENOVO
У Леново может быть дополнительный блок коннектора, который идет в комплекте с материнской платой. Если его нет, то нумерация идет слева направо – от 1 до 14. Аналогично внизу идут нечётные от 1 до 13 и вверху четные от 2 до 14. Нас интересует девятый и одиннадцатый пин с надписями: PWR Switch + и PWR Switch -.
GIGABYTE
У «Гигабайт» схема схожа, как и у материнок ASROCK, обозначения будут такие: PW (+/-), PWRBTN или Power Switch.
BIOSTAR
Выпускаются два вида материнок. В первом случае все понятно, и кнопочка имеет обозначение «ON/OFF». Во втором случае идет нумерация от 1 до 10. Нумерация идет таким образом, что внизу идут нечетные цифры (1, 3, 5, 7, 9), а вверху четные (2, 4, 6, 8, 10). Далее в табличке смотрим на 7 и 8 подключение с надписями «PWR_SW_P» и «PWR_SW_N».
Компания ASUS выпускает два вида материнок с двадцатью и десятью коннекторами. В обоих случаях обозначение идет одинаковое – «PWR». Также не забудьте подключить «Reset» и «LED» панель.
FOXCONN
Смотрим на «Power Switch» и подключаем к нужным пинам.
Источник