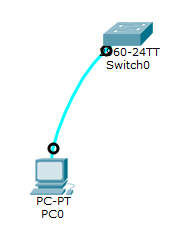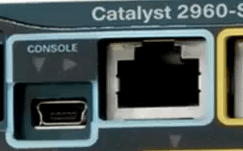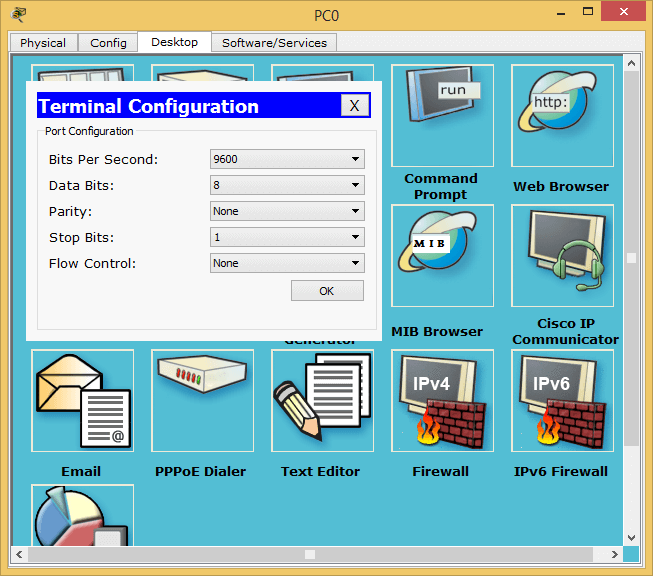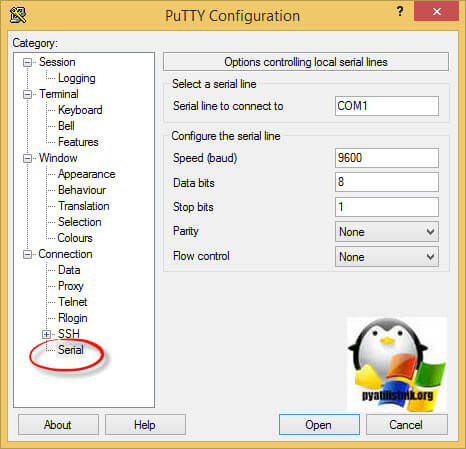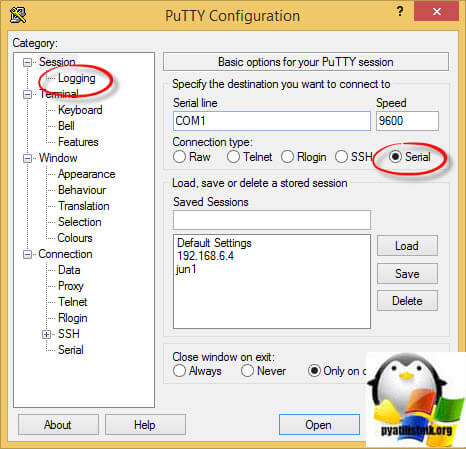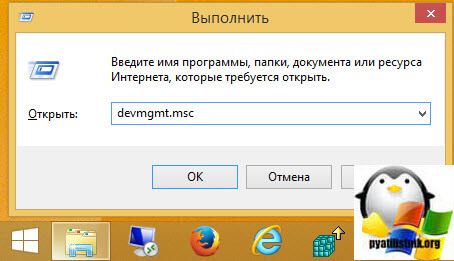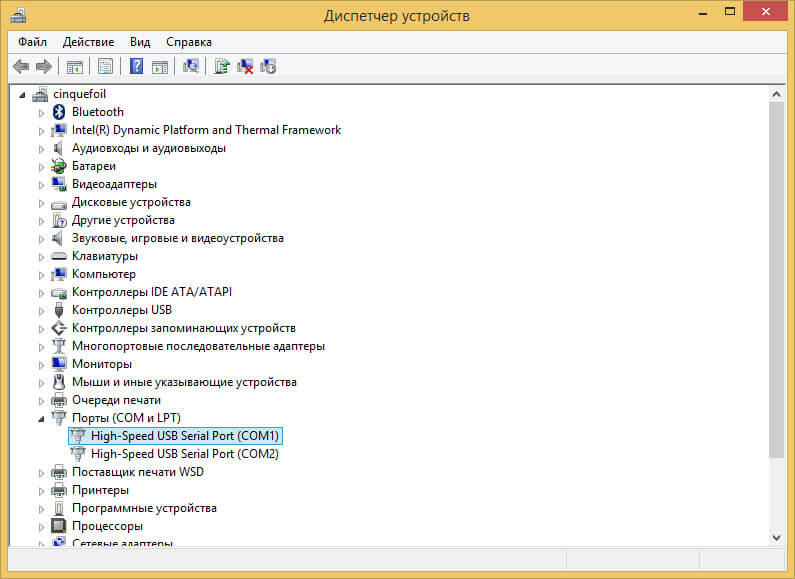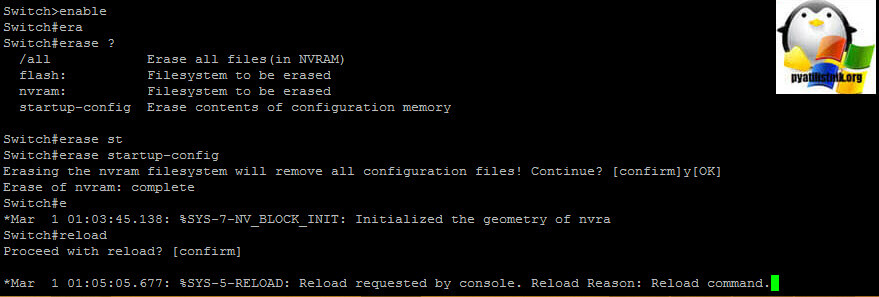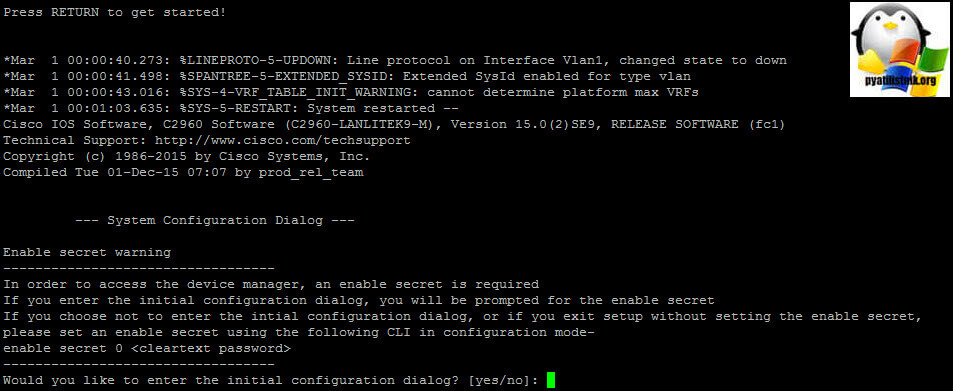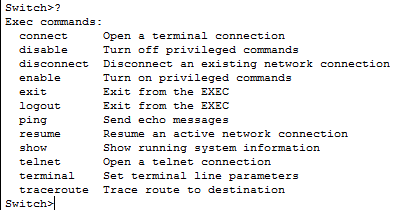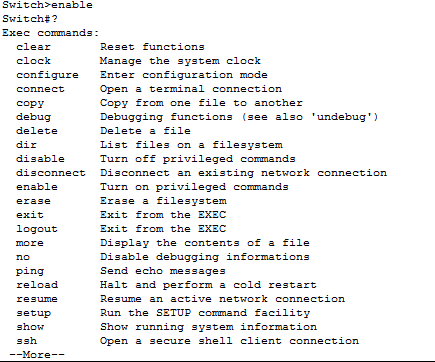- Подключение к оборудованию Cisco
- 1) Настройка с помощью консольного кабеля
- 2) Настройка с помощью Rollover кабеля через другой маршрутизатор
- 3) Удаленный доступ
- Как пользоваться консольным кабелем
- Схема подключения и оборудование Cisco
- Настройки COM-порта
- Команды в терминале Cisco
- Nateks
- Подключение с помощью консольного кабеля Print
- Маршрутизатор Cisco — начальная настройка
Подключение к оборудованию Cisco
Read the article CONNECTING TO CISCO DEVICES in 
Для того, чтобы приступить к настройке оборудования Cisco, в первую очередь необходимо подключиться к консоли управления устройством. Рассмотрим случай, когда есть возможность осуществлять настройку с рабочей станции администратора в непосредственной близости от оборудования, а также имеется консольный или rollover кабель.
1) Настройка с помощью консольного кабеля
Настройка оборудования Cisco осуществляется с помощью консольного кабеля голубого цвета, который присутствует в комплекте с каждым устройством. Следует соединить COM порт рабочей станции администратора c консольным интерфейсом на устройстве Cisco (на нем будет написано CONSOLE или CON). 
На современных персональных компьютерах и ноутбуках COM порт часто отсутствует. В этом случае можно приобрести переходник USB – COM (RS 232).
Для настройки я советую использовать простую и бесплатную программу Putty (Скачать с официального сайта)
После скачивания просто запустите ее и переставьте точку с «SSH» на «Serial» (как на картинке ниже), после чего нажмите кнопку «Open».
Важно!
Если вы используете переходник USB-COM, то номер порта может отличаться от 1. Проверить это можно в «диспетчере устройств» Windows в разделе Порты (COM и LPT). Если номер порта будет отличаться (Например COM7), то поменяйте значение COM1 на COM7 или иное.
Если вы подключили консольный кабель и питание устройства включено, то после нажатия кнопки «Open» должна открыться консоль управления. Если окно пустое, нажмите клавишу «Enter». Устройство должно выдать приветственную надпись, запрос логина и пароля или сразу же открыть консоль управления.
Router>
2) Настройка с помощью Rollover кабеля через другой маршрутизатор
В некоторых случаях получить доступ на оборудование можно, используя другой маршрутизатор Cisco, к которому уже есть доступ и специальный rollover кабель. Для понимания буду называть новым тот маршрутизатор, к которому нужно получить доступ, а старым тот, к которому уже организовано подключение (например удаленно через Telnet или SSH).
Rollover кабель не поставляется вместе с оборудованием Cisco, но его просто сделать своими руками из обычного патч корда, обрезав любой из наконечников и «переобжав» его клещами в той же последовательности проводов, но с перевернутым коннектором RJ 45.
Чтобы было понятно, что значит «с перевернутым коннектором», прилагаю схему:
Важно!
Последовательность проводов должна быть зеркальной.
Для подключения к консоли нового маршрутизатора необходимо соединить этим проводом AUX порт (черного цвета) старого маршрутизатора, к которому есть доступ, с CONSOLE портом (голубого цвета) нового маршрутизатора.
На старом маршрутизаторе, к которому есть доступ, из привилегированного режима (Знак # после имени устройства. Подробнее о режимах конфигурирования читайте в этой статье) необходимо добавить строки
R-DELTACONFIG# conf t
line aux 0
modem InOut
no exec
transport input all
stopbits 1
flowcontrol hardware
exit
После этого ввести команду
telnet х.х.х.х 2001
Где х.х.х.х – адрес любого собственного интерфейса старого маршрутизатора
Например, у маршрутизатора есть интерфейс с адресом 192.168.1.1. Тогда доступ к консоли соседнего маршрутизатора можно получить, введя команду
telnet 192.168.1.1 2001
Далее могут быть запрошены пароли
- к старому маршрутизатору, с которого осуществляется вход (пароль к самому себе, если установлен)
- к новому маршрутизатору, к которому осуществляется доступ (опять же, если есть)
После ввода пароля вы попадете в консоль управления новым маршрутизатором и можете приступать к его настройке.
3) Удаленный доступ
Удобнее всего настраивать оборудование все-таки удаленно, сидя в кресле за своим рабочим местом. О том, как это сделать быстро и безопасно читайте в статье «Доступ по протоколу SSH на Cisco«.
Источник
Как пользоваться консольным кабелем
Всем привет сегодня хочу освежить в памяти как производится начальная настройка cisco через COM-порт. Когда вы получаете новое оборудование, оно как правило имеет заводские настройки, которые врят ли кому подходят, в том числе и Cisco. Единственным способом осуществить первоначальную настройку, хотя бы назначить ip адрес и включить ssh для удаленного доступа, является подключение через COM-порт, в комплекте всегда идет специальный голубой провод.
Схема подключения и оборудование Cisco
И так базовая настройка cisco начинается, вот как выглядит схема подключения COM-портом к нашему сетевому оборудованию.
С одной стороны на сетевом оборудовании есть консольный порт вида мини USB либо формата RJ45.
Вот как выглядят фирменные провода для подключения через console port cisco. Кстати новый оригинальный голубой провод стоит 15 баксов.
Если у вас например ноутбук или стационарный компьютер не имеют разъема на материнской плате для COM-порт, то есть переходники COM-порт to USB.
Настройки COM-порта
Настройки COM-порта для подключения к Cisco можете посмотреть по данной ссылке, я ранее делал себе заметку из них самое главное это:
- Speed > скорость передачи данных в секунду
- Data bits
- Stop bits
Подключаться я буду через терминал в Cisco packet tracer 6.4, но и покажу как это происходит и через всем известную putty.
В putty базовая настройка cisco, начинается с вкладки Serial, тут нужно убедиться, что все настройки выставлены как я показывал вам выше.
Далее идем на вкладку Session и выбирем Serial, в поле Serial Line укажите нужный Com port.
Если не знаете какой у вас Com порт используется, то делаете следующее, нажимаете Win+R и вводите devmgmt.msc, у вас откроется диспетчер устройств.
И в пункте Порты (COM и LPT) смотрим ваши номера.
Вы попадаете в терминальную сессию, первым делом нужно удалить стартовый конфиг, делается это просто:
Все теперь ваше устройство не содержит ни каких настроек и при первой загрузке вы получаете стандартный мастер настройки System Configuration Dialog, я если честно всегда говорю нет и привык делать все в ручную, на мой взгляд это нужно уметь делать, если вам вдруг нужно вызвать меню мастера первоначальных настроек, то это делается командой setup.
Команды в терминале Cisco
Настройка cisco осуществляется с помощью списка команд, посмотреть который можно введя ?
Такое малое количество команд означает,ч то мы находимся в обычном режиме терминала, попасть в привилегированный режим вводим
как видите, список команд существенно увеличился.
Зададим время clock set 13:53:00 28 nov 2016, у вас конечно оно будет своим, более детально как делается настройка времени cisco читайте по ссылке. Зададим dns имя вашему устройству, для этого заходим в режим настройки:
hostname и пишите нужное вам имя
и зададим домен ip domain-name и нужное имя домена
Следующим шагом нужно установить пароль на привилегированный режим в Cisco, а так же создать нового пользователя с возможностью логиниться из локальной базы. Далее настраиваем статический IP адрес и ssh или telnet доступ. После чего можно открывать у себя Putty и спокойно цепляться по удаленке, чтобы продолжить настройку Cisco так как вам это нужно. Надеюсь вы не уснули)))
Источник
Nateks
Подключение с помощью консольного кабеля Print
Modified on: Mon, 8 Feb, 2021 at 5:24 PM
Для подключения к коммутатору вам понадобится консольный кабель от коммутатора, который идет в комплекте с ним. Очень часто этот кабель бывает утерян. Консольный кабель от другого оборудования (например, от Cisco, Juniper) не подойдет. Ниже представлены распайки консольных кабелей — miniUSB и RJ45 — для их самостоятельного изготовления.
Далее подключитесь к коммутатору, воспользовавшись инструкцией ниже.
Подключите физически ПК с установленным ПО Putty (или аналогами) к маршрутизатору консольным кабелем, идущим в комплекте с оборудованием, в порт CONSOLE маршрутизатора. При отсутствии COM-порта на ПК используйте дополнительный кабель usb2com, внешний вид которого показан на изображении ниже.
Таким образом, схема подключения следующая:
- в разъем USB рабочей станции подключается кабель usb2com;
- в разъем DB9 кабеля USB2COM подключается консольный кабель маршрутизатора (см. распайку).
- Разъем RJ45 консольного кабеля маршрутизатора подключается в порт CONSOLE маршрутизатора.
- В диспетчере устройств должно появиться новое устройство. Смотрим номер COM-порта.
- Запускаем Putty. В Закладке Session выбираем пункт Serial. В меню connection все настраиваем так, как показано на рисунке ниже, после чего нажимаем OPEN. Соединение будет установлено
- В появившемся окне нажмите Enter. Должен появиться вывод в виде приглашения веси имя пользователя и пароль либо с приглашением для ввода команд
Источник
Маршрутизатор Cisco — начальная настройка
При первоначальной настройки маршрутизатор cisco необходимо подключить к COM порту компьютера, посредством специального консольного кабеля.
Кабель представляет собой с одной стороны разъём DB9 (female/мама) для подключения к COM порту компьютера, а с другой RJ-45 для подключения к консольному порту маршрутизатора (порт обведён в голубой цвет и имеет надпись Console, либо просто надпись Console на голубом фоне).
Консольный кабель Cisco
Консольные порты Cisco
Новые модели маршрутизаторов, например Cisco 2900 Series Integrated Services Routers (ISR), имеют как RJ-45 консольный порт, так и консольный порт mini-USB Type B.
Mini-USB порт позволяет подключаться к консоли через USB кабель, если вдруг в компьютере отсутствует COM порт. Если настройка роутера производится через USB кабель на компьютере с Microsoft Windows, на компьютер необходимо установить драйвер Cisco Microsoft Windows USB Device Driver.
Кабель Mini USB
Консольный порт USB имеет приоритет над RJ-45. При настройке одновременное использование консольных портов не допускается.
Для настройки устройства через консольный кабель на компьютере с Microsoft Windows можно использовать встроенную программу Hyper Terminal, для меня она не очень удобна, поэтому я использую Putty (возможно это просто дело привычки). В программе, будь то Putty, Hyper terminal или ещё какая-либо, необходимо настроить параметры порта (COM) следующим образом:
Скорость (бит/с): 9600
Стоповые биты: 1
Управление потоком: нет
Пример настройки в Putty:
Настройка COM порта в Putty
После чего, если маршрутизатор включен и соединен с компьютером консольным кабелем, в окне терминала (по нажатию на Enter) появится интерфейс командной строки. Так же здесь можно наблюдать и процесс загрузки устройства.
Можно приступать к настройке устройства.
Логин/пароль по умолчанию обычно либо cisco/cisco либо пустой пароль на вход в привилегированный режим.
Входим в привилегированный режим командой «enable»:
Очищаем существующую конфигурацию командой «erase startup-config»:
Router#
Router#erase startup-config
Erasing the nvram filesystem will remove all configuration files! Continue? [confirm]
[OK]
Erase of nvram: complete
Router#
*Mar 1 00:10:46.519: %SYS-7-NV_BLOCK_INIT: Initialized the geometry of nvram
Router#
Перезагружаем роутер командой «reload» и подтверждаем её:
Router#reload
Proceed with reload? [confirm]
*Mar 1 00:14:52.907: %SYS-5-RELOAD: Reload requested by console. Reload Reason: Reload command.
Так как мы стерли конфигурационный файл startup-config, то после перезагрузки предлагается пройти мастер начальной настройки системы, в котором предлагается вести имя маршрутизатора, пароли для различных режимов, IP адрес на интерфейсе управления и прочее. Я обычно на запрос запуска мастера отвечаю: no , а все необходимые параметры ввожу вручную.
Пишем no и жмём Enter.
Переходим в режим глобального конфигурирования системы командой «configure terminal» (сперва не забываем перейти в привилегированный )
Router>
Router>enable
Router#configure terminal
Enter configuration commands, one per line. End with CNTL/Z.
Router(config)#
Видно как изменилась строка приглашения на «Router(config)# » — означает, что мы находимся в глобальном режиме конфигурации системы
Задаём пароль на вход в привилегированный режим командой «enable secret»
Router(config)#enable secret 0 pass123
Router(config)#
0 — означает ввод пароля в не зашифрованном виде, но храниться будет он в шифрованном.
pass123 — сам пароль
Устанавливаем имя маршрутизатора командой «hostname»
Задаём имя домена командой «ip domain-name»
RTR1(config)#
RTR1(config)#ip domain-name test.ru
RTR1(config)#
Прописываем время, дату и часовой пояс. Задать время и дату можно просто в привилегированном режиме, не переходя в режим глобального конфигурирования системы, а вот часовой пояс только в режиме конфигурации.
Время и дата командой «clock set» (например 26 марта 2013 года, 19 часов 32 минуты 30 секунд):
RTR1#
RTR1#clock set 19:32:30 26 Mar 2013
RTR1#
Часовой пояс командой «clock timezone» (например смещение по UTC в +10 часов):
RTR1#
RTR1#configure terminal
Enter configuration commands, one per line. End with CNTL/Z.
RTR1(config)#
RTR1(config)#clock timezone YST 10
RTR1(config)#
Включаем аутентификацию и заводим пользователя.
RTR1(config)#
RTR1(config)#aaa new-model
RTR1(config)#aaa authentication login default local
RTR1(config)#
Команда «aaa new-model» — активирует возможность использования функций и команд для аутентификации, авторизации, аккаунтинга (AAA)
Команда «aaa authentication login default local» — включает аутентификацию при попытке сделать logon, и проверяет пользователя и пароль по локальной базе.
После ввода этих команд, нужно создать пользователя, иначе нельзя будет зайти на маршрутизатор ни по ssh/telnet, ни через консоль.
Создаём пользователя petya с паролем password123:
RTR1(config)#
RTR1(config)#username petya secret 0 password123
RTR1(config)#
Настраиваем сетевой интерфейс. Что бы настроить сетевой интерфейс, нужно перейти из режима глобального конфигурирования в режим конфигурирования интерфейса.
RTR1(config)#
RTR1(config)#interface fastEthernet 0/0
RTR1(config-if)#ip address 192.168.56.254 255.255.255.0
RTR1(config-if)#no shutdown
RTR1(config-if)#
RTR1(config-if)#
Mar 26 19:51:11.851: %LINK-3-UPDOWN: Interface FastEthernet0/0, changed state to up
Mar 26 19:51:12.851: %LINEPROTO-5-UPDOWN: Line protocol on Interface FastEthernet0/0, changed state to up
RTR1(config-if)#
RTR1(config-if)#exit
RTR1(config)#
Команда «interface fastEthernet 0/0» — переводит в режим конфигурирования интерфейса. В данном случае у нас интерфейс называется «fastEthernet «, в зависимости от модели роутера, могут быть другие названия например ethernet или gigabitEthernet. Информацию о состоянии интерфейсов можно посмотреть командой «show interfaces»
Команда «ip address 192.168.56.254 255.255.255.0» — задаёт IP адрес и сетевую маску на интерфейсе
Команда «no shutdown» — включает интерфейс
Команда «exit» — производит выход из режима конфигурации интерфейса в глобальный режим конфигурации.
Разрешаем удаленный доступ к устройству по telnet или ssh. Не все версии IOS поддерживают ssh (необходима поддержка шифрования). Поэтому в некоторых случаях приходится настраивать удаленный доступ и для telnet. Для настройки ssh необходимо сперва сгенерировать ключи.
Генерируем ключи командой «crypto key generate rsa»:
RTR1(config)#
RTR1(config)#crypto key generate rsa
The name for the keys will be: RTR1.test.ru
Choose the size of the key modulus in the range of 360 to 2048 for your
General Purpose Keys. Choosing a key modulus greater than 512 may take
a few minutes.
How many bits in the modulus [512]:
% Generating 512 bit RSA keys . [OK]
RTR1(config)#
Mar 26 20:16:47.879: %SSH-5-ENABLED: SSH 1.5 has been enabled
RTR1(config)#
Как только сгенерировались ключи, в консоли вышло сообщение, что ssh включен. Кстати, для генерации ключей необходимо сперва задать имя домена и желательно выставить правильное время, что я уже сделал выше.
Разрешаем ssh и telnet на линиях виртуальных терминалов:
RTR1(config)#
RTR1(config)#line vty 0 4
RTR1(config-line)#transport input telnet ssh
RTR1(config-line)#exec-timeout 60
RTR1(config-line)#
RTR1(config-line)#exit
RTR1(config)#
Команда «line vty 0 4» — переводит в режим конфигурирования линий VTY с 0 по 4
Команда «transport input telnet ssh» — разрешает вход через telnet и ssh на терминалы vty
Команда «exec-timeout 60» — отключает от линии пользователя после 60 минут бездействия
команда «exit» — выход из режима конфигурировании линий в глобальный режим.
В данном случае разрешён удаленный доступ с любых IP адресов, что бы ограничить, необходимо создавать ACL и вешать их на линии.
Сохраняем конфигурацию. Всё, что мы сейчас настроили будет работать до первой перезагрузки. Что бы конфиг сохранился его нужно сохранить командой «copy running-config startup-config»:
RTR1(config)#exit
RTR1#copy running-config startup-config
Building configuration.
[OK]
RTR1#
Источник