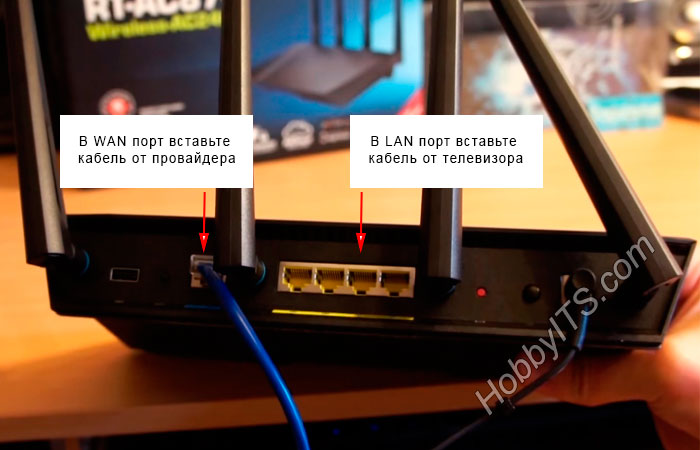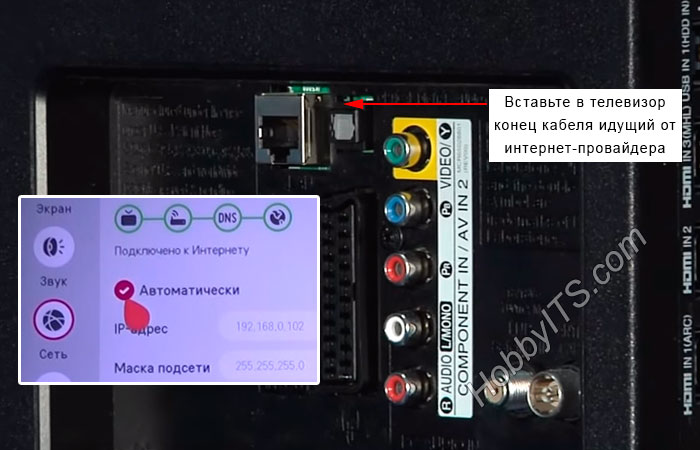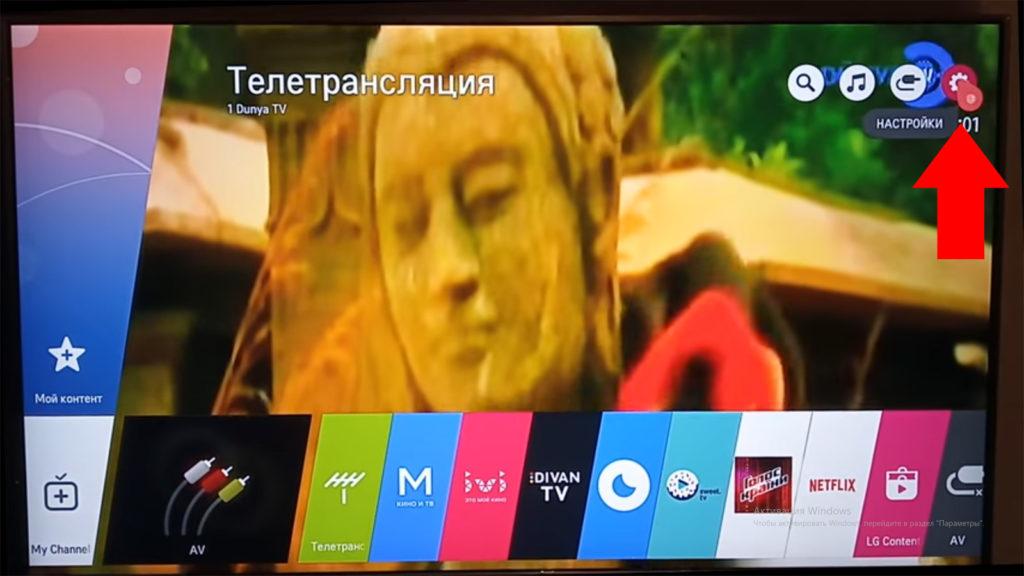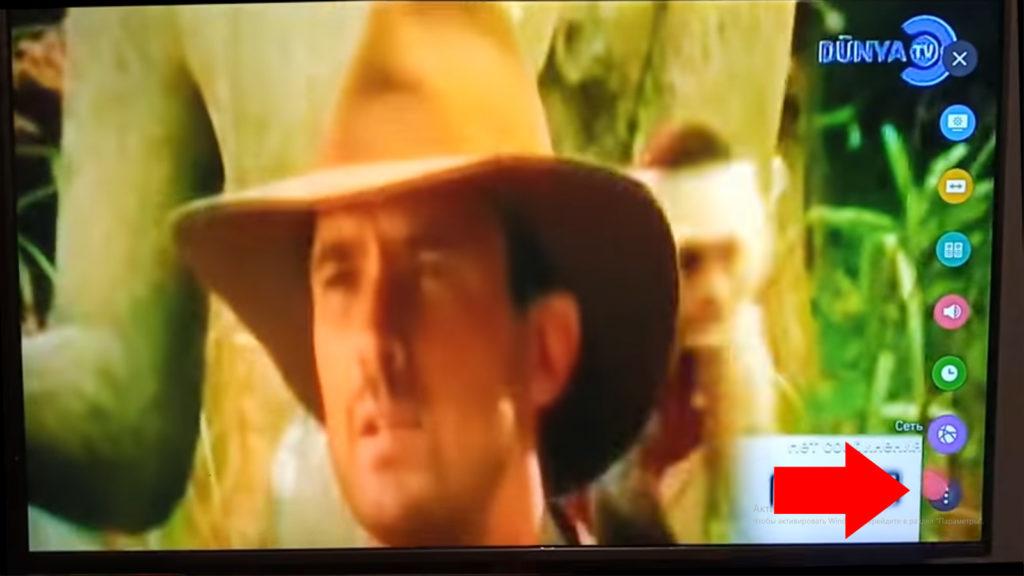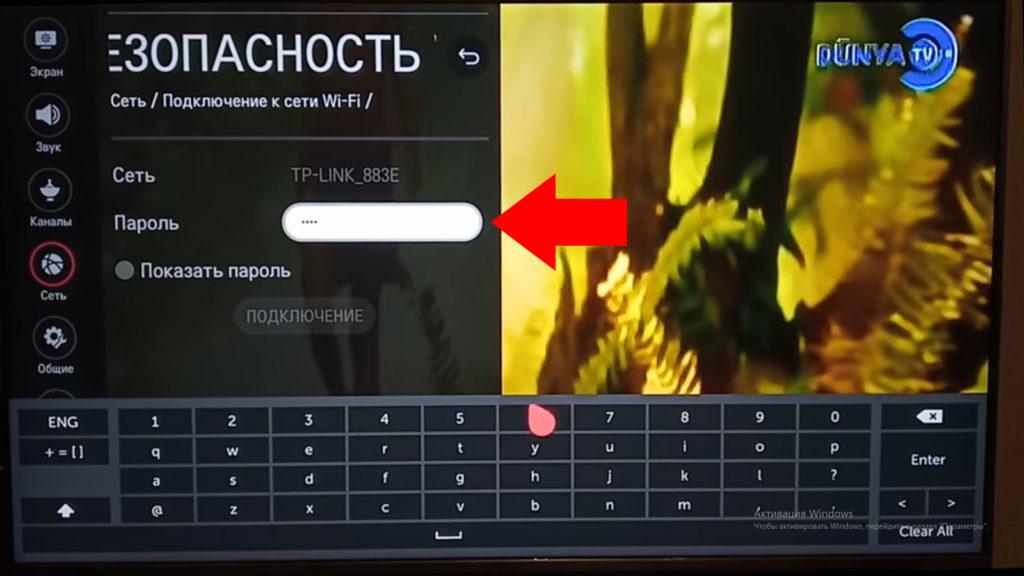- Как Подключить Телевизор к Роутеру по Кабелю Ethernet (LAN)?
- Как подключить телевизор к роутеру кабелем Ethernet через LAN порт?
- Соединяем телевизор с роутером кабелем
- Подключение интернета по кабелю на Smart TV Samsung
- Как подключить телевизор LG к Интернету по кабелю LAN
- Подключение телевизора LG к Интернету, через роутер.
- Прямое подключение телевизора LG к Интернету по кабелю LAN.
- Подключение и настройка интернета на телевизоре LG: через Wi-Fi и по кабелю
- Требования к тарифу интернета
- Проверка наличия Smart TV и Wi-Fi
- Беспроводное подключение
- По Wi-Fi на Netcast
- По Wi-Fi на webOS
- Через WPS
- Через Wi-Fi адаптер
- Проводное подключение
- По кабелю от роутера
- По кабелю напрямую
- Динамический IP
- Статический IP
- Привязка по МАС-адресу
- Какой способ выбрать
- Решение потенциальных проблем
Как Подключить Телевизор к Роутеру по Кабелю Ethernet (LAN)?
Сегодня будем разбираться, как подключить телевизор к интернету через роутер по сетевому кабелю Ethernet (он же LAN). Такое соединение по-прежнему остается гораздо более стабильным даже по сравнению с современными стандартами WiFi. При этом, если у вас бюджетный ТВ, то скорее всего в нем нет скоростного диапазона 5 ГГц. А значит подключение к роутеру с помощью кабеля является единственным удобным способом выхода в интернет для просмотра видео в высоком разрешении.
Но задача создания универсальной инструкции для всех телевизоров немного осложняется тем, что у каждого производителя есть свой интерфейс Смарт ТВ. Поэтому пользователя Samsung или Philips не смогут сразу сориентироваться, если захотят поменять телевизор на LG и подключить его кабелем к роутеру. Поэтому сегодня я остановлюсь на самых популярных вариантах — это меню Самсунг и Android TV, который все чаще ставится на многие модели.
Как подключить телевизор к роутеру кабелем Ethernet через LAN порт?
Главным условием подключения телевизора к роутеру по кабелю является наличие у ТВ сетевого разъема LAN (WAN).
Поэтому если вы выбрали именно такой способ выхода в интернет, то убедитесь в наличии Ethernet разъема на задней панели. В ином случае подключиться к маршрутизатору можно будет только беспроводным способом через WiFi, о котором мы уже делали инструкцию.
Также можно использовать приставку Smart TV, на которой также должен присутствовать порт LAN. Она в свою очередь подключается к телевизору по HDMI, а значит сетевой разъем на телевизоре не обязателен.
Есть несколько вариантов подключить приставку или телевизор к интернету.
- Вставить кабель от провайдера непосредственно в LAN порт на ТВ или приставке. Тогда сигнал будет идти только на телевизор, что совсем не удобно. Да и не к чему, так как мы уже с Вами знаем, как настроить маршрутизатор, поэтому легко получаем сеть на все свои устройства. Поэтому данный способ я рассматривать не буду.
Подключение телевизора Samsung, LG, Sony, Pholips или любой другой фирмы к интернету (модели других производителей работают со Smart TV аналогично) возможно и при более сложной системе маршрутизации, например, при использовании устройства совместного доступа.
Самым удобным вариантом подключить интернет по кабелю на телевизор является использование роутера в качестве промежуточного звена. Именно его и будем рассматривать далее.
Соединяем телевизор с роутером кабелем
С теорией разобрались, переходим к практике.
Прежде всего необходимо соединить роутер и телевизор по проводу. Нам нужен сетевой кабель, который еще называется Ethernet, витая пара или патчкорд. Он обычно идет в комплекте с маршрутизатором, однако стандартной длины может не хватить, если устройства стоят далеко друг от друга. В таком случае лучше купить длинный провод и обжать витую пару коннектором RJ-45 самостоятельно. Сделать это несложно, опять же, у нас есть статья на эту тему.
Далее подключаем шнур одним концом в Ethernet порт на телевизоре.
А другим в сетевой разъем «LAN» на роутере. Главное не перепутать с «WAN» — в него должен быть вставлен кабель от провайдера.
Подключение интернета по кабелю на Smart TV Samsung
После того, как провода подсоединены, осталось настроить телевизор на получение интернета от роутера. Как уже сказал, на разных моделях этот процесс может отличаться. Начнем с одних из самых популярных телевизоров — Samsung.
Источник
Как подключить телевизор LG к Интернету по кабелю LAN
Наверное, многие, если не все, хотели бы иметь интернет в обычном телевизоре, поэтому хочу поделиться опытом как это сделать. Ранее на блоге мой коллега писал, о подключении телевизора Samsung к сетевой паутине по витой паре и беспроводной сети Wi-Fi. Несмотря на то, что модели от всевозможных производителей имеют разный интерфейс, принцип подключения к глобальной сети остается неизменным. Вместе с тем, некоторым людям проще ориентироваться и настраивать Интернет на телевизоре, когда весь принцип расписан и показан на модели от конкретного производителя.
Поэтому я решил написать данное руководство, которое поможет всем желающим пользоваться Интернетом в своем телевизоре. Сразу же обращаю ваше внимание на то, что в некоторых телевизорах хоть и есть на панели Ethernet порт, но подключить его к всемирной паутине не получиться. В таких моделях LAN порт может использоваться например для прошивки телевизора…
Такие устройства как телевизор или системный блок рекомендую подключать с использованием витой пары опрессованной прямым способом, поскольку кабель LAN в отличии от беспроводной сети Wi-Fi, менее подвержен внешним факторам и имеет более высокую скорость передачи данных. Конечно, новые стандарты 802.11ac или 802.11ad не подвержены негативным внешним влияниям, но далеко не все устройства могут работать с этими стандартами. Кстати, если вы не хотите, чтобы под ногами путались кабеля, то можно воспользоваться технологией PLC (интернет через розетку).
Итак, подключить телевизор LG к интернету по кабелю LAN можно в таких случаях:
- если в телевизоре, которым вы пользуетесь, функция Wi-Fi не предусмотрена конструкцией, нет какого-либо внешнего вспомогательного устройства (адаптера), нет желания для связи с Интернетом использовать беспроводную связь;
- когда сетевого устройства (модема, роутера с функцией Wi-Fi) также нет, осуществить соединение телевизора с сетью Интернет, без использования кабеля, не представляется возможным.
Мы рассмотрим два варианта настройки:
- Подключение к Интернет сети с использованием роутера;
- Подключение через LAN разъем (напрямую) с помощью сетевого кабеля провайдера.
Если у вашего телевизора отсутствует PPPoE соединение или L2TP (не предусмотрено конструкцией), то осуществить подключение его к сети провайдера напрямую, пока невозможно. Также и в случае, когда применяется технология соединения IPoE (статическим или динамическим IP), подключиться тоже не просто. Как правило, такие провайдеры, привязывают интернет к MAC-адресу подключаемого устройства (компьютера или телевизора), но исключения все же встречаются.
Подключение телевизора LG к Интернету, через роутер.
Подобную задачу довольно легко можно решить, используя роутер. Данное сетевое устройство позволяет создать домашнюю локальную сеть и обеспечить Интернетом всех клиентов (компьютер, планшет, смартфон, телевизор) подключенных к нему. Чтобы открыть доступ телевизору в Интернет, не требуется делать каких-либо особых настроек роутера, для этого будет достаточно активировать функцию DHCP-сервера в настройках маршрутизатора и подключить телик в автоматическом режиме (задано по умолчанию). При использовании Wi-Fi, соответственно, беспроводная сеть должна быть настроена.
Подключить Smart TV к маршрутизатору (используем LAN порт) можно с помощью сетевого кабеля (называется патч-корд), который может идти в комплекте с телевизором или роутером. Как правило, они поставляются короткими, более длинный (какой нужен) можно заказать в любом специализированном салоне, магазине или опрессовать витую пару самостоятельно. Подключать лучше при включенном телевизоре. У вас примерно должно получиться как на картинках.
Одним концом кабеля подключаетесь к маршрутизатору в свободный LAN разъем.
Вторым концом, этого же кабеля подключаетесь к Ethernet порту телевизора.
В целом, это должно выглядеть так: от провайдера — к роутеру, от сетевого устройства — к телевизору.
Если все сделали правильно, на экране телевизора сразу должно открыться окно (быстро закрывается) с сообщением об установлении требуемого соединения. Все функции Smart TV должны работать, ваш телевизор соединен с сетью Интернет.
Чтобы убедиться, что все подключено, зайдите в настройки телика нажав кнопку Settings (если пульт Magic Remote, то нажмите кнопку INPUT и кликните по знаку шестеренки). Теперь в меню выберите пункт «Сеть» -> «Проводное подключение по Ethernet». Как видите подключение к сети Интернет установлено.
Прямое подключение телевизора LG к Интернету по кабелю LAN.
При данном варианте подключения не требуется каких-либо вспомогательных устройств, но есть некоторые нюансы. В настоящее время провайдерами применяется несколько способов (технологий) соединений:
• IP Динамический и Статический;
• L2TP и PPPoE.
В зависимости от типа используемого соединения, требуется сделать те или иные настройки в своем телевизоре, чтобы в нем была сеть. Узнать какой способ соединения применяется в вашем случае можно в заключенном соглашении с провайдером или обратившись в техническую поддержку.
Динамический IP. В этом случае очень легко подключить интернет к телевизору LG без роутера, если провайдером используется технология динамического IP. Достаточно вставить входящий в квартиру (дом) кабель интернет-провайдера в сетевой разъем телевизора (должен находиться в автоматическом режиме) и подключение к сети Интернет будет установлено.
Никаких дополнительных настроек делать не нужно. Важно, чтобы в Smart TV сетевые параметры были установлены «Автоматически».
Статический IP. Если используется технология подключения IP Статический, то необходимо посмотреть в заключенном с поставщиком услуг соглашении предустановленные сетевые параметры и использовать их при настройке Интернета на телевизоре. Вставьте идущий от провайдера кабель LAN в Ethernet порт телевизора и перейдите в сетевые настройки.
Для этого нажмите кнопку Settings (на пульте Magic Remote нажмите INPUT и кликните по шестеренке). Зайдите в пункт «Сеть» -> «Проводное подключение по Ethernet» и снимите галочку с параметра «Автоматически». Таким образом мы переходим на ручное управление.
Теперь прописываем в поля IP-адрес, маску, шлюз и DNS, указанные провайдером и нажимаем кнопку «Подключение». Все это будет выглядеть примерно так:
- IP-адрес: 192.168.0.102
- Маска подсети: 255.255.255.0
- Шлюз: 192.168.0.1
- DNS: 192.168.0.1
После этого Smart TV получит доступ во всемирную паутину.
Привязка по MAC-адресу. Если интернет-провайдером использует привязку по MAC-адресу, а по его LAN кабелю подключен компьютер (привязан к интернету), то настроить Интернет на телевизоре будет несколько сложнее. Нужно будет зайти в настройки телевизора (Поддержка, информация о продукте/услуге) и посмотреть его MAC-адрес. Потом связаться с поставщиком услуг и сообщить ему новый MAC-, чтобы он сменил привязку с компьютера на телевизор.
Иногда провайдер использует технологию PPPoE, L2TP и в этом случае подключить Интернет к телевизору через сетевой кабель скорее всего не получится. Лишь некоторые модели телевизоров могут понимать PPPoE соединение. Нужно смотреть характеристики Smart TV или получить информацию о сетевых возможностях у производителя. По моему мнению, в этом случае лучше подключить телевизор к Интернету используя роутер. Преимущество очевидно.
На мой взгляд, прямое подключение (без маршрутизатора) самое неудобное… Чтобы выйти в глобальную сеть, например, с планшета, смартфона или ноутбука придется раздавать Wi-Fi с телевизора, а о подключении устройств по LAN вообще можно забыть. Как вы понимаете, в этом смысле и не только Smart TV сильно проигрывает сетевому устройству. Пока!
Источник
Подключение и настройка интернета на телевизоре LG: через Wi-Fi и по кабелю
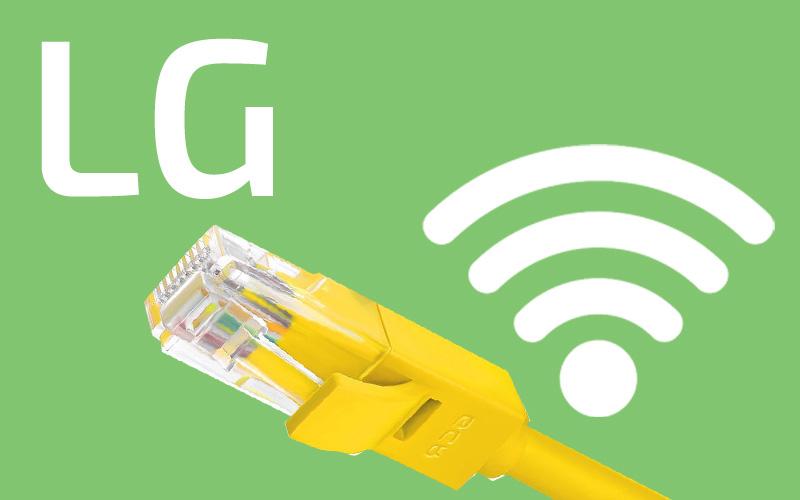
Для этой статьи мы протестировали и обобщили 5 способов подключения телевизора LG к интернету.
Требования к тарифу интернета
Минимальная скорость интернета для Смарт ТВ определяется используемыми функциями.
Пороговые значения в зависимости от поставленных задач следующие :
- 1 Мбит/с. Достаточно для базовых возможностей Smart TV: работа с браузером, загрузка приложений из «LG Content Store».
- 2 Мбит/с. Хватит для просмотра видеороликов в YouTube с низким разрешением (360 — 480р).
- 10 Мбит/с. Порог нормального воспроизведения потокового видео в HD формате.
- 25 Мбит/с. Позволит смотреть онлайн-контент в разрешении FullHD, а также фильмы с 3D.
Проверка наличия Smart TV и Wi-Fi
Телевизоры LG Smart TV, выпущенные после 2013 года, имеют полный набор сетевых возможностей и могут подключаться к интернету как по кабелю, так и беспроводным путём. Наличие функции Смарт ТВ на более старых моделях не гарантировано.
Чтобы определить, есть ли на вашем телевизоре функция «Smart TV» и модуль Wi-Fi:
Вариант 1 (очевидный) :
Найдите информацию на коробке, в техпаспорте или на шильдике телевизора. Эти данные прописываются большими буквами.
Вариант 2 (через меню) :
- На ПДУ найдите кнопку «Settings», затем «Общие» → «Сведения о телевизоре». В пункте «Информация о телевизоре» прописывается модель и название установленной операционной системы. Надписи NetCast или webOS свидетельствует о встроенной функции «Смарт ТВ».
- Чтобы проверить наличие Wi-Fi-модуля, перейдите в разделе «Сеть», где отобразятся все способы подключения и их состояние. Если соединение по Wi-Fi доступно – это будет указано.
Вариант 3 (в интернете) :
- Код модели найдите на наклейке, приклеенной к задней панели корпуса, или, как указано выше, в «Настройках» ТВ.
- Откройте market.yandex.ru и введите код модели ТВ.
- Найдите нужный товар и разверните его технические характеристики. Смотрите обозначения напротив опций «Smart TV» и «Wi-Fi». Здесь стоят «+», «-», «Да», «Нет» или аналогичные обозначения.
Беспроводное подключение
До 2013 года на LG устанавливалась операционная система Netcast, после — webOS. Рассмотрим порядок подключения на обеих ОС.
По Wi-Fi на Netcast
Для подключения LG Smart TV к беспроводной сети выполните следующие действия :
- Нажав кнопку «Settings», разверните «Настройки» телевизора.
- Перейдите в раздел «Сеть», далее — «Сетевое подключение».
- С помощью джойстика ПДУ выберите «Подключение к сети Wi-Fi», нажмите кнопку «ОК».
- ТВ начнёт поиск доступных сетей. Процесс займёт 5-10 секунд. Дождитесь окончания.
- В появившемся списке найдите свою точку доступа. Нажмите «ОК».
- Если сеть защищена, ТВ предложит ввести пароль, сделайте это. Поставьте галочку напротив фразы «Показать пароль», чтобы проверить корректность написанного.
- Опуститесь ниже к кнопке «Подключение». Наведите на неё курсор, нажмите «ОК».
- Дождитесь завершения процесса и отображения галочки напротив домашней Wi-Fi сети.
Если пароль введен правильно, то беспроводное соединение установится в течение 3-10 секунд.
Видеоинструкция (смотреть с 0:33):
По Wi-Fi на webOS
Беспроводное подключение к интернету выполняется так :
- Откройте «Настройки» телевизора. Для этого нажмите на пульте ДУ кнопку «Home» (с пиктограммой домика).
- В правом верхнем углу экрана кликните «Настройки» (шестеренка),
- Ниже в списке выберите «Все настройки» (три точки).
- Перейдите к разделу «Сеть» → «Подключение к сети Wi-Fi».
- На экране ТВ найдите название нужной точки доступа, кликните на её.
- В новом окне введите пароль, нажмите на экранной клавиатуре «Enter» или кнопку «Подключение».
- Через несколько секунд беспроводное соединение будет установлено и рядом с названием сети появится галочка.
После выполнения соединения можно протестировать интернет, к примеру, запустить ролик в приложении YouTube.
Через WPS
Подключить телевизор LG Смарт ТВ к интернету можно через Wi-Fi-роутер без ввода пароля. Такое соединение устанавливается через WPS (Wi-Fi Protection Setup):
- Убедитесь, что на задней панели маршрутизатора есть кнопка WPS, условно обозначаемая двумя круговыми стрелками.
- Перейдите к работе с телевизором. Нажмите на ПДУ кнопку «Домой» и разверните меню «Смарт ТВ».
- В правом верхнем углу экрана зайдите в раздел «Настройки». Он обозначен пиктограммой шестерёнки.
- В открывшемся списке выберете «Все настройки» → «Сеть» → «Подключение к сети Wi-Fi».
- Переместитесь к дополнительным опциям, которые указаны под названиями доступных сетей. Найдите и кликните «Подключение через WPS PBC».
- В течение максимум 2-х минут нажмите на роутере кнопку WPS. После активации функции на маршрутизаторе загорится световой индикатор.
Через 5-10 секунд соединение будет установлено.
Через Wi-Fi адаптер
Включить беспроводной интернет на телевизоре без встроенного модуля Wi-Fi можно через внешний адаптер.
- Возьмите подходящий Wi-Fi-модуль, предварительно убедившись в совместимости оборудования.
- Подключите его к телевизору.
- Дождитесь его распознания, вызовите меню настроек.
- Откройте раздел «Сеть» → «Сетевое подключение».
- Телевизор предложит выбрать точку доступа. Сделайте это и введите пароль.
- Подождите окончания авторизации беспроводное соединение будет установлено.
Если Wi-Fi адаптер не извлекать, то при следующем включении телевизор подключиться к сети автоматически.
Проводное подключение
Для исключения потерь скорости при передаче данных по Wi-Fi рекомендуем настраивать проводной интернет от роутера через патч-корд. Для выбора способа уточним, какие услуги предоставляет ваш интернет-провайдер :
- Только интернет. Подключайтесь от роутера — будем настраивать IPTV-каналы и онлайн-кинотеатры из открытых источников через приложения LG.
- Интернет + IPTV. Если оператор предоставил вам отдельный кабель для платного интернет-ТВ, то заводите его напрямую в телевизор, минуя роутер.
По кабелю от роутера
Процесс подключения следующий :
- Возьмите LAN-кабель нужной длины.
- Один конец вставьте в свободный LAN-порт маршрутизатора, второй – в Ethernet (LAN) разъём на телевизоре.
- Если всё выполнено правильно, на экране ТВ появится уведомление.
Теперь без дополнительных настроек можно выйти в интернет и протестировать соединение.
По кабелю напрямую
Прямое подключение интернета осуществляется в обход роутеров и маршрутизаторов. Кабель провайдера вставляется напрямую в телевизор.
Здесь есть 3 варианта установки соединения :
- по динамическому IP;
- по статическому IP;
- привязка по МАС-адресу.
У каждого протокола своя специфика, поэтому перед началом уточните у своего провайдера рекомендуемый тип подключения.
Динамический IP
Для установки проводного соединения вставьте входящий в квартиру сетевой провод в телевизор (порт Ethernet).
Если при этом соединение не распознается автоматически :
- Вызовите меню настроек на ТВ → «Все настройки» → «Сеть».
- Найдите и разверните вкладку «Проводное подключение (Ethernet)».
- Установите галочку напротив команды «Автоматически».
Статический IP
Для подключение через статический IP предварительно выясните предустановленные сетевые параметры в договоре о предоставлении интернет-услуг.
Выполните настройки, следуя пошаговой инструкции :
- Вставьте свободный конец LAN-кабеля в Ethernet-вход на ТВ.
- Через меню «Смарт ТВ» или кнопкой «Settings» откройте «Настройки».
- Перейдите в раздел «Сеть» → «Проводное подключение (Ethernet)».
- Перейдите на ручное управление, сняв галочку с параметра «Автоматически».
- Заполните пустые поля – «IP-адрес», «Маска подсети», «Шлюз», «DNS» (см. договор).
- Прописав запрашиваемую информацию, нажмите «Подключение».
Привязка по МАС-адресу
После подключения LAN-провода сообщите провайдеру уникальный идентификатор вашего телевизора.
Найдите МАС-адрес в «Настройках» телевизора :
- Откройте раздел «Поддержка».
- Выберите пункт «Информация о продукте/услуге». МАС прописан здесь.
- Передайте данные провайдеру и через 5-10 минут подключение установится.
Какой способ выбрать
При выборе варианта подключения в первую очередь опирайтесь на:
- наличие модуля Wi-Fi;
- возможность подвести кабель к телевизору;
- наличие роутера и LAN-кабеля.
При принятии решения помните о том, что :
- Самый надёжный способ — проводной. Скорость по Wi-Fi на практике всегда на 10-50% ниже, чем на входе в роутер. Если LAN-кабель предусмотрительно заложен (вмонтирован в стену) под телевизор, то это очевидный вариант.
- Самый удобный способ — беспроводной. Доступен для всех «умных» ТВ LG, как со встроенной технологией Wi-Fi, так и без неё (через дополнительный Wi-Fi-модуль). Для гарантии стабильного онлайн-просмотра берите интернет-тариф на 30-50% быстрее, чем рекомендованный для проводного соединения.
Решение потенциальных проблем
Не удаётся установить соединение :
- В телевизоре нет функции «Смарт», поэтому подключение интернета невозможно. А LAN-порт предназначается исключительно для связи по локальной сети.
- Разрывы в соединении кабелей. Пошевелите все подключенные разъемы на маршрутизаторе и телевизоре.
- Несовместимость с внешним сетевым адаптером. Используйте приёмники, подходящие вашей модели LG.
- Неисправность встроенного Wi-Fi-модуля. Если все параметры заданы правильно, настройки корректны, но интернет по-прежнему не работает – обратитесь в сервисный центр и продиагностируйте ТВ или заметите модуль внешним.
- Некорректные настройки роутера. Проверьте это с помощью других устройств, подключившись по Wi-Fi (ПК, телефон, планшет) или по кабелю (ПК) к маршрутизатору. Если ни на одном из гаджетов соединение не устанавливается, перезагрузите маршрутизатор. Проблема не разрешилась – сбросьте настройки роутера до заводских, зажав на задней панели кнопку «RESET». Если и это не помогло, маршрутизатор неисправен – отремонтируйте или замените его.
- Указан некорректный DNS-адрес («Ошибка 106»). Войдите в «Настройки» → «Сеть» → «Подключение к сети Wi-Fi» → «Расширенный настройки». Кликните «Изменить», снимите галочку с параметра «Автоматически». Теперь в строке DNS пропишите «8.8.8.8», кликните кнопку «Подключение».
Соединение ранее было стабильным, но теперь перестал подключается :
- проблемы с LAN-проводом;
- отсутствие сигнала от маршрутизатора;
- устаревшее программное обеспечение на ТВ;
- вышедший из строя Wi-Fi-адаптер.
Вычислите причину методом исключения и устраните её.
Соединение нестабильное — то появляется, то пропадает :
- перезагрузите телевизор и роутер, так как проблема может быть программного характера;
- в больших помещениях и/или при слабом интернет сигнале переместите маршрутизатор ближе к ТВ.
Интернет тормозит, зависает :
- низкая скорость интернета – указанная в договоре или фактическая; подключите ТВ по кабелю или перейдите на более быстрый тариф.
Источник