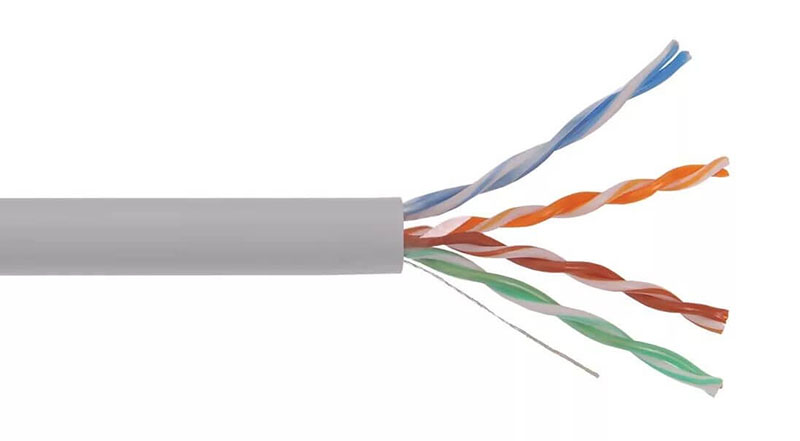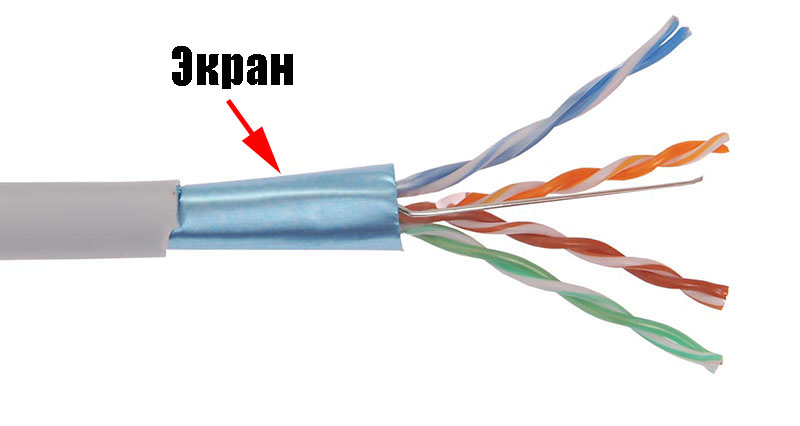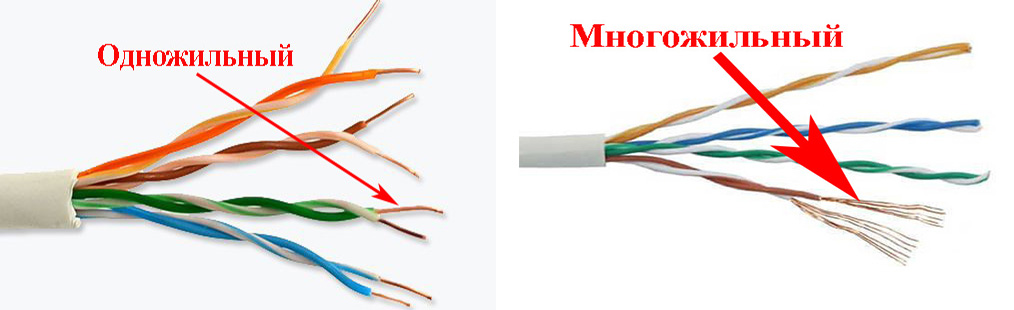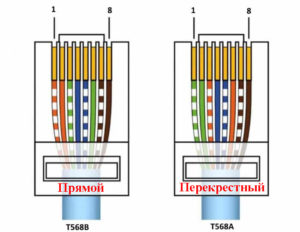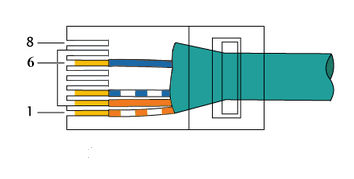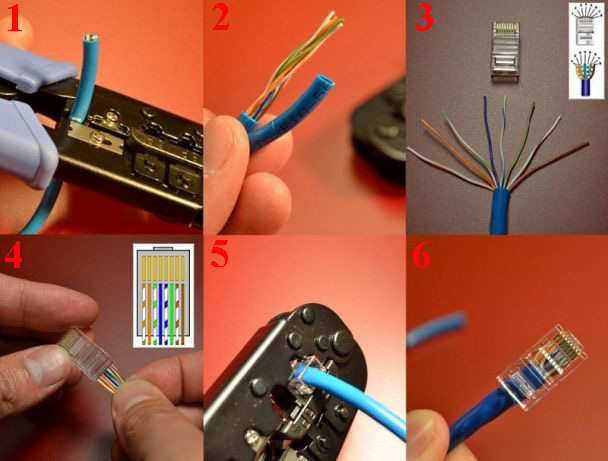- Обжимаем сетевой кабель самостоятельно, с инструментом и без него
- Краткое пояснение, что такое витая пара
- Виды витой пары
- Категории сетевого провода
- Сколько проводов в витой паре
- Необходимые инструменты для обжатия витой пары
- Схема расположения проводов
- Прямой способ подключения
- Перекрестный способ подключения
- Распиновка для двухпарного сетевого кабеля
- Процесс обжимания витой пары
- Выполняем обжимку без инструментов
- Обжимаем безынструментальный коннектор
- Проверяем качество выполненного обжатия
- Первый способ — тестер кабельный
- Второй вариант — мультиметр
- Третий способ — подключение устройства, с другими устройствами
- Ошибки, допущенные при обжатии
- Заключение
- Как подключить Интернет к компьютеру через кабель
- Провайдеры
- Типы подключения
- Договор с провайдером на подключение по кабелю
- Включение кабеля напрямую в ноутбук или ПК
- Подключение Ethernet-кабеля к компьютеру
- Как подключить Интернет через USB кабель
- Подключение к абонентскому терминалу PON
- Как подключить Интернет через кабель от роутера
- Как настроить подключение в Windows 10
- Статический или динамически IP
- Если все же требуется прописать статический IP
- Настройка PPPoE в Windows 10
- Настройка Роутера
- Заключение
Обжимаем сетевой кабель самостоятельно, с инструментом и без него
Все интернет провайдеры используют для построения своих сетей сетевой кабель (витая пара) и оптоволоконный оптический кабель. Принцип работы заключается в следующем: на все многоэтажные дома заводится оптоволокно, ставится распределительный ящик. От этого ящика каждому индивидуально бросается витая пара. Обжимается она с двух сторон специальными штекерами. Один конец вам заводит в квартиру и вставляется в компьютер, второй в распределительном ящике втыкают в маршрутизатор. Со штекером который вставляется в ПК, часто происходят неполадки. То кот играясь, перегрыз, то родители, делая уборку, оторвали случайно или банально вы часто его вытаскиваете. Конечно же, вызывать каждый раз мастера это финансово накладно. Поэтому в данной статье мы решили рассказать, как легко обжать сетевой кабель в домашних условиях, разными способами.
Краткое пояснение, что такое витая пара
Интернет кабель, который используют для предоставления интернета, называют витая пара. Этот кабель зачастую состоит из двух или четырех пар скрученных равномерно между собой. Жилы состоят из меди или биметалла (омедненный алюминий), толщина бывает разная от 0.4 мм до 0.5 мм. Каждая жила в изоляции. Все эти пары находятся в защитной пластичной внешней оболочке.
Сетевой кабель бывает для наружных работ и внутренних. Для наружных работ внешнюю оболочку делают значительно крепче, чтобы под воздействием внешней среды (дождь, снег, ветер, солнце, перепад температуры) провод как можно дольше прослужил. Сортируется витая пара в бухты, длиной 305 м. На базарах можно купить от одного метра.
Виды витой пары
Ассортимент сетевых кабелей для передачи данных (интернет) небольшой, но все же есть. Рассмотрим самые востребованные и популярные среди пользователей, провайдеров. Ниже на фото мы покажем варианты витой пары.
UTP — самый часто использованный кабель, потому что он недорогой и внутри помещения довольно-таки долго прослужит.
FTP – отличается от UTP наличием экрана, сделанным из тонкой фольги.
SFTP — в этот провод помимо экрана добавили оплетку из металла, чтобы не было разрывов на больших пролетах.
S/STP, STP – кабель с двойным экраном, один общий, второй экранированная каждая пара. Благодаря этому данный провод можно пробрасывать на расстояния более 100 метров. Также его используют при прокладке возле электрических проводов.
SF/UTP – Кабель, в котором сочетаются экран и оплетка из металла.
Существует одножильная и многожильная витая пара.
- Минус одножильной в том, что она плохо гнется, но при этом показатели передачи данных лучше. Проще выполнить обжим, расстояния прокладки больше.
- Многожильный сетевой кабель наоборот, отлично гнется, зато расстояние, на которое можно протянуть значительно меньше. При обжатии из-за хрупкости возникают проблемы, приходиться по несколько раз обжимать. Такой провод хорошо подходит для мест, где при проводке много изгибов.
Категории сетевого провода
Для проведения проводного интернета используют категории CAT5, CAT5e,CAT6, CAT6a. Определить какая категория у вашей витой пары несложно, можно просто посмотреть на внешней оболочке. Защитная оболочка бывает разного цвета: серая самая распространенная, обычная витая пара, оранжевая используется в деревянных постройках, потому что она негорючая.

Сколько проводов в витой паре
Чаще всего вы можете встретить кабель lan состоящий из двух пар (это 4 провода), или из четырех пар (это 8 проводов). Отличие у них в пропускной способности, если 2 парный провод может пропустить до 100 Мб, то 4 парный может больше. Часто в 4 парном проводе используют 2 пары для питания оборудования (свитч, точка доступа). Однозначно рекомендуем брать сразу 4 парную витую пару, хоть для передачи интернета и необходимо лишь 2 пары, не стоит забывать об обрывах. Оборвется у вас один провод, не проблема, у вас есть запасные 4 провода.
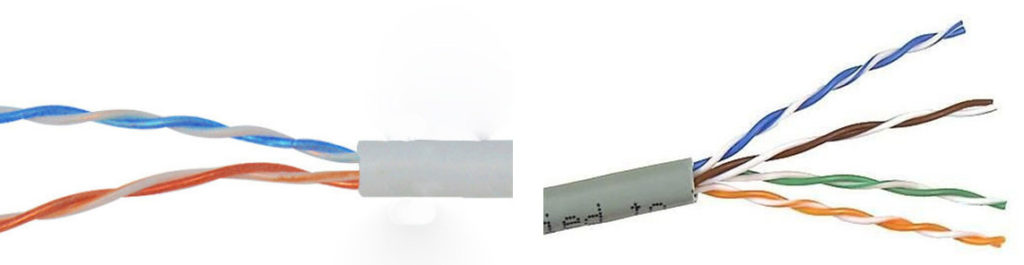
Необходимые инструменты для обжатия витой пары
Берем ethernet кабель. Определиться с выбором можно почитав нашу статью выше.
Покупаем в компьютерном магазине коннекторы рж 45. Берите с запасом, не всегда получается с первого раза обжать.
Клещи для обжима (Кримпер), необходимые для обжатия контактных разъемов. Есть кримперы которыми можно обжимать только определенные разъемы, а бывают многофункциональные. В таких клещах разъемов несколько, поэтому можно обжимать разные штекера. Приобрести такой кримпер, а также весь необходимый инструмент для обжима, можно в LANart перейдя по данной ссылке.
Защитные колпачки для разъемов RJ 45. Полезная вещь, они не дадут выскочить коннектору RG-45 при перепаде температуры(к примеру ночью -8 градусов, а днем +5) из гнезда в роутере, свитче, ноутбуке.
Схема расположения проводов
Как вы уже поняли провода в штекере необходимо как то расположить по какому-то порядку. Порядок этот называется «распиновка». У нас можно выделить два варианта расположения проводов: первый — 568в (прямой), второй – 568а (перекрестный).
Прямое обжатие выполняется, когда необходимо соединить ноутбук с маршрутизатором, свитчем. Перекрестное обжатие витой пары делают, когда нужно объединить ПК с ПК, маршрутизатор с маршрутизатором. Прямая распиновка (568в) более распространенная.
Прямой способ подключения
Как должны располагаться провода в штекере RG 45 при прямой распиновки, мы покажем ниже на фото.
Почему эту схему распиновки назвали прямой? Да потому что, кабель в rj 45 штекере с двух сторон обжимается одинаково по цветам.
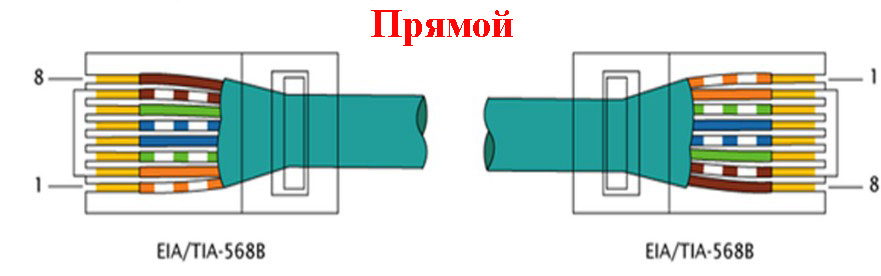
Перекрестный способ подключения
Схема расположения проводов при перекрестной распиновки приведена ниже. Здесь мы видим, что на другой стороне витая пара обжата в перевернутом порядке.
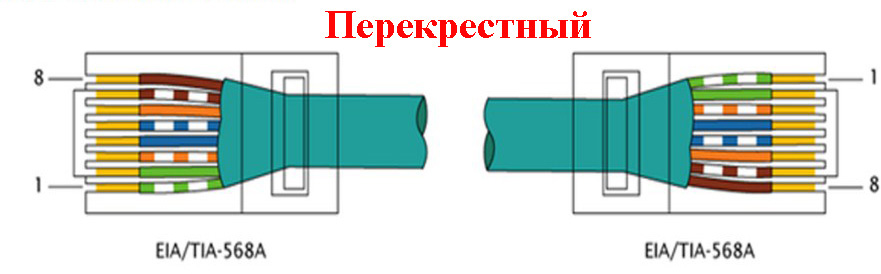
Распиновка для двухпарного сетевого кабеля
Ещё одна схема для прямого обжатия, двух парной (4 жилы) витой пары.
Для облегчения процесса обжатия на большинство коннекторах rj 45, возле каждого контакта стоит цифра. При помощи наших схем, на которых также есть нумерация, вам будет легче ориентироваться, куда засовывать тот или иной провод.
Процесс обжимания витой пары
Ну что, пора узнать как правильно можно обжать витую пару. Приступаем к этому этапу прямо сейчас. Делаем замер кабеля, отрезаем с запасом 0.5 метра. Чтобы не повредить внутренние жилы делайте следующим образом: выполните небольшой надрез на защитной оболочке, а потом просто в этом месте сгибайте. На месте надреза оболочка лопнет, провода откусите кусачками.
- Замеряем от края 20 мм и удаляем изоляцию провода.
- Все жилы раскручиваем, рассортировываем по схеме (с которой вы определились).
- Зажимаем плотно пальцами все жилы, выложенные по цветам схемы и кусачками ровно откусываем.
- Берем штекер RG 45, переворачиваем его, чтобы защелка смотрела вниз и не спеша засовываем все провода в коннектор. Они должны равномерно войти в желобки. Не получается с первого раза? Не беда, пробуем ещё раз.
- Без фанатизма, продвигаем провода равномерно до конца, пока не почувствуете, что они уперлись. Посмотрите визуально все ли жилы дошли до конца. Защитная оболочка должна также войти в штекер, при обжиме её должно зажать.
- Придерживая коннектор с вставленной витой парой, не спеша вставляем в клещи для зажима (кримпер). Сжимаем рукой. Все готово, у вас все замечательно получилось.
Выполняем обжимку без инструментов
Процесс отличаться будет, отсутствием специального инструмента, для обжима. Вам не придется делать ненужные затраты, покупать клещи, ради того чтобы пару раз обжать кабель с rj 45. Заключается метод в том, что функцию кримпера у нас выполнит отвертка или обычный нож. После того как все жилы будут вставлены, берем отвертку и прикладываем его к металлическим контактам на коннекторе, слегка придавливаем. Так нужно будет сделать с каждым контактом.

Обжимаем безынструментальный коннектор
Существуют коннекторы для которых клещи не нужны. Здесь необходимо просто пальцами хорошо нажать и все. Правда, цена на такой штекер совсем не маленькая. Поэтому стоим задуматься, стоит ли оно того. Принцип обжатия прост, каждую жилу заводим сверху в пазы, после того как все провода уложите, закройте плотно обе половинки корпуса. Производит такие коннекторы фирма «Nikomax», а в России «СУПР».

Проверяем качество выполненного обжатия
После любой выполненной работы необходимо её проверить. Чем мы сейчас и займемся.
Первый способ — тестер кабельный
Покупаем тестер кабельный, который может определить качество провода, качество обжима кабеля интернет, обнаружить обрывы. Из-за этих всех неполадок работать интернет на ПК не будет. Разобраться, как ним пользоваться несложно. Инструкция думаем тоже не понадобится. А вот немного денег потратить придется.

Второй вариант — мультиметр
У большинства хозяев в доме есть обычный тестер. Выставляем функцию «прозвон», и приступаем прозванивать каждый цвет на двух концах кабеля.

Третий способ — подключение устройства, с другими устройствами
После обжатия необходимо выполнить прямое подключение. Втыкаем один конец в сетевую карту компьютера, а второй можно вставить в роутер или свитч. Как подключить и настроить роутер, почитайте в другой нашей статье. Если все хорошо, тогда на ПК исчезнет красный крестик на сетевом адаптере, а на роутере загорится светодиод. Если нет роутера или свитча, тогда можно выполнить соединения напрямую двух компьютеров.

Ошибки, допущенные при обжатии
Неправильная рассортировка перед обжатием жилы по цвету. Некоторые недобросовестные производители цвет оплетки каждого провода делают очень тусклым, поэтому многие люди при слабом освещении путают бело-зеленую с бело-синей парой. Будьте внимательны.

Каждый проводник в коннекторе должен до предела вставлен. Внимательно проверьте все ли кончики видны.

Необходимо чтобы защитная оболочка витой пары на 0.5 мм — 0.7 мм входила в коннектор. При обжимании её также прижимают, благодаря этому вырвать проводки при вытаскивании из гнезда ноутбука намного сложнее.

Имейте ввиду, что кримпер не вечный, и с годами начинает все чаще обжимать с браком. Коннекторы также делятся на хорошие по качеству и плохие, поэтому лучше взять проверенные, не экономить. Даже опытный монтажник который знает как нужно обжать витую пару, с таким инструментом наделает много косяков.

Заключение
В статье мы рассмотрели, как можно обжать кабель лан, все способы и варианты. Как после обжатия проверить работоспособность выполненной работы и на что обратить внимание, чтобы не допустить ошибок. Надеемся, статья была для вас полезная. Вы поняли как можно обжать интернет кабель, чтобы у вас это получилось с первого раза.
Источник
Как подключить Интернет к компьютеру через кабель

В 21-ом веке Интернет распространен повсеместно. В городах доступ к глобальной сети есть практически в каждом доме, магазине, кафе и даже в транспорте. Если у вас возник вопрос подключения Интернета дома, либо он у вас уже подключен, но не устраивает скорость, ограниченная применяемой технологией, к примеру, ADSL или Wi-Fi, и вы хотите увеличить ее за счет смены провайдера или соединения оборудования Ethernet кабелем, то эта инструкция для вас. Статья о том, как подключить Интернет к компьютеру или ноутбуку через кабель и настроить его.
Провайдеры
На сегодняшний день существуют сотни провайдеров, предоставляющих услугу выделенного Интернет-канала для дома. В каждом регионе есть как свои локальные провайдеры, так и национальные, например Билайн, Ростелеком, ТТК и другие.
При выборе Интернет-провайдера в первую очередь рекомендую оценить качество предоставляемых услуг по отзывам и рейтингу в вашем регионе. Не менее важный фактор – это тарифные планы, которые могут существенно отличаться между операторами и зависят от скорости канала и дополнительных услуг.
Типы подключения
Большинство Интернет-провайдеров заводят к абоненту в квартиру или в дом Ethernet кабель 5 категории, который позволяет передавать данные на скорости до 100 Мбит/с. Если требуется более высокая скорость, то подключение должно осуществляться гигабитным кабелем, а это может быть и витая пара, и оптоволокно. Не вдаваясь в технические подробности, отмечу важный момент. Если в первом случае провайдер проводит кабель категории UTP-5 к вам в квартиру, его можно подключить напрямую к ПК или ноутбуку и получить доступ в Интернет, то во втором варианте, при использовании технологии PON, инженер провайдера установит у вас дома дополнительное устройство — преобразователь, который может быть независимым либо совмещен с маршрутизатором.
Установка абонентского роутера осуществляется по договоренности с провайдером, оператор может поставить свое оборудование, но в большинстве случаев вы вправе выбрать маршрутизатор самостоятельно. Монтажные работы и подключение многие операторы связи осуществляют бесплатно.
Резюмируя, чтобы выбрать провайдера и тарифный план необходимо:
- Определить оператора, предоставляющего качественный Интернет по кабелю в вашем регионе;
- Выбрать скорость подключения (500, 200, 100, 50 Мбит/с) и необходимость доп. услуг, таких, как цифровое телевидение и др.
Договор с провайдером на подключение по кабелю
После того, как провайдер был выбран, необходимо заключить с ним договор на оказание услуг, для чего обратиться в абонентскую службу соответствующего оператора и сделать заявку на подключение.
Прежде, чем подписывать договор, внимательно ознакомьтесь со всеми пунктами, устраивают ли они вас в конкретной ситуации. К примеру, бывает такое, что при закрытии договора ранее определенной даты (как правило 1 год со дня подключения), оператор обязует абонента выплачивать определенную сумму ежемесячно до истечения этого срока. Поэтому внимательно изучайте все условия и не соглашайтесь, если они вам не подходят.
После заключения договора сохраните его номер и телефон технической поддержки для связи в случае аварий.
Включение кабеля напрямую в ноутбук или ПК
Перейдем непосредственно к подключению вашего компьютера или ноутбука к Интернету по кабелю. Начнем с прямого подключения без использования роутера. Если у вас дома всего одно устройство, к которому требуется подключить сеть, то данный способ вполне подойдет, также он может пригодиться для тестирования Интернет-соединения в случае сбоев, т.к. позволяет исключить из цепочки промежуточные узлы, такие как маршрутизатор.
Для начала необходимо найти тот самый кабель, который был заведен провайдером. Возможны 3 варианта:
- В квартиру заведен кабель витая пара большой длины, который может быть скручен в моток. На конце кабеля обжат коннектор RJ-45. Выглядит это примерно так:
Сделана скрытая проводка кабеля в одну из комнат, где выведена розетка RJ-45:
Кабель подключен к терминирующему устройству провайдера.
В первом случае включать в компьютер нужно непосредственно сам кабель. Для подключения к розетке или другому устройству вам понадобится специальный патч-корд необходимой длины, который с обоих сторон имеет разъемы RJ-45 типа «папа». Патч-корд может быть «прямой» или «кроссовер», для описываемых в статье целей подойдет обычный «прямой» кабель категории UTP-5.
Подключение Ethernet-кабеля к компьютеру
Найдите на ПК разъем сетевой карты (она может быть встроенной, либо установлена как плата расширения);
На ноутбуке разъем RJ-45 располагается на боковой или задней панели рядом с другими интерфейсами, осмотрите ноутбук со всех сторон.
Если у вас установлена розетка RJ-45, включите второй конец патч-корда в нее.
При успешном подключении кабеля рядом с портом сетевой карты должны замигать светодиоды.
Как подключить Интернет через USB кабель
На современных портативных компьютера разъем RJ-45 для подключения сети может отсутствовать. Сверхтонкие ультрабуки, в том числе Apple MacBook оснащаются только Wi-Fi сетевыми модулями. В этом случае потребуется специальный переходник, точнее сетевая карта, которая имеет 2 разъема: USB для соединения с компьютером и RJ-45 для подключения Ethernet кабеля. Такие сетевые карты можно использовать с любыми ПК, не только с ноутбуками.
Подключение к абонентскому терминалу PON
Если Интернет у вас подключен по оптоволокну, то в квартире должен быть установлен оптический терминал, к которому подключается оптоволоконный кабель. Обратите внимание, что терминал может быть как отдельным устройством, так и одновременно являться маршрутизатором. Определить это можно по названию и модели оборудования. Кабель для подключения к компьютеру можно подсоединить как к терминалу напрямую, так и к роутеру, который будет «раздавать» Интернет по дому. Подключение к оборудованию провайдера, если это не роутер, оправдано только для целей тестирования, во всех остальных случаях рекомендуется использовать маршрутизатор, о чем будет рассказано в следующем разделе.
Как подключить Интернет через кабель от роутера
Использование роутера – это самая распространенная схема организации домашнего Интернета. При наличии Wi-Fi модуля в маршрутизаторе он позволит подключаться к сети как беспроводным, так и проводным способом нескольким устройствам одновременно. Обычно на маршрутизаторе есть WAN или Internet порт для подключения к «внешней» сети провайдера и один или несколько портов LAN для подключения устройств локальной сети. Иногда WAN портом является один из портов LAN. Чтобы определить точное соответствие разъемов обратитесь к документации роутера.
Итак, чтобы подключить Интернет через кабель от роутера к компьютеру необходимо:
- Подключить кабель провайдера к порту WAN на маршрутизаторе;
- В один из портов LAN на роутере включить патч-корд достаточной длины;
- Подключить патч-корд к ПК или ноутбуку.
Как настроить подключение в Windows 10
После того, как физически все провода подключены и видна соответствующая индикация на сетевой карте и роутере (при его наличии), пришло время проверить и при необходимости настроить подключение к Интернет. Настройки и порядок действий будут отличаться в зависимости от того, был ли включен кабель провайдера напрямую в компьютер, либо через маршрутизатор. Рассмотрим первый случай.
Высока вероятность, что после включения кабеля в компьютер Интернет появится на нем автоматически. В правом нижнем углу в панели задач Windows должен активироваться значок сетевого подключения. Чтобы проверить доступ в сеть, просто запустите браузер и откройте любую страницу в Интернете. Если она загрузится, то все в порядке, иначе читайте последующие инструкции.
Статический или динамически IP
При заключении договора с провайдером фиксируется выбор типа IP-адреса – статический (постоянный) или динамический (который меняется со временем). Сразу отмечу, что в данный момент большинство операторов предоставляют статический IP по протоколу DHCP, а это значит, что вам не нужно вручную прописывать настройки сети, они будут установлены автоматически провайдером, при этом IP адрес меняться не будет, ваше устройство будет привязано по MAC-адресу. Уточнить этот вопрос можно в службе поддержки провайдера.
Чтобы проверить, получил ли ваш компьютер IP-адрес, выделяемый провайдером, нужно сделать следующее:
- Щелкните правой кнопкой мыши на значок сетевого подключения в панели задач;
Нажмите «Открыть «Параметры сети и Интернет»»;
Какой именно должен быть IP-адрес зависит от вашего провайдера (напомню, мы говорим о прямом подключении без роутера), от того, предоставляет ли он «белый ip» или адрес из своей внутренней сети. Главное, на что нужно обратить внимание, IP-адрес не должен быть вида 169.254.x.x. Такое значение говорит о том, что физически сеть работает, но компьютер не может получить IP-адрес по DHCP. Если видите такое значение, попробуйте обновить IP вручную:
- Вызовите окно «Выполнить» сочетанием клавиш Win + R ;
- Введите cmd для вызовы командной строки;
Наберите или вставьте команду ipconfig /release и нажмите Enter ;
Введите команду ipconfig /renew и нажмите Enter ;
Если полученный IP по-прежнему начинается с 169, либо вы видите в свойствах сетевого адаптера правильный адрес, но Интернет не работает, рекомендую обратиться в поддержку Интернет-провайдера. Проблем сетевых подключений существует слишком много, чтобы описать все в рамках одной статьи.
Если все же требуется прописать статический IP
- Перейдите в «Параметры сети и Интернет» на вкладку «Состояние» и прокрутите по пункта «Дополнительные сетевые параметры»;
Выделите опцию «IP версии 4 (TCP/IPv4)» и щелкните «Свойства»;
Настройка PPPoE в Windows 10
Провайдер может использовать протокол PPPoE для аутентификации в сети. Для его настройки в Windows 10 проделайте следующее:
- Щелкните правой кнопкой мыши на значок сетевого подключения и нажмите «Открыть Параметры сети и Интернет»;
- Перейдите на вкладку «Набор номера»;
- Выберите «Настройка нового подключения»;
В открывшемся окне нажмите «Далее»;
Щелкните на «Все равно создать новое подключение»;
Далее нажмите Высокоскоростное с PPPoE;
Укажите имя пользователя, пароль (данные предоставляет провайдер), название подключения, поставьте галочку «Запомнить этот пароль»;
Настройка Роутера
После подключения компьютера или ноутбука к роутеру кабелем может потребоваться настройка маршрутизатора. Однако, если вы подсоединили провода в правильные разъемы на роутере, как было показано в одном из предыдущих разделов, и ваш провайдер позволяет получать настройки IP-адреса автоматически по DHCP, то скорее всего Интернет сразу заработает на компьютере. Если этого не произойдет, все-таки придется произвести диагностику сетевого подключения и, возможно, подправить настройки роутера.
Поскольку роутеров существует огромное количество, их интерфейсы настроек могут в значительной степени отличаться, то для получения руководства по настройке конкретных моделей маршрутизаторов лучше всего обратиться к соответствующим инструкциям. Например:
В рамках данной статьи я покажу минимальные шаги по диагностике Интернет-подключения по кабелю через роутер.
- Запустите командную строку cmd;
- Вставьте в окно команду ipconfig /all и нажмите Enter;
Многие роутеры с настройками по умолчанию раздают локальные адреса из сети 192.168.0.0 или подобных. В этом случае вы увидите значение IPv4-адреса адаптера равное 192.168.0.2-254, а адрес Основного шлюза — 192.168.0.1 или похожий. Если на экране вы видите такие адреса, это означает, что сеть между роутером и компьютером установлена и вы можете зайти на сам роутер для настройки, указав в любом браузере адрес Основного шлюза. В моем примере адресом компьютера является 10.0.2.15, а шлюз 10.0.2.2. Подобные адреса также применяются в локальных сетях. Если же вы видите адрес, который начинается на 169.254, попробуйте обновить его, как было описано выше.
Можно проверить сетевое подключение с помощью команды ping. Введите
и нажмите Enter , например:
- Если шлюз пингуется, значит связь компьютера и роутера работает;
- Попробуйте пинговать адрес 8.8.8.8, если он отвечает, значит есть доступ в Интернет, иначе роутер не может выйти во внешнюю сеть либо проблема с NAT;
- Если адрес 8.8.8.8 отвечает, то проверьте доступность узла по домену, например ya.ru. Если пакеты не доходят при пинге по домену, значит проблема с настройкам DNS.
Заключение
В завершение повествования о подключении компьютера к сети Интернет через кабель, хочется отметить, что материал получился объемный, но тема обширная и, если вы не найдете нужную информацию, напишите, пожалуйста, в комментариях ваш вопрос. Я постараюсь ответить на него или добавить ссылку на подходящий материал.
Источник