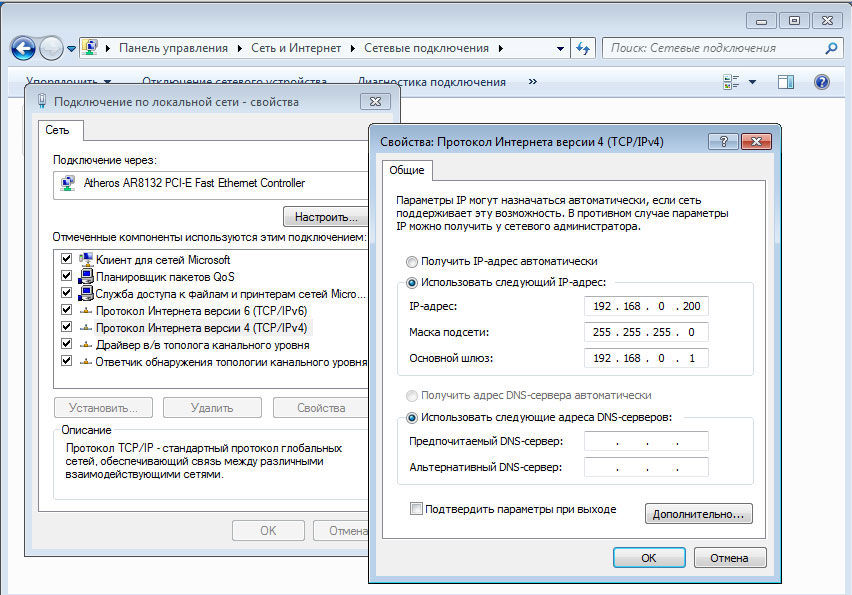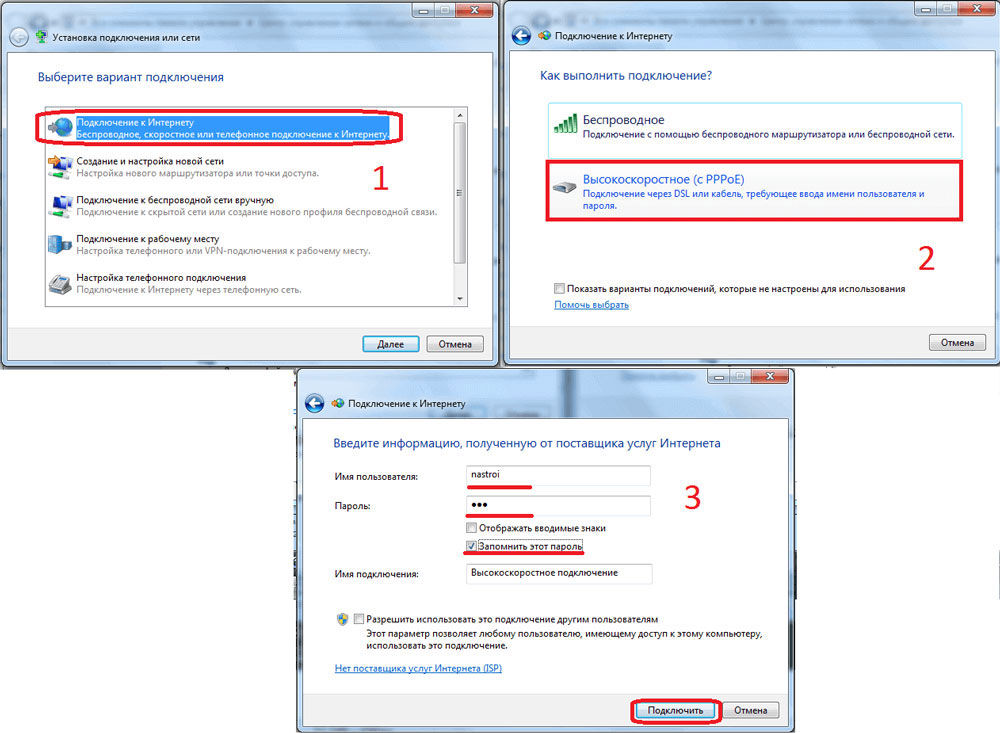- Как подключить Ростелеком интернет на компьютер
- Прямое подключение
- Статический IP
- PPPoE
- Видео — Как настроить интернет Ростелеком со статическим IP
- Через роутер
- Заключение
- Видео — Настройка D-Link DIR-300 Ростелеком
- Настраиваем интернет Ростелеком на компьютере с Windows
- Вступление
- Прямое подключение
- Статический IP
- PPPoE
- Через роутер
- Заключение
- Твой Сетевичок
- Все о локальных сетях и сетевом оборудовании
- Настраиваем интернет и ТВ от Ростелеком — пошаговые инструкции
- Прямое интернет-подключение
- По протоколу PPPoE
- Со статическим IP
- Подключение через дополнительное оборудование
- Мастер настройки оборудования «Ростелеком»
- Ручная настройка
- Настройка ADSL-модема
- Настройка FTTB (ETTH)
- Прибегаем к помощи оператора
- Видео: настройка роутера «Ростелеком» на примере Sagemcom F@st 2804
- Подключение ТВ-приставки
- Настройка пульта
Как подключить Ростелеком интернет на компьютер
Ростелеком – это один из самых популярных проводников интернета в России. Больше всего абонентов именно у этого провайдера. Пользователям Ростелекома будет достаточно полезно узнать, как можно самостоятельно подключить себе на компьютер интернет от этого оператора. Это полезная информация, поскольку переподключение может потребоваться при смене операционной системы или после покупки нового роутера. Ведь каждый раз вызывать мастера – это достаточно дорого. Да и зачем, если можно справиться своими силами.
Есть два варианта, при которых подключение пойдет немного разными способами:
- При прямом подключении.
- Подключение через роутер.
Рассмотрим каждый из них в отдельности.
Прямое подключение
Прямое подключение подойдет, если вы желаете использовать только один ПК, и вам не нужен интернет на остальных гаджетах, таких, как планшет, мобильный телефон или другие ноутбуки. Тогда не нужно покупать роутер, достаточно подключиться через специальный кабель и настроить интернет.
Заметка! Заметным из плюсов данного способа считается прямое подключение вместе с интернетом телевидения или стационарной телефонной сети. Интернет поставляется через кабель из оптоволокна, какие используются и для передачи других сигналов, поэтому их легко объединить.
Для начала подсоедините специальный сетевой кабель к компьютеру. Гнездо для интернет-кабеля выглядит следующим образом.
Если настройка интернета нужна вам после установки новой операционной системы, возможно, придется заново установить драйвер сетевой карты. Лучше скачать его на электронный носитель, перед тем как менять операционную систему.
После установки драйвера, при условии, что сетевая карта нормально функционирует, на значке интернета пропадет красный крестик, сигнализирующий об отсутствии подключения, и появится специальный желтый значок. Это свидетельствует о том, что вы подключились к серверу Ростелекома. Интернет подключен, осталось его только настроить.
Первым делом нужно разобраться с тем, какой именно у вас тип подсоединение. Их всего два:
В двух случаях интернет настраивается немного по-разному и их стоит рассмотреть опосредованно.
Статический IP
Если у вас статический IP, это значит, что Ростелеком выделил для вас индивидуальный адрес, которым вы можете пользоваться на постоянной основе. Вы являетесь владельцем адреса, и никто другой не сможет через него подключиться к сети.
На заметку! Главный плюс такого варианта заключается в том, что вам становится проще использовать онлайн-сервисы, в которых предусмотрена необходимость запоминания пользователя и последних изменений в настройках. Поскольку вы всегда заходите с одного и того же адреса, сервис запоминает вас и при новом входе автоматически идентифицирует пользователя.
При статическом подсоединении, нужно выполнить несколько простых шагов.
- Найдите на рабочей панели Windows иконку интернета с высветившимся желтым предупреждающим об отсутствии сети знаком. При помощи правой кнопки мыши откройте контекстное меню.
Сразу после этого дождитесь, пока со значка интернета исчезнет желтый восклицательный знак, и можете спокойно заходить в сеть.
PPPoE
Если вы используете такое подсоединение как PPPoE, то настройка, с одной стороны, будет легче. С другой стороны, могут возникать небольшие проблемы из-за непостоянного адреса.
Сам процесс подключения также будем немного отличаться.
- Зайдите в специальный системный раздел «Центр управления» тем же способом.
Теперь, каждый раз, когда вы будете запускать устройство, новая настройка будет не нужна.
Видео — Как настроить интернет Ростелеком со статическим IP
Через роутер
Если вам нужен интернет не только на одном, но и на других устройствах, придется покупать роутер и заниматься настройкой WI-FI.
- Подсоедините роутер к источнику электропитания и к своему компьютеру по интернет кабелю. Дальше настройка пойдет исключительно программная.
Заметка! IP адрес, а также данные для входа вы сможете обнаружить в руководстве к роутеру или же на его задней крышке.
Заключение
Все это делается достаточно просто, поэтому нет нужды вызывать для такого дела мастера. Ведь с этим справится даже не очень опытный пользователь.
Если вы хотите более подробно узнать, как настроить вай фай роутер Ростелеком, вы можете прочитать подробную инструкцию в статье об этом на нашем портале.
Видео — Настройка D-Link DIR-300 Ростелеком
Понравилась статья?
Сохраните, чтобы не потерять!
Источник
Настраиваем интернет Ростелеком на компьютере с Windows
Вступление
Ростелеком является одним из самых популярных поставщиков услуг интернета и имеет наибольшее количество абонентов. Если вы являетесь его пользователем или только собираетесь подключиться, полезно знать, как наладить сеть самостоятельно. Это может пригодиться в различных ситуациях, — например, после переустановки Windows либо при приобретении нового роутера. Тем более, что поддержка Ростелекома известна своей медлительностью. Кроме того, за вызов мастера нужно платить дополнительные деньги. Рассмотрим сегодня вопрос, как настроить интернет Ростелеком на компьютере Windows при прямом подключении и с использованием Wi-Fi-роутера.
Настроить интернет Ростелекома можно несколькими способами
Прямое подключение
Если вы пользуетесь единственным компьютером и не планируете использовать стационарный интернет на планшете, роутер приобретать не нужно. Достаточно просто подсоединить провод к сетевой карте. В Москве и других регионах России интернет поставляется через оптоволоконный кабель к дому, с дальнейшей подводкой витой пары к квартире. Не требуется покупать никакого модема или адаптера. Кроме того, заодно можно подключить услугу кабельного телевидения.
Если драйвера сетевой карты установлены, и она исправно работает, то в системном трее Windows красный крестик должен измениться на жёлтый восклицательный знак. Это обозначает, что сервер Ростелеком доступен и осталось лишь произвести настройки. Интернет доступен по одному из двух типов подсоединения: статический IP либо PPPoE.
Статический IP
В этом случае провайдер выделяет вам постоянный IP-адрес, вы являетесь его единоличным владельцем. Это очень удобно для использования различных онлайн-сервисов, где требуется запомнить пользователя и сохранить настройки сайта.
- В трее Windows кликните правой кнопкой мыши по жёлтому восклицательному знаку, выберите «Центр управления сетями и общим доступом».
- В левой части выберите «Изменение параметров адаптера» — «Ethernet» — правая кнопка мыши — «Свойства» — «Интернет версии 4» — «Свойства» — «Использовать следующий IP-адрес и DNS сервер».
- Добавьте в поля данные, которые зафиксированы в договоре на предоставление услуг Ростелеком.
Через пару секунд жёлтый значок исчезнет, и вы сможете воспользоваться интернетом.
PPPoE
Согласно этому стандарту, вам не нужно вводить кучу цифр с адресами, а достаточно добавить логин и пароль, указанные в договоре. Процесс нового подключения немножко отличается от предыдущего.
- Правой кнопкой мыши кликните по жёлтому восклицательному знаку — «Центр управления сетями и общим доступом» — «Создание и настройка нового подключения или сети» — «Подключение к интернету высокоскоростное (с PPPoE)».
- Добавьте имя пользователя и пароль с договора, придумайте оригинальное название.
При включении компьютера связь будет устанавливаться автоматически.
Через роутер
Наладка роутера ничем не тяжелее. Подсоедините устройство к электросети, кабель интернета воткните в соответствующий разъём (он всегда отличается по цвету). Для первичной установки нужно попасть в веб-интерфейс устройства.
При использовании Wi-Fi подсоединитесь к новой сети, она является незащищённой и не запрашивает пароль. В любом браузере Windows наберите IP-адрес, логин и пароль. Они записаны в руководстве либо на задней или нижней крышке маршрутизатора (подробнее см. в статье IP-адрес роутера). При первом запуске система предложит пройти процедуру быстрой настройки. Вы сможете выбрать регион и город, а также провайдера — Ростелеком. Параметры подберутся автоматически, вам останется впечатать данные из договора.
Если же этого в настройках нет, выберите тип подключения «Статический адрес» или «PPPoE», добавьте необходимые параметры. После чего нажмите «Сохранить»; в некоторых случаях система предложит выполнить перезагрузку роутера. Не забудьте установить метод защиты и пароль подключения. Теперь вы сможете подключить к сети различные устройства, даже такие непривычные, как телевизор или приставка интерактивного телевидения.
Заключение
Даже если вы являетесь малоопытным пользователем, весь процесс настройки займёт не более 5 минут. Как видите, это совсем несложно. Если же услуга по разным причинам не работает, тогда следует обратиться в техподдержку.
Получилось ли у вас настроить интернет Ростелеком своими руками? Если у вас есть ценные дополнения, делитесь ими в своих комментариях.
Источник
Твой Сетевичок
Все о локальных сетях и сетевом оборудовании
Настраиваем интернет и ТВ от Ростелеком — пошаговые инструкции
Несмотря на множество недостатков, «Ростелеком» продолжает уверенно удерживать лидирующие позиции в списке российских провайдеров. Сегодня мы рассмотрим, как настроить интернет и ТВ-приставку от этой компании. Даже новичок сможет быстро и беспроблемно организовать качественное подключение к сети, следуя нашим пошаговым инструкциям.
Прямое интернет-подключение
Прямое подключение подразумевает, что к вашему компьютеру через сетевую карту подключён Ethernet-кабель от провайдера, тянущийся из коридора.
Вставьте кабель в слот сетевой карты (у стационарных компьютеров он находится на задней панели, у ноутбуков — обычно сбоку). В системном трее (лотке с иконками в правом нижнем углу экрана вашего ПК) появится изображение монитора с жёлтым восклицательным знаком. Это означает, что компьютер распознал соединение — осталось только настроить его.
Если иконка не появляется, это говорит о нерабочем состоянии сетевой карты — нужно обновить драйвера или проверить целостность кабеля, который вы подключили к компьютеру.
Подключение от «Ростелеком» обычно производят по протоколу PPPoE. Иногда пользователь заключает договор также на использования статического IP — о его настройке чуть ниже.
По протоколу PPPoE
Перед тем как настроить соединение, откройте договор с провайдером. В нём должны быть указаны ваш логин (имя пользователя) и пароль. Нашли? Тогда приступаем к настройке:
- Кликните правой кнопкой мыши по значку монитора с восклицательным знаком. Выберите во всплывающем меню пункт «Центр управления сетями и общим доступом».
- У вас откроется окно с настройками интернет-соединения. Выберите «Создание нового подключения».
В новом окне выберите самую первую строку («Настройка интернет-соединения») и нажмите кнопку «Далее».
Теперь выберите «Настройка скоростного соединения (PPPoE-подключение)» и снова нажмите «Далее». Теперь мастер настройки запросит у вас имя пользователя и пароль. Мы эти данные уже нашли в договоре — вводите их. Учтите, что эти строчки чувствительны к регистру — то есть если в договоре какая-то буква написана заглавной, то и вам нужно вводить её заглавной, а не строчной. Поле «Имя подключения» вы можете назвать на своё усмотрение — например, «Мой домашний интернет». Нажмите «Готово».
Если вы правильно ввели все данные от провайдера, то жёлтый восклицательный знак в углу исчезнет, а интернет подключится.
Со статическим IP
Если вы заключали договор на статический IP, то настройка будет несколько сложнее. В документе от провайдера найдите следующие данные:
- IP-адрес;
- маска подсети;
- шлюз;
- DNS-сервер (их может быть два).
- Кликните правой кнопкой мыши по значку монитора с восклицательным знаком и выберите пункт «Центр управления сетями и общим доступом».
- В левой части окна нажмите «Изменение параметров адаптера».
- Вы увидите значок с именем Ethernet. Кликните по нему правой кнопкой мыши и выберите «Свойства».
- У вас откроется небольшое окошко с заголовком «Подключение по локальной сети — свойства». В нём вы увидите список с галочками. Найдите в этом списке пункт, который заканчивается на «IPv4».
- Нажмите на название пункта (не на галочку!), а затем нажмите «Свойства». У вас откроется ещё одно небольшое окошко.
- Поставьте флажок «Использовать следующий IP-адрес». Заполните пустые поля в соответствии с цифрами из договора.
Нажмите «ОК» в этом окошке, потом в предыдущем. Настройка завершена.
Подключение через дополнительное оборудование
Сейчас чаще всего люди используют не прямое подключение к компьютеру, а роутер или модем — в этом случае настройка будет несколько отличаться.
Мастер настройки оборудования «Ростелеком»
Если вы не только оформили подключение к интернету, но и арендовали у «Ростелеком» оборудование, то вместе с ним вам также выдали диск с мастером настройки оборудования. Эта утилита позволяет быстро и просто обновить прошивку роутера, настроить его под текущее соединение. Конечно, тонко подстроить конфигурацию под свои нужды не получится, но для новичков и неспециалистов такая программа может оказаться незаменимой.
Вставьте диск с программой в дисковод и выполните файл autorun.exe. Программа установится на ваш компьютер. Теперь вы можете запустить её.
Выберите пункт «Полная настройка Универсального роутера» и нажмите «Далее». В течение настройки мастер может подвисать или просить подождать определённое время, пока он собирает нужные данные об оборудовании. Когда он спросит тип организации домашней сети, выберите «Роутер». Во время настройки мастер установит самую последнюю версию прошивки роутера и определит оптимальную конфигурацию для вашего интернет-соединения.
С помощью утилиты можно также настроить Wi-Fi подключение. Хотя «настроить» громко сказано — мастер просто выдаст вам название сети и ключ для доступа к ней. Изменить эти данные в утилите сейчас нельзя.
Если вы потеряли диск с установщиком, не отчаивайтесь — нужный файл можно скачать на сторонних ресурсах. На сайте sagemcom выложены установщики для всех роутеров, которые использует «Ростелеком». Вам нужно найти в списке свою модель и версию роутера, а затем скачать и запустить файл «Программа автоматической конфигурации».
Мы настоятельно рекомендуем проверять файлы, скачанные со сторонних ресурсов, антивирусом. Не единичны случаи, когда злоумышленники под видом мастера настройки «Ростелеком» выкладывали вирусы.
Ручная настройка
Вы можете отказаться от использования мастера настройки оборудования. В этом случае все его действия вам предстоит выполнить вручную.
Настройка ADSL-модема
Если вы арендуете у «Ростелеком» модем, то для начала подготовим сетевую карту компьютера к использованию:
- Подключите компьютер к модему с помощью Ethernet-кабеля.
- На компьютере откройте «Центр управления сетями».
- Найдите ярлык «Подключение по локальной сети» и нажмите правой кнопкой мыши. Выберите из выпадающего меню «Свойства».
- Кликните по строчке IPv4 так, чтобы она выделилась (галочка должна остаться на месте). Нажмите «Свойства».
- Выберите «Использовать следующий IP» и введите в поле IP-адреса значение 192.168.1.2.
- Заполните поле «Маска подсети» значением 255.255.255.0.
- Остальные поля оставьте пустыми и нажмите «ОК».
Теперь настроим сам модем. Для этого нужно зайти в веб-интерфейс.
Веб-интерфейс позволяет более тонко настроить интернет-соединение. Чтобы попасть в него, откройте браузер и введите в адресной строке 192.168.0.1. Страница запросит у вас логин и пароль — введите в обоих полях admin (обязательно с маленькой буквы). После этого вы попадёте в веб-конфигуратор «Ростелекома».
При первом открытии этой страницы вас сразу встретит мастер быстрой установки. Он-то нам и нужен — введите все данные, которые запросит у вас эта программа (а именно логин и пароль, выданные провайдером). В качестве режима работы нужно выбрать «Мост» (Bridge), параметр VPI выставить равным 0, а VCI — 35.
Этапы настройки модема могут немного различаться в зависимости от производителя и модели оборудования. На официальном сайте «Ростелекома» вы найдёте подробные инструкции для всех моделей модемов, которыми располагает эта компания.
Настройка FTTB (ETTH)
FTTB расшифровывается как Fiber to the Building, что в переводе значит «оптоволокно до здания». Если у вас договор именно на такое подключение, то дополнительная настройка оборудования не нужна. Достаточно настроить PPPoE-соединение на компьютере по алгоритму, описанному в начале статьи.
Прибегаем к помощи оператора
Если вы столкнулись с какими-то затруднениями, то вы всегда можете обратиться за помощью к оператору провайдера. Для этого позвоните по бесплатной горячей линии 8 800 100 0 800. Следуйте инструкциям автоответчика, который направит вас к нужному оператору. Сотрудник «Ростелеком» запросит у вас данные из договора (логин и пароль), а затем проинструктирует по настройке оборудования.
Убедитесь, что всё необходимое оборудование у вас под рукой, договор открыт, а компьютер включён и готов к работе. Оператор может отказаться ожидать слишком долго, пока вы найдёте все нужные вещи.
Видео: настройка роутера «Ростелеком» на примере Sagemcom F@st 2804
Подключение ТВ-приставки
ТВ-приставку от «Ростелеком» обычно подключают к роутеру. Для этого:
- Подсоедините приставку к роутеру с помощью оптоволоконного кабеля. Запомните номер LAN-порта, к которому вы подключили приставку.
- Откройте веб-конфигуратор на компьютере.
- Перейдите в меню IPTV. Поставьте галочку напротив IGMP Proxy.
- Теперь найдите в списке тот LAN-порт, к которому вы подключили приставку. Напротив него выберите режим IPTV.
Затем подключим приставку к телевизору. Для этого можно воспользоваться HDMI-кабелем (что настоятельно рекомендуется, так как это подключение обеспечивает наилучшее качество изображения) или «тюльпанами» (красными и жёлтыми штекерами). Включите приставку и телевизор. С помощью пульта от телевизора выберите тип сигнала — HDMI или VGA (для «тюльпанов»).
Теперь возьмите пульт от приставки. Вы увидите на экране ТВ просьбу ввести логин и пароль от провайдера. Введите их с помощью пульта. Теперь приставку можно использовать — перед вами появится список доступных каналов и услуг по вашему тарифу.
Настройка пульта
Пульт от приставки можно для удобства подключить и к телевизору. Для этого:
- Направьте пульт приставки в сторону телевизора.
- Одновременно зажмите кнопки ОК и TV на две секунды.
- На кнопке TV два раза мигнёт светодиод.
- Введите на пульте четырёхзначный код производителя телевизора. Узнать его можно на сайте производителя ТВ или на сторонних ресурсах — например, на сайте elcom.
- Если код введён правильно, индикатор на кнопке TV мигнёт дважды.
- Чтобы проверить подключение, попробуйте с помощью пульта «Ростелеком», например, увеличить громкость звука на телевизоре. Если не сработало, то повторите шаги 1–4.
Успешно настроив подключение от «Ростелеком», вы сможете добиться быстрого, бесперебойного и стабильного доступа в интернет. А ТВ-приставка откроет вам сотни бесплатных каналов в высоком качестве.
Источник