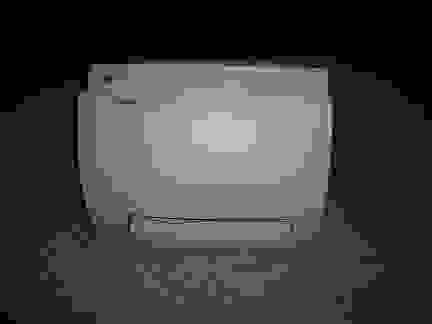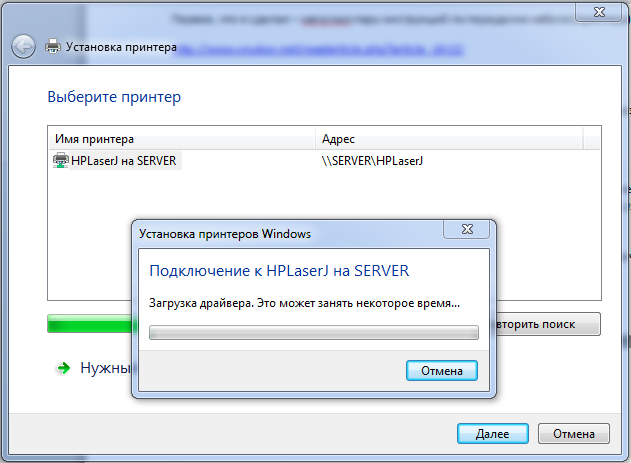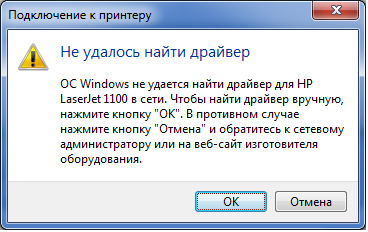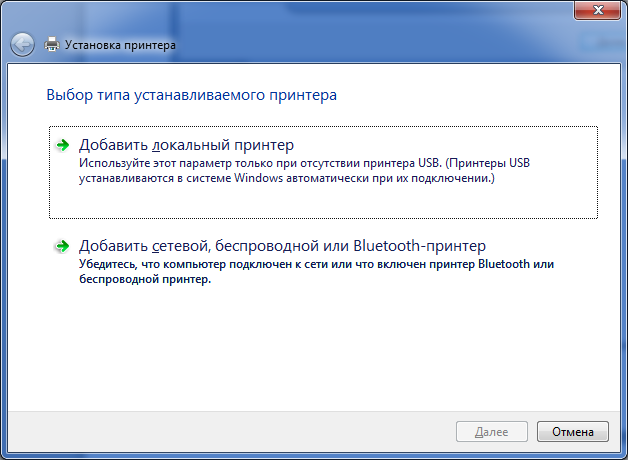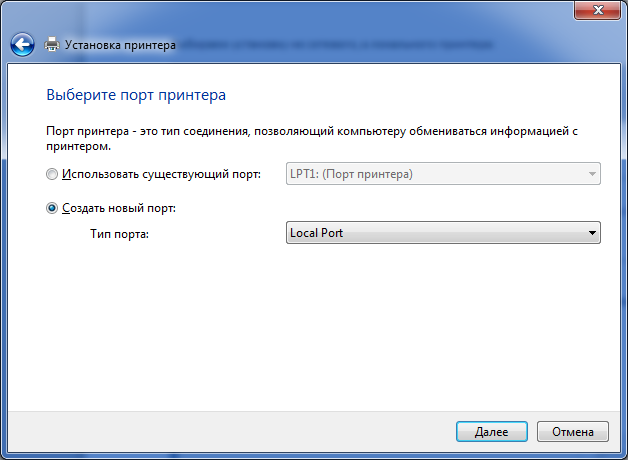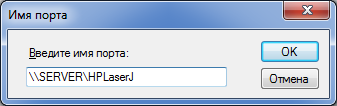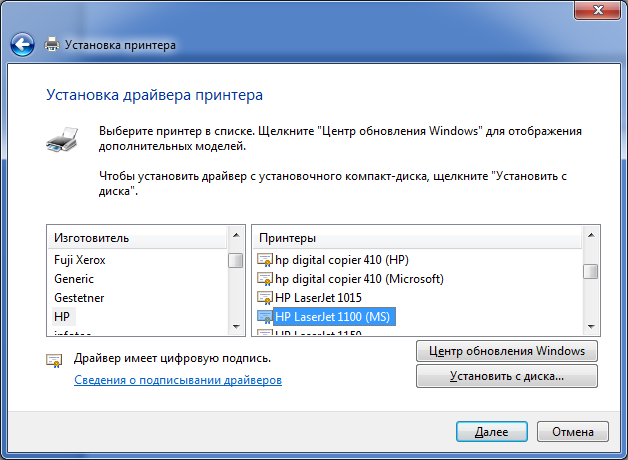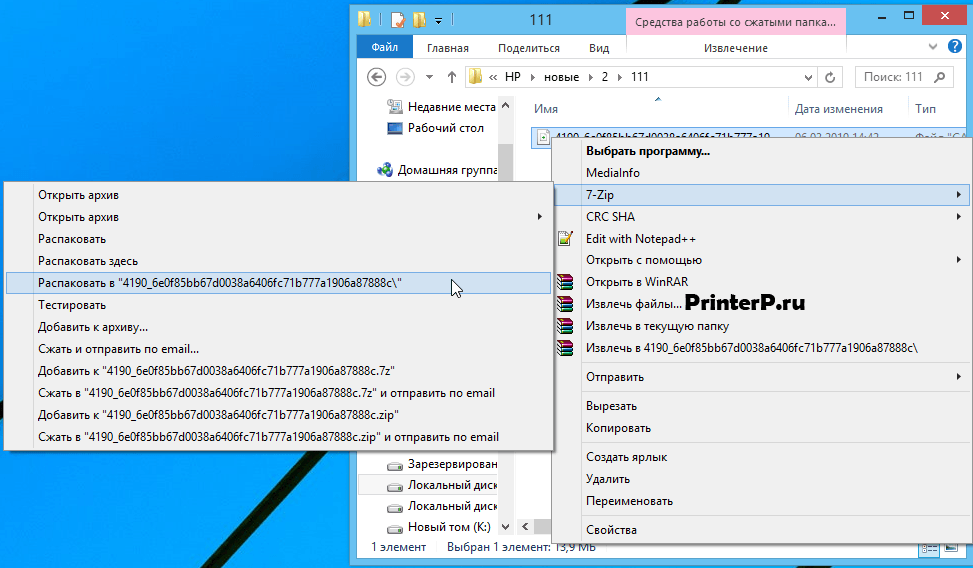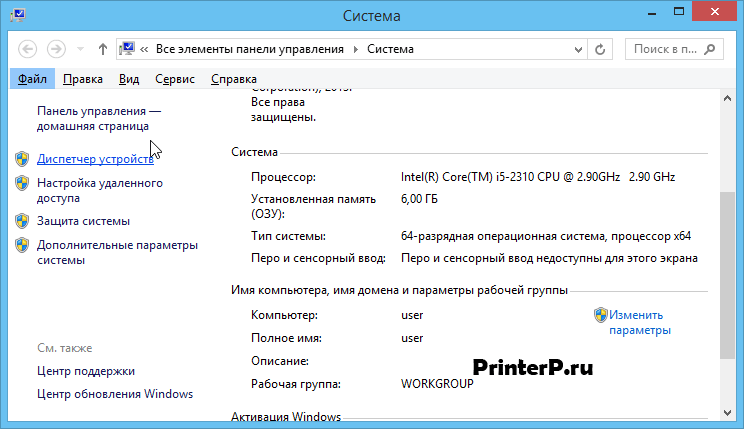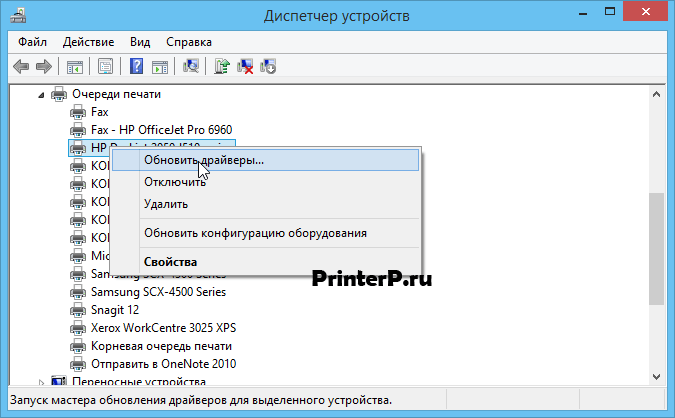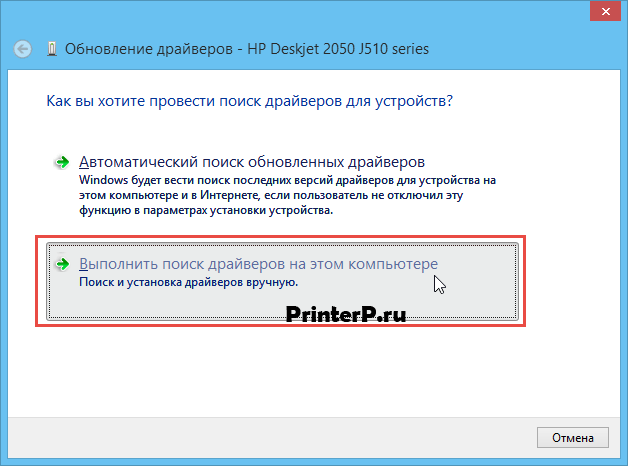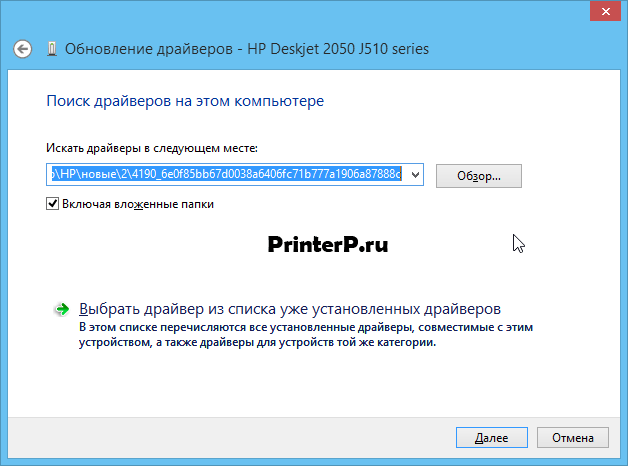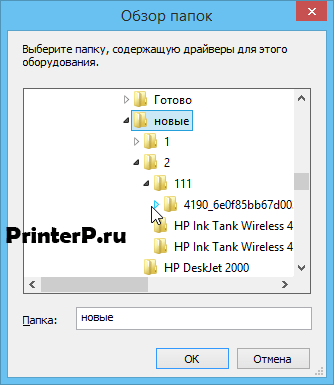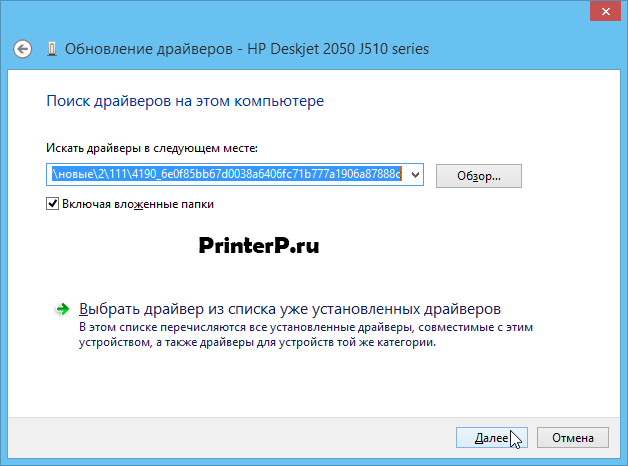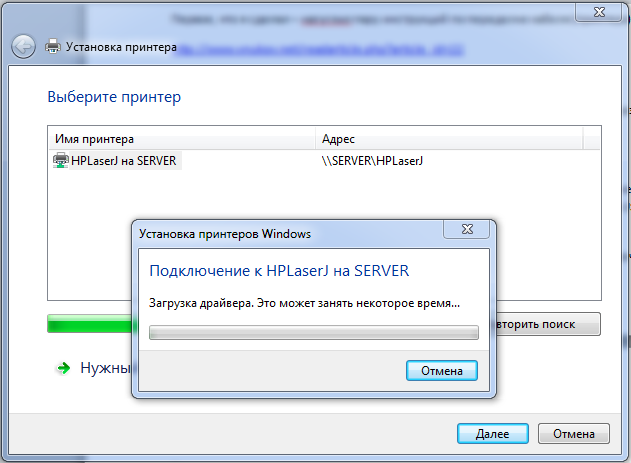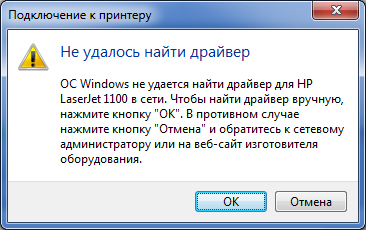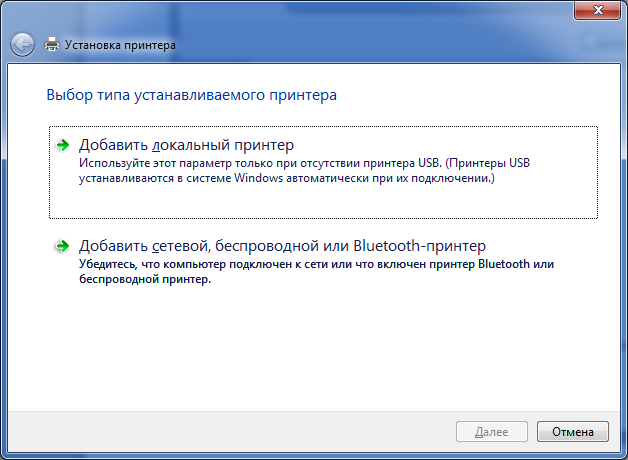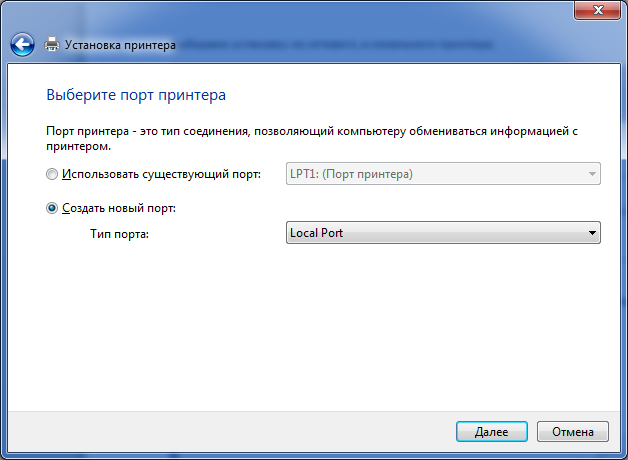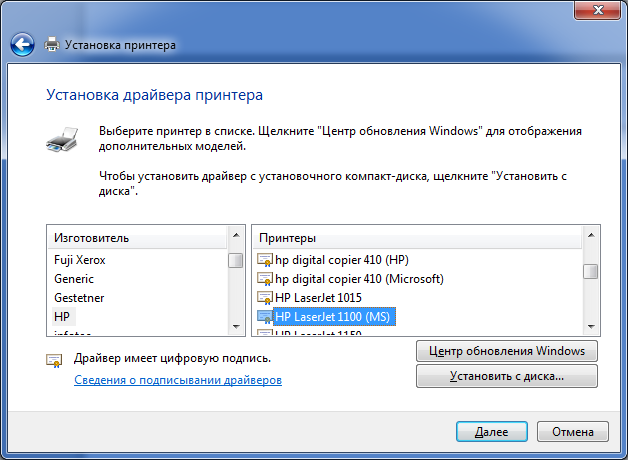- HP LaserJet 1100. Решение вопросов с разъемом MiniCentronics и подключением к Windows 7
- Введение
- Подключение принтера к рабочей машине
- Подключение принтера к Windows 7 по сети:
- Кабель mini centronics hp 1100
- Кабель mini centronics hp 1100
- Как подключить принтер hp laserjet 1100
- Установка драйвера в Windows 10
- Введение
- Подключение принтера к рабочей машине
- Подключение принтера к Windows 7 по сети:
HP LaserJet 1100. Решение вопросов с разъемом MiniCentronics и подключением к Windows 7
Введение
Думаю, что каждый хабраюзер имеет дома принтер. Вот и я до свадьбы тоже имел дома принтер, но после, когда переехал, лишился сего блага. Какое-то время справлялся, но неудобство было сильным. Довольно долго я не мог определиться с типом устройства: то ли струйник с СНПЧ или лазерник. Вдаваться в подробности мук выбора не буду, скажу только то, что столкнулся с дефицитом бюджета. А вот уже это повлияло на то, что выбрал я б/у лазерный принтер из класса HP LaserJet 1100, т.е. неубиваемый аппарат без чипов и с доступными запчастями (б/у все-таки). В итоге именно его и купил. И тут я столкнулся с проблемами:
1. Принтер использует не стандартный кабель LPT (Centronics – DB-25), который можно купить в любом магазине, а особенный: MiniCentronics
2. По информации на официальном сайте драйвера под Windows7 уже встроены в систему. Тем не менее автоматическая установка по сети не срабатывает.
Если Вы столкнулись с теми же проблемами, то Вам под кат (фотографии сделаны уже после распайки на посредственную мыльницу и при плохом освещении).
Итак, что я имел:
1. Принтер HP LJ 1100;
2. Кабель Centronics – DB-25;
3. Старенький компьютер, который работает в роли торрентокачалки и др. с Windows 2003 на борту (только он оборудован портом LPT).
Что мне было надо:
1. Работающий принтер, на который можно печатать с любого компьютера в сети (Windows 7 64 bit и Windows XP 32 bit)
Подключение принтера к рабочей машине
Первое, что я сделал – нагуглил пару инструкций по переделке кабеля (принтера).
Можно было припаять кабель напрямую, а можно было соорудить отдельный разъем на принтере. Мой выбор пал на вариант колхозить припаять кабель напрямую.
Добраться до внутренностей – проще простого: переворачиваем принтер и откручиваем три болтика.
После этого поднимаем крышку с правой стороны. Плата находится на ней и соединена с остальными частями тремя шлейфами. Один из шлейфов (самый тонкий) вставлен в порт с защелкой, а остальные просто вынимаются:
Отключаем шлейфы и начинаем «операцию». В моем случае — я «откусил» ненужный мне разъем Centronics (он у меня был неразборной) и, воспользовавшись подсказкой по вышеуказанным ссылкам и тестером создал свою таблицу подключения.
| Цвет провода | Centronics | LPT | MiniCentronics |
|---|---|---|---|
| коричневый | 1 | 1 | 15 |
| Краснный | 2 | 2 | 6 |
| оранжевый | 3 | 3 | 7 |
| желтый | 4 | 4 | 8 |
| зеленый | 5 | 5 | 9 |
| синий | 6 | 6 | 10 |
| фиолетовый | 7 | 7 | 11 |
| белый | 8 | 8 | 12 |
| розовый | 9 | 9 | 13 |
| коричнево-белый | 10 | 10 | 3 |
| Оранжево-белый | 11 | 11 | 1 |
| Зелено-белый | 12 | 12 | 5 |
| сиренево-белый | 13 | 13 | 2 |
| красный с коричневой полосой | 14 | 14 | 17 |
| сине-коричневый | 32 | 15 | 4 |
| оранжево-коричневый | 31 | 16 | 14 |
| сине-черный | 36 | 17 | 16 |
| коричнево-черный | 19 | 18 | 33 |
| оранжево-черный/розово-черный | 20/21 | 19 | 24/25 |
| желто-черный | 22/23 | 20 | 26/27 |
| зелено-кочерный/фиолетово-черный | 24/25 | 21 | 28/29 |
| бело-черный | 26/27 | 22 | 30/31 |
| желто-белый/фиолетово-коричневый | 29/34 | 23 | 19/22 |
| красно-белый/сине-белый/серо-белый | 15/17/28 | 24 | 20/21/23 |
| зелено-коричневый/розово-черный/розово-коричневый/желто-коричневый | 30/33/35 | 25 | 32/34/35 |
Внимание! Цвет проводов может отличаться!
Номера 18-25 на DB-25 (19-35 на MiniCentronics) — масса. Как видно на фотографии выше, 25-й кинул на массу, а все остальные просто заизолировал (можно и отрезать). 18-й контакт на MiniCentronics не используется. Для пайки использовал флюс, марку которого опознать не представляет возможности. Все провода припаиваются к верхнему ряду ножек, а значит – больше сохраненных нервов.
После того, как все получилось собираем принтер обратно. Кабель я вывел через заглушку, назначение которой не понимаю. Потом именно в это место вставлю USB порт:
А теперь вблизи
Подключаем принтер к компьютеру и переходим ко второму этапу
Подключение принтера к Windows 7 по сети:
Как подключить принтер к Windows 2003 – проблем не должно возникнуть ни у кого. Просто скачиваем драйвера на официальном сайте и вперед. Потом его расшариваем (тоже объяснять не буду) и пересаживаемся за компьютер с Windows 7. Запускаем установку принтера. Сетевой принтер у меня нашелся без проблем:
Вот только через некоторое время:
Необходимо указать явным образом принтер из списка, но, потому что я пытаюсь установить его как сетевой, такой возможности нет. Ладно, пойдем по другому пути — выбираем установку не сетевого, а локального принтера:
И сразу выбираем пункт «Создать новый порт» с типом «Local Port»:
Нажимаем «Далее» и в появившемся окне вводим адрес нашего принтера в сети:
Ну а здесь выбираем из списка Наш HP LaseJet 1100 (MS):
Ну а дальше отвечаем на вопросы установки этого принтера «по умолчанию» и предоставления общего доступа.
Если, вдруг, принтера не оказалось в списке, то воспользуйтесь «центром обновления Windows». Сам этим не пользовался, но на сайте HP об этом упоминается.
После этих манимуляций принтер начнет трудиться и доказывать оправданность покупки.
Источник
Кабель mini centronics hp 1100
Что для этого нужно:
- Собственно принтер
- Разъем (мама) от старого принтера
- Умение держать в руках паяльник на среднем уровне
- Шлейф IDE или Floppy
- Желание сэкономить : -)
Заметим, тема не нова, и многие решали эту проблему по-своему. И еще, распайка «один в один» (по советам участников конференции) у меня положительных результатов не дала. А вот по схеме, приведенной ниже — получилось:
 |
 |
Т.к. все контакты от 19 по 35, разъема MicroCentronix объединены в единую «массу», то также объединяем контакты с 19 по 25 разъема DB-25 в «массу» соответственно.
На MicroCentronix’е прозванивается перемычка 18-36; работает и с ней, и без нее.
Шлейф, соединяющий интерфейсные разъемы, использует 18 проводов.
Около разъема MicroCentronix есть отверстия, куда можно было бы, в принципе, припаять шлейф, руководствуясь эстетическими соображениями. Я паял провода (как показано на рисунке) прямо на ноги разъема.
slavun
Считаю, что в вышеприведенном материале допущено несколько неточностей, поэтому целесообразно добавить мои выкладки.
В статье указывается, что надо взять разъём-маму со старого принта; автор называет его DB-25 (мама). Но ведь DB-25 (мама) — это разъём в компьютере с 25 контактами, а в принтер втыкается разъём 36-pin Centronics (male — папа). Соответственно в принтере стоит 36-pin Centronics (female — мама).
Из-за этой ошибки дальнейшая распайка контактов частично неправильна. Вот распайка контактов от MicroCentronics (36-pin female; номера контактов слева) на 36-pin Centronics (female; номера контактов справа):
MicroCentronics:
18 — не используется (функция неизвестна)
19-35 — «масса» принтера
36 — не используется (функция неизвестна)
LPT (36-pin female):
15 — не подсоединяется (функция Error, но почему-то работает и без неё)
16,17 — «масса» принтера
18 — не соединяется (функция земля сигнала, но тоже работает без неё)
19-30 — «масса» принтера
33,34,35 — не соединяется (функция неизвестна)
Как припаивать проводки, думаю, люди сами разберутся.
В качестве проводов использовал шлейф от флоппи-диска. Нумерация контактов на микроцентрониксе такая же, как и на обычном LPT, ориентируйтесь по ключу. Итого использовано 17 проводков. Ну, и не надо забывать про общую «массу» для обоих разъёмов.
yanush
Используя приведенные выше материалы, пытался сделать переходник, однако по каким-то причинам он у меня так и не заработал. Поэтому пришлось заказывать заводской, из Англии. Переходник пришел буквально через несколько дней и работает без проблем. Естественно, нетерпелось узнать, чего там сваяли буржуи. Прозвонив его, получил следующую табличку (слева контакты mini Centronis, справа — обычный большой Centronics 36):
Источник
Кабель mini centronics hp 1100
Что для этого нужно:
- Собственно принтер
- Разъем (мама) от старого принтера
- Умение держать в руках паяльник на среднем уровне
- Шлейф IDE или Floppy
- Желание сэкономить : -)
Заметим, тема не нова, и многие решали эту проблему по-своему. И еще, распайка «один в один» (по советам участников конференции) у меня положительных результатов не дала. А вот по схеме, приведенной ниже — получилось:
 |
 |
Т.к. все контакты от 19 по 35, разъема MicroCentronix объединены в единую «массу», то также объединяем контакты с 19 по 25 разъема DB-25 в «массу» соответственно.
На MicroCentronix’е прозванивается перемычка 18-36; работает и с ней, и без нее.
Шлейф, соединяющий интерфейсные разъемы, использует 18 проводов.
Около разъема MicroCentronix есть отверстия, куда можно было бы, в принципе, припаять шлейф, руководствуясь эстетическими соображениями. Я паял провода (как показано на рисунке) прямо на ноги разъема.
slavun
Считаю, что в вышеприведенном материале допущено несколько неточностей, поэтому целесообразно добавить мои выкладки.
В статье указывается, что надо взять разъём-маму со старого принта; автор называет его DB-25 (мама). Но ведь DB-25 (мама) — это разъём в компьютере с 25 контактами, а в принтер втыкается разъём 36-pin Centronics (male — папа). Соответственно в принтере стоит 36-pin Centronics (female — мама).
Из-за этой ошибки дальнейшая распайка контактов частично неправильна. Вот распайка контактов от MicroCentronics (36-pin female; номера контактов слева) на 36-pin Centronics (female; номера контактов справа):
MicroCentronics:
18 — не используется (функция неизвестна)
19-35 — «масса» принтера
36 — не используется (функция неизвестна)
LPT (36-pin female):
15 — не подсоединяется (функция Error, но почему-то работает и без неё)
16,17 — «масса» принтера
18 — не соединяется (функция земля сигнала, но тоже работает без неё)
19-30 — «масса» принтера
33,34,35 — не соединяется (функция неизвестна)
Как припаивать проводки, думаю, люди сами разберутся.
В качестве проводов использовал шлейф от флоппи-диска. Нумерация контактов на микроцентрониксе такая же, как и на обычном LPT, ориентируйтесь по ключу. Итого использовано 17 проводков. Ну, и не надо забывать про общую «массу» для обоих разъёмов.
yanush
Используя приведенные выше материалы, пытался сделать переходник, однако по каким-то причинам он у меня так и не заработал. Поэтому пришлось заказывать заводской, из Англии. Переходник пришел буквально через несколько дней и работает без проблем. Естественно, нетерпелось узнать, чего там сваяли буржуи. Прозвонив его, получил следующую табличку (слева контакты mini Centronis, справа — обычный большой Centronics 36):
Источник
Как подключить принтер hp laserjet 1100
HP LaserJet 1100
Windows 7/8/8.1/10
Для этих версий Windows вы можете установить драйвер данным способом. Если этот вариант установки вам не поможет, то прочитайте другой вариант ниже на этой странице.
Windows 2000/2003/XP
Установка драйвера в Windows 10
Стандартный драйвер для работы многофункционального устройства HP LaserJet 1100 устанавливается автоматически в системах Windows 7/8/8.1/10 при подключении (обязательно должен быть интернет), но если программное обеспечение не загрузилось можно выполнить инсталляцию вручную. В этом вам поможет следующее руководство.
Однако в том случае, если установка с помощью вышеописанного руководства невозможна, следует воспользоваться официальной веб-страницей каталога обновления Microsoft. Для этого необходимо перейти на страницу, после чего отыскать желаемую модель устройства в правом столбце.
Чтобы процесс поиска проходил куда быстрее, можно нажать сочетание клавиш Ctrl + F и ввести в поле «HP LaserJet 1100». После — навести курсор на кнопку «Загрузить» и начать установку в соответствии с вашим типом и разрядностью операционной системы. Здесь же можно выбрать версию программного обеспечения.
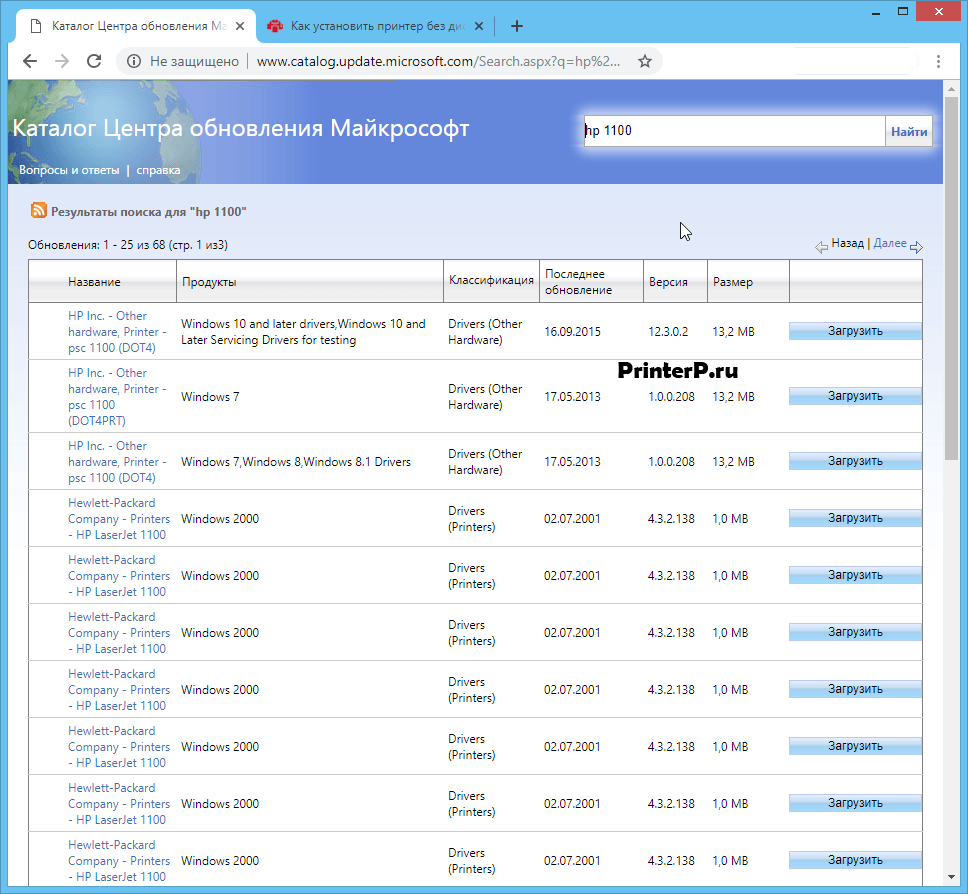
Следующий шаг — открытие диспетчера устройств с последующей настройкой принтера. Для этого на рабочем столе находим ярлык «Мой компьютер» и жмем правой кнопкой мыши, выбрав «Свойства».
В открывшемся диалоговом окне с левой стороны выбираем «Диспетчер устройств».
К слову говоря, существует и другой способ, позволяющий произвести настройку диспетчера. Для этого следует одновременно нажать клавиши «Win» и «R» или воспользоваться системным инструментов «Выполнить», который располагается в главном меню. По открытию окна вписываем «devmgmt.msc» и жмем большую кнопку «ОК».
После открытия диспетчера устройств, необходимо нажать правой кнопкой мыши на нужную модель МФУ, для которой будет установлено программное обеспечение. В появившемся окне — кликнуть на «Обновить драйверы…». При этом если принтер в ОС еще не был определен, он может идентифицироваться под «Неизвестное устройство».
Выбираем второй пункт, указывающий на поиск файлов драйвера на жестком диске компьютера вручную.
Кликаем на кнопку «Обзор» и указываем ту папку с файлами, в которую был загружен установочный компонент драйвера. Чаще всего это стандартная директория загрузок. После — нажимам кнопку «Далее».
Выбираем ранее распакованную папку и жмем «ОК».
Для того чтобы начать установку драйвера жмем кнопку «Далее» таким же образом, как это сделано на скриншоте ниже.
Следим за процессом инсталляции посредством системных всплывающих окон. После завершения установки потребуется переподключить устройство к персональному компьютеру при помощи вложенного кабеля USB. При обнаружении каких-либо ошибок или проблем во время инсталляционного процесса следует удалить только что загруженный драйвер через диспетчер устройств и установить другую версию. Если и это не помогло — обращайтесь за помощью на наш сайт или пишите в комментарии.
Как известно, принтер HP Laser Jet 1100 славится тем, что имеет свой, хитросделанный сигнальный разъем. При потере кабеля, перед владельцем такого агрегата неизбежно встает проблема, которая имеет два решения: найти оригинальный кабель или приобрести новый (другой) принтер. Есть еще третий вариант, особенно приятный для тех, кто когда-то держал паяльник в руках — сделать самодельный кабель.
О последнем варианте я и хочу рассказать. Как вы уже догадались, автор этих строк, является счастливым обладателем, упоминаемого выше, принтера. В сети я нашел несколько мануалов на данную тему. Если вы действительно озабочены описываемой проблемой, то, скорее всего, нашли данную страничку через поисковик, и, несомнено, эти мануалы у вас уже перед глазами.
Думаю, не будет преступлением, если я приведу ворклог своей работы, что сделано исключительно для того чтобы максимально облегчить работу тех, кто захочет сделать самодельный кабель для принтера hp1100.
Прошу простить меня за неоправданно длинное вступление. Начнем.
Disclaimer: Если вы захотите повторить, то, что я тут пишу, всё что вы делаете со своим принтером — вы делаете на свои страх и риск. Автор статьи не несёт ответственности за испорченный вами принтер или, не дай бог, компьютер.
Шаг 1
Частично разбираем принтер, для того чтобы получить доступ к плате, на которой установлен разъем.
Делается это очень легко. На нижней стороне принтера откручиваем три болтика (показаны стрелками на картинке).
 |
| рис. 1 |
Извлекаем нижнюю металлическую панель, к которой крепится плата, отсоединяем от печатной платы три шлейфа.
Шаг 2
Берем «обычный» кабель Центроникс(centronics), это тот, у которого с одного конца 25-контактный разъём DB-25 «папа», а с другого — 36-контактный разъём Centronics, тоже «папа». Разбираем корпус разъема Центроникс и отпаиваем проводки от контактов.
 |
| рис. 2 |
Шаг 3
Определяемся с нумерацией контактов на разъеме, который припаян к печатной плате принтера. На следующем фото стрелка номер 1 указывает на первую ногу разъема. Про стрелку номер 2 скажу ниже.
 |
| рис. 3 |
На этой картинке стрелка 1 показывает ногу номер 1, стрелка 2 показывает ногу номер 18:
 |
| рис. 4 |
Слава создателю принтера нижний ряд ног разъема нас не интересует, т.е. можно без проблем припаять проводки прямо к разъему, ничего не нарушая. Кстати, если в будущем вы в кладовке запнетесь за оригинальный кабель от этого принтера, то описываемая переделка, позволит вам и его использовать без проблем.
Тут следует сказать, что в сети описывается вариант, когда в принтер устанавливают 36-контактный разъём Centronics «мама» от другого «нормального» принтера. Там как раз под сетевым(220в который) разъемом и место есть. Я таким путем не пошел — не было ни времени ни нужного разъема. Решил напрямую припаять кабель к разъему. Вариант не очень красивый, т.к. надо озаботится креплением кабеля, чтоб случайно его не оторвать во время эксплуатации.
Шаг 4
Припаиваем проводки кабеля к разъему. Должен предупредить, пришлось воспользоваться паяльной кислотой — ноги разъема никак не хотели лудиться.
Припаиваем в соответствие с таблицей:
| 36-контактный разъём Centronics | Цвет провода | Разъем на плате принтера |
| 1 | коричневый | 15 |
| 2 | коричневый с белой полосой | 6 |
| 3 | красный | 7 |
| 4 | красный с белой полосой | 8 |
| 5 | оранжевый | 9 |
| 6 | оранжевый с белой полосой | 10 |
| 7 | желтый | 11 |
| 8 | желтый с черной полосой | 12 |
| 9 | зеленый | 13 |
| 10 | зеленый с белой полосой | 3 |
| 11 | св. зеленый | 1 |
| 12 | белый | 5 |
| 13 | серый | 2 |
| 30 | розовый | земля (ground) |
| 31 | черный с белой полосой | 14 |
| 32 | черный | 4 |
| 33 | сиреневый | |
| 36 | синий | 16 |
Должно получиться что-то вроде этого:
 |
| рис. 5 |
Розовый провод и экранирующий провод оплетки кабеля припаял прямо к разъему (на фото стрелка 1). Стрелка 2 указывает на «лишний» сиреневый провод. Не забудьте его обрезать и (или) заизолировать.
Шаг 5
Сборка.
Не забыли про стрелку 2 на рис.3?
Не пытайтесь тупо пихать плоский шлейф в разъем, указанный этой стрелкой. Безвозвратно «задерете» шлейф.
Этот разъем состоит из двух частей, белой и черной. Черная легко отщелкивается, давая свободный доступ кабелю. После установки плоского кабеля, эта черная часть, защелкивается, надежно фиксируя кабель на месте. Остальные разъемы устанавливаются без проблем.
Для того чтобы обеспечить кабелю выход наружу, откусываем (не зубами, конечно) уголок от крышки с тыльной стороны принтера:
 |
| рис. 6 |
13 Комментариев · Прочтений 61779 ·

| isak 16.09.2011 16:40 тоже сделал все работает только кому сейчас нужен LPT-ый принтер? я впаял микросхему и теперь у меня USB-принтер!  |
| admin 20.09.2011 23:10 Нуу, LPT принтер, например, может понадобиться для того чтобы работать в DOS, а такие задачи бывают! А про микросхему — интересно, расскажите!! |
| ev22gen 30.11.2011 15:39 Спасибо, предложили этот принтер, но без кабеля, возьму и буду пробовать. |
| Stefko 05.12.2012 22:17 Интересно, конечно, но у меня есть 25-контактный разъём DB-25 «папа-мама».И как мне их распаять — неясно. Спасибо за помощь |
| admin 07.12.2012 01:03 Stefko, если есть DB-25 «папа», то проблем нет. Если хотите, я дам вам соответствие ног DB-25 — Центроникс Наберите в поисковике «распайка DB-25 центроникс« |
| StepanV 30.12.2012 23:39 Есть вопрос в части: не соответствует цветовая маркировка проводов с указанными в шаге 4. Чему верить? |
| admin 07.01.2013 20:59 StepanV Т.е. хоте сказать, что я перепутал в тексте и на определенные ноги прописан другой цвет, чем в реальности? Все мы люди, теоретически мог ошибиться. Одно могу сказать точно, что я делал себе этот шнур и параллельно делал фотографии.. Отсюда вопрос коллегам, кто по этой инструкции получил рабочий кабель, всё ли у меня корректно в Шаге 4? |
| iXted 20.02.2015 14:22 Есть пациент, с родным кабелем mini centronics, но мама отрезана, одни папа остался 25 штырьков. И на плате принтера нет самого порта (разъема mini centronics), выпаян с корнем. Подскажите схему, как правльно в таком случае запяться к плате принтера?) |
| admin 02.04.2015 10:50 iXted , не вижу проблемы, ведь даже если разъем выпаян с корнем, очередность отверстий соответствует очередности ног на картинках выше. Единственно что надо погуглить схему переходника мини-центроникс/центороникс. У меня есть предположение что они соединяются один к одному, но лучше все таки погуглить. |
| Vladimir1100 16.05.2016 20:48 У нас получился такой вариант: Номер citrix Цвет citrix Номер mini citrix 1 черно-красный 15 2 бело-красный 6 3 красный 7 4 черно-оранжевый 8 5 бело-оранжевый 9 6 оранжевый 10 7 черно-желтый 11 8 желтый 12 9 черно-розовый 13 10 розовый 3 11 бело-синий 1 12 синий 5 13 черно-зеленый 2 14 зеленый 17 15 бело-фиолетовый 3 16 фиолетовый 14 17 бело-коричневый 16 18 коричневый земля 19 черный земля 20 черно-серый земля 21 серый земля 22 бело-черный земля 23 белый земля 24 бело-зеленый земля 25 салатовый земля P.S. Всегда ваш котопес |
| drulik 10.02.2017 15:01 15и10 на одну 3 ногу получаеться да? |
| admin 02.03.2017 23:46 drulik, я не думаю что Vladimir1100 ответит, популярность сайта не настолько высока) Делайте как описано мной в статье, работает однозначно(99.9%)  |
| drulik 14.03.2017 09:34 DB-25 (обычный LPT) — MicroCentronix 1 — 15 2 — 6 3 — 7 4 — 8 5 — 9 6 — 10 7 — 11 8 — 12 9 — 13 10 — 3 11 — 1 12 — 5 13 — 2 14 — 17 15 — 4 16 — 14 17 — 16 18 — 33 19 — 24,25 20 — 26,27 21 — 28,29 22 — 30,31 23 — 19,22 24 — 20,21,23 25 — 32,34,35 все зделал вот так работает на ура!  просто цвет проводов у меня другой,всем спасибо за помощь просто цвет проводов у меня другой,всем спасибо за помощь |
| Пожалуйста залогиньтесь для добавления комментария. |
| Отлично! |  | 100% | [5 Голоса] |
| Очень хорошо |  | 0% | [Нет голосов] |
| Хорошо |  | 0% | [Нет голосов] |
| Удовлетворительно |  | 0% | [Нет голосов] |
| Плохо |  | 0% | [Нет голосов] |


Альбом: Природа 

 Забыли пароль?
Забыли пароль?



 vladimir
vladimir 02.12.2012
как создать тему 75 гдн бандпасс 6 порядка + Alphard Hannibal7 8OHM+Alphard TW-302SX

31.10.2012
Не знаю, если честно. А родные сложно найти?

27.10.2012
помогите советом, чем можно заменить низовые динамики на колонках S-30

02.02.2012
Глубокосильнооченьнеизмен
ноуважемый admin! Снимаю шляпу за инжененрное решение с принтером НР 1100. Не оскудела русская земля. Реализую. Продают кабель убогие, надувая щеки, за тысячи р. Спасиб
Введение
Думаю, что каждый хабраюзер имеет дома принтер. Вот и я до свадьбы тоже имел дома принтер, но после, когда переехал, лишился сего блага. Какое-то время справлялся, но неудобство было сильным. Довольно долго я не мог определиться с типом устройства: то ли струйник с СНПЧ или лазерник. Вдаваться в подробности мук выбора не буду, скажу только то, что столкнулся с дефицитом бюджета. А вот уже это повлияло на то, что выбрал я б/у лазерный принтер из класса HP LaserJet 1100, т.е. неубиваемый аппарат без чипов и с доступными запчастями (б/у все-таки). В итоге именно его и купил. И тут я столкнулся с проблемами:
1. Принтер использует не стандартный кабель LPT (Centronics – DB-25), который можно купить в любом магазине, а особенный: MiniCentronics
2. По информации на официальном сайте драйвера под Windows7 уже встроены в систему. Тем не менее автоматическая установка по сети не срабатывает.
Если Вы столкнулись с теми же проблемами, то Вам под кат (фотографии сделаны уже после распайки на посредственную мыльницу и при плохом освещении).
Итак, что я имел:
1. Принтер HP LJ 1100;
2. Кабель Centronics – DB-25;
3. Старенький компьютер, который работает в роли торрентокачалки и др. с Windows 2003 на борту (только он оборудован портом LPT).
Что мне было надо:
1. Работающий принтер, на который можно печатать с любого компьютера в сети (Windows 7 64 bit и Windows XP 32 bit)
Подключение принтера к рабочей машине
Первое, что я сделал – нагуглил пару инструкций по переделке кабеля (принтера).
Можно было припаять кабель напрямую, а можно было соорудить отдельный разъем на принтере. Мой выбор пал на вариант колхозить припаять кабель напрямую.
Добраться до внутренностей – проще простого: переворачиваем принтер и откручиваем три болтика.
После этого поднимаем крышку с правой стороны. Плата находится на ней и соединена с остальными частями тремя шлейфами. Один из шлейфов (самый тонкий) вставлен в порт с защелкой, а остальные просто вынимаются:
Отключаем шлейфы и начинаем «операцию». В моем случае — я «откусил» ненужный мне разъем Centronics (он у меня был неразборной) и, воспользовавшись подсказкой по вышеуказанным ссылкам и тестером создал свою таблицу подключения.
Внимание! Цвет проводов может отличаться!
Номера 18-25 на DB-25 (19-35 на MiniCentronics) — масса. Как видно на фотографии выше, 25-й кинул на массу, а все остальные просто заизолировал (можно и отрезать). 18-й контакт на MiniCentronics не используется. Для пайки использовал флюс, марку которого опознать не представляет возможности. Все провода припаиваются к верхнему ряду ножек, а значит – больше сохраненных нервов.
После того, как все получилось собираем принтер обратно. Кабель я вывел через заглушку, назначение которой не понимаю. Потом именно в это место вставлю USB порт:
А теперь вблизи
Подключаем принтер к компьютеру и переходим ко второму этапу
Подключение принтера к Windows 7 по сети:
Как подключить принтер к Windows 2003 – проблем не должно возникнуть ни у кого. Просто скачиваем драйвера на официальном сайте и вперед. Потом его расшариваем (тоже объяснять не буду) и пересаживаемся за компьютер с Windows 7. Запускаем установку принтера. Сетевой принтер у меня нашелся без проблем:
Вот только через некоторое время:
Необходимо указать явным образом принтер из списка, но, потому что я пытаюсь установить его как сетевой, такой возможности нет. Ладно, пойдем по другому пути — выбираем установку не сетевого, а локального принтера:
И сразу выбираем пункт «Создать новый порт» с типом «Local Port»:
Нажимаем «Далее» и в появившемся окне вводим адрес нашего принтера в сети:
Ну а здесь выбираем из списка Наш HP LaseJet 1100 (MS):
Ну а дальше отвечаем на вопросы установки этого принтера «по умолчанию» и предоставления общего доступа.
Если, вдруг, принтера не оказалось в списке, то воспользуйтесь «центром обновления Windows». Сам этим не пользовался, но на сайте HP об этом упоминается.
После этих манимуляций принтер начнет трудиться и доказывать оправданность покупки.
Источник