- Решено: WD My Passport Ultra не обнаружен в Windows 10
- Что делать, если Windows 10 не обнаруживает жесткий диск WD Passport Ultra
- Как исправить WD My Passport Ultra не обнаружен
- 1. Подключите диск с помощью альтернативного USB-кабеля
- 2. Откройте средство устранения неполадок оборудования и устройств.
- 3. Подключите жесткий диск My Passport Ultra к ноутбуку или компьютеру.
- 4. Отрегулируйте путь и букву диска для WD My Passport Ultra
- 5. Проверьте файловую систему диска с EaseUS Partition Manager
- 6. Обновите USB-контроллер и драйверы устройств WD My Passport Ultra.
- Ремонт жёсткого диска Western Digital My Passport Essential SE 750 GB USB3.0
Решено: WD My Passport Ultra не обнаружен в Windows 10
Что делать, если Windows 10 не обнаруживает жесткий диск WD Passport Ultra
- Подключите диск с помощью альтернативного USB-кабеля
- Откройте средство устранения неполадок с оборудованием и устройствами
- Подключите жесткий диск My Passport Ultra к ноутбуку или компьютеру .
- Настройте путь и букву диска для WD My Passport Ultra
- Проверьте файловую систему диска с помощью EaseUS Partition Manager
- Обновите USB-контроллер и драйверы устройств WD My Passport Ultra
WD My Passport Ultra – это внешний жесткий диск, который пользователи могут использовать с настольными и портативными компьютерами Windows 10. Однако некоторые пользователи утверждают, что их подключенные настольные и портативные компьютеры не обнаруживают накопители WD My Passport Ultra.
Следовательно, диск не распознается и не отображается в проводнике Windows 10. Вот несколько возможных разрешений, которые могут исправить WD My Passport Ultra, если он не обнаружен.
Как исправить WD My Passport Ultra не обнаружен
1. Подключите диск с помощью альтернативного USB-кабеля
Сначала попробуйте подключить My Passport Ultra к настольному компьютеру или ноутбуку с помощью альтернативного USB-кабеля. Возможно, USB-кабель неисправен. Если это так, замена кабеля, вероятно, решит проблему.
Кроме того, подключите накопитель My Passport Ultra с альтернативным USB-разъемом. Некоторые пользователи утверждают, что диск распознается при подключении через разъемы USB 2.0, но не обнаруживается при подключении через порты USB 3.0. Таким образом, проблема может быть связана с одним из контроллеров USB.
2. Откройте средство устранения неполадок оборудования и устройств.
Средство устранения неполадок с оборудованием и устройствами обнаруживает и устраняет проблемы с внешним оборудованием. Поэтому стоит обратить внимание на проблему, когда устройство не распознается. Вот как пользователи могут открыть это средство устранения неполадок в Windows.
– СВЯЗАН: 5 лучших программ для восстановления внешних жестких дисков, которые будут использоваться в 2019 году
3. Подключите жесткий диск My Passport Ultra к ноутбуку или компьютеру.
- Откройте приложение Cortana, нажав кнопку Введите здесь для поиска на панели задач.
- Введите ключевое слово «устранение неполадок» в поле поиска.
- Нажмите Устранение неполадок, чтобы открыть список средств устранения неполадок, перечисленных в разделе «Настройки».
- Затем выберите «Оборудование и устройства» и нажмите кнопку «Запустить средство устранения неполадок».
- Откроется средство устранения неполадок и может предоставить исправление для жесткого диска My Passport Ultra. Нажмите кнопку Применить это исправление , чтобы применить предложенные разрешения.
4. Отрегулируйте путь и букву диска для WD My Passport Ultra
- Windows может обнаружить My Passport Ultra, когда пользователи изменяют его букву и путь к диску. Для этого откройте диалоговое окно «Выполнить», нажав клавишу Windows + горячая клавиша R.
- Введите «diskmgmt.msc» в «Выполнить» и нажмите кнопку ОК .
- Затем щелкните правой кнопкой мыши диск WD My Passport Ultra в окне «Управление дисками» и выберите параметр Изменить букву диска и пути .
- Чтобы назначить букву диска, нажмите Добавить и выберите параметр Назначить следующую букву диска . Затем выберите букву диска в раскрывающемся меню.
- Кроме того, пользователи могут нажать кнопку Изменить , чтобы выбрать альтернативную букву диска.
- Затем нажмите кнопку ОК , чтобы применить новую букву диска.
- Перезагрузите Windows 10 после изменения буквы диска.
– СВЯЗАН: внешний USB-накопитель не отображается на ПК: 10 способов решения этой проблемы
5. Проверьте файловую систему диска с EaseUS Partition Manager
Файловая система на диске My Passport Ultra может быть повреждена. Пользователи могут проверять и исправлять поврежденные системные файлы с помощью программного обеспечения EaseUS Partition Master. Нажмите Бесплатная загрузка на веб-странице программного обеспечения, чтобы добавить бесплатное программное обеспечение для раздела EaseUS в Windows.
После установки программного обеспечения подключите жесткий диск My Passport Ultra к настольному компьютеру или ноутбуку. Откройте EaseUS Partition Master и щелкните правой кнопкой мыши диск My Passport Ultra, чтобы выбрать Проверить файловую систему . Откроется окно проверки файловой системы. Нажмите кнопку Пуск , чтобы проверить файловую систему.
6. Обновите USB-контроллер и драйверы устройств WD My Passport Ultra.
Обновление драйверов устройств часто исправляет устройства, которые не распознаются. В этом случае пользователям может потребоваться обновить USB-контроллер или драйверы My Passport Ultra.Программное обеспечение для обновления драйверов обеспечивает быстрый и простой способ поиска устаревших или поврежденных драйверов, которые необходимо обновить.
Driver Booster 6 обнаруживает и обновляет миллионы драйверов. Так что это одна из лучших программ для обновления драйверов. Нажмите кнопку Бесплатная загрузка ниже, чтобы сохранить программу установки, с помощью которой пользователи смогут установить Driver Booster 6.
- Загрузить сейчас Driver Booster 6 Pro Free
Когда пользователи запускают Driver Booster 6, он сканирует и выводит список драйверов, которые необходимо обновить или заменить. Программное обеспечение перечисляет драйверы как устаревшие, отсутствующие или неисправные. В нем могут быть перечислены USB-контроллеры или жесткий диск My Passport Ultra как устройства с драйверами, которые необходимо обновить. Нажмите кнопку Обновить сейчас , чтобы обновить драйверы.
Если ни одно из приведенных выше решений не исправляет WD My Passport Ultra, когда он не обнаружен, возможно, диск нуждается в ремонте. My Passport Ultra поставляется с трехлетней гарантией. Таким образом, пользователи могут вернуть внешний жесткий диск в компанию Western Digital для возможного ремонта в течение этого гарантийного периода.
Источник
Ремонт жёсткого диска Western Digital My Passport Essential SE 750 GB USB3.0
Всем доброго времени суток.
Сразу предупреждаю, все действия, описанные в статье, проводятся на ваш страх и риск, я, как автор статьи, не несу ответственности за утерю информации или порчу вашего устройства.
Приобрёл я как-то внешний USB 3.0 жёсткий диск Western Digital My Passport 750 GB. Понравился он мне тем, что есть возможность подключения к порту USB 3.0 и своим компактным размером. Попользовался им чуть более одного года, и в один ужасный день, он перестал определяться системой (как Windows, так и Linux). Случилось это из-за пропадания напряжения в сети. Затем напряжение подали, в результате чего, скорее всего, жёсткий диск вышел из строя. Он был подключен к внешнему USB-хабу, который питается от дополнительного источника питания 5 В. Не уверен, конечно, но отчасти, наверное, это его и вывело из строя. Но я не об этом хочу рассказать, а о том, как я смог его отремонтировать.
У данного HDD плата одна и на неё встроены все элементы и контроллер SATA и конвертер SATA to USB 3.0, из-за чего он собственно и получился таким компактным. Неисправность была в том, что этот жёсткий диск, определялся в системе как некое устройство BAD PCB USB Device, и система не видит самого накопителя и какой либо файловой системы. Начал искать в просторах интернета, что это за проблема и как её решать. Как выяснил из похожих проблем на форумах, основная проблема в таких жёстких дисках, (связанная с BAD PCB USB Device) – это выход из строя конвертера (или можно назвать – контроллера) SATA to USB 3.0, причём у WD есть внешние жёсткие диски с такими габаритами как вышеуказанный, но на другие объёмы. Оказалось, что похожие по конструкции жёсткие диски, у WD, имеют разную схемотехнику и комплектацию на плате. На свой диск я подробной инструкции по оживлению не нашёл, поэтому пришлось выполнить ремонт, как говорится, по образу и подобию, опираясь на рекомендации других пользователей таких дисков или мастеров. Поскольку шпиндель в моём диске, при подключении к USB гнезду через кабель, начинал вращаться, и головки не бились в судорогах, я сделал для себя вывод, что, скорее всего, смысл в ремонте ещё есть, и стоит попробовать.
Судя по форумам, неисправность была из-за выхода из строя микросхемы-конвертера SATA to USB 3.0. Ремонт заключался в том, что жёсткий диск не полностью утратил свои функции, а значит, он сможет работать, если его подключить напрямую к интерфейсу SATA или к новому конвертеру SATA to USB 2.0/3.0, как следует из этих обсуждений на форуме:
IXBT.
После прочтения вышеуказанного форума и предложенных на нём других сайтов, у меня появилась надежда, за что я премного благодарен авторам статей и комментариев на форумах.
Приведу несколько снимков печатных плат от жёстких дисков по тем ссылкам:

Рис. 1
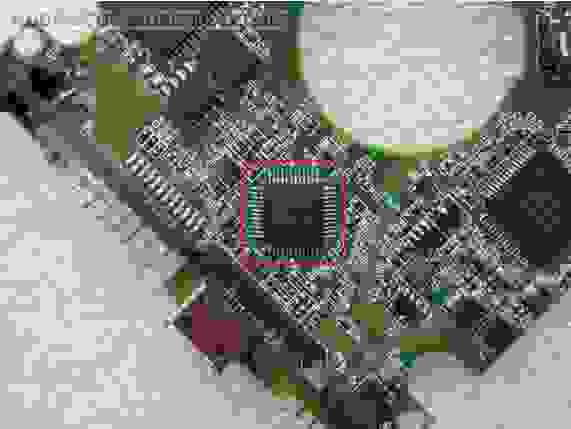
Рис. 2

Рис. 3
На снимках видно, что к контактным площадкам на плате подпаяны проводники, которые ведут к разъёму SATA. Не трудно догадаться, что контактные площадки на плате, присоединены к цепям интерфейса SATA, а именно подключены до конвертера SATA to USB.
Я открутил от своего HDD плату, и, оказалось, на этой плате схемотехника отличалась от тех, которые были в вышеуказанных сайтах и на выше приведённых снимках, но принцип мне стал ясен, и направление – куда копать я увидел.
Я сразу обратил внимание на микросхемы, которые использовались на моей плате, и основные микросхемы: контроллер SATA и конвертер SATA to USB отличались от приведённых в ссылках. Затем, я также обратил внимание на дорожки (смотрите поз 1. на нижеприведённом рисунке 4), ведущие от очевидного контроллера SATA к конвертеру SATA to USB. Каждая из дорожек на своём пути проходила через контактные площадки с переходными отверстиями на внешнюю сторону платы (поз 2, рис. 4). Эти дорожки подходили к конденсаторам C90, С91, С92, С93 (поз. 3, рис. 4), и затем сигнал, протекающий по дорожкам, проходя через конденсаторы, поступал на микросхему-конвертер SATA to USB, к которой подключен разъём, для подключения шнура USB 3.0.

Рис. 4
Теперь необходимо убедиться, что эти дорожки действительно являются интерфейсом SATA, и если это так – выяснить какая полярность и назначение этих дорожек. Для этих целей я стал искать описание применённых микросхем: 88i9146-TFJ2 (контроллер SATA), и SW6316-3VB14 (конвертер SATA to USB 3.0). К моему сожалению, я ничего не смог найти, почему-то эти микросхемы держатся в секретах, или я не там искал, обычно для поисков справочных данных по микросхемам использую сайт www.alldatasheet.com (это не в рекламных целях).
Тогда я начал смотреть ссылки, которые выдал поисковик по запросу на микросхему «88i9146-TFJ2», и нашёл фотографию платы на вот этом сайте: www.storagereview.com/western_digital_caviar_green_3tb_review_wd30ezrsdtl, на которой была применена эта микросхема, и на этой плате имелся разъём для подключения интерфейса SATA:

Рис. 5
По этому снимку, я убедился, что эта микросхема является контроллером SATA и что те дорожки, на которые я сразу обратил внимание на своей плате, являются именно интерфейсом SATA, так как на рисунке 5 видно, что выводы ИМС 88i9146-TFJ2, которые подключены к «необычным» дорожкам на моей плате, ведут к разъёму SATA на рис. 5. После чего, посмотрев цоколёвку разъёма SATA, я определил полярность и назначение дорожек-интерфейса SATA на моей плате, а значит и какие контактные площадки переходных отверстий (рис. 4 поз 2) отвечают за какой канал интерфейса SATA (см. рис. 6).
Теперь стояла задача, аккуратно подпаять к этим дорожкам проводники, которые следовало бы выводить к интерфейсу SATA или новому конвертеру SATA to USB. Для себя я купил бокс для жёсткого диска 2,5ʺ AGE Star с встроенным конвертером SATA to USB 3.0. Поскольку в моём жёстком диске не было прямого интерфейса SATA, а лишь был разъём USB 3.0 типа micro-B, мой жёсткий диск не вмещался в этот бокс. В связи с этим, пришлось отпаять разъём USB 3.0 типа micro-B с платы жёсткого диска, соблюдая все меры предосторожности, в плане недопущения механических нагрузок на плату и температурных перегревов. Разъём USB в плате жёсткого диска был запаян надёжно, и дабы не перегревать плату, я решил его подпилить, а именно отпилить микродрелью, в которую на специальной оси вставлен отрезной диск (вроде «болгарки»), применяющийся в стоматологии. «Болгаркой» по боковым кромкам я подпилил боковые стойки разъёма, после чего разъём стало легче выпаять «по частям». На плате конвертера нового бокса я также отпаял гнездо SATA+питание SATA, которое также помешало бы упаковке моего HDD в бокс.

Рис. 6
Ну и далее дело за малым, необходимо от платы HDD вывести проводники интерфейса SATA, и подпаять проводники с питанием +5 В от платы конвертера нового бокса.
Для начала я отпаял конденсаторы (поз. 3, рис. 4), так как они ведут к микросхеме, которая вышла из строя. Мне не известны узлы микросхемы, вышедшие из строя, и чтобы не рисковать, конденсаторы следовало удалить, т.к. через них в микросхеме SW6316-3VB14 может шунтироваться полезный сигнал интерфейса SATA, если входы этой микросхемы пробиты или каким-либо образом подключены на общий провод.
На плате HDD очень тонкие дорожки и крайне маленькие контактные площадки переходных отверстий, особенно как раз тех отверстий, что мне были нужны для подпаивания (см. рис. 4, поз. 2). На мой взгляд, диаметр этих отверстий с учётом металлизации примерно 0,3 мм, а контактная площадка имеет диаметр, в лучшем случае, 0,6 мм, что по механической прочности очень ненадёжно. Т.е. если я начну подпаивать к этим дорожкам проводники, то одним неверным движением по формовке провода, я запросто могу сорвать эту контактную площадку. Я поступил следующим образом:
1) аккуратно, чтобы не задеть соседние дорожки, зачистил от паяльной маски (покрытие зелёного цвета) с двух сторон контактные площадки переходных отверстий, указанных на рис. 4 поз. 2 и рис. 6;
2) в эти отверстия вставил тонкие медные облуженные проволоки, примерно диаметром 0,2 мм;
3) пропаял с двух сторон эти проволочки, аккуратно, чтобы припой не наплывал на соседние дорожки;
4) откусил бокорезами излишне торчащие концы проволок.
Всё, теперь механическая прочность контактных площадок гораздо более надёжная, и к этим площадкам теперь можно подпаивать монтажный провод.
В качестве монтажного провода, я взял провод МГТФ-0,07, он довольно тонкий по диаметру, имеет достаточно тонкие жилы, что придаёт ему гибкость, и главное имеет термостойкую изоляцию из фторопласта, что очень важно, для того чтобы при пайке изоляция не плавилась и не сползала оголяя проволоки, из-за чего может возникнуть замыкание. Я аккуратно зачистил и облудил концы проводов, и затем припаял их к контактным площадкам, так, чтобы не было лишних наплывов припоя и чтобы капли припоя имели как можно меньшую высоту над платой. Это сделано для того, чтобы капли не упирались в корпус нового бокса, из-за чего можно сорвать контактные площадки с проводами или проткнуть изоляцию крышки бокса (в том случае если крышка металлическая и изолирована плёнкой, как в моём случае, может возникнуть замыкание). Также я вывел для интерфейса 5-й провод GND (условно принятый мной общий провод для интерфейса SATA), и пропустил его вместе с 4-мя проводами интерфейса под хомут из монтажного провода с изоляцией, который я припаял на месте, где ранее было гнездо USB 3.0 micro-B. Хомут можно не паять, но это рекомендуется сделать для более надёжного крепления проводов на плате, чтобы они не оторвались «с корнями». Также рекомендуется на расстоянии около 5 мм от мест пайки шлейф проводов приклеить к плате клеем на основе этилцианакрилата (т.н. Суперклей), который надёжно и быстро закрепит провода на плате.
Провода питания я завёл на плату жёсткого диска на имеющийся на нём, по всей вероятности, сервисный разъём, который выполнен в виде торцевой двухрядной вилки с 12-ю контактами (по типу PLD2-12-R). Контакты питания я определил прозвонкой, сначала на плате подключил щуп мультиметра к общему проводу, а затем на штырьках разъёма нашёл общий провод. Контакт питания +5 В я также определил прозвонкой, но теперь щуп на плате я подключил в место пайки питающего контакта №1 разъёма USB 3.0 micro-B, а вторым щупом нашёл контакт питания на торцевом разъёме. Питающие провода я подпаял прямо к штырькам разъёма и заизолировал ПВХ-трубкой. Всё это можно увидеть на рисунке 7.

Рис. 7
После всех вышеприведённых операций, я наконец подпаял провода к плате-конвертеру SATA to USB 3.0 нового бокса, про которую я здесь рассказывать и описывать не буду, потому что она у каждого может быть разная, в зависимости от того, какой бокс вы приобретёте.
Мой жёсткий диск заработал, никакой информации с него не было утеряно и вся информация читается без проблем, т.е. никакого шифрования «на лету», о чём я читал на разных форумах, в этой модели жёсткого диска производителем не было предусмотрено.
Надеюсь, что моя статья кому-то будет полезна.
Источник




