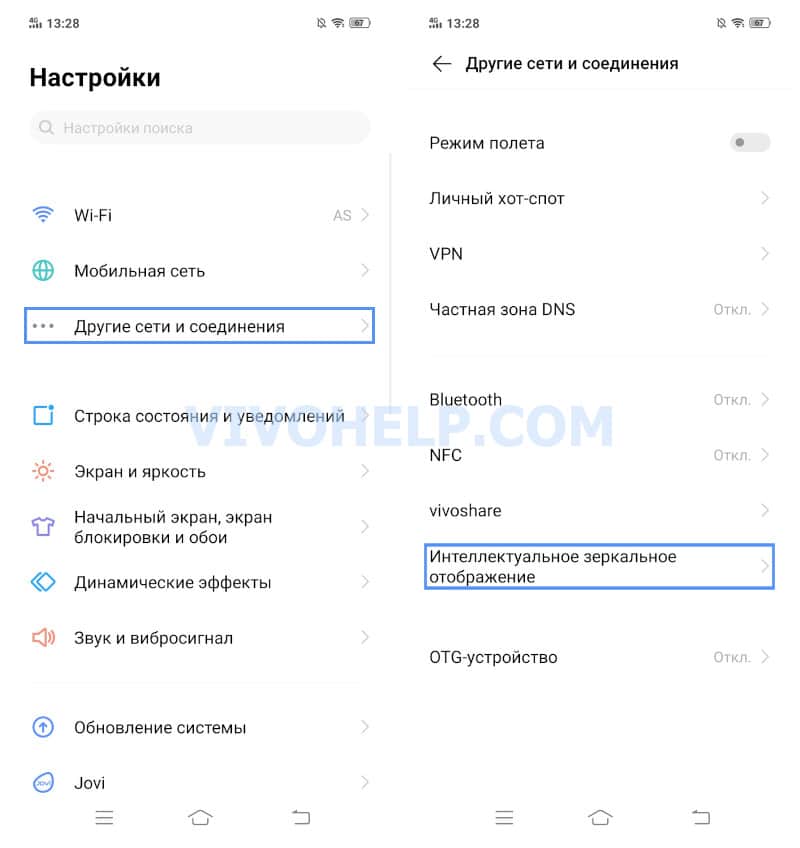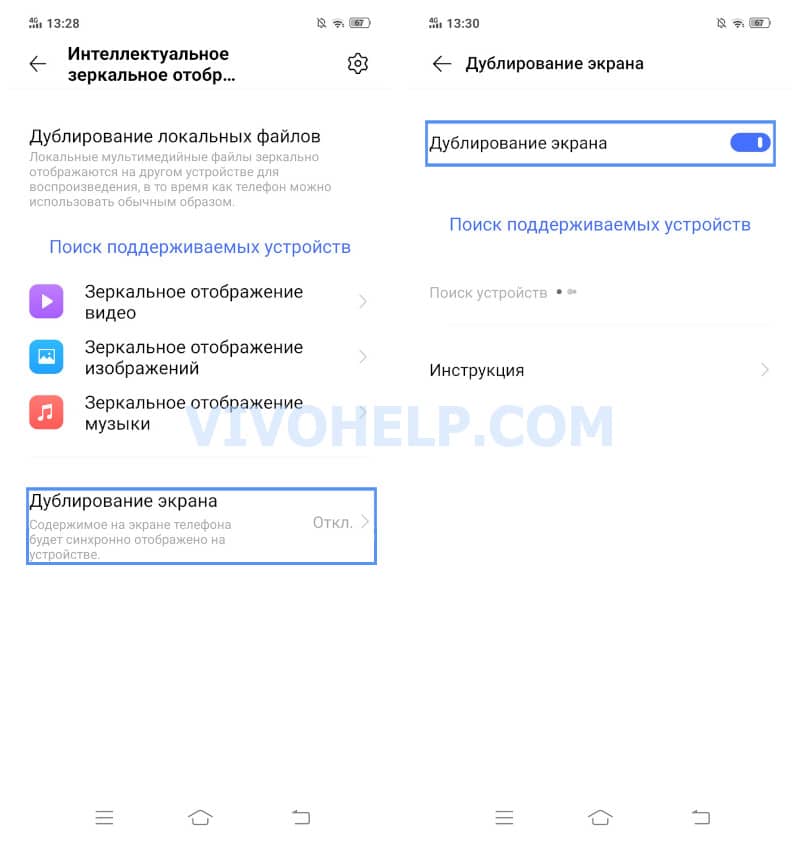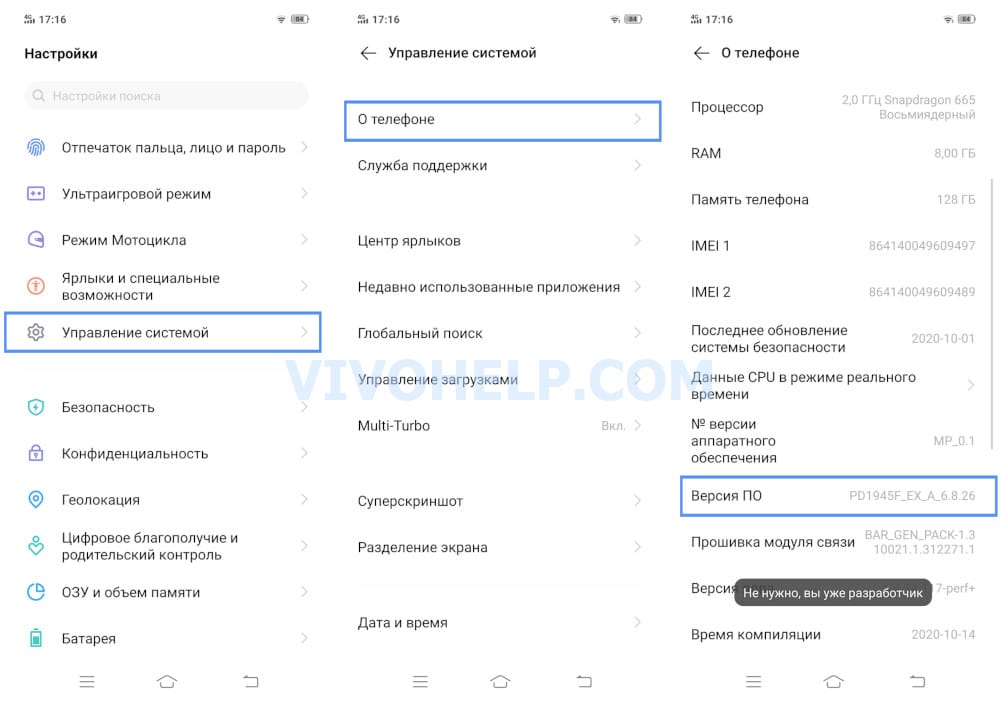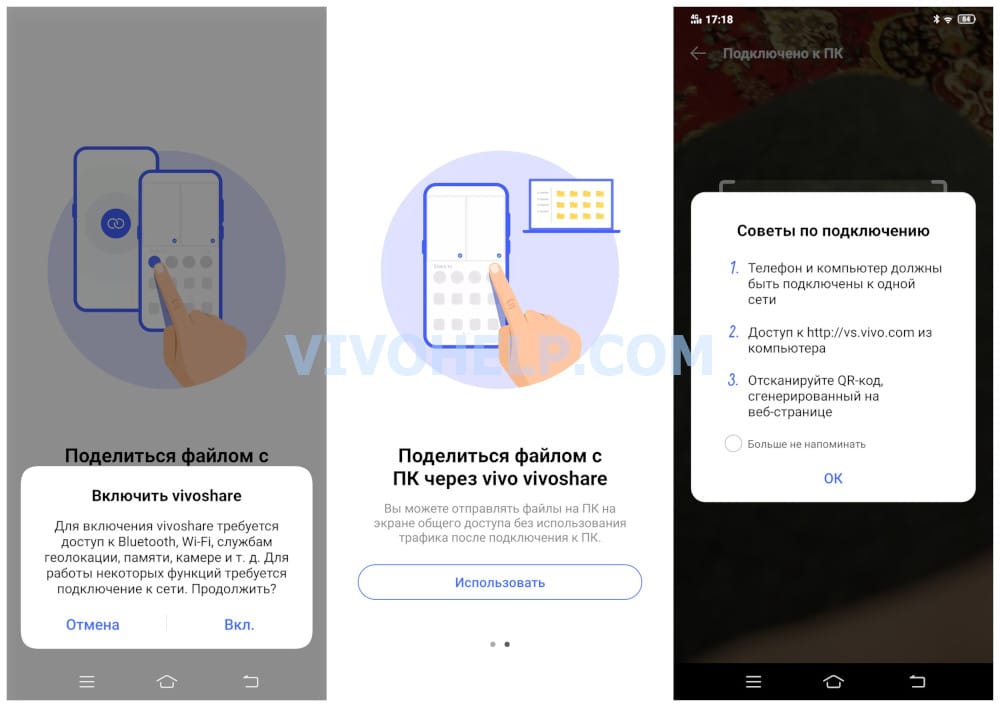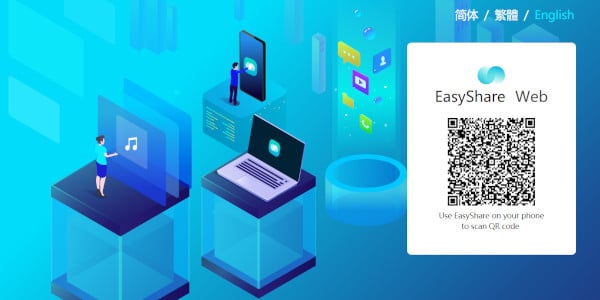- Кабель vivo usb-type-c
- Подключение телефона Vivo к телевизору
- Зачем выполнять подключение?
- Как подключить телефон Vivo к телевизору
- С помощью USB кабеля
- Трансляция экрана по Wi-Fi (только SmartTV)
- Через HDMI (MHL)
- По DLNA
- Подключение телефона Vivo к компьютеру
- Скачать универсальный ПК драйвер для Vivo
- Как подключить смартфон Vivo к компьютеру
- Через USB-кабель
- VivoShare (через Wi-Fi)
- Трансляция с экрана телефона Vivo на ПК c Windows 10
- Решение популярных проблем
Кабель vivo usb-type-c
- Оригинальный кабель vivo
- Подходит для передачи данных и зарядки смартфона
- Выполнен из премиальных материалов
- Гарантия производителя
- Обзор
- Характеристики
- Отзывы
- Комплект поставки
- Поддержка
Мы благодарны за ваш выбор продуктов компании vivo. Обеспечивать клиентов лучшей продукцией и оказывать профессиональный сервис — это приоритет vivo. Нам важно, чтобы вы могли с лёгкостью решать вопросы, возникающие в процессе эксплуатации смартфонов и аксессуаров. Для того чтобы сделать этот процесс максимально комфортным, мы постоянно расширяем сеть наших фирменных сервисных центров по всей России.
Для решения вопросов гарантии, подбора продуктов vivo и подробной инструкции вы можете обратиться в нашу службу поддержки в любое время.
Вы можете задать любой интересующий вас вопрос по товару или работе магазина.
Наши квалифицированные специалисты обязательно вам помогут.
Источник
Подключение телефона Vivo к телевизору
Современные технологии шагнули далеко вперед и сегодня гаджеты используются не только как самостоятельные устройства, но и в коннекте между собой. Нередко пользователей интересует подключение телефона Vivo к телевизору, ведь эта процедура открывает новые возможности и может пригодиться в самых разных ситуациях. Именно о ней мы и поговорим в статье.
Зачем выполнять подключение?
Современные гаджеты являются полноценными мультимедийными устройствами. Смартфоны Виво не требуют синхронизации с домашней техникой, но разработчики эту возможность не исключили.
Подключение устройств открывает доступ к дублированию экрана телефона на телевизор. А эта возможность, в свою очередь, позволяет играть, сидеть в социальных сетях и выполнять иные действия на большом экране.
Вместе с этим синхронизация устройств необходима для:
- дистанционного управления телевизором через смартфон;
- прослушивания музыки через динамики ТВ;
- просмотра файлов в памяти мобильного гаджета.
Важно отметить возможность подключения смартфонов к телевизорам без Смарт ТВ. С помощью первых можно просматривать, к примеру, видео с Ютуба и иных страниц на крупном экране.
Такое занятие приходится по душе большинству пользователей, верящих в прогресс и готовых постепенно стирать границы в направлении развития инноваций.
Как подключить телефон Vivo к телевизору
Для того, чтобы подключить Vivo к телевизору, не потребуется иметь особые знания или специальные дорогостоящие устройства. На сегодняшний день существуют актуальные проводные и беспроводные способы синхронизации, которые подойдут как для более продвинутых, так и для несколько устаревших плазменных ТВ.
С помощью USB кабеля
Любая модель с Funtouch OS 5 и выше способна подключиться к ТВ через провод USB. Этот способ хотя и не самый современный, но является одним из наиболее простых. Кабель присутствует в коробке со смартфоном в качестве комплектующего, поэтому приобретать его отдельно не понадобится.
Чтобы подключить телефон к телевизору (на примере это будет LG) потребуется выполнить ряд действий:
- Вставить один конец шнура в смартфон, а второй – в ТВ.
- Открыть меню на телевизоре посредством обычного пульта ДУ.
- Дождаться когда появится меню с новыми устройствами, либо перейти в список подключений.
- Выбрать задействованный порт USB.
- На смартфоне подтвердить подключение (если был отправлен запрос).
Трансляция экрана по Wi-Fi (только SmartTV)
Продвинутый способ подключения устройств – через Wi-Fi. Здесь не требуется никаких проводов: только беспроводной интернет и соответствующая функция на ТВ.
Для дублирования экрана с Vivo на телевизор без проводов нужно:
- Активировать Wi-Fi на обоих устройствах и подключить их к одной сети.
- Перейти в настройки смартфона и открыть пункт «Другие сети и соединения».
- Нажать на пункт «Интеллектуальное зеркальное отображение».
- Теперь нужно войти в меню дублирования экрана.
- Кликнуть «Поиск устройств», дождаться окончания процесса и выбрать нужный ТВ для подсоединения.
- На телевизоре (в моем случае это LG SmartTV) высветится запрос на подключение, подтверждаем.
Описанный способ заменяет использование Wi-Fi Direct, который был актуален всего несколько лет назад. На синхронизацию потребуется потратить несколько минут, поскольку поиск происходит довольно быстро, если точка раздачи беспроводного интернета находится близко к обоим устройствам.
Через HDMI (MHL)
Второй метод подключения через провод считается более сложным, но и предоставляет расширенный функционал. В предыдущем случае пользователь получал лишь набор базовых возможностей, но здесь уже включается трансляция экрана телефона на ТВ. Этот вариант удобнее предшествующего, поскольку все обои, иконки и прочие элементы отображаются в том же визуальном оформлении.
Из недостатков способа стоит отметить отсутствие в комплекте с телефоном провода HDMI, а также самого главного – соответствующего порта. Поэтому для подключения пользователю придется приобретать не только сам шнур, но и адаптер. Для HDMI подойдет адаптер SlimPort или MHL.
Важно отметить, что используемая модель Vivo должна поддерживать MHL технологию. Проверить это можно через отдельное приложение MHL Cheker в Google Play.
Процедура подключения происходит так:
- Вставит штекер адаптера в смартфон.
- Подключить шнур HDMI к соответствующим разъемам переходника и ТВ-приемника.
- Перейти в настройки телевизора.
- Открыть список доступных подключений.
- Выбрать нужный HDMI-разъем.
Данный способ подходит для подсоединения телефона к любому телевизору: Xiaomi, Panasonic, Samsung, Sony и прочие. Сразу после выполнения всех вышеуказанных действий рабочий стол устройства Виво будет выведен на экране ТВ. Далее все клики и свайпы пользователя по дисплею смартфона будут в точности повторяться на телевизоре.
По DLNA
Говоря о том, как подключить Виво к телевизору, целесообразно затронуть и тему DLNA. Данная функция дает возможность воспроизводить мультимедийные файлы с телефона в локальной сети. Более детально можно почитать на Википедии.
Для получения нужного результата придется выполнить следующие шаги:
- Перейти в «Настройки» — «Интеллектуальное зеркальное отображение».
- Зайти в настройки этого раздела и выбрать «DLNA», а затем «Общий доступ к локальным медиафайлам».
На некоторых смартфонах путь немного иной: «Настройки» — «Дополнительные настройки» — «DLNA».
- Подключить устройства к одному Wi-Fi.
- Кликнуть «Поделиться папкой» или «Поделиться типами файлов» и выбрать в списке название телевизора.
- Найти нужную модель телефона через ТВ и подключиться к нему для получения доступа к общим мультимедийным элементам.
Подключение по такой схеме возможно для телевизора Samsung, Xiaomi и иных производителей. Марка техники вовсе не имеет значения, так как здесь основную роль играют технические характеристики и оснащение.
Подсоединить обычный смартфон к ТВ возможно разными способами. Хотя на сегодняшний день актуальных вариантов осталось не так много, воспользоваться ими может совершенно любой человек. Совместная работа двух современных устройств действительно убирает многие границы для пользователя, а потому установить между ними подключение необходимо каждому владельцу Vivo, следуя инструкциям из нашей статьи.
Техноблогер, автор нескольких проектов об умных устройствах. Пишу статьи по правильной настройке телефонов Vivo и оптимизации оболочки Funtouch OS для новичков.
Источник
Подключение телефона Vivo к компьютеру
Для современных пользователей такая процедура как подключение телефона Vivo к компьютеру считается уже привычной. Она проводится для передачи файлов между устройствами, прошивки мобильного гаджета и в иных целях. Но телефоны на Funtouch OS отличаются от тех, которые лишены дополнительной оболочки, а потому процесс синхронизации здесь будет несколько другой.
Скачать универсальный ПК драйвер для Vivo
Если ваш компьютер не может распознать телефон при подключении через USB — установите вручную драйвер. EXE файл скачан с официального сайта, но залит на Google Drive, чтобы скачивание прошло быстрее.
Установочный файл vivo_usb_driver.exe с Гугл Диска: нажать на кнопку и загрузить.
Установочный файл MTP Driver с официального сайта: выбрать любую модель — вкладка «Инструменты» — MTP Driver.
Как подключить смартфон Vivo к компьютеру
Синхронизацию между телефоном и ПК пользователи проводят довольно часто. На это требуется не особо много времени, а если соблюдать поэтапность действий, можно избежать многих проблем.
Подключить Vivo к компьютеру возможно двумя способами – проводным и беспроводным. Они оба актуальны на сегодняшний день и не требуют использования дополнительных устройств. Инструкции по каждому из них приведем ниже.
Через USB-кабель
Второй способ подключить Vivo к ПК – использовать шнур USB, который прилагается в комплекте со смартфоном. Для большего удобства рекомендую использовать программу для компьютера — Vivo Mobile Assistant. Она находится на официальном сайте по этой ссылке. Дальнейшие действия будут таковы:
- Активировать на смартфоне «Меню для разработчиков»: «Настройки» — «Управление системой» — «О телефоне» — нажать 5 раз по пункту «Версия ПО».
- Теперь нужно включить «Отладку по USB»: «Настройки» — «Управление системой» — в самом низу появился пункт «Для разработчиков» и здесь включаем работу меню и листаем чуть ниже, переключаем ползунок «Отладка по USB».
- Как только все готово подсоединяем провод USB к телефону и компьютеру.
- На экране высветится USB-подключение и нужно выбрать «Передача файлов».
- Теперь запускаем Vivo Assistant на ПК.
После этой операции между телефоном и ПК можно передавать файлы и выполнять другого рода процедуры. По завершении работы следует закрыть программу и отсоединить кабель.
Если надобности в программе нет и вы не планируете часто синхронизировать Vivo с ПК можно просто подключить телефон и выбрать передачу данных. Если у вас Windows 10 при первом подключении драйвера автоматически установятся.
VivoShare (через Wi-Fi)
Самый удобный способ синхронизации требующий только наличие интернета на телефоне и компьютере. В данном случае никакой программы или провода для синхронизации Vivo с ПК не потребуется.
На примере будет использован смартфон Vivo V17 (1920) и компьютер на Windows 10 Home:
- На телефоне переходим в настройки — «Другие сети и соединения» — «vivoshare» — переводим переключатель во включенное положение.
- Теперь нужно включить все запрашиваемые службы для быстрого подключения (Wi-Fi, Bluetooth, GPS) и некоторые разрешения.
- После нажимаем на «Использовать» и на смартфоне откроется камера для сканирования QR кода.
- В браузере на ПК вводим адрес vs.vivo.com и выбираем английский язык. Откроется страница с EasyShare Web и QR-кодом.
- Сканируем камерой этот QR и после произойдет автоматическое подключение по Wi-Fi.
- Готово. Теперь можно быстро и просто управлять файлами в памяти Funtouch OS.
Таким образом удастся быстро подключить Виво к ПК. Чтобы отменить связь в настройках смартфона нужно просто перевести переключатель vivoshare в выключенное положение.
Трансляция с экрана телефона Vivo на ПК c Windows 10
Если передавать файлы не нужно и вы хотите просто вывести информацию с дисплея смартфона, к примеру, на ноутбук, тогда можно воспользоваться простой опцией «Дублирование экрана». Операция идентична инструкции по подключению к телевизору.
- Заходим в настройки — «Другие сети и соединения» — «Интеллектуальное зеркальное отображение».
- Нажимаем на «Дублирование экрана» и включаем тумблер.
- На компьютере с Windows 10 переходим в «Параметры Windows» (нажать в левом нижнем углу на значок Win и выбрать шестеренку).
- Выбрать пункт «Система» и после «Проецирование на этот компьютер». Включаем видимость устройства.
- Вверху нажимаем на строку «Запуск приложения подключения для проектирования на этот компьютер».
- Теперь на телефоне нажимаем поиск поддерживаемых устройств и выбираем свой ПК.
- На компьютере должен высветится запрос на подтверждение.
- Готово, теперь вы можете дублировать содержимое экрана Funtouch OS на Windows.
Решение популярных проблем
Изредка пользователи сталкиваются с неполадками, которые не позволяют свободно подключать телефон к ПК. Причин здесь может быть несколько:
- проблемы с кабелем;
- неисправность гнезда USB;
- некорректные драйвера на компьютер или их отсутствие;
- при подсоединении на телефоне выбрана только функция заряда;
- сбои в работе ОС у одного из устройств.
Из-за этого случается так, что компьютер не видит телефон Vivo, а следовательно, передать файлы не удастся. Решения возникающих проблем соответствующие:
- Проверить состояние кабеля. Сделать это можно визуально, но если таким образом никаких поломок обнаружить не удастся, нужно подключить смартфон к зарядному блоку через этот шнур.
- Выбрать правильный тип подключения на смартфоне. Предложенных вариантов несколько: «Только зарядка», «Камера», «Медиаустройство» и т.д. Первый вариант стоит по умолчанию, но для передачи файлов необходимо выбрать именно третий – «МТР».
- Убедиться в работоспособности USB порта. Попробовать подключить в этот же порт что-то другое. При необходимости протрите ватным диском со спиртом USB-выход и кабель.
- Установить на компьютер драйвера. Windows 10 ставит все автоматически, если у вас Windows 8 или 7 — установите файл вручную, ссылка перед основной инструкцией.
Для этого потребуется подключить смартфон к компьютеру по USB и выполнить следующие действия:
- Установить инструмент по команде «sudo apt-get install mtp-tools mtpfs».
- Создать новый каталог, выполнив «sudo mkdir / media / mtp».
- Изменить права доступа по пути «sudo chmod 755 / media / mtp».
- Установить устройство «sudo mtpfs -o allow_other / media / mtp» (после этого откроется управление файлами мобильного гаджета в диспетчере файлов).
- Выгрузить устройство по команде «sudo umount / media / mtp».
Подключение телефона Виво к ПК не представляет сложности ни для опытных пользователей, ни для новичков. Сделать это можно разными способами, поэтому каждый владелец смартфона сможет подобрать для себя наиболее подходящий и удобный вариант. А если возникнут проблемы, решить их удастся всего за несколько минут. Устройства Vivo имеют неплохие возможности, а их внутренняя система хорошо продумана разработчиками, благодаря чему неприятности с такими гаджетами случаются крайне редко.
Техноблогер, автор нескольких проектов об умных устройствах. Пишу статьи по правильной настройке телефонов Vivo и оптимизации оболочки Funtouch OS для новичков.
Источник