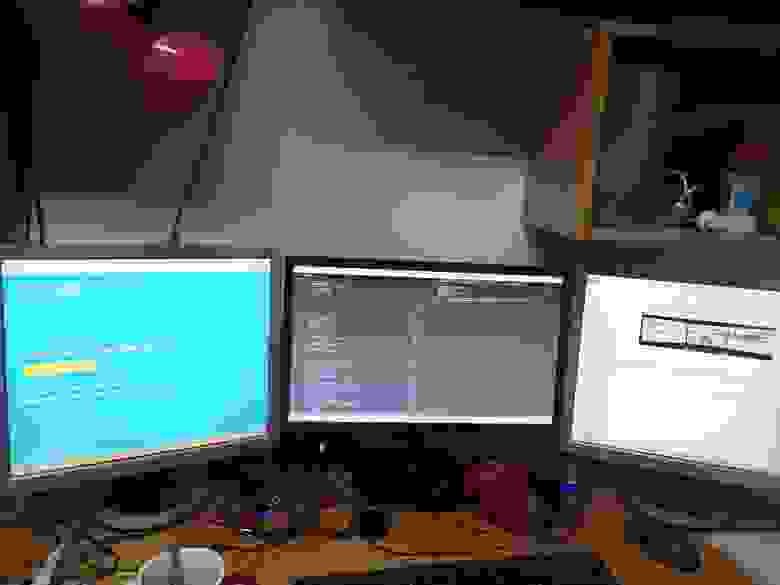- USB Monitor Adapter или как я искал смысл жизни
- Зачем в мониторе USB – что нужно знать о USB-мониторах
- Зачем USB в мониторе?
- 5 главных преимуществ использования монитора USB-C
- Передача видео, данных и питания с помощью одного кабеля
- Подключайте ноутбуки и устройства USB-C без адаптера
- Меньший и простой в использовании тип подключения
- Удобная зарядка других внешних устройств
- Стандарт для большинства новых устройств
- Как подключить второй монитор по USB?
- Программа DisplayLink Manager
- Что необходимо учитывать при выборе USB-видеоадаптера?
USB Monitor Adapter или как я искал смысл жизни
Всем привет. У меня возникла идея. Я решил воплотить ее в жизнь.
Достались мне два монитора, почти бесплатно. Где я взял мониторы — совсем другая история. Так как у меня нет стационарного компьютера, а есть ноутбук, к которому уже был подключен один монитор, решил сделать систему из over999 3 мониторов, как в лучших голивудских боевиках. Да и мне скучно и одиноко по вечерам работать с кодом будет удобнее, я же вроде как программист. Но так как это ноутбук и у него всего 2 выхода на мониторы (один VGA и один HDMI), а следовательно — подключить к нему можно только 2 монитора из 3, то пути решения моей проблемы должны были стать совершенно не стандартными и интересными.
В итоге, я поискал на просторах интернета пути решения и где-то краем глаза заметил, что существуют такие устройства, к которым можно подключить один компьютер и получить выход на несколько мониторов. Называется такое устройство «Разветвитель» или Splitter. Выглядит примерно так:
В результате подробного изучения взял в магазине попользоваться на денек я понял, что устройство мне не совсем подходит для моих целей. Вся проблема в том, что «Разветвитель» позволяет только дублировать экран, но не расширить его на несколько мониторов. Именно поэтому данный вариант был мной исключен из списка подходящих решений. Далее мне на глаза попалось другое устройство – USB Monitor Adapter. В дальнейшем в статье речь пойдет именно о нем.
USB Monitor Adapter (далее адаптер) представляет собой небольшую видеокарту, подключаемую по USB. Большинство таких устройств построены на базе технологии DisplayLink, которая позволяет организовать передачу видео по USB интерфейсу.
Не вдаюсь в подробности технологии DisplayLink, я лишь расскажу, что можно и что нельзя сделать с помощью адаптера.
Поиск описания устройства дал мне следующую информацию (которую, кстати, подтвердили продавцы на горбушке):
Можно:
— Подключить еще один монитор с помощью одного адаптера (хотите 2 монитора, покупайте 2 адаптера);
— Использовать его для вывода текстовой информации и картинки на дополнительный монитор (максимум посмотреть какое нибудь видео);
— Выводить максимальное разрешение 1920Х1080 (не у всех адаптеров).
Нельзя:
— Все остальное.
Но, несмотря на ограничения, я решил попробовать.
Приобрел адаптер ESPADA H000USB в одном очень популярном интернет магазине. Вот как он выглядит:
На свой страх и риск я подключил все это дело. Сразу вылезло дружелюбное окошко установки драйверов, которым я и воспользовался.
Внезапно третий монитор заработал и я сразу же начал тестировать все пункты, для которых адаптер и предназначался.
Монитор работал и выводил изображение. Видео тоже работало. Казалось бы, это все, что мне нужно. Но я пошел дальше и запустил игру. В настройках я выбрал именно этот монитор и все прошло идеально. Даже FPS не упал. Так что все размышления о неспособности адаптера выводить что-то кроме текста и видео были ошибочны. Все остальное, скорее всего, правда, так как еще один адаптер я не подключал, а разрешение больше 1920Х1080 у меня монитором не поддерживается.
И самое важное для геймеров. Адаптер не способен из коробки работать в режиме преобразования з-х мониторов в один (возможно, это как-то решается с помощью ровных рук и экспериментов с программным обеспечением), то есть играть в одну игру одновременно на 3-х мониторах (хотя программы отображать можно). Чтобы было понятно, что я имею ввиду:
Выводы: в результате я получил то, что хотел. А именно — рабочую станцию из 3-х мониторов (не считая монитора ноутбука). Теперь я могу спокойно писать код, лазить в интернете и печатать эту статью почти одновременно:
Если же вы все-таки хотите играть, то проще приобрести хороший стационарный компьютер — и в бой!
Источник
Зачем в мониторе USB – что нужно знать о USB-мониторах
Учитывая, что USB-C теперь является входом по умолчанию в последних ноутбуках Apple, и всё большее количество компьютеров с Windows 10 также переходят на этот порт, мониторы USB-C приобретают всё большую популярность среди профессионалов и дизайнеров.
Более того, действительно легко понять, почему мониторы с USB-C так популярны: он предлагает ряд полезных преимуществ по сравнению с монитором без этого разъема.
Зачем USB в мониторе?
Во-первых, разъем USB-C может заменить HDMI или DisplayPort. Это решение чрезвычайно удобно, особенно для людей, которые используют ноутбук, но хотят подключиться к монитору в офисе. В такой ситуации им просто нужно подключить к монитору небольшой кабель USB-C. Благодаря этому, изображение с компьютера будет отправлено на монитор, который сможет питать ноутбук.
Офисные USB-мониторы часто также оснащены USB-концентраторами, к которому вы можете подключить мышь, клавиатуру или дополнительные периферийные аксессуары. Таким образом, пользователь не тратит время на утомительную подготовку рабочего места. Вместо этого всё, что вам нужно сделать, это подключить ноутбук к монитору с помощью кабеля USB-C, и все ваши устройства сразу начнут работать. Кроме того, если ваш экран оснащен разъёмом Ethernet, вы можете легко подключиться к Интернету. Таким образом, один кабель заменяет несколько других.
USB-C также полезен для объединения нескольких мониторов в многоэкранную рабочую среду. В этом случае достаточно подключить несколько мониторов кабелем DisplayPort, а к одному из них подключить компьютер с помощью упомянутого USB-C. Благодаря этому, вы получите комфортную рабочую среду без необходимости подключения большого количества кабелей к видеокарте. Этот тип подключения называется гирляндной цепью, которая представляет собой схему подключения, соединяющую несколько устройств вместе.
5 главных преимуществ использования монитора USB-C
Передача видео, данных и питания с помощью одного кабеля
USB-C оказывает значительное влияние на то, как мы все используем наши смарт-телевизоры и устройства. Есть большие преимущества для потребителей и их повседневной жизни, в частности, объединение нескольких шнуров – питания, передачи данных и специализированных типов – в один шнур.
Кроме того, новейшие соединения USB type-C могут обеспечивать передачу данных со скоростью 20 гигабит в секунду (Гбит/с) и стабильную подачу мощности больше 100 Вт. Это намного превышает нормальную подачу энергии по сравнению с предыдущими стандартами зарядки USB, которые могли работать только с совместимыми устройствами и давали только 2,5 Вт.
Однако, это не окончательный потолок производительности USB-C, благодаря мощной технологии и портам Intel Thunderbolt. Она позволяет повысить потенциал типа C для передачи данных со скоростью до 40 Гбит/с и поддержки нескольких устройств.
Помимо обеспечения высокого качества вывода, эти функции делают дисплей USB-C более портативным и более удобным для использования.
Thunderbolt 3 обеспечивает доступ как к сигналам PCI Express (PCIe), так и к сигналам DisplayPort, а встроенные альтернативные режимы гарантируют, что USB-C предоставляет всё необходимое для высококачественной потоковой передачи. С альтернативными режимами и правильным подключением вы можете фактически выводить HDMI, DisplayPort, VGA и множество других поддерживаемых форматов.
По сути, монитор USB type-C готов поддерживать высококачественные изображения прямо из коробки. Возможно, вы не догадывались, что вы даже можете использовать порт USB-C в качестве специального разъёма для наушников. Вы можете просто использовать свою устаревшую пару с адаптером или выбрать новые наушники USB-C.
Подключайте ноутбуки и устройства USB-C без адаптера
Легкий доступ к самым современным устройствам – ещё одно неоспоримое преимущество монитора USB type-C. Зачем вам хранить лишние шнуры и адаптеры, если в этом нет необходимости? Это большой плюс для офисов и общественных мест, где важен быстрый и легкий доступ.
Это также сокращает расходы на аксессуары, потому что ваши периферийные устройства зависят только от одного типа ввода/вывода, а не от полдюжины или более. Это означает, что нужно покупать меньше адаптеров, чтобы их можно было разместить на рабочем месте.
Но, если вам действительно нужен интерфейс для старых устройств или других форматов вывода, вы можете покрыть большую часть своих потребностей с помощью компактного многопортового адаптера USB-C.
Меньший и простой в использовании тип подключения
Любой, кто познакомился с компьютерами до появления USB-C, вероятно, оценит этот новый формат. Первое изменение, которое вы заметите, – это меньший размер по сравнению с устаревшими портами, такими как USB типа A или неправильно названными микро вариантами с их негабаритной подложкой.
USB-C меньше, чем предыдущие поколения, и его гораздо проще использовать для всего, что требует регулярного подключения и отключения. Это во многом благодаря более удобной физической конфигурации.
USB-C достаточно мал, чтобы его было удобно использовать со смартфоном или планшетом, но достаточно мощный для ряда других функций. Это помогает сократить планирование и проектирование, которые ранее требовались из-за отсутствия стандартизации портов.
Один единственный универсальный порт USB-C потенциально заменяет с полдюжины или более портов на устройстве.
Ещё одно ключевое преимущество конструкции типа C заключается в том, что порт симметричен, что является большим улучшением по сравнению с типом A и другими его предшественниками. Короче говоря, эта симметричность означает, что шнур USB-C можно вставлять любым способом. Вам больше не нужно беспокоиться о том, какой путь активен и правильный ли у вас разъём, когда вам нужно использовать его с другими устройствами или вы просто хотите повторно подключиться. С монитором USB-C это означает немного меньше стресса.
Удобная зарядка других внешних устройств
Возможности, открывающиеся для зарядки устройств, являются ещё одним ключевым преимуществом стандартизированного решения с одним шнуром для передачи данных и питания. Если вы ненавидите беспорядок, вызванный шнурами, или просто хотите лучшее центральное решение для зарядки ваших устройств, монитор USB-C – отличное решение.
Поскольку дисплей USB-C может выдавать 100 Вт для зарядки устройств, здесь гораздо больше возможностей, чем со старыми стандартами, даже с новейшим USB 3.0. Вот почему многие новые модели ноутбуков отказались от выделенных шнуров питания в пользу USB-C. В результате вы можете попрощаться с традиционным шнуром питания, который часто бывает громоздким и с которым совсем не весело путешествовать.
С USB-C вы можете подключать дисплей к ноутбуку или наоборот. Трансляция с ноутбука на дисплей намного проще без дополнительного шнура питания или адаптера. Это также отличная функция для мониторов USB-C, развертываемых в офисных настройках, поскольку процесс настройки значительно упрощен.
Стандарт для большинства новых устройств
Хотя мы обсуждали, насколько всё более популярным становится USB-C, мы рассмотрели только некоторые результаты этой тенденции. Поскольку мы видим, что USB-C используется всё чаще, монитор с этим разъёмом – хорошее место для начала работы с этой технологией.
Однако, переход на USB-C всё ещё немного сложнее, чем просто покупка нового устройства. Часто мы заменяем элементы по мере их устаревания, но переход на USB-C означает, что важно тщательно управлять своими устройствами. Иначе вы рискуете запутаться с аксессуарами. Или, что ещё хуже, купите не подходящий продукт для остальных медиа или офисного пакета.
На данный момент объединение шнуров и соединений по-прежнему является важным шагом на пути к повышению удобства использования. Это позволяет производителям создавать более компактные и эффективные устройства, поскольку объединение устаревших портов экономит место при разработке нового дизайна ноутбука. С меньшим количеством портов инженеры могут создавать более тонкие ноутбуки или устанавливать более качественное оборудование.
Короче говоря, USB-C призван заменить целый ряд соединений, а не только соединения типа A, которые мы используем чаще всего.
Есть много причин для перехода на монитор USB-C. Обычно это означает, что вы получите повышение производительности, но, что более важно, вы будете опережать изменения, которые потенциально могут повлиять на многое из того, что вы уже делаете.
Источник
Как подключить второй монитор по USB?
При работе за компьютером порой требуется второй монитор. Но бывают случаи, когда необходимого видеовыхода D-Sub (VGA) или DisplayPort у компьютера нет. Например, его может не быть у моноблока, как это получилось в моём случае.
Естественно, многие задаются вопросом, а можно ли подключить монитор через USB?
Как оказалось, в продаже имеются разнообразные USB-видеоадаптеры с выходом на VGA/HDMI/DVI или же комбинированные. Кроме того, есть адаптеры, которые работают только с USB2.0, а есть те, которые поддерживают и USB3.0, и уже устаревающий USB2.0.
После недолгих поисков я остановился на USB-видеоадаптерах на базе технологии DisplayLink.
Суть работы такого USB-видеоадаптера заключается в следующем. На компьютере устанавливается программа и драйвер (в данном случае DisplayLink Manager), которая имеет доступ к ресурсам центрального процессора (CPU) и видеокарты (GPU).
Видеопоток на второй монитор сжимается и передаётся по USB на декомпрессор, специализированную микросхему, которая встроена в сам адаптер. Эта микросхема производит декомпрессию принятого по USB сигнала и выводит картинку на другой монитор.
Как видим, при этом задействуются ресурсы CPU самого компьютера, который производит сжатие видеосигнала. При этом он может довольно сильно нагружаться. Если картинка на дополнительном мониторе не обновляется, то никакого сжатия и загрузки процессора не происходит, так как управляющая программа постоянно отслеживает изменения на экране.
Сам USB-видеоадаптер питается по шине USB (+5V) и не требует выносного блока питания, что очень удобно.
На официальном сайте DisplayLink в разделе “Products using DisplayLink Technology”, можно ознакомиться с перечнем выпускаемых устройств. Среди прочих там есть USB-видеоадаптеры и USB-мониторы.
Модельный ряд выпускаемых USB-видеоадаптеров довольно обширен. В основном, устройства различаются поддерживаемым типом интерфейса USB (2.0/3.0) и максимально допустимым разрешением выводимого изображения. Как правило, устройства USB2.0 поддерживают разрешение до FULL HD (1920 х 1080), а устройства, работающие по интерфейсу USB3.0, могут выводит на экран картинку с разрешением до 4K (3840 x 2160).
Для работы со своим моноблоком я купил USB-видеоадаптер PLUGABLE UGA-165, а вернее, его копию.
Как оказалось, на АлиЭкспресс продаётся точная копия модели PLUGABLE UGA-165 за довольно небольшую цену. Его то и взял. Вот что входит в комплект.
Это, так называемый, Single Display Adapter, то есть адаптер на один монитор. Существуют адаптеры на два, три монитора и полноценные док-станции, к которым можно подключать несколько дополнительных мониторов с высоким разрешением.
Выбирал подходящий видеоадаптер довольно тщательно. Требовалось, чтобы он работал по интерфейсу USB2.0 и имел разные типы видеовыходов VGA/HDMI/DVI. Это бы позволило при случае подключить любой монитор или ЖК-телевизор.
Кроме этого, очень хотелось получить от него на экране картинку с максимально возможным разрешением (HD Ready, а лучше Full HD).
В комплекте шли два дополнительных переходника под стандартный 15-ти контактный разъём VGA (он же D-SUB) и HDMI. Это позволит использовать видеоадаптер совместно с новыми ЖК-телевизорами и мониторами, которые всё чаще оснащаются входом HDMI.
Для полноты картины покажу фото внутренностей видеоадаптера.
Вот печатная плата на которой не так уж много элементов.
Вид печатки снизу.
На борту BGA чип DL-165 относящийся ко второму поколению специализированных процессоров DisplayLink.
Программа DisplayLink Manager
Всё управление USB-видеоадаптером ведётся через специальную программу — DisplayLink Manager.
Её последнюю версию можно скачать с официального сайта DisplayLink по ссылке. Кроме Microsoft Windows поддерживаются операционные системы MacOS, Android, Ubuntu и Chromebook.
У меня Windows 7, поэтому я выбрал эту систему. Перед загрузкой нужно кликнуть по кнопке «Accept» (Согласен), чтобы подтвердить своё согласие с лицензионным соглашением. После этого должна начаться загрузка. Запускаем установку скаченного файла двойным кликом.
Во время установки программа попросит подключить USB-видеоадаптер к компьютеру.
В диспетчере устройств Windows USB-видеоадаптер отображается, как USB Display Adapters (USB-DVI).
После установки программы DisplayLink Manager в трее появится её иконка. Вот такая.
С помощью этой программы можно управлять USB-видеоадаптером: включать, выключать, менять разрешение на доп. мониторе, поворачивать экран, расширять экран по разным сторонам. Настроек довольно много.
Расскажу о некоторых возможностях утилиты DisplayLink Manager, которые могут пригодиться.
По умолчанию программа DisplayLink Manager запускается при включении компьютера. Это удобно, так как рабочий стол сразу же расширяется на дополнительный монитор.
Но, бывают случаи, когда для работы дополнительный монитор не нужен. Тогда его можно отключить.
Чтобы отключить дополнительный монитор щёлкаем левой кнопкой мыши по значку DisplayLink Manager в трее. При этом должно появиться меню программы.
Выбираем пункт 2.USB-DVI — «Отключить«. При этом мониторы кратковременно моргнут, а индикатор на USB-DVI адаптере потухнет.
При этом USB-видеоадаптер отключится, а дополнительный монитор перейдёт в спящий режим. У меня, например, второй монитор марки BenQ FP93G уходил в дежурку с небольшим запозданием, но, как я понял, это зависит уже от самого монитора. Монитор марки Dell P2217h переходил в дежурку сразу же после отключения адаптера.
Чтобы вновь включить дополнительный монитор проделываем ту же самую операцию, что и при выключении монитора, но в этот раз выбираем пункт «Расширить«. Вот этот.
При этом основной экран кратковременно моргнёт, а индикатор на USB-DVI адаптере засветится. Рабочий стол вновь будет расширен на дополнительный монитор.
При необходимости, расширить рабочий стол можно справа/слева, а также сверху или снизу относительно основного. У меня, например, рабочий стол расширен справа, но кому-то может потребоваться другая конфигурация.
Если же расширить рабочий стол сверху или снизу относительно основного, то можно столкнуться вот с чем. Перемещать мышку на доп. монитор можно будет только в границе ширины второго монитора. Например, ширина в пикселях основного монитора 1920 пикселей, а второго 1024.
При этом если вести мышку у верхнего/нижнего края в пределах 1024 пикселей, то можно без проблем переместить курсор мыши на второй монитор. Если же увести указатель мыши дальше 1024 пикселей, то переместить его на второй монитор не получится. Такая вот особенность.
Для тех, у кого монитор позволяет менять положение экрана может пригодиться опция «Поворот экрана».
При смене ориентации экрана с альбомной на портретную просто выбираем в меню DisplayLink Manager пункт «Поворот экрана» и далее один из четырёх вариантов на выбор.
Можно повернуть изображение направо или налево. Шаг поворота 90 0 .
Если выбрать пункт «Перевернуть«, то изображение на экране монитора отобразится «вверх тормашками». При выборе пункта «Стандартный альбом» изображение на экране примет стандартный вид, который принят по умолчанию.
На второй вкладке меню есть пункт «Разрешение экрана«. Через него можно задать разрешение экрана второго монитора. Обычно программа самостоятельно определяет штатное разрешение дополнительного монитора, но, если потребуется, его можно задать вручную. У меня оно определилось автоматически. Никаких дополнительных действий не потребовалось.
Если выбрать пункт «Использовать этот монитор как основной«, то дополнительный монитор станет основным. На его экране появится панель задач. Это может быть удобно, если дополнительный монитор имеет большее разрешение, и вы работаете преимущественно в границах его экрана.
Пункт «Создать копию» дублирует изображение основного экрана на второй монитор. Что мне не понравилось в этом режиме, так это то, что разрешение изображения на обоих экранах становится меньше, а также меняется его пропорции и позиционирование на экране.
По всей видимости, этот режим используется совместно с проекторами. Мне он не нужен.
Пункт «По экрану ТВ» может пригодиться в тех случаях, когда USB-видеоадаптер используется совместно с ЖК-телевизором. В некоторых случаях, даже при корректной работе видеоадаптера с телевизором, на его экране присутствуют чёрные отступы по краям. Исправить положение можно подгонкой изображения вручную.
Для этого выбираем пункт «По экрану ТВ» и настраиваем изображение на экране телевизора так, чтобы оно занимало весь экран.
На экране ЖК-телевизора появится красная рамка, края которой можно сдвигать кнопками «+» и «-» в окне «По экрану ТВ». Настраиваем и жмём кнопку «Применить».
В основном меню DisplayLink Manager имеются два пункта: «Настройка звука» и «Расширенная конфигурация«.
По клику на пункте «Настройка звука» открывается стандартное окно настроек «Звук» системы Windows, которое доступно по пути «Панель управления» — «Звук«.
Дело в том, что некоторые USB-видеоадаптеры поддерживают ещё и передачу аудиосигнала, например, по HDMI. Поэтому в программе есть пункт настройки звука.
Аналогично обстоит дело и с пунктом «Расширенная конфигурация», который просто ссылается на вкладку системных настроек разрешение экрана Windows («Панель управления» — «Все элементы панели управления» — «Экран» — «Разрешение экрана«).
Узнать версию программы DisplayLink Manager можно кликнув по пункту «DisplayLink Manager» в верхней части основного меню.
При наличии новой версии программы лучше скачать и установить её, так как в более новых версиях могут быть устранены ошибки.
В процессе эксплуатации USB-видеоадаптера выявились некоторые из них. Очень редко может произойти сбой видеодрайвера. Решается перезагрузкой. Иногда этого не требуется, видеодрайвер восстанавливает свою работу автоматически.
Ещё один «глюк», который был выявлен при использовании видеоадаптера, это зависание программы, окно которой было на экране доп. монитора. Зависание происходит при отключении USB-видеоадаптера через меню DisplayLink Manager.
В основном так зависал медиапроигрыватель Media Player Classic при воспроизведении видео. Возможно, это особенность самого проигрывателя. Решалось принудительным закрытием Media Player Classic и его повторным запуском.
Что необходимо учитывать при выборе USB-видеоадаптера?
Во-первых, нужно знать, с какой именно версией USB (2.0 или 3.0/2.0) будет работать видеоадаптер. Например, в моём моноблоке попросту нет разъёмов USB3.0, поэтому я выбрал видеоадаптер, который поддерживает более старую версию интерфейса (USB2.0).
Если же у вашего компьютера есть современный разъём USB3.0, то лучше взять видеоадаптер с поддержкой USB3.0. Некоторые из USB-видеоадаптеров поддерживают обе версии интерфейса, и USB3.0 и USB2.0. Но тут стоит понимать, что пропускная способность интерфейса USB2.0 невысока, и он не сможет вывести на монитор картинку с разрешением больше FULL HD (1920 х 1080). Это для него «потолок».
Другое дело USB3.0, пропускной способности которого хватит на несколько мониторов с высоким разрешением.
Второе, что нужно учитывать, это какой видеоразъём будет у USB-видеоадаптера. Если вам хватит стандартного VGA, то можно взять самый дешёвый видеоадаптер. Новые мониторы поддерживают более новые интерфейсы HDMI и DisplayPort. Поэтому стоит думать наперёд и взять что-то поновее. Или же такой видеоадаптер, который оснащён всеми этими разъёмами, как в моём случае.
Третье, что нужно учитывать, так это то, что технология передачи видео по USB использует ресурсы центрального процессора (ЦП) для сжатия изображения. При этом он довольно сильно нагружается.
Если у вас слабенький компьютер на базе процессора Atom или Celeron, то, возможно, вы столкнётесь с тем, что при динамично меняющейся картинке на втором мониторе, компьютер будет «подвисать», так как его и без того небольших ресурсов может не хватать.
Вот скриншот для примера. Загрузка процессора Intel Core2 Quad Q8400 (2,6GHz) моего моноблока при выводе на второй монитор видеоплеера, который воспроизводит фильм с разрешением 1920 x 1080 (Full HD). Как видим, нагрузка составляет не менее 14
15%. Это при условии, что другие процессы на компьютере не выполняются.
Если же переместить окно видеоплеера на экран основного монитора, то нагрузка на процессор резко падает и держится на уровне 3
Стоит также помнить одну особенность. Если на втором мониторе картинка статична, то есть не меняется, то никакой нагрузки на процессор компьютера не будет. Изображение просто выводится на второй монитор из памяти самого USB-видеоадаптера.
И ещё одна важная вещь, о которой надо знать. Дешёвые модели видеоадаптеров на базе старых процессоров подходят лишь для передачи по большей части статичного и маломеняющегося изображения. Для динамичных видеоигр они не подходят!
Даже при воспроизведении качественного Full HD видео компьютер начинает подтормаживать. Поэтому видео с большим разрешением и битрейтом лучше просматривать на основном мониторе, а второй использовать для отображения маломеняющихся изображений. Например, использовать второй монитор для интернет-серфига, просмотра документов и т.п.
Несмотря на все достоинства USB-видеоадаптер UGA-165 поначалу меня расстроил.
После распаковки я решил опробовать его работу совместно с ЖК-телевизором Samsung LE32A430T1. Но телевизор в упор не «видел» сигнал с адаптера и вывести картинку на него мне так и не удалось. Перепробовал всё. Подключался и по VGA и по HDMI, залазил в настройки телевизора, менял разрешение. Ничего не помогло.
Чтобы успокоится, объяснил это упорное нежелание ЖК-телевизора работать с USB-видеоадаптером только тем, что он уже довольно старый. Кроме того, в инструкции на телевизор нашёл уточнение, что он не поддерживает синхронизацию SOC или что-то в этом духе. Возможно, причина кроется именно в этом.
Поэтому, если вы подбираете USB-видеоадаптер для ЖК-телевизора, то будьте внимательны. Почитайте отзывы или посмотрите обзоры на тот видеоадаптер, который вы хотите купить.
Источник