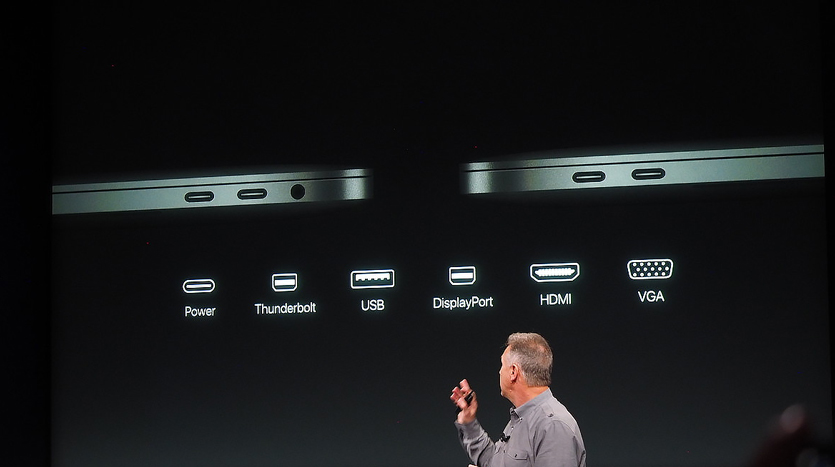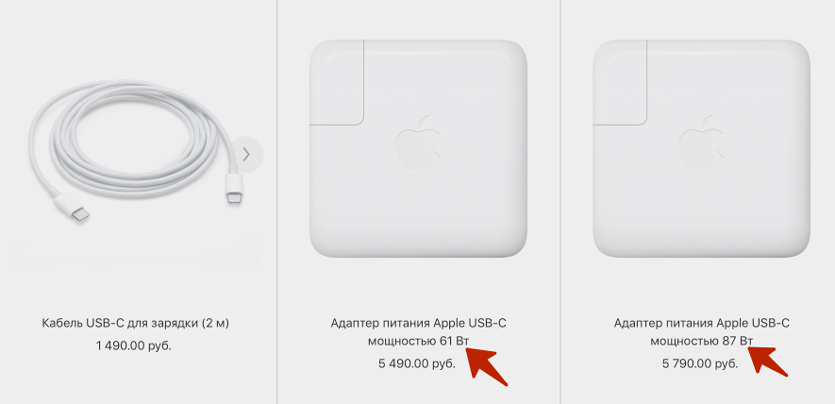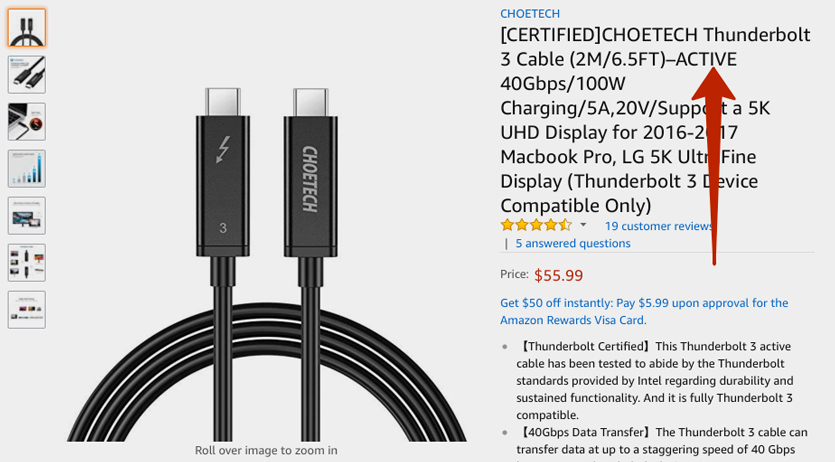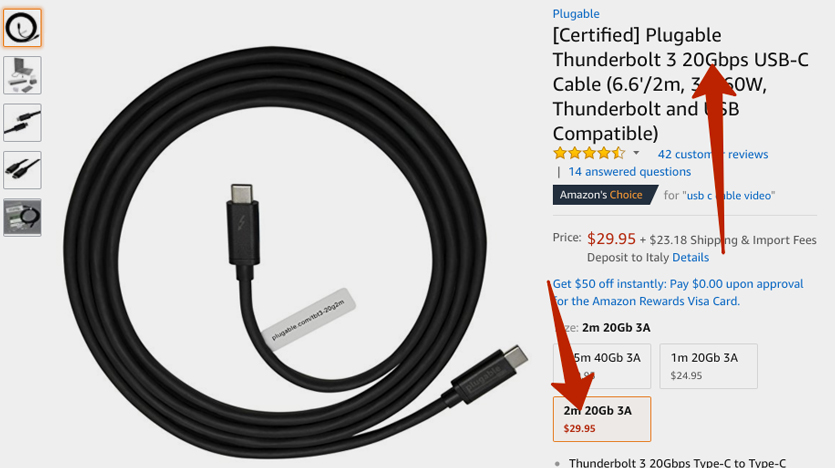- Разбираемся в кабелях USB Type-C. Это просто помойка
- Откуда появился USB-C и где закралась проблема
- Что вообще представляет из себя USB Type-C
- А что тогда установлено в MacBook и MacBook Pro?
- Выбираем правильный кабель для конкретных задач
- 1. Для зарядки
- 2. Для передачи видеосигнала вроде HDMI
- 3. Для подключения устройств USB 2.0/USB 3.0
- 4. Для максимальной скорости данных (5K и 4K 60Гц)
- Как видите, все очень сложно
- 5 самых удобных переходников для Macbook
- Переходник Hoco HB1
- Переходник для Macbook Baseus Circular Mirror
- Переходник для Macbook Baseus Pro 7-in-1
- Переходник для Macbook Satechi
- Переходник-подставка для Macbook Baseus Enjoyment Series
Разбираемся в кабелях USB Type-C. Это просто помойка
В 2015 году Apple выпустила свой первый гаджет, оснащенный новым и, на удивление, единственным портом USB Type-C. MacBook, в котором всего один порт, вызвал шквал недовольства среди фанатов компании.
А потом стерпелось, слюбилось, и Apple по сей день не только весьма успешно продает 12-дюймовую линейку ультрабуков, но и оснастила USB Type-C серию MacBook Pro, полностью отказавшись от классического USB 2.0/3.0, да и вообще каких-либо дополнительных портов.
Со дня выхода MacBook прошло уже почти три года, но у пользователей и по сей день возникают вопросы по эксплуатации новомодного порта USB Type-C. Особенно волнует вопрос подбора кабелей и аксессуаров.
В этом материале мы разберемся со всеми нюансами нового стандарта. Я постараюсь подать материал так, чтобы после его прочтения больше не возникало вопросов, а о портах USB Type-C в MacBook и MacBook Pro стало известно все.
Откуда появился USB-C и где закралась проблема
Сам USB-стандарт появился еще в 1994 году. USB 1.0 был задуман как универсальный порт для подключения к ПК всевозможного оборудования. Активно использовать его стали лишь в 2000-х.
USB 2.0. Затем пришло время USB 2.0. Кабели USB 2.0 имеют строгую ориентацию и представлены двумя типами разъемов: USB Type-A и USB Type-B. С ростом популярности мобильных устройств позднее появятся еще два типа разъемов: USB Micro-B и USB Mini-B.
Данные передавались по двум кабелям, как правило, зеленого и белого цвета, а черный и красный отвечали за питание.
Максимальная скорость передачи данных по USB 2.0 составляет 480 МБит/с. Главный недостаток стандарта — слишком низкие токи (не более 500 мА), что часто вызывало проблемы при подключении внешних накопителей.
USB 3.0. Решив устранить недостатки USB 2.0, инженеры разрабатывают новый стандарт — USB 3.0. «Синий USB» стал значительно быстрее и способен был передавать данные на скорости до 5 Гбит/с.
Возможно это стало за счет появления четырех дополнительных линий связи, а, как результат, и роста максимального тока до 900 мА.
Осенью 2013 года были утверждены спецификации обновленного стандарта USB 3.1 Type-C. С тех пор жизнь перестала быть прежней.
Что вообще представляет из себя USB Type-C
Несмотря на то, что инженеры уже успели выпустить три итерации стандарта USB, перед ними по прежнему оставался открытым главный вопрос. Нужно было обеспечить нормальное питание.
Жалкого тока в 900 мА для подпитки той же батареи ноутбука на 8 – 10 тыс. мАч явно не хватит. К тому же, на рынке стали появляться более требовательные к питанию аксессуары, а тенденция производителей делать устройства тоньше и компактнее вынуждали отказываться от таких портов, как HDMI, Thunderbolt, классический USB, Ethernet.
Вместо 8-контактного USB 3.0 появляется 24-контактный USB 3.1 Type C. Почему их так много? Судите сами:
- 4 пары контактов обеспечивают питание и заземление
- 4 контакта отвечают за передачу данных на скоростях менее SuperSpeed
- 8 контактов передают данные на высоких скоростях SuperSpeed
- 2 контакта вспомогательны
- 1 контакт отвечает за конфигурирование данных
- 1 контакт обеспечивает питание +5 Вольт для активных кабелей
- 2 контакта определяют ориентацию кабеля (какой стороной вставлен)
Новая спецификация USB Type-C открыла перед пользователям сразу ряд новых возможностей.
Во-первых, в USB Type-C есть новый стандарт USB PD, согласно которому данный порт и соответствующие кабели должны обеспечивать передачу тока мощность до 100 Вт в обе стороны.
Во-вторых, впечатляющие скорости передачи данных. В альтернативном режиме Thunderbolt 3 можно передавать данные на скорости до 40 Гбит/с. Разумеется, с определенными «если», но об этом ниже.
В-третьих, он умеет передавать видео с разрешением вплоть до 5К. Скорость тут с запасом и потребность в HDMI попросту отпадает.
Наконец, USB Type-C удобен тем, что «как его не воткни», он будет работать. Он двусторонний. Логичное продолжение Lightning-кабеля, но теперь не только для устройств Apple.
А что тогда установлено в MacBook и MacBook Pro?
Прежде, чем мы разберемся с выбором кабелей и USB Type-C аксессуаров, необходимо разобраться с теми USB Type-C портами, которые установлены в макбуках.
Увы, USB Promoter Group наколола очень много дров со спецификацией USB 3.1, наплодив несколько поколений портов и окончательно запутав пользователей.
Распутываем этот гордиев узел.
Итак, вот все поколения MacBook и соответствующие USB Type-C порты, установленные в них.
- USB Type-C 3.1 Gen 1 (до 5 Гбит/с) — линейка MacBook 12»
- USB Type-C 3.1 Gen 2 (до 10 Гбит/с) + Thunderbolt (до 40 Гбит/с) — MacBook Pro 2016 – 2018 (порт сдвоенный).
То есть стоит сразу же понимать, что если у вас 12-дюймовый MacBook, о поддержке Thunderbolt 3 можете забыть, а значит переплачивать за поддержку данной спецификации при выборе кабеля глупо.
MacBook 12″ поддерживает передачу видео по HDMI, VGA и DisplayPort (с соответствующими переходниками), а вот подружить его с Thunderbolt устройствами не выйдет.
С MacBook Pro 2016 и новее все намного интереснее. 13-дюймовые модели MacBook Pro вплоть до недавнего обновления имели лишь два из четырех портов (те, что слева) с поддержкой Thunderbolt 3.
В 2018 году уже все четыре порта в моделях с TouchBar полностью поддерживают передачу данных на полной скорости. У 12-дюймовых MacBook все осталось без изменений.
Выбираем правильный кабель для конкретных задач
Выбор USB Type-C кабеля напрямую зависит от задачи, которую вы преследуете. Спецификация эта весьма обширна, и ей присущи определенные ограничения.
1. Для зарядки
USB Type-C поддерживает мощность подзарядки вплоть до 100 Вт. В комплекте с макбуками поставляется соответствующий зарядный кабель со вшитым контроллером, ограничивающим максмальную мощность зарядки.
С 12-дюймовым MacBook поставляется кабель с максимальной мощностью зарядки до 61 Вт. С MacBook Pro 13 и 15 дюймов 87 Вт соответственно.
А это значит лишь одно: если вы подключите 61-ваттный кабель к 87-ваттной зарядке и попробуете зарядить MacBook Pro 15», скажем, 2018 года выпуска, то зарядка будет проходить на мощности в 61 Вт. То есть в полтора раза медленнее.
Это актуально и для других сертифицированных производителей зарядных кабелей.
А можно ли подключать MacBook к зарядке с повышенной мощностью? Можно. Вместо комплектного блока питания на 29 Вт можете запитать его зарядником от 15-дюймового MacBook Pro на 87 Вт. Это не страшно, но чуда не будет и MacBook не зарядится быстрее.
И да, это не вредно. MacBook возьмет ровно столько, сколько ему можно. К слову, с iPad история такая же.
Чтобы окончательно решить вопросы с зарядкой и получить кабель «на все случаи жизни», можно остановить выбор на оригинальном 2-метровом кабеле USB-C за 1 490 руб.
2. Для передачи видеосигнала вроде HDMI
Вы решили подключить к MacBook или MacBook Pro внешний монитор или телевизор. Разбираемся, что использовать для передачи видеопотока в связке с USB Type-C.
Первое и главное — определите, каким портом ввода оснащен внешний монитор или ТВ.
Для HDMI. Есть универсальный вариант, который не только добавит макбукам стандартный USB 2.0/3.0 порт и HDMI, но и продублирует USB Type-C. Стоит 5 490 руб.
Для VGA. Аналогичное, но более архаичное решение для VGA за те же 5 490 руб.
Для Thunderbolt 3. На рынке уже есть несколько моделей Thunderbolt 3-дисплеев (12-дюймовые MacBook проходят мимо). 0,8 метров такого кабеля обойдется в 3 190 руб.
Этот же вариант можно использовать и для зарядки (вплоть до 100 Вт). Переплатив 2 тыс. руб и купив вместо зарядного USB Type-C кабеля этот, вы получите действительно универсальный шнурок, поддерживающий передачу данных на скорости до 40 Гбит/с.
Важно. Не гонитесь за длиной. Двухметровый и полуметровый кабели с поддержкой Thunderbolt 3 — это разные вещи.
Но, тут стоит внести определенную ясность.
3. Для подключения устройств USB 2.0/USB 3.0
Пожалуй, единственный случай, когда с переходниками нет никаких проблем. Тот же стандартный USB Type-C —> USB переходник за 1 490 руб. способен выдавать до 5 Гбит/с.
Именно на это и рассчитан порт USB Type-C в семействе 12-дюймовых MacBook.
4. Для максимальной скорости данных (5K и 4K 60Гц)
40 Гбит/с — столько максимально способен передавать USB Type-C gen 2 с поддержкой Thunderbolt 3. Но это при идеальных условиях.
Для обеспечения такой скорости длина кабеля не должна превышать 18 дюймов или 45 сантиметров. В противном случае скорость резко падает.
Но и тут все не так однозначно. Шнуры Thunderbolt 3 делятся на две категории: пассивные и активные. И на это следует обращать внимание, если для вас важна скорость.
Первые при длине в два метра передают данные со вдвое меньшей скоростью, то есть на уровне 20 Гбит/с, а то и меньше.
Ссылка на такой активный кабель от компании Choetech тут.
У активных есть специальный передатчик, контролирующий скорость передачи по всей длине кабеля. У таких шнурков скорость сохраняется.
А вот пример сертифицированного пассивного кабеля Plugable длиной до 2 метров. Скорость тут не более 20 Гбит/с, но и цена приятнее в разы.
Как видите, все очень сложно
При выборе кабелей и аксессуаров USB Type-C, как ни крути, придется включать мозг.
Вы должны четко понимать, для каких целей покупаете тот или иной шнурок и каких скоростей от него ждете. Если вас устраивает 20 Гбит/с, но нужна длина в два метра, не обязательно вываливать две сотни вечнозеленых купюр за активный Thunderbolt 3 кабель.
Если просто о сложном, то:
- если нужен кабель чисто для зарядки — покупает оригинальный на сайте Apple
- если нужен кабель для подключения внешнего накопителя — выбираем качественный USB 3.1
- если нужно подключить 5K-монитор или работать с профессиональными Thunderbolt 3-хабами — выбираем короткие пассивные или длинные активные кабели за много денег
И главное. Откажитесь от USB Type-C кабелей (внимательно читаем пункт 2 статьи) и аксессуаров, выпущенных малоизвестными кустарными китайскими брендами. Особенно это касается выбора шнурков, которые будут использоваться для зарядки MacBook. Риск спалить девайс в случае с USB Type-C как никогда высок.
Источник
5 самых удобных переходников для Macbook
Всемирный переход на разъем Type-C так и не состоялся, и все обладатели Macbook с этим разъемом столкнулись с неприятной проблемой. Во-первых, теперь не получается использовать старую периферию, а выкидывать ее как-то не хочется. Во-вторых, современные реалии таковы, что большинство подключаемых устройств не оснащены коннектором Type-C.
Разъемами Type-C оснащены:
- Macbook 12
- Macbook Pro 13 (2016-2020 года выпуска)
- Macbook Pro 15 (2016-2018 года выпуска)
- Macbook Pro 16
- Macbook Air 13 2020
Поэтому как бы вам не хотелось, а приобрести несколько переходников придется. Вопрос лишь в том, хотите ли вы для каждой задачи покупать разные адаптеры или предпочтете один универсальный.
Нам кажется, что утонуть в море проводов и переходников не хочется никому, поэтому мы составили для вас подборку самых удобных переходников, с помощью которых вы сможете расширить функционал Macbook и свободно выполнять любые задачи.
Переходник Hoco HB1
Идеально подойдет тем, кому «да мне бы просто флешку подключить». Простой и лаконичный дизайн. Четыре USB 2.0 разъема, чтобы комфортно подключать флеш накопители, компьютерные мыши, выполнять синхронизацию со смартфоном и др.
Переходник для Macbook Baseus Circular Mirror
Искусно совмещает в себе сразу же два устройства – беспроводную зарядку и переходник. Невероятно компактный, функциональный и стильный переходник для комфортной работы и отдыха.
- Два порта USB 2.0 и один USB 3.0 подходят для подключения любой периферии с соответствующим коннектором, синхронизации со смартфоном и чтения флешек.
- Двунаправленный Type-C работает в обе стороны: для подключения зарядного устройства к Macbook и зарядки любого подключенного устройства.
- HDMI для передачи изображения высокого качества на внешний монитор.
- Дополнение в виде беспроводной зарядки для использования со смартфонами, поддерживающими стандарт Qi.
Переходник для Macbook Baseus Pro 7-in-1
Еще один хаб от Baseus в нашем списке. Мощный и функциональный – он станет практичным дополнением к вашему Macbook. Обратите внимание, что переходник подключается посредством двух коннекторов Type-C. Семь дополнительных портов сделают использование ноутбука максимально комфортным.
- Двунаправленный Type-C для подключения зарядного устройства к Macbook или зарядки смартфонов и других устройств.
- Два USB 3.0 для подключения соответствующей периферии и передачи данных.
- Кардридер для обработки информации с SD и micro SD карт памяти.
- Ethernet RJ-45 обеспечит высокоскоростным подключением к сети.
- HDMI сможет передавать качественную картинку в 4К на сторонний монитор или телевизор.
Переходник для Macbook Satechi
Компактный и функциональный переходник Satechi – это все, что необходимо современному пользователю. В одном аксессуаре мы получаем все, что необходимо для комфортной работы и развлечений.
- Транзитный Type-C для подключения зарядного устройства к Macbook.
- Три USB 3.0 для синхронизации с iPhone или iPad, подключения флеш накопителей, жестких дисков, мышек и др.
- HDMI для вывода изображения.
- Ethernet RJ-45, чтобы подключится к интернету при помощи кабеля.
- Кардридер для чтения SD и micro SD.
Переходник-подставка для Macbook Baseus Enjoyment Series
Эта модель получает первое место во всех номинациях. Идеальный внешний вид, полная совместимость и просто неимоверная функциональность. Переходник не только увеличит количество разъемов, но и благодаря форм-фактору в виде подставки немного приподнимет ноутбук, что улучшит работу системы охлаждения и позволит намного комфортней набирать текст.
- Транзитный Type-C, чтобы подключить зарядку.
- USB 3.0 в количестве трех штук для подключения флешек, смартфонов, компьютерных мышей и др.
- Слоты для чтения SD и micro SD карт памяти.
- Ethernet RJ-45, чтобы подключится к локальной сети.
- HDMI для подключения к медиа.
- VGA – стандартный порт для подключения дополнительного монитора.
- AUX 3,5 mm – подключение наушников или колонок.
Напишите в комментарии какой из этих переходников Вам понравился больше всего и почему.
Источник