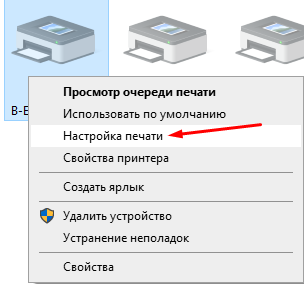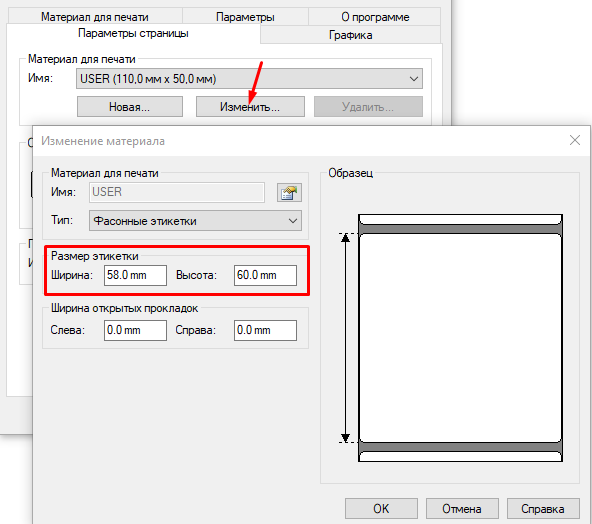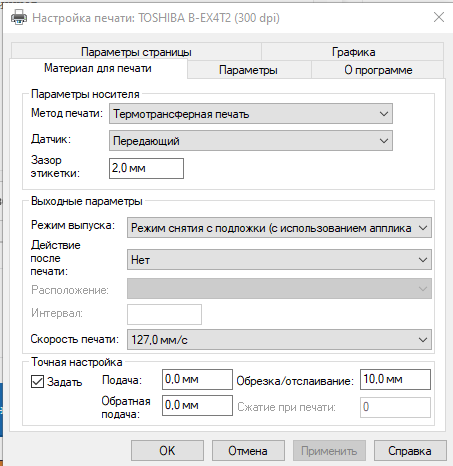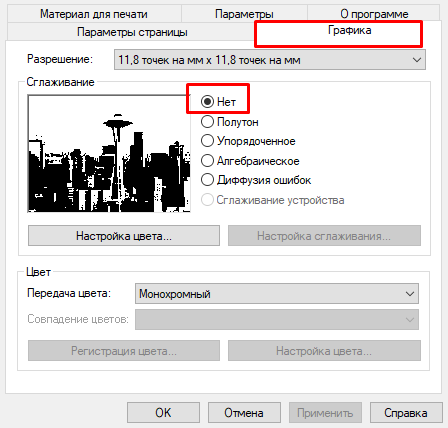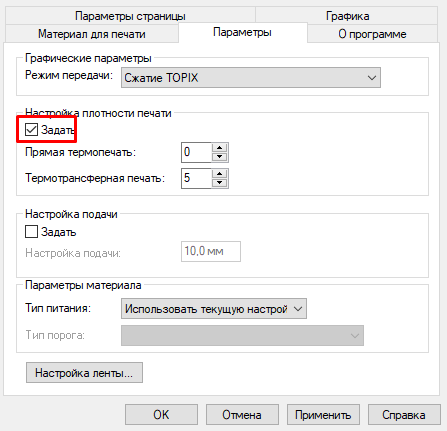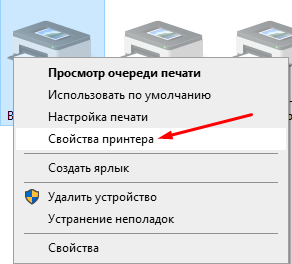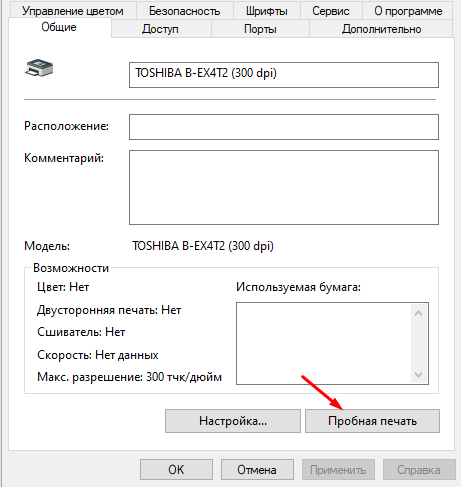USB-кабель Zebra CBA-U01-S07ZAR
Кабель для сканера RJ-45 — USB, длина 2.1336 м, прямой, серый
This straight, Series A Connector, USB cable is 7 feet long.
Характеристики Zebra CBA-U01-S07ZAR
| Назначение аксессуара | USB-кабель для подключения сканера к компьютеру |
| Совместимая модель | Zebra LS2208 |
| Совместимая модель | Zebra LS3578 |
| Совместимая модель | Zebra DS3578 |
| Совместимая модель | Zebra DS2278 |
| Совместимая модель | Zebra LS1203 |
| Совместимая модель | Zebra DS3508 |
| Совместимая модель | Zebra LS3408 |
| Совместимая модель | Zebra DS9208 |
| Совместимая модель | Zebra DS2208 |
| Совместимая модель | Zebra DS6878 |
| Совместимая модель | Zebra DS9808 |
✅ Гарантия оригинального происхождения товара и выгодной цены на Zebra CBA-U01-S07ZAR в ◈ интернет-магазине Telecom-Sales.ru;
✅ Помощь в подборе оборудования ☎️ 8(812)448-39-55;
✅ Выгодная цена для организаций с НДС 2303,00 ₽;
✅ Бесплатная техническая поддержка;
✅ Мы являемся официальным дилером Zebra на территории Российской Федерации;
✅ Покупки без забот — вы точно получите свой заказ.
USB-кабель Zebra CBA-U01-S07ZAR – цена 2303,00 руб., фото, технические характеристики, условия доставки по Санкт-Петербургу и России. Для того, чтобы купить Zebra CBA-U01-S07ZAR в интернет-магазине Telecom-Sales.ru, достаточно заполнить форму онлайн заказа или позвонить по телефону: +7 (812)448-39-55.
Способы доставки Zebra CBA-U01-S07ZAR
Доставка курьером по Санкт-Петербургу* — 350 рублей.
Самовывоз в г. Санкт-Петербург — бесплатно.
Быстрая доставка по России:
- Деловые Линии (от 450 рублей, срок 1-28 дней)
- СДЭК (от 350 рублей, срок 2-7 дней)
- Major Express (от 500 рублей, срок 1-7 дней)
- Почтой России (от 180 рублей, срок 2-14 дней)
- Другой транспортной компанией
Бережно и бесплатно доставим до терминала ТК в СПб при любой сумме заказа.
*Бесплатная доставка по Санкт-Петербургу при заказе от 30000 рублей..
Источник
Полная пошаговая настройка принтера этикеток
Здесь мы пошагово расскажем и покажем как настроить принтер этикеток с нуля.
1. РАСПАКОВКА ПРИНТЕРА
Произвести первоначальную распаковку принтера. Снять все защитные пленки!
Убедиться в наличии кабеля для подключения к ПК. Не у всех производителей или моделей принтеров в комплекте они присутствуют, поэтому необходимо заранее уточнять этот момент при покупке принтера.
2. ЗАГРУЗКА МАТЕРИАЛОВ ДЛЯ ПЕЧАТИ
Перед включением принтера необходимо установить материалы для печати: рулон этикетки и, при необходимости, красящую ленту (Ribbon).
Т.е., если планируете использовать только термо-этикетку, то красящая лента не нужна. В остальных случаях (полуглянцевая этикетка, текстильные ленты и прочее) печать происходит только с применением красящей ленты.
После установки этикетки, ВАЖНО не забыть выставить датчики , которые будут калибровать этикетку для корректной печати.
— Если используется этикетка с зазорами, то датчик должен располагаться по середине этикетки (или в том месте, где между этикетками просвет).
— Если используется этикетка с черной меткой (например, этикетки с перфорацией), то датчик должен располагаться ровно под этой меткой.
— Если используется непрерывная лента (например, текстильная), то датчик калибровки использоваться не будет, поэтому расположение его не важно.
3. ВКЛЮЧЕНИЕ ПРИНТЕРА И ПОДКЛЮЧЕНИЕ К ПК
После того, как была произведена загрузка материала для печати, подключить принтер к ПК по USB-кабелю, включить питание принтера.
4. УСТАНОВКА ДРАЙВЕРА НА ПК И НАСТРОЙКА ПАРАМЕТРОВ
Перед установкой рекомендуем скачать последнюю (актуальную) версию драйвера для вашего принтера. После чего можно приступить к установке, соблюдая все рекомендации при выполнении процесса.
Когда драйвер установлен, произвести настройки печати. для этого, на вашем ПК зайти в «Панель управления» -> «Устройства и принтеры«.
Затем нажать на иконку вашего принтера правой кнопкой мыши и выбрать «Настройки печати«
1. В открывшемся окне выбрать вкладку «Параметры страницы«. В этом окне необходимо выставить размеры вашей этикетки (область печати). Если размеры в настройках будут отличаться от реальных, принтер будет выдавать ошибку при печати или печатать не в размеры этикетки.
Не забываем нажать «Применить» после внесения изменений.
2. Следующим шагом необходимо указать принтеру, какой метод печати будет использоваться и с каким типом датчика калибровки ему работать.
Для этого перейти во вкладку «Материал для печати«. Здесь необходимо указать:
- Метод печати. Если используется красящая лента (Ribbon), то выбрать «Термотрансферная печать«, если нет — то «Прямая термопечать» (для термо-этикетки).
- Датчик.Если этикетка с зазором, то выставить «Передающий«. Если с черной меткой — «Отражающий«. Если непрерывная лента — значение «Нет«
- Зазор этикетки.Ширина зазора между этикетками, по которой будет происходить калибровка.
Также в этой вкладке можно задать дополнительные настройки, такие как «Выходные параметры» (действие после печати) и «Скорость печати».
3. Во вкладке «Графика» нужно выставить значение «Сглаживание» в положение «Нет». Это позволит улучшить качество выводимой печати.
4. Изменение настроек во вкладке «Параметры» является пунктом опциональным. Если во время печати или настройки вам необходимо увеличить/уменьшить четкость (плотность) выводимой печати, то сделать это можно путем изменения плотности печати (увеличение или уменьшение нагрева печатающей головки) для режима, используемого принтером в данный момент.
Стоит обратить внимание, что работа на максимальных значениях продолжительное время может привести к быстрому (преждевременному) выходу из строя печатающей головки.
5. КАЛИБРОВКА ПРИНТЕРА
Завершением настройки принтера этикеток станет его калибровка.
Для этого, необходимо нажать на иконку вашего принтера правой кнопкой мыши и выбрать «Свойства принтера».
Затем перейти во вкладку «Общие» и нажать на кнопку «Пробная печать» (можно прогнать сразу несколько этикеток).
Убедиться, что этикетка откалибрована, качество печати соответствуют вашим требованиям.
Источник
Термопринтер LPQ80 от HPRT для стикеров с шириной печати 80mm
Небольшой обзор на принтер LPQ80 с термоголовкой с возможностью печати на стикерах до 80 мм.
Приветствую всех посетителей сайта mySKU.me.
На сайте уже не один раз проскакивала тема про выбор принтера для печати на клейких стикерах. Я тоже решил найти себе подобный, но с шириной печати до 80 мм и с возможностью печати на плотной ленте.
Примечательно, что данный принтер продается в ассортименте цветов:
1) Оранжево-черный на 80 мм, EU; 
2) Тоже, с американской розеткой;
3) Голубого цвета с черными вставками, на 80мм, EU; 
4) Тоже с американской розеткой;
5) У производителя указывается еще и черный с черными и оранжевыми вставками. 
6) принтер LPQ58 на 58 мм с аналогичной цветовой гаммой: черно-голубой, оранжево-черный и розово-черный.
Я взял себе самый первый, оранжевый с черными вставками. 
Распаковываем дальше. Внутри цветной коробки плотно упакована еще одна белая картонная коробка. Достаем комплект.

Дополнительно в коробке находится:
— USB шнур для подключения термопринтера к терминалу или компьютеру (обычный шнур USB-A — USB-B);
— Блок питания 12В/2А со стандартным круглым джеком;
— Сетевой шнур без заземления для подключения блока питания; 

— Гарантийный талон и две наклейки для него со штрихкодом и серийным номером принтера; 
— DVD-диск с программным обеспечением;
— Хомут с двумя саморезами для крепления проводов к корпусу. 
Вот более полная инструкция для пользователя.
Итак, извлекаем все это добро из коробки и смотрим чуть более подробно.
Вот фото нижней части принтера LPQ80. 
На нижней части корпуса присутствует наклейка с номером модели и краткими характеристиками:
LPQ80, 100 мм\с, тип бумаги 80 мм. интерфейсы USB и RS-232.
Также присутствует информация по напряжении питания: 12В\2А.
Сзади корпуса есть углубление с панелью разъемов. Присутстуют следующие интерфейсы, слева направо: 

Стандартный джек питания, круглый.
Разъем Rj-12 (6 контактов) для подключения ящика (кеш-бокс).
Гнездо USB-B для подключения к компьютеру или POS-терминалу.
Далее разъем Rj-11 (4 контакта) для подключения по RS-232.
В комплекте только USB кабель, кабелей для кешбокса и для связи по последовательному порту в комплекте нет (опция).
Там же снизу присутствует мест для установки хомута-прижима проводов. Очень удобно, если используете термопринтер для длительной установки. 
Обратите внимание на широкую щель между верхней крышкой и задней частью корпуса. Это приемное отверстие для ленты (до 80 мм) для подачи с внешнего мотка ленты. Например, это может быть полезно для печати в больших объемах стационарно, когда используются не маленькие рулоны термоленты а большие (с большим диаметром намотки, как для банкоматов). Термолента с внешнего рулона на подставке подается через эту щель, а далее заправляется штатно и принтер пользуется ей как родной. 
Принтер весит около 900 граммов, что несколько меньше, чем его собрат POS-80. 
Внешний вид термопринтера достаточно оригинальный — это яркий пирамидальный очень сильно сглаженный корпус оранжевого цвета с черными глянцевыми вставками. На вставках присутствуют защитные пленки. На верхней крышке присутствует логотип производителя HPRT, а на передней панели всего две кнопки — включения питания («Power») и лентопротяжки («Feed»). 
Если нажать на выключенном принтере кнопку лентопротяжки, а затем (не отпуская первую кнопку) включить принтер, то принтер распечатает результат самотестирования. Вот примерно такое. 
Между кнопками расположен светодиодный индикатор режима работы.
Вот таблица режимов. 
Итак, попробуем загрузить ленту и что-нибудь распечатать.
Для начала откроем крышку. Слева и справа присутствуют рычаги для открытия верхней крышки. Тянем их на себя одновременно. 
Внутри открывается отсек для рулона. 
Есть очень удобная перекладина (ось) для рулона ленты. Ее можно фиксировать в трех положениях — она вытаскивается и защелкивается в размер, для рулонов с 0,5″, 1″ и 1,5″ втулкой. 
Отщелкиваем эту ось, поворачиваем на 90° вверх и одеваем рулончик (тестовый или любой другой). Если мало — еще раз вверх и еще раз на 90°. Справа защелкиваем в паз. 
Вот на картинке все три положения: слева направо от самого маленького, до самого большого размера. 
Внизу наклеена напоминалка, как правильно устанавливать рулон — чтобы разматывался сверху. 
Это связано с особенностью конструкции принтера — расположением термопечатной головки вверху на крышке. 
А внизу на нижней части корпуса закреплен прижимной резиновый валик. Внизу также располагаются концевик крышки и оптический датчик конца ленты. 
Нож для отрезания металлический, неподвижный. 
То есть стикер отрываем сами, руками, механизации нет никакой.
Итак, заправляем термоленту по инструкции. 
Очень удобно, что присутствуют сдвижные направляющие, которые позволяют использовать ленту любой ширины. 
Посмотрите, как выглядит заправленная лента. Я ее завел под сдвижные прижимы. 
Вот специально заправил ленту снаружи, чтобы показать, как выглядит работа с внешним рулоном. Мне без стойки под рулон печатать так неудобно, поэтому убираю все обратно вовнутрь.
Принтер по умолчанию пришел настроенный на работу со стикерами. Для работы с термолентой лучше всего сменить режим работы. Если что — есть вот такое бестолковое видео (не мое).
В общих чертах: в принтере есть сервисное меню с настройками. Для того, чтобы войти в меню нужно:
1. Включить принтер.
2. В течение 2-3 секунд после включения нажать 3 раза клавишу питания «Power» (сразу же после индикации включения).
3. После этого сразу же нажать кнопку лентопротяжки («Feed»).
4. Принтер начнет печать текущего раздела сервисного меню.
Для навигации: кнопка лентопротяжки «Feed» подтверждает изменения и листает пункты меню, а кнопка питания «Power» меняет значения пунктов меню.
Основные пункты меню:
1. Частота обмена по последовательному порту (по умолчанию 9600 бод)
2. Тип расходного материала. У меня по умолчанию было Label, есть еще Blackmark, reciept и auto.
Label — клейкие стикеры, Reciept — обычная термолента.
3. Толщина бумаги. Имеет смысл менять для плотной бумаги. Я оставил по умолчанию.
4. Настройка ширины печати (может печатать стандартно 3″, а может 80 мм без полей).
5. Протокол печати. Для печати графики, стикеров, этикеток по умолчанию стоит TSPL. Для печати только текстовых чеков можно установить ESC/POS.
Ну собственно и все. После 5го пункта после нажатия FEED принтер сохраняет все и выключается.
Для начала заряжаем обычную ленту на 80 мм и пробуем печатать отрывные чеки-рецепты. 


Из-за особенностей конструкции рвать приходится аккуратно, так как очень сильно мешает выступ округлого корпуса. 
Качество печати как текста, так и графики на высоком уровне и практически не отличается от POS-80. Шрифты, контраст одинаковый (лента также одна и та же), отличаются скорости печати (у POS-80 повыше) и отсутствие резака для чеков у LPQ80.
Затем поменял ленту на клейкие термостикеры. Повторно печатаем тестовый файл. 
Как видно, качество печати аналогичное.
Теперь попробуем сосканировать QR-код с распечатанных стикеров. 
Тест пройден) Контраст высокий, печать четкая. Теперь я могу зашифровывать напоминалки и наклеивать из повсюду!) Отдельная тема — печатать какую-нибудь фигню на стикерах и заклеивать этими стикерами «глазок» на компьютерной мыши на 1е апреля)))
Кратно плюсы и минусы:
Плюс: отличный дизайн, интересное решение по компоновке термопечатающей головки, продуманная конструкция с размещением и фиксацией ролика.
Минус: скорость печати всего 100 мм/с — в этой ценовой категории есть принтеры с скоростью печати в 2-3 раза большей (правда, зачем столько?).
Еще минус — нет в комплекте кабеля RS-232 (опция).
Нет ПО для Linux (есть под Андроид/iOS, но только для версии принтера с WiFi).
В итоге, я отмечу, что ЭКЛЗ в этом принтере нет, можно использовать только для ЕНВД, где не нужен ЭКЗЛ и кассовый чек, для отчета (дата покупки и товар, гарантийный срок и т.п.). Термопринтер HPRT LPQ80 подходит для печати напрямую из терминала, с компьютера (ноутбука), планшета с Windows. Для ios или андроид есть другие версии термопринтера с поддержкой беспроводных сетей.
Страница с описанием товара на сайте производителя
Ссылка на раздел Download с официального сайта
Копия диска с драйверами на гугло.диске
Инструкция пользователя
Инструкция из комплекта (на китайском)
Спасибо за просмотр! С наступающим Новым Годом и Рождеством, муськовчане.
Источник