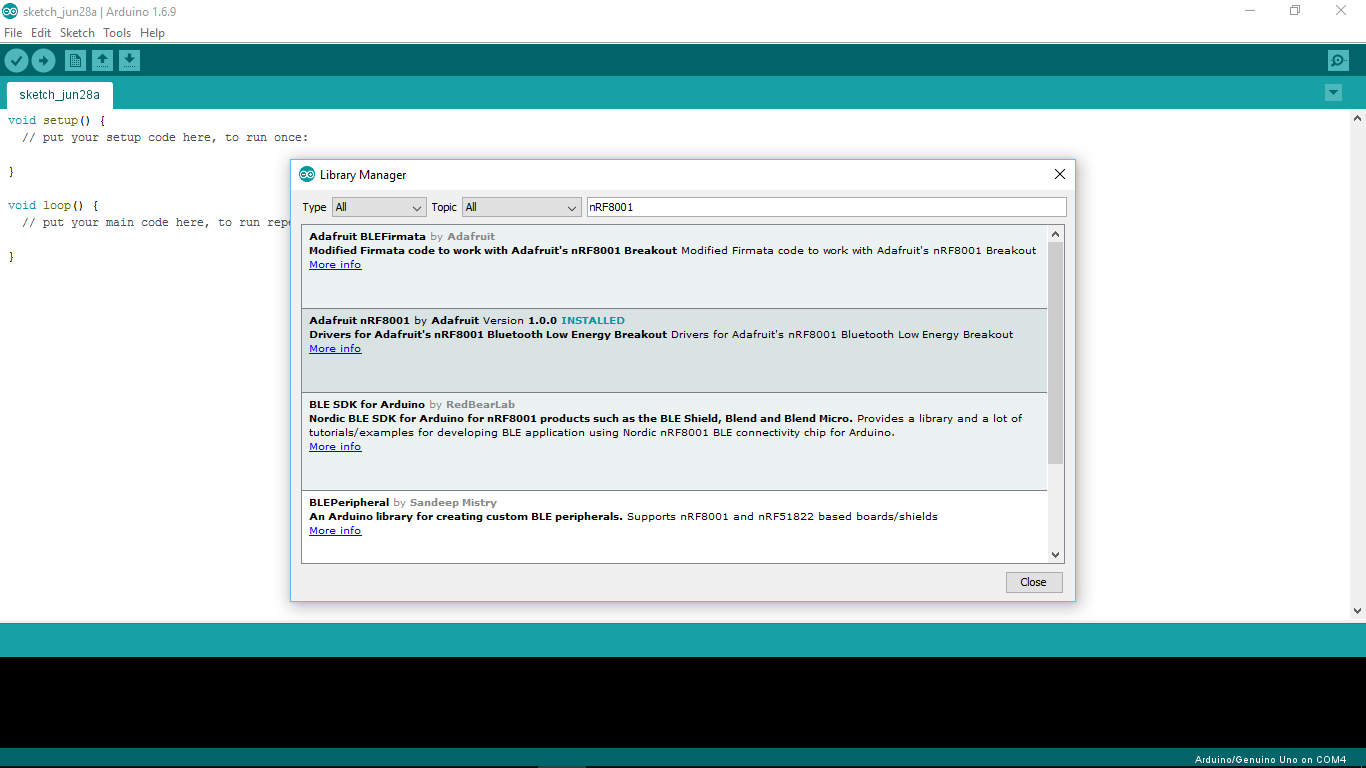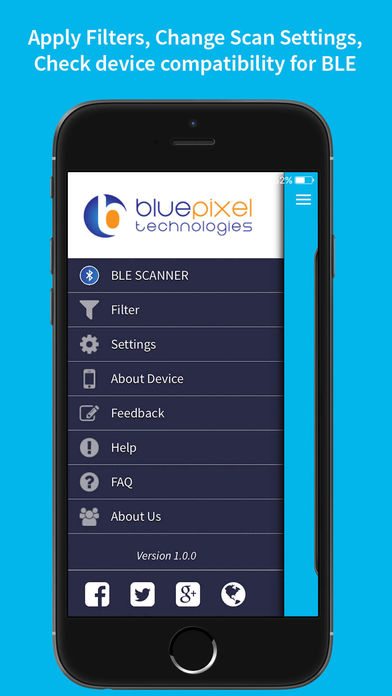- Приручение дикой зверушки: добавляем поддержку Homekit в «умную розетку» Redmond SkyPlug RSP-100S
- Предыстория
- nRF5 SoC
- Общее описание
- Повышенная производительность процессора
- Мультипротокольная радио часть
- Энергетическая эффективность
- Превращение начинается
- Часть вторая Добавляем поддержку Homekit
- Заключение
- Разбираем протокол чайника Redmond G200S и подключаем его к HomeAssistant
- Вступление
- Проблемы и задачи
- Инструменты
- Практика
- Заключение
Приручение дикой зверушки: добавляем поддержку Homekit в «умную розетку» Redmond SkyPlug RSP-100S
Предыстория
Впервые про данную розетку я узнал из статьи Умная розетка Redmond SkyPlug RSP-100S Анализ конструкции и схемы электрической принципиальной. Выявление недостатков. Помню, что прочитав ее, в первую очередь заинтересовался схемой бестрансформаторного источника питания и тем, насколько компактно размещены элементы в корпусе розетки при том, что внутри полноценное реле, а не, скажем, симистор.
О каких-то попытках перепрограммировать Bluetooth-модуль и речи не было, тк программирование BLE устройств исторически было делом очень непростым. Вот пример: Разработка IoT устройств с использованием Bluetooth LE, явно не DIY уровень.
Однако, за прошедший год ситуация кардинальным образом изменилась…
Началось все с того, что индийский программист Sandeep Mistry (на фото)…
. портировал Wiring, он же Arduino framework, он же просто «ардуино» на чипы Nordic Semiconductor nRF51822 и nRF52832, написав до кучи еще и библиотеку BLEPeripheral для создания на вышеупомянутых чипах периферийных устройств с поддержкой BLE4.x
Потом компания Arduino AG (ex-arduino.org) вступила в коллаборацию с Nordic и выпустила плату Arduino Primo…
… основанную на чипе nrf52832. Интересно, как быстро вы найдете на плате собственно nRF52832 (подсказка: большой слева — это не он). Для совместимости с Ардуино плата использует код, созданный Сандипом, а самого его приняли в штат. Повторяется история с espressif, esp8266 и Иваном Грохотковым (igrr), где все так же начиналось с «народных» наработок.
Adafruit и Sparkfun вскоре тоже отметились выпуском плат на nRF52.
В общем, похоже, что семейство nRF5 (nRF51822 и nRF52832) сейчас самый «модный» чип среди всех мейджоров, которые определяют электронный DIY-рынок. Под «мейджорами» я имею в виду Arduino, Adafruit и Sparkfun. Азиаты в лице ITEAD или SEEED пока отстают, но, думаю, это ненадолго. По крайней мере, noname китайцы с Али вовсю штампуют модули на этих чипах, причем, если модули на nRF51822 были довольно несуразными, то модули на nRF52832 отличные.
Что же за чип такой примечательный и почему, судя по всему, у него есть большие шансы наконец-то заменить собой знаменитую atmega328 в DIY-поделках?
nRF5 SoC
Общее описание
nRF52832 — новая мощная, малопотребляющая и гибкая «система на кристалле» с поддержкой протоколов Bluetooth Smart, ANT и проприетарных стеков собственной разработки пользователя в частотном диапазоне 2.4GHz.
nRF52832 построен на 32-разрядном процессорном ядре ARM Cortex-M4F с 512kB Flash и 64kB RAM памяти. По протоколу работы nRF52832 полностью совместим с предыдущими сериями nRF51, nRF24L и nRF24AP производства Nordic Semiconductor.
Вот это тоже очень важно, например, у меня вся домашняя автоматизация сделана на nRF24L01 и такая обратная совместимость позволяет легко заменить комбинацию atmega328+nRf24 на один nRF5
Повышенная производительность процессора
nRF52832 содержит мощное процессорное ядро ARM Cortex-M4F, соответствующее требованиям многих требовательных к вычислительной производительности, но при этом компактных приложений, способных работать на одном кристалле. Ядро способно решать задачи цифровой обработки сигналов, выполнять операции с плавающей точкой, выполнять операции с мультиплексированием и накоплением в пределах одного рабочего цикла, аппаратно поддерживает энергетически эффективно реализованную операцию деления в вещественной и комплексной формах.
Мультипротокольная радио часть
Радиочасть 2.4 ГГц совместима со стеками протоколов Bluetooth Smart, ANT и любыми проприетарными стеками. Радио имеет встроенный регистр RSSI высокого разрешения с возможностью автоматической работы в режиме EasyDMA для прямого доступа к памяти в момент приема и передачи данных по радиоканалу. Nordic предоставляет стеки протоколов Bluetooth Smart, ANT и Gazel (2.4GHz) в качестве загружаемого контента на своем официальном веб-сайте.
Стек Bluetooth в версии Nordic называется SoftDevice, запомните это слово, оно нам сегодня еще встретится.
Энергетическая эффективность
nRF52832 является сверхмалопотребляющей системой на кристалле, способной использовать питание в диапазоне от 1.7В до 3.6В. Вся периферия и тактовые генераторы могут оперативно отключаться в автоматическом режиме с целью сведения энергопотребления до минимального уровня. Встроенное процессорное ядро имеет автоматизированную адаптивную систему управления энергопотреблением. Энергопотребление автоматически регулируется в зависимости от операций, выполняемых в данный момент процессорным ядром при обращении к периферийным устройствам таким образом, чтобы работали только те составные части системы, которые необходимы для выполнения текущей задачи.
Добавлю: возможность переназначения пинов, поддержка до 8 прерываний и прочая, прочая, прочая. Практически идеальный чип 🙂
Превращение начинается
Но вернемся к нашей розетке. Как выяснилось, она идеально приспособлена для DIY, не хуже, чем культовые модули Sonoff от ITEAD. Разъем для программирования любезно вынесен и обозначен как XP1:
Порядок пинов, естественно не подписан, но это не беда, ведь у нас есть схема. В ней есть одна маленькая неточность, правильный порядок пинов такой (слева направо):
- vcc
- swdio
- swdclk
- gnd
Отладочный интерфейс — SWD. Итак, поехали:
- В Arduino IDE заходим в Preferences и добавляем url sandeepmistry.github.io/arduino-nRF5/package_nRF5_boards_index.json в поле «Additional Board Manager URL»
Устанавливаем поддержку nRF5 через Board Manager
Устанавливаем библиотеку BLE Peripheral либо через Sketch|Libraries|Manage Libraries:
Либо через скачивание и добавление через Add .zip library
Выбираем плату Generic nRF51 и вариант 16kB RAM, 256kB flash (xxaa)
Выбираем Softdevice: «S110»

Заливаем скетч
// LED pin
#define LED_PIN 3
#define ON_PIN 2
#define AUTH_PIN 1
BLEPeripheral blePeripheral = BLEPeripheral();
BLEService ledService = BLEService(«19b10000e8f2537e4f6cd104768a1214»);
BLECharCharacteristic switchCharacteristic = BLECharCharacteristic(«19b10001e8f2537e4f6cd104768a1214», BLERead | BLEWrite);
void setup() <
// set LED pin to output mode
pinMode(LED_PIN, OUTPUT);
//pinMode(ON_PIN, OUTPUT);
//pinMode(AUTH_PIN, OUTPUT);
//pinMode(0, INPUT_PULLUP);
void loop() <
BLECentral central = blePeripheral.central();
if (central) <
while (central.connected()) <
if (switchCharacteristic.written()) <
// central wrote new value to characteristic, update LED
if (switchCharacteristic.value()) <
// Serial.println(F(«LED on»));
digitalWrite(LED_PIN, HIGH);
//digitalWrite(ON_PIN, HIGH);
//digitalWrite(AUTH_PIN, HIGH);
>
else <
//Serial.println(F(«LED off»));
digitalWrite(LED_PIN, LOW);
//digitalWrite(ON_PIN, LOW);
//digitalWrite(AUTH_PIN, LOW);
>
>
>
Используя любой программатор с поддержкой SWD, например, SEGGER J-Link. Я использовал J-Link, встроенный в отладочную плату nrf52 Development Kit, он позволяет прошивать не только сам development kit, но и внешние платы.
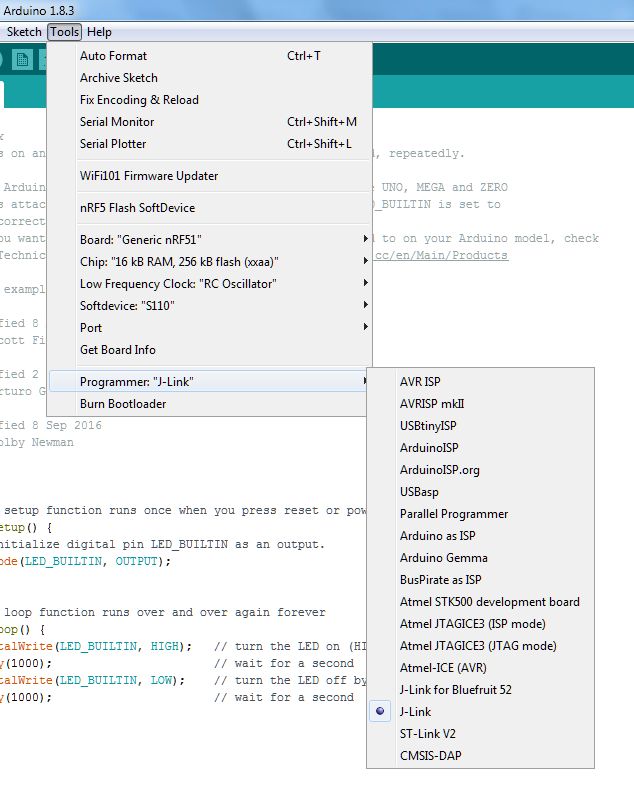
На этом программирование собственно розетки можно считать законченным и она УЖЕ работает. Как это проверить?
- скачиваем программу BLEScanner
→ Ссылка для Android
В списке устройств находим Arduino и нажимаем Connect
Далее кликаем на поле Custom Service
И потом на поле Write Value. Теперь, если записать 01, реле включится, 00 — выключится.

Часть вторая Добавляем поддержку Homekit
К сожалению, пока не существует общедоступного способа прикрутить поддержку Homekit к BLE устройству напрямую. Это требует сертификации от Apple по программе Mfi, поэтому поддержка возможна только через прокладку в виде Homekit-сервер’a, самым известным из которых является Homebridge.
Устанавливаем сам homebridge
У меня успешно работает homebridge на Raspberry pi 2, но для целей данной публикации, я поставил еще один на Raspberry Pi Zero W (в подробности вдаваться не буду, если интересно, готов ответить на вопросы в комментариях)
Устанавливаем BLE плагин
1) Ставим javascript библиотеку NOBLE от уже известного нам Сандипа Мистри, он и тут отметился:
2) Ставим собственно плагин
Редактируем config.json в папке .homebridge. Если у вас Raspberry Pi 2, то она находится в домашней директории /home/pi
И заменяем его содержимое на
Запускаем homebridge в отладочном режиме (ключ -D, буква ПРОПИСНАЯ):
внимательно следим за сообщениями. Находим строчку “LED — Ignored” и выписываем оттуда BLE адрес нашей розетки (аналог MAC-адреса).
Альтернативный вариант: запускаем hcitool (утилита для работы с BLE-устройствами)
и находим адрес в списке устройств.
Выходим, нажимая Ctrl-C. Меняем адрес в config.json на корректный:
Снова запускаем homebridge. В этот раз все должно быть ОК, и Homebridge с радостью распознает нашу розетку.
Заключение
Писать, как добавить новое устройство в Homekit, думаю, смысла, нет, об этом написано много, включая информацию на сайте самой Apple. Скажу только, что для этого удобнее пользоваться программой Elgato Eve, а не нативным приложением Home.
Источник
Разбираем протокол чайника Redmond G200S и подключаем его к HomeAssistant
Вступление
На Гиктаймс уже была статья, посвященная разбору протокола чайника Redmond SkyKettle. Однако там речь шла о модели RK-M171S, здесь же речь пойдет о более функциональном G200S. В данной модели изменился протокол взаимодействия, из за чего подход автора предыдущей статьи уже не работает, а также появились дополнительные функции ночника и индикации текущей температуры цветом.
В данной статье я приведу результаты разбора протокола с примерами кода на python (если кто захочет разработать свой модуль/приложение для управления чайником). Также в конце статьи ссылка на готовый модуль для подключения чайника к HomeAssistant (это мой первый опыт написания на python после прохождения онлайн-курса, так что данный модуль можно и даже нужно улучшать).
Всем, кому интересно, добро пожаловать под кат.
Проблемы и задачи
У данного чайника есть один большущий минус (кроме тех, что указал автор первой статьи): как только чайник снимаешь с подставки, происходит сброс текущего времени и, как следствие, невозможность использования расписания для кипячения чайника. По задумкам авторов сего творения, каждый раз после возвращения чайника на подставку ты должен запустить их фирменное приложение и синхронизировать чайник со смартфоном. Вот так вместо облегчения рутинных задач «умная» техника дрессирует нас совершать дополнительные действия. Но все изменилось, когда в доме появился HomeAssistant. Тогда я и решил разобраться в протоколе.
Инструменты
Я честно пытался декомпилировать и разобрать оригинальное приложение, но потерпел фиаско. Те инструменты, которые я использовал, не позволили мне понять логику работы чайника. Все процедуры и функции получались «кривыми», безымянными (по типу a, b, c и тд). Возможно, у меня не хватает опыта и умения. В итоге я пошел тем же путем, что и автор предыдущей статьи. Единственное существенное отличие в том, что я использовал интерактивный режим работы утилиты gatttool. Преимущество в том, что данный режим исключает всевозможные «гонки», о которых писал автор первой статьи.
Так как HomeAssistant написан на python, то все дальнейшие команды будем писать на нем. Для использования интерактивного режима работы gatttool на python нам поможет библиотека pexpect, позволяющая порождать сущности сторонних приложений и следить за их выводом (лихо загнул).
Практика
Про общее описание протокола обмена я вновь отправлю к автору первой статьи, поэтому без долгих прелюдий приступим к командам управления.
- Установка и разрыв соединения
Здесь mac — мак адрес чайника.
Подписка на уведомления
После установления соединения перво-наперво нам надо подписаться на получение уведомлений от чайника. Без этого чайник будет воспринимать команды, однако не сможет ничего нам ответить, кроме текстового «Successfully».
Здесь и далее iter — целочисленная итерационная hex переменная от 0 до 64 (от 0 до 100 в десятичной системе). После каждой команды (как успешной, так и неуспешной) эту переменную следует увеличивать на 1, при достижении 64 она вновь сбрасывается на 0; key — hex 8 байт ключ авторизации (например: ffffffffffffffff).
Четвертый байт (01) означает, что чайник авторизовал вас, в противном случае ответ будет 00.
Немного уличной магии
После авторизации всегда отправляется «волшебный» запрос, суть которого мне не ясна. Есть теория, что он нужен для «удержания» состояния connected. Якобы если его не отправлять, то разрыв связи происходит в пределах секунды, и нужно начинать все заново. Если же его отправить, то таймаут существенно увеличивается, доходя до примерно десятка секунд. Достоверно подтвердить это я так и не смог.
Во всех моих экспериментах ответ неизменно был таким.
UPD: в комментариях подсказали, что никакая это не магия, а просто запрос версии ПО, в ответе соответственно именно эта версия и содержится. Таким образом, данный запрос можно вообще убрать за ненадобностью.
Синхронизация
Команда, синхронизирующая время в чайнике с часами сервера. У нее есть еще один эффект. В чайнике есть возможность показывать текущую температуру в режиме простоя миганием светодиода определенного цвета. Эта функция работает только после синхронизации. Описание самой функции см. в пункте 11.
Здесь tmz — часовой пояс в обратном hex формате (например, часовой пояс +3 переводим в секунды, затем в hex формат и получаем hex(3*60*60)=2a30, разбиваем по парам и выводим в обратном порядке 302a). Как быть с отрицательными часовыми поясами я не знаю, не тестировал, но есть подозрение, что за это отвечает следующий за tmz байт. Здесь timeNow — текущее время unixtime в обратном hex формате. Алгоритм такой же: получаем текущее время в секундах, переводим в HEX, разбиваем по парам и выводим строкой в обратном порядке.
Во всех моих экспериментах ответ неизменно был таким.
Статистика
В чайнике есть счетчик затраченной электроэнергии, общее время работы и количество пусков. Если кому то эти данные не нужны, можно смело пропускать данный пункт.
Watts — возвращает затраченную энергию в Вт*ч, alltime — время работы чайника в часах, times — количество запусков чайника. hexToDec — функция перевода в десятичный формат.
Прочесть текущий режим работы
value: 55 04 06 00 00 00 00 01 2a 1e 00 00 00 00 00 00 80 00 00 aa
Четвертый байт — режим работы (mode): 00 — кипячение, 01 — нагрев до температуры, 03 — ночник. Шестой байт — hex температура, до которой нужно нагревать в режиме работы «нагрев», в режиме кипячения равен 00. Девятый байт — hex текущая температура воды (2a=42 по Цельсию). Двенадцатый байт — это состояние чайника: 00 — выключен, 02 — включен. Семнадцатый байт — это продолжительность работы чайника после достижения нужной температуры, по умолчанию равна 80 в hex (видимо, это какие то относительные единицы, точно не секунды).
Записать текущий режим работы
Параметр mode: 00 — кипячение, 01 — нагрев до температуры, 03 — ночник. Параметр temp — hex температура, до которой нужно нагревать в режиме работы «нагрев», в режиме кипячения он равен 00. Параметр howMuchBoil — это продолжительность работы чайника после достижения нужной температуры, по умолчанию равна 80 в hex (видимо, это какие то относительные единицы, точно не секунды).
Четвертый байт ответа показывает успешность настроек: 01 — успешно, 00 — не успешно.
Запустить текущий режим работы
Четвертый байт ответа показывает успешность включения: 01 — успешно, 00 — не успешно.
Остановить текущий режим работы
Четвертый байт ответа показывает успешность выключения: 01 — успешно, 00 — неуспешно.
Отображение текущей температуры цветом в простое
Параметр onoff равен либо 01 — включить функцию, либо 00 — выключить функцию.
Во всех моих экспериментах ответ неизменно был таким.
Записать палитру цветов различных режимов работы
Устанавливается палитра соответствия между цветом светодиода и температурой в режиме отображения текущей температуры и режимах нагрева и кипячения, а также палитра цветов в режиме ночника.
Параметр boilOrLight равен 00, если мы настраиваем режим отображения текущей температуры или 01, если мы настраиваем режим ночника. Параметр scale_from указывает начало диапазона изменения цвета и равен 00 в режиме ночника и 28 в режиме отображения текущей температуры (28 — это 40 в десятичном формате и именно с этой температуры начнется плавное изменение цвета). Параметр scale_mid — это середина диапазона и равен 32 в режиме ночника и 46 в режиме отображения текущей температуры. Параметр scale_to указывает конец диапазона изменения цвета и равен 64 в обоих режимах. Параметр rgb1 — hex цвет начала палитры. Параметр rgb_mid — hex цвет середины палитры (я вычисляю его как середину между левым и правым концом, но теоретически можно задать любой цвет, это повлияет только на красивость и плавность смены цвета). Параметр rgb2 — hex цвет конца палитры. Параметр rand — некий параметр, значение которого я точно не понял, возможно, как то связан с яркостью цвета (примеры значений: e5, cc).
Во всех моих экспериментах ответ неизменно был таким.
Прочесть палитру цветов различных режимов работы
Параметр boilOrLight может быть 00 — если мы настраиваем режим отображения текущей температуры или 01 — если мы настраиваем режим ночника.
value: 55 10 33 01 00 7f 00 00 ff 32 7f 00 ff 00 64 7f ff 00 00 aa
Заключение
Если gatttool не желает подключаться к чайнику (такое возможно при первом подключении к неизвестным устройствам), то попробуйте выполнить поиск чайника средствами os до подключения модуля:
device — id вашего блютус устройства (например, hci0). Убедитесь, что мак адрес вашего чайника есть в списке найденных устройств. После этого:
mac — мак адрес вашего чайника
UPD6: Существенно доработал модуль чайника:
1. Перевел модуль с платформы на режим интеграции
2. После добавления у вас автоматически появится 3 элемента: водный нагреватель (текущая температура, целевая температура, кипячение и нагрев), сенсор (время синхронизации, затрачено энергии, часов работы, количество включений) и свет (можно использовать как ночник и выбирать любой цвет подсветки)
3. теперь модуль доступен на GitHub.
4. Модуль поддерживает установку через HACS
5. Пример конфигурации:
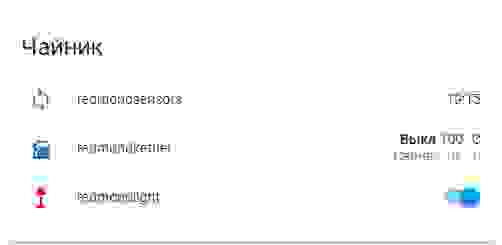
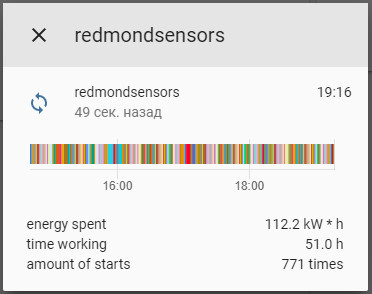
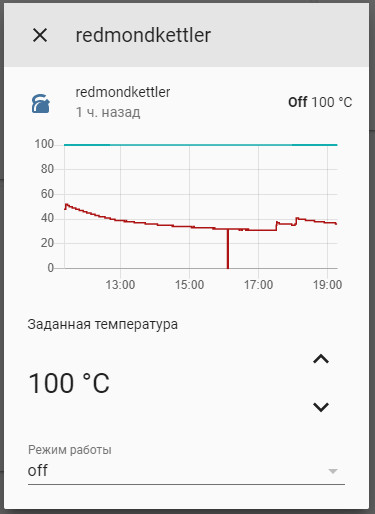
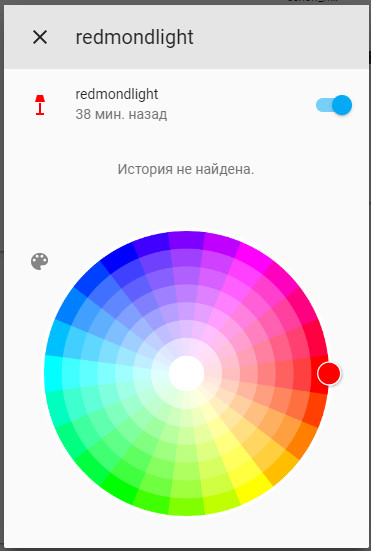
UPD7: Удалил неактуальную информацию
Источник