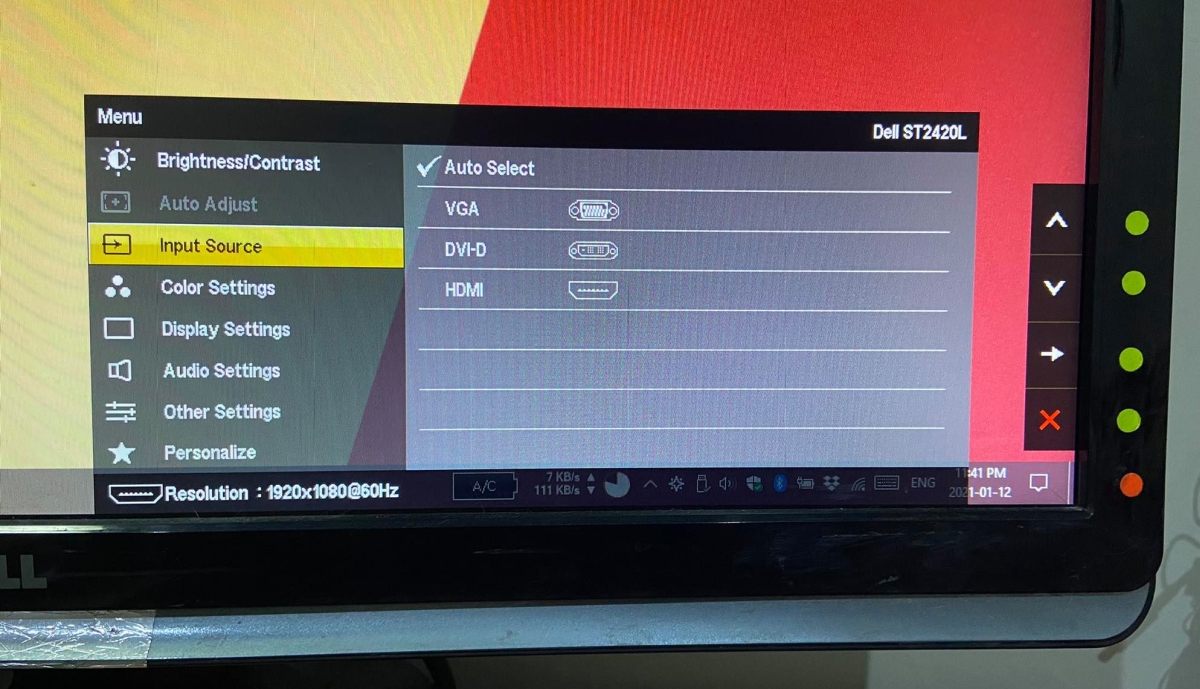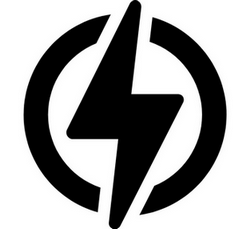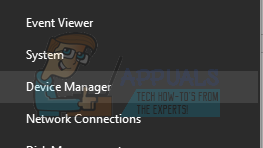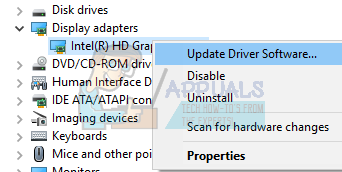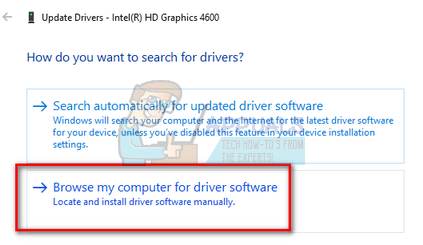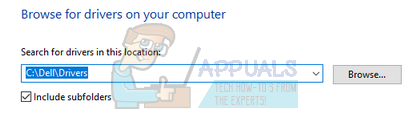- Нет сигнала DisplayPort с вашего устройства? 10 способов исправить
- 1.Отключите и снова подключите кабель DisplayPort.
- 2. Установите драйверы монитора.
- 3. Выберите правильный источник входного сигнала.
- 4. Используйте другой кабель DisplayPort или компьютер.
- 5. Перезагрузите графический драйвер вашего ПК.
- 6. Перезагрузите свои устройства.
- 7. Обновите графический драйвер вашего устройства.
- 8. Откатить графический драйвер.
- 9. Обновите свой монитор
- 10. Свяжитесь с производителем монитора.
- Как исправить, что адаптер DisplayPort-HDMI не работает
- Адаптер DisplayPort-HDMI не работает
- 1. Отключите и снова подключите
- 2. Выберите источник входного сигнала HDMI.
- 3. Проверить адаптер на совместимость.
- 4. Отсоедините остальные кабели.
- 5. Выключите и включите все
- Вывод
- Исправлено: DisplayPort Нет сигнала —
- Решение 1. Перезапуск и переподключение устройства
- Решение 2. Проверка соединения DisplayPort
- Решение 3: Обновление графического драйвера
- Решение 4: Тестирование с другим кабелем
Нет сигнала DisplayPort с вашего устройства? 10 способов исправить
1.Отключите и снова подключите кабель DisplayPort.
Если ваш монитор DisplayPort не обнаруживает сигнал от вашего компьютера, отсоедините кабель и снова подключите его. Перед повторным подключением кабеля убедитесь, что DisplayPort вашего ПК чистый, на нем нет грязи и пыли. Кроме того, убедитесь, что между кабелем, компьютером и монитором DisplayPort нет посторонних предметов, препятствующих контакту.
Используйте баллончик со сжатым воздухом, чтобы удалить посторонние предметы из DisplayPort на мониторе и компьютере. Если на вашем компьютере используется адаптер DisplayPort, убедитесь, что кабель правильно подключен к адаптеру, а адаптер — к компьютеру. Переключите кабель на другой DisplayPort, если у адаптера более одного порта.
2. Установите драйверы монитора.
Некоторые внешние мониторы имеют собственные драйверы, которые питают некоторые компоненты или функции устройства. Если для монитора требуется установка драйвера или сопутствующего приложения, обязательно сделайте это.
В противном случае монитор может не обнаружить сигнал DisplayPort от вашего устройства. Обратитесь к руководству по эксплуатации монитора или свяжитесь с производителем, чтобы узнать, требуется ли устройству драйвер поддержки или приложение для правильной работы.
3. Выберите правильный источник входного сигнала.
Для мониторов с более чем одним DisplayPort убедитесь, что вы используете меню для выбора правильного активного источника входного сигнала, к которому вы подключили кабель DisplayPort.
Предположим, у монитора есть два порта DisplayPort — «DP1» и «DP2». Убедитесь, что источник входного сигнала монитора установлен на «DP1», если ваш компьютер подключается к первому DisplayPort, или «DP2» для другого DisplayPort.
Обратитесь к руководству по эксплуатации монитора, чтобы узнать, как настроены DisplayPorts монитора и как переключать активный вход между портами.
4. Используйте другой кабель DisplayPort или компьютер.
Следующее может вызвать ошибку «Нет сигнала DP от вашего устройства»:
- DisplayPort монитора может быть поврежден.
- Кабель может быть неплотно вставлен в порт.
- Кабель DisplayPort сломан, изношен или не соответствует стандартам.
Используйте кабель DisplayPort на другом мониторе, чтобы убедиться, что он в хорошем состоянии. Если проблема не исчезнет, скорее всего, виноват кабель.
Мы настоятельно рекомендуем использовать кабель DisplayPort, который входит в комплект поставки монитора. Многие производители мониторов имеют офлайн и интернет-магазины, где можно купить оригинальные аксессуары для своих устройств.
Если вы покупаете у сторонних поставщиков, убедитесь, что кабель, который вы используете или покупаете, сертифицирован для DisplayPort. Прочтите это руководство по выбору кабеля DisplayPort (и не выбирайте плохой), чтобы узнать больше.
5. Перезагрузите графический драйвер вашего ПК.
В Windows хорошо то, что операционная система имеет множество встроенных инструментов для устранения неполадок, которые устраняют проблемы с производительностью. Если ваш компьютер не обнаруживает внешний монитор, подключенный через DisplayPort, может помочь перезапуск драйверов дисплея / графики.
Отключите устройство от монитора DisplayPort и нажмите клавишу с логотипом Win+Ctrl+Shift+B. Экран вашего ПК станет черным примерно на 2 секунды, и вы также должны услышать звуковой сигнал. Снова подключите кабель DisplayPort к компьютеру и проверьте, принимает ли на этот раз входной сигнал монитор.
Эта последовательность клавиш Windows перезапускает все графические драйверы, будь то AMD, Intel или NVIDIA. Вы также можете использовать комбинации клавиш для исправления других сбоев, связанных с отображением на устройствах Windows.
6. Перезагрузите свои устройства.
Если перезапуск графического драйвера не устранил проблему, перезагрузите компьютер и внешний монитор. Отключите монитор от источника питания, подождите примерно 10 секунд и снова подключите его к розетке. `
7. Обновите графический драйвер вашего устройства.
Подключите свой компьютер к Интернету и выполните следующие действия.
- Rkbкните правой кнопкой мыши значок меню «Пуск» или нажмите Win + X и выберите «Диспетчер устройств» в меню быстрого доступа.
- Разверните категорию «Адаптер дисплея», кликните правой кнопкой мыши адаптер дисплея и выберите «Обновить драйвер».
- Выберите Автоматический поиск драйверов.
Microsoft иногда устанавливает последние версии определенных драйверов на ваше устройство во время обновлений Windows. Если диспетчер устройств не находит обновления для графического драйвера вашего ПК, перейдите в раздел «Обновления Windows».
- Выберите Искать обновленные драйверы в Центре обновления Windows.
Ваш компьютер должен автоматически начать проверку обновлений системы и драйверов. В противном случае нажмите кнопку Проверить наличие обновлений.
8. Откатить графический драйвер.
Ваш компьютер может демонстрировать всевозможные неисправности, связанные с дисплеем, если вы недавно установили нестабильный или неисправный графический драйвер. Если ваш монитор перестал обнаруживать сигнал DisplayPort сразу после обновления графического драйвера вашего ПК, откатите драйвер до предыдущей версии и перезагрузите компьютер.
- Нажмите клавишу с логотипом Win + X и выберите Диспетчер устройств.
- Кликните правой кнопкой мыши драйвер в категории «Видеоадаптеры» и выберите «Свойства».
- Перейдите на вкладку Драйвер и выберите Откатить драйвер.
Кнопка «Откатить драйвер» будет недоступна, если драйвер никогда не обновлялся.
9. Обновите свой монитор
Производители дисплеев часто выпускают обновления прошивки, которые исправляют системные сбои и улучшают функциональность своих продуктов. Перейдите на сайт производителя монитора и проверьте, доступно ли обновление для вашего монитора. Вы также можете найти подробные инструкции по обновлению монитора в руководстве по эксплуатации.
10. Свяжитесь с производителем монитора.
Проблема может быть связана с оборудованием, если упомянутый выше поиск и устранение неисправностей не устранил проблему. Обратитесь к производителю монитора за поддержкой или посетите ближайшую к вам авторитетную ремонтную мастерскую, чтобы проверить монитор на предмет повреждений оборудования.
Пока вы ждете помощи, вы можете использовать другие интерфейсы, такие как HDMI или DVI, для подключения вашего устройства к монитору.
Источник
Как исправить, что адаптер DisplayPort-HDMI не работает
Монитор обычно имеет три типа портов; HDMI, DVI и VGA. Ноутбуки, с другой стороны, не всегда имеют один из этих портов. Фактически, некоторые новые модели могут иметь порт USB-C, который является портом дисплея. MacBook, в частности, отказались от своих портов молнии в пользу портов USB-C.
В системах, в которых нет одного из трех портов, которые вы найдете на мониторе, пользователям приходится покупать адаптеры для подключения своих дисплеев. Адаптеры дешевые или дорогие, в зависимости от марки, которую вы приобретаете, но в большинстве случаев подойдут простые подделки.
Адаптер DisplayPort-HDMI не работает
Адаптер DisplayPort обычно работает по принципу Plug & Play. Это касается большинства адаптеров, но если у вас есть адаптер, который преобразует DisplayPort в несколько разных типов портов, например, HDMI, VGA, DVI и т. Д., Вам может потребоваться включить его, если есть переключатель Вкл. Если нет, то он заработает, как только вы подключите его к своему устройству (ам).
Если вы используете адаптер DisplayPort-HDMI, и он не работает, попробуйте следующие исправления.
1. Отключите и снова подключите
Сигнал HDMI мог не быть обнаружен при подключении кабелей к адаптеру. В этом случае выполните следующие действия.
- Отключите все кабели от адаптера, т.е. адаптер не должен подключаться к вашему компьютеру или монитору.
- Подключите Кабель HDMI к монитору и затем к адаптеру.
- Подключите адаптер к вашему компьютеру.
- Если ты на Windows 10 нажмите Win + P.
- Выберите Возможность расширения.
2. Выберите источник входного сигнала HDMI.
Адаптер может не определяться монитором или экраном. В этом случае вам придется вручную выбрать источник входного сигнала HDMI. Это делается из панели настроек монитора.
- Искать кнопки на лицевой панели или сбоку от монитора и нажмите кнопку меню.
- Выберите меню источника входного сигнала.
- Выберите HDMI в качестве источника ввода.
3. Проверить адаптер на совместимость.
DisplayPort и HDMI несовместимы друг с другом и это выходит за рамки только формы и размера порта. Оба порта имеют свою собственную технологию, поэтому используемый адаптер должен быть возможность конвертировать сигнал из DisplayPort в порт HDMI.
Здесь может выйти из строя стандартный адаптер, поэтому убедитесь, что ваш адаптер может преобразовывать сигнал.
4. Отсоедините остальные кабели.
Если на вашем мониторе есть другие входные кабели подключены к нему, удалить их. Монитор может получать несколько входных сигналов и не может ничего отображать. Удалите все кабели, которые подключаются к портам. которые не будут использоваться.
Убедитесь, что адаптер надежно подключен к порту HDMI.
5. Выключите и включите все
С сигналами не всегда ясно, что их блокирует, но цикл включения питания может помочь адаптеру заработать.
- Включите свой компьютер выключен.
- Включите свой монитор выключен.
- Отключите ваш компьютер и ваш монитор.
- Подождите несколько минут.
- Подключите монитор и систему обратно.
- Включите свой система включена и подключите ее к монитору через переходник.
Вывод
DisplayPort — это что-то новое, и они все еще в основном используются на компьютерах Apple. Проблемы с адаптерами DisplayPort-HDMI не редкость, но вы обнаружите, что в большинстве случаев цикл питания решит проблему.
Источник
Исправлено: DisplayPort Нет сигнала —
DisplayPort — это интерфейс цифрового дисплея, в основном используемый для подключения источника видео к устройству отображения (в основном мониторам). Он также переносит другие формы данных, такие как аудио, USB и т. Д. Этот порт широко используется для подключения процессоров к мониторам для высококачественной графики.
Многие пользователи сталкиваются с проблемой, когда их DisplayPort не показывает какой-либо значимый вывод на монитор. Могут быть случаи, когда HDMI работает отлично, а DisplayPort — нет. Это может быть связано с рядом причин, но большинство из них связаны с аппаратными проблемами.
Решение 1. Перезапуск и переподключение устройства
Наиболее эффективный обходной путь, который работает почти во всех случаях, — это перезапуск и повторное подключение устройства отображения (монитора). Простое выключение монитора и его повторное включение не решают проблему, поскольку очевидно, что есть несколько конденсаторов, которые необходимо полностью разрядить, прежде чем пытаться снова подключить компьютер. Вы должны выключить его с помощью сетевого выключателя.
- Неисправность ваш компьютер правильно, а затем отсоединять его кабель питания от коммутатора.
- Сейчас выключи свой монитор а также отсоединять его кабель питания от главного выключателя.
- Отключите DisplayPort и подожди пару минут.
- соединятькомпьютер а также монитор назад и соединятьDisplayport на монитор соответственно.
- Сейчас Начните компьютер снова а также мощность устройства назад на. Надеюсь, проблема будет решена.
Замечания: Вы также можете включить монитор вручную после подключения источника питания, чтобы он не включался автоматически.
Решение 2. Проверка соединения DisplayPort
Было несколько случаев, когда проблема отсутствия сигнала возникает из-за неправильного подключения DisplayPort. Вы, возможно, соединили это отлично в своем представлении, но иногда контакты не вставлены внутрь должным образом. Неправильная установка выводов может быть причиной того, что DisplayPort вызывает у вас проблему.
Вам следует отсоединять а также повторно штекер порт дисплея правильно и убедитесь, что вы нажмите на соединение твердо, пока вы не почувствуете, что штифты фиксируются на месте. Вы также можете попробовать решение 1 снова после выполнения решения 2.
Замечания: Было также замечено, что DisplayPorts третьей части требует, чтобы решение 1 выполнялось снова и снова, пока сигнал не вернулся. Это не страшно и происходит с людьми по всему миру. Сторонние адаптеры не «идеально» созданы для используемого вами оборудования; следовательно, они требуют Jumpstart для их работы.
Решение 3: Обновление графического драйвера
Еще одна причина, по которой кабелю не удается получить какой-либо вывод, заключается в том, что ваш графический драйвер не обновлен до последней сборки или не совместим с вашим компьютером. Перейдите на веб-сайт производителя и загрузите последние версии графических драйверов для вашего компьютера. Затем вы должны попытаться установить драйвер вручную, поскольку автоматический режим не так уж надежен.
- Щелкните правой кнопкой мыши на ключе Windows и выберите Диспетчер устройств из списка доступных вариантов.
Другой способ запустить диспетчер устройств — нажать Windows + R, чтобы запустить приложение «Запуск», и ввести «devmgmt.msc».
- Щелкните правой кнопкой мыши на адаптере и выберите «Обновить драйвер».
- Теперь появится новое окно с вопросом, нужно ли обновлять драйвер вручную или автоматически. Выбрать «Просмотрите мой компьютер для программного обеспечения драйвера».
- Теперь просмотрите папки, куда вы скачали драйверы. Выберите его, и Windows установит необходимые драйверы. Перезагрузите компьютер и проверьте, решена ли проблема.
Решение 4: Тестирование с другим кабелем
Если все вышеперечисленные решения не работают, мы можем попробовать протестировать компьютер с помощью другого кабеля. Возможно, что используемый вами кабель неисправен или один или несколько его выводов повреждены. Вы должны четко осмотреть и кабель, и адаптер на наличие пыли и при необходимости очистить. Если кабель по-прежнему не работает, попробуйте использовать другой кабель и проверьте, работает ли он должным образом. Не стесняйтесь применять решение 1, когда вы пытаетесь подключить новый кабель к компьютеру.
Замечания: В некоторых случаях было замечено, что проблема возникла из-за неправильной частоты обновления монитора и графического процессора на вашем компьютере. Попробуйте изменить разрешение вашего GPU, а также частоту обновления. Поэкспериментируйте, пока не убедитесь, что проблема не возникает из-за этого.
Источник