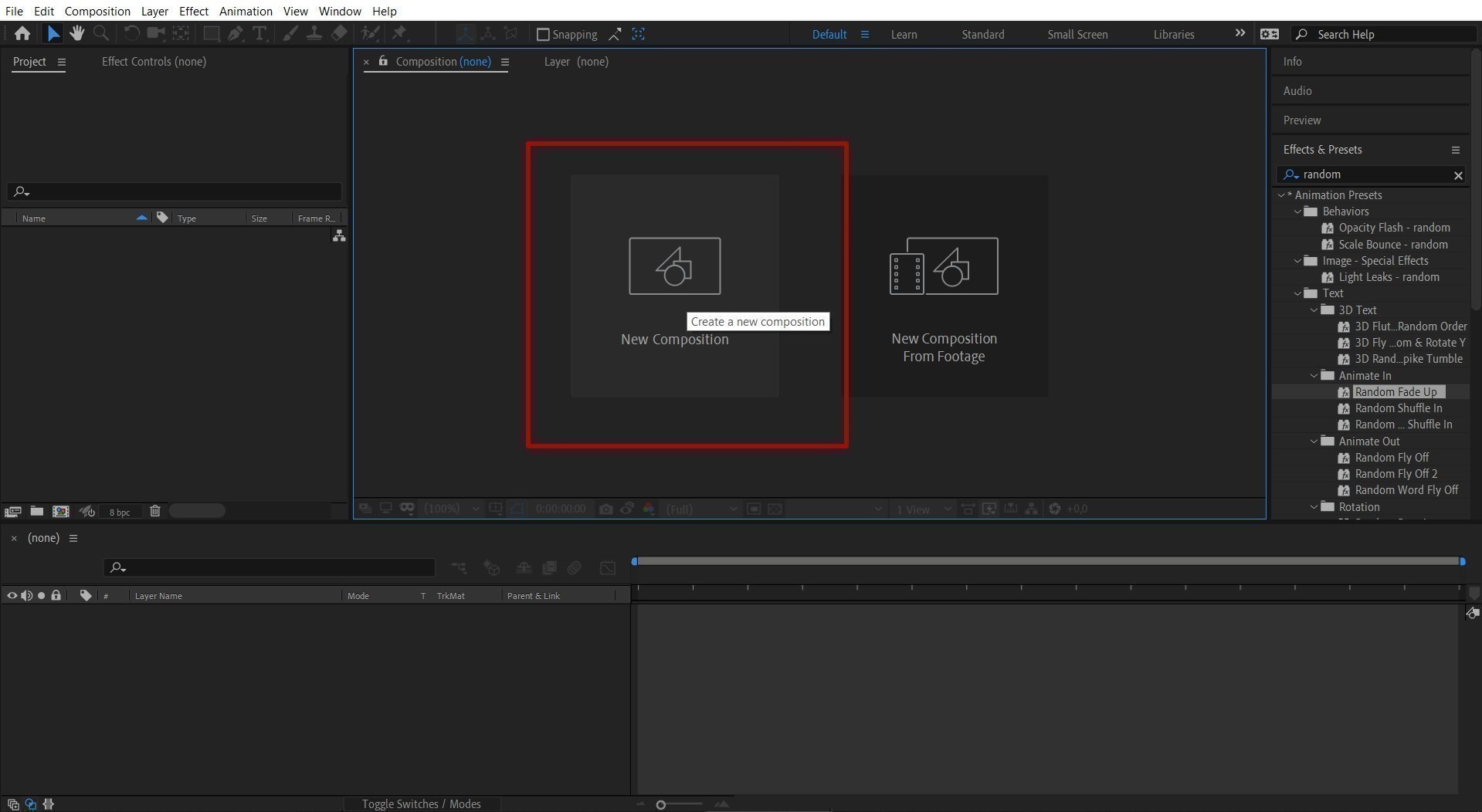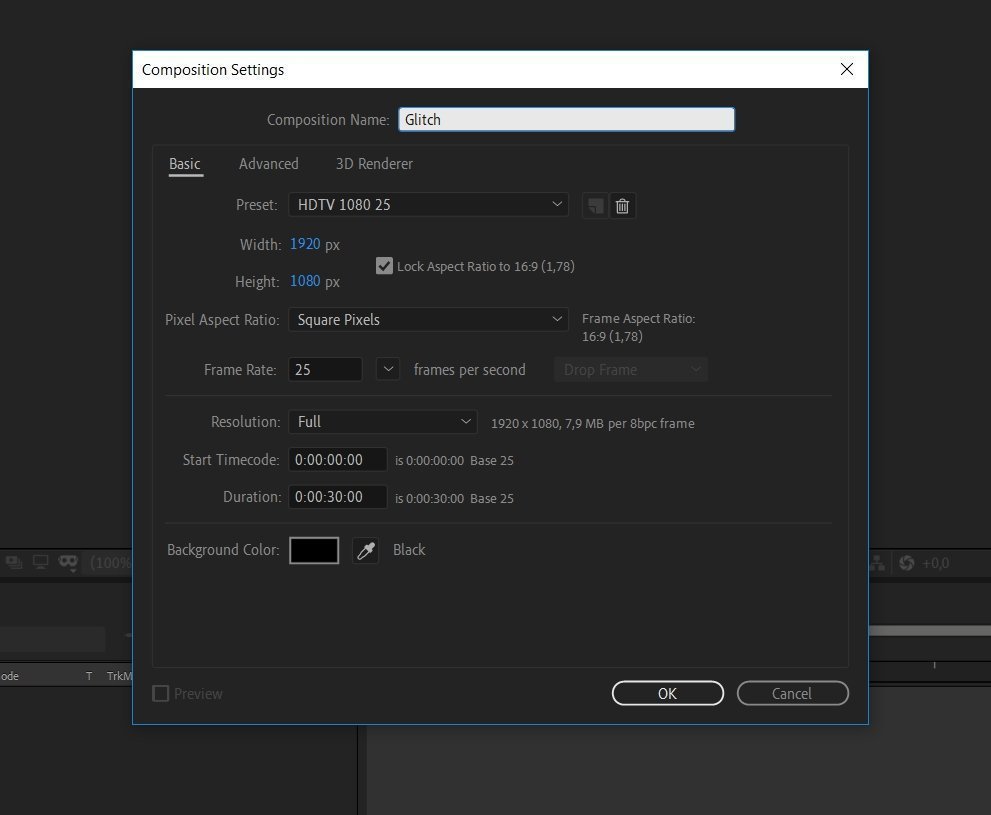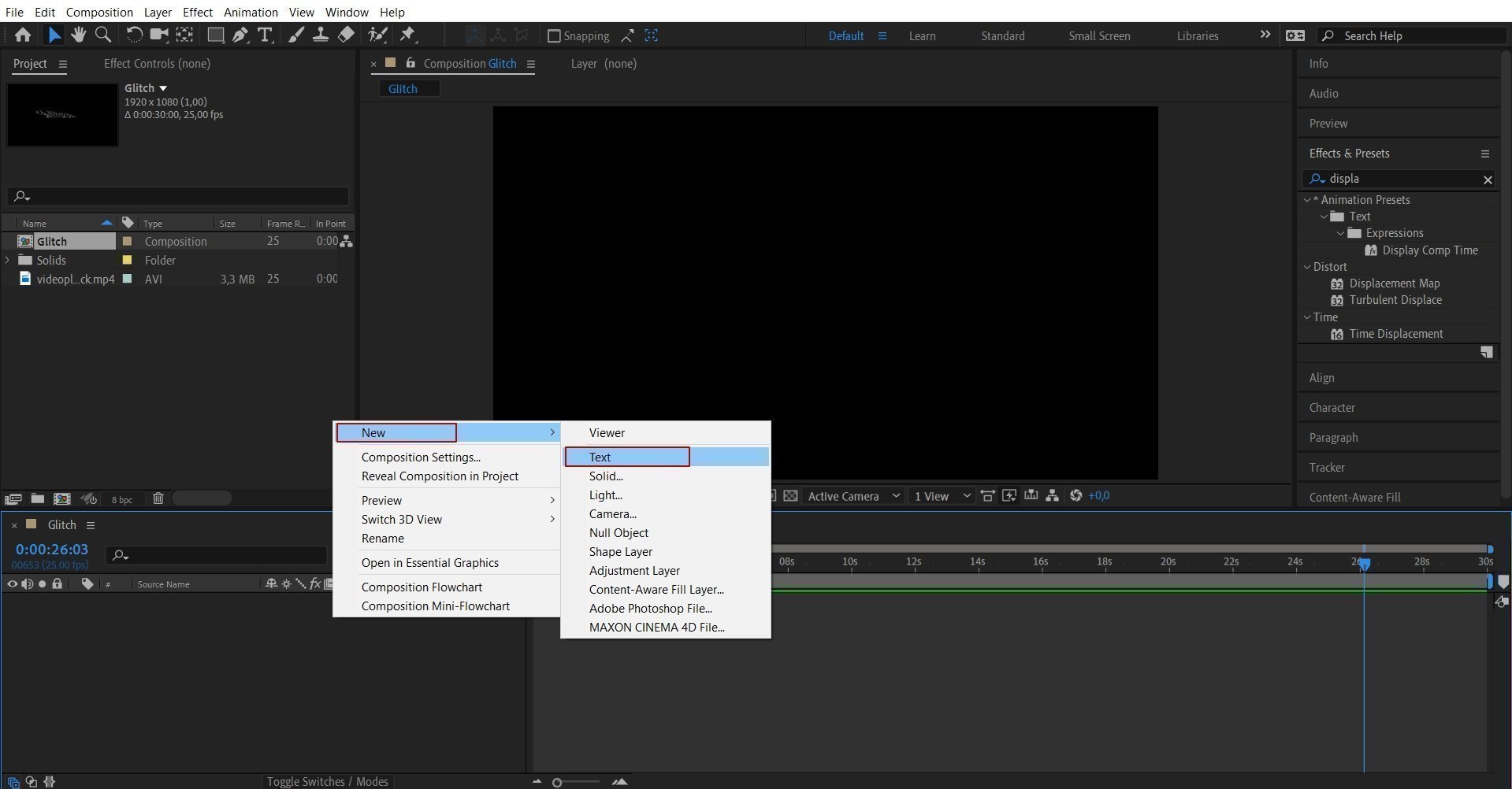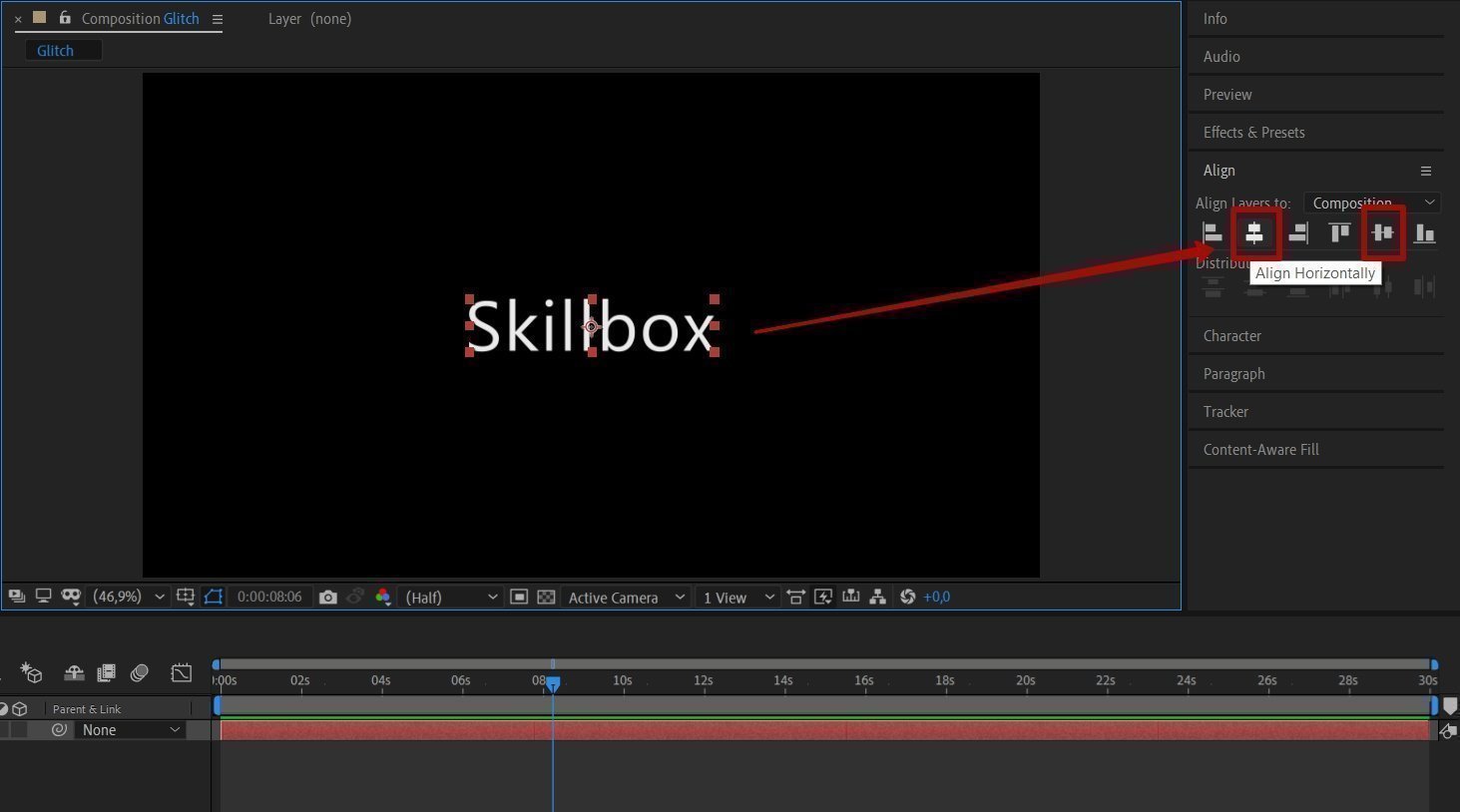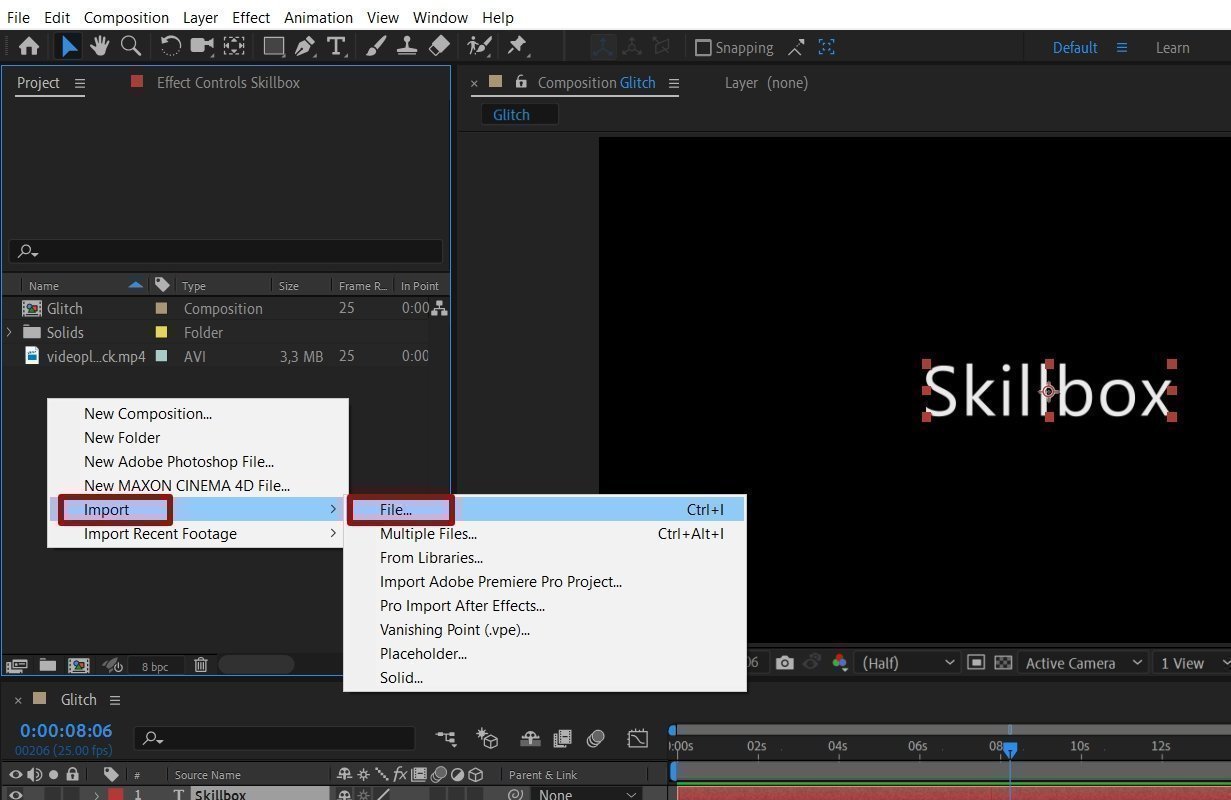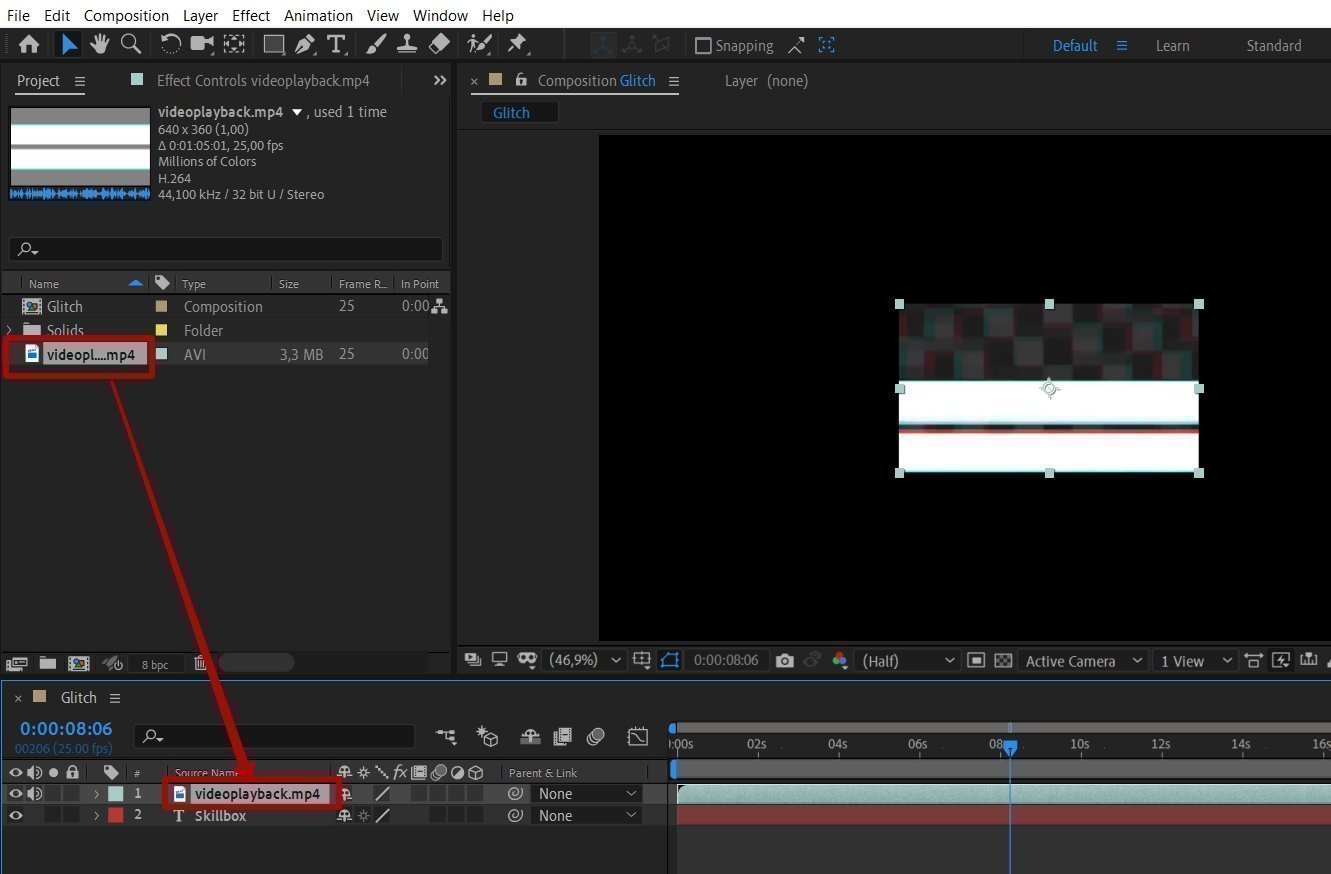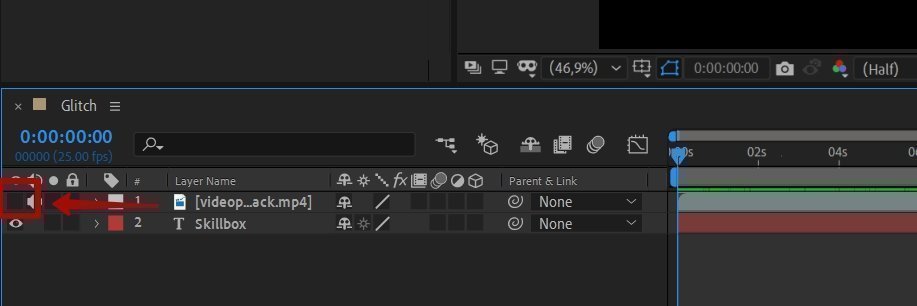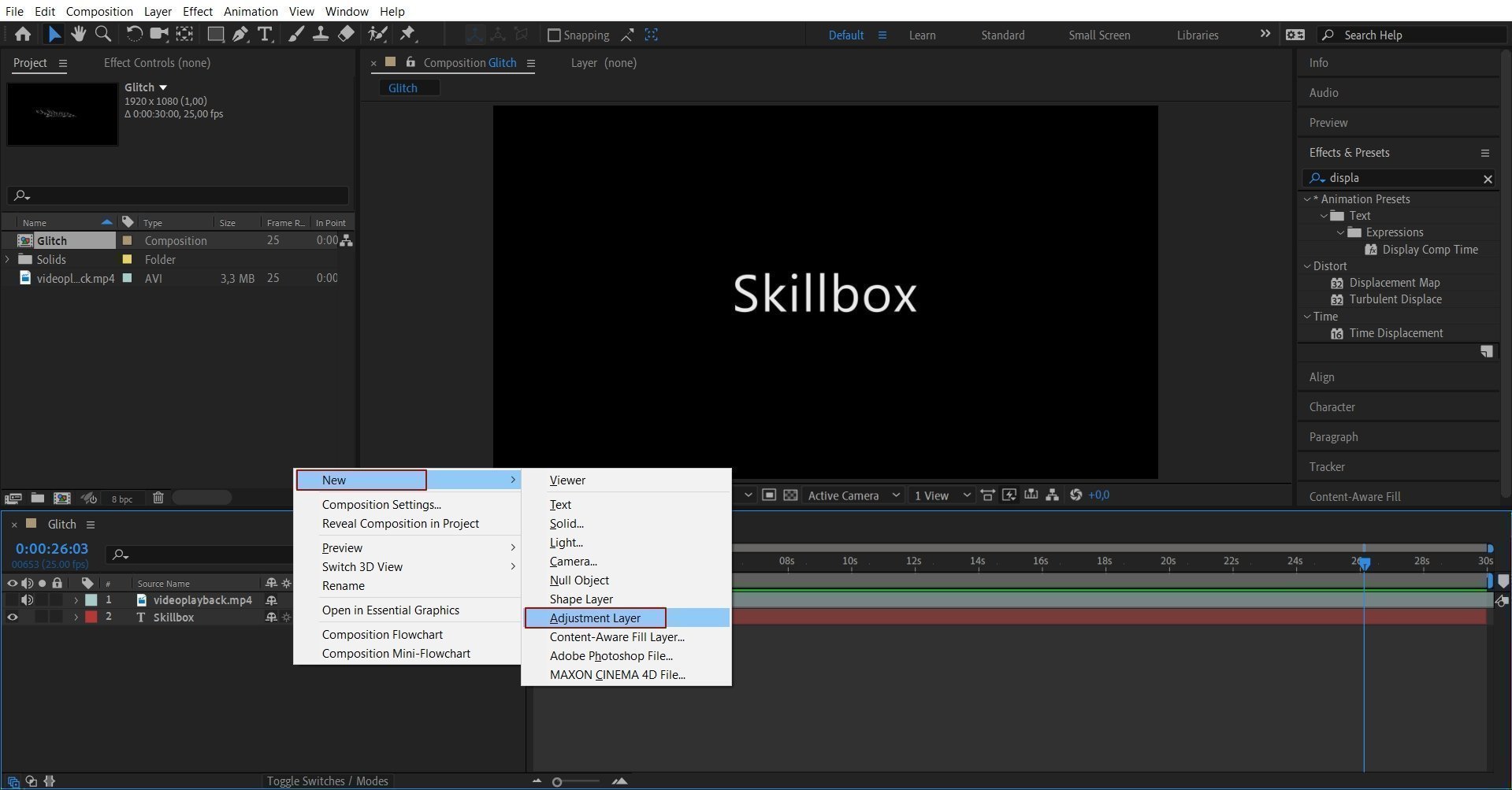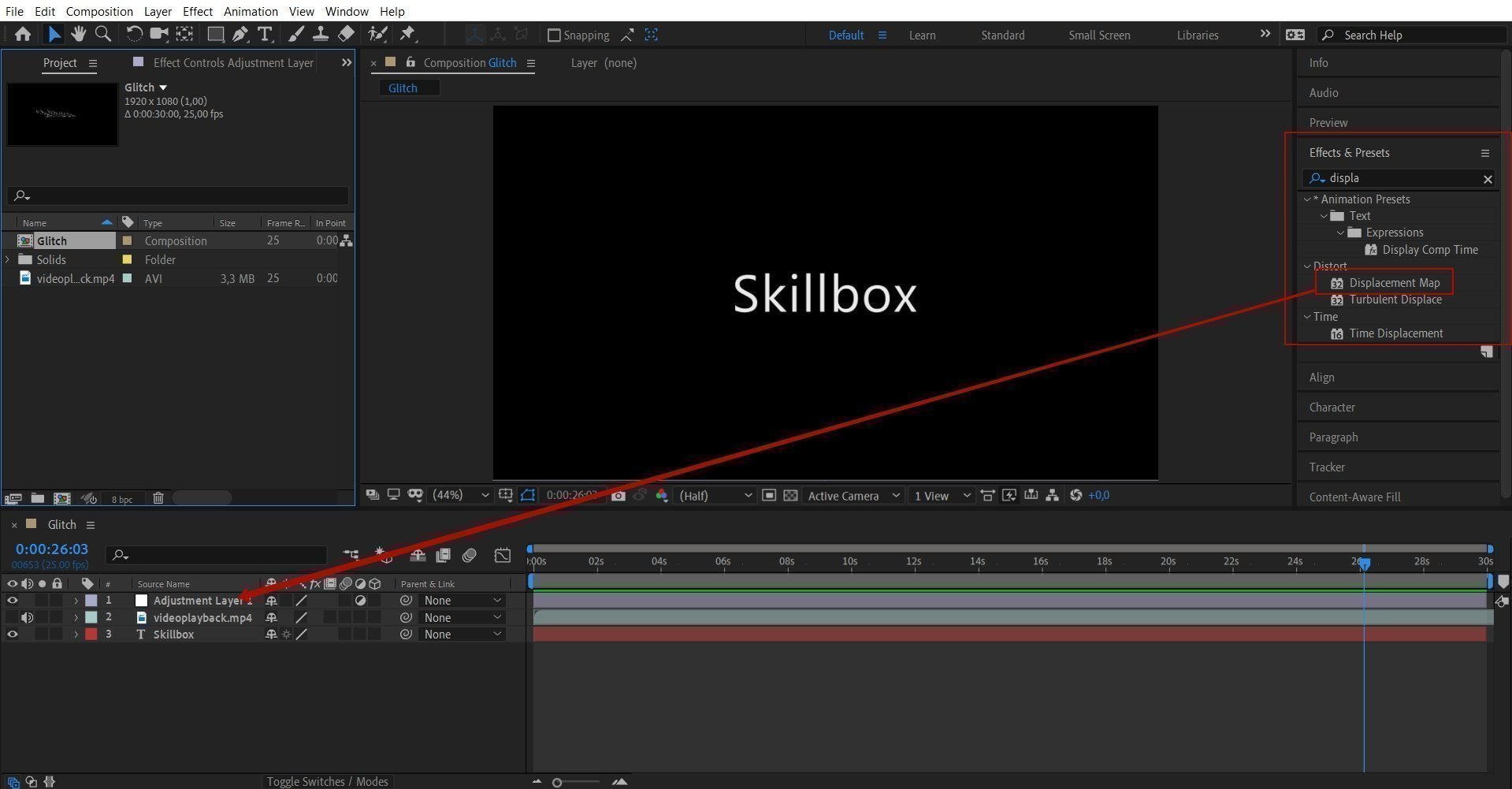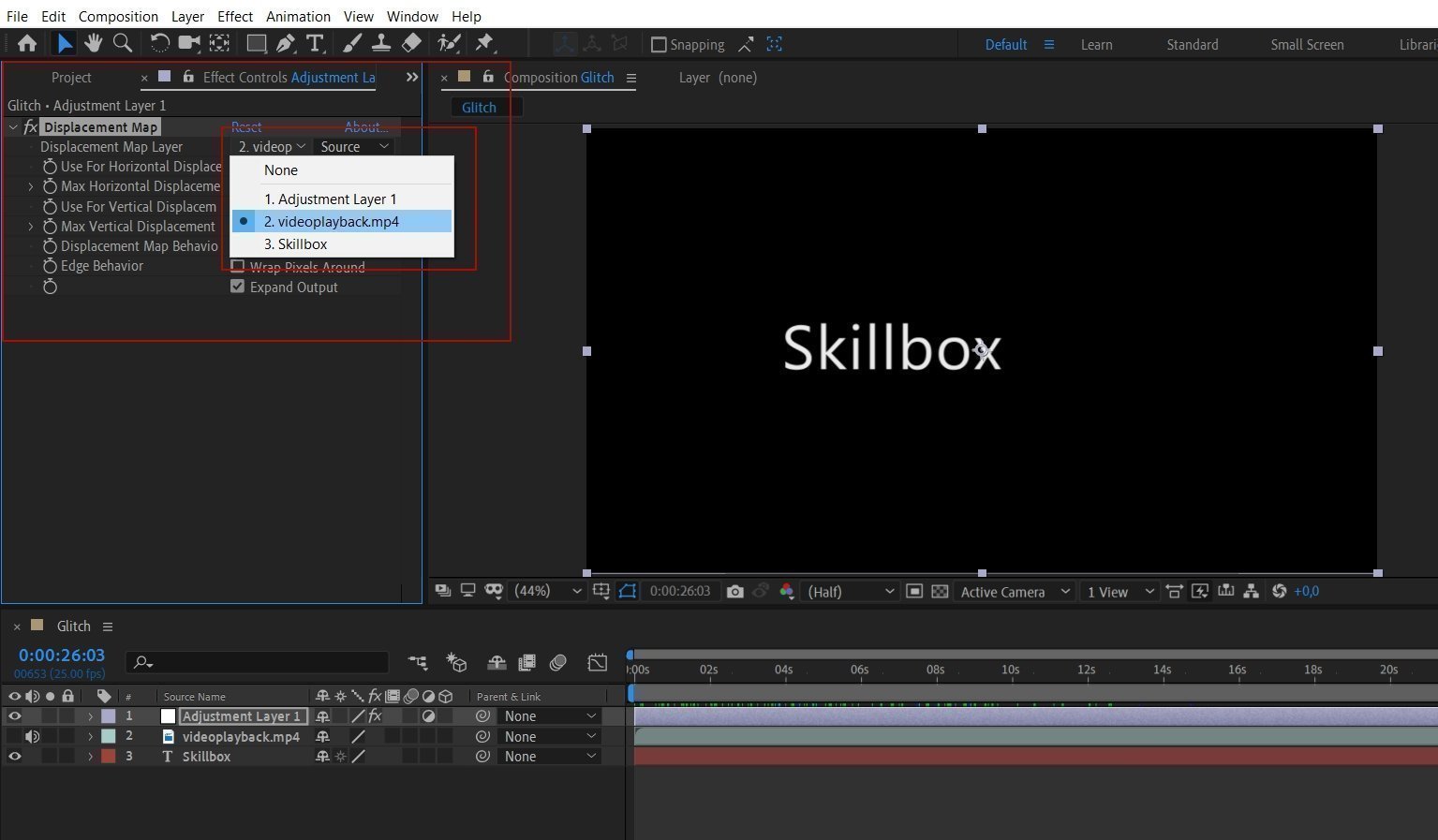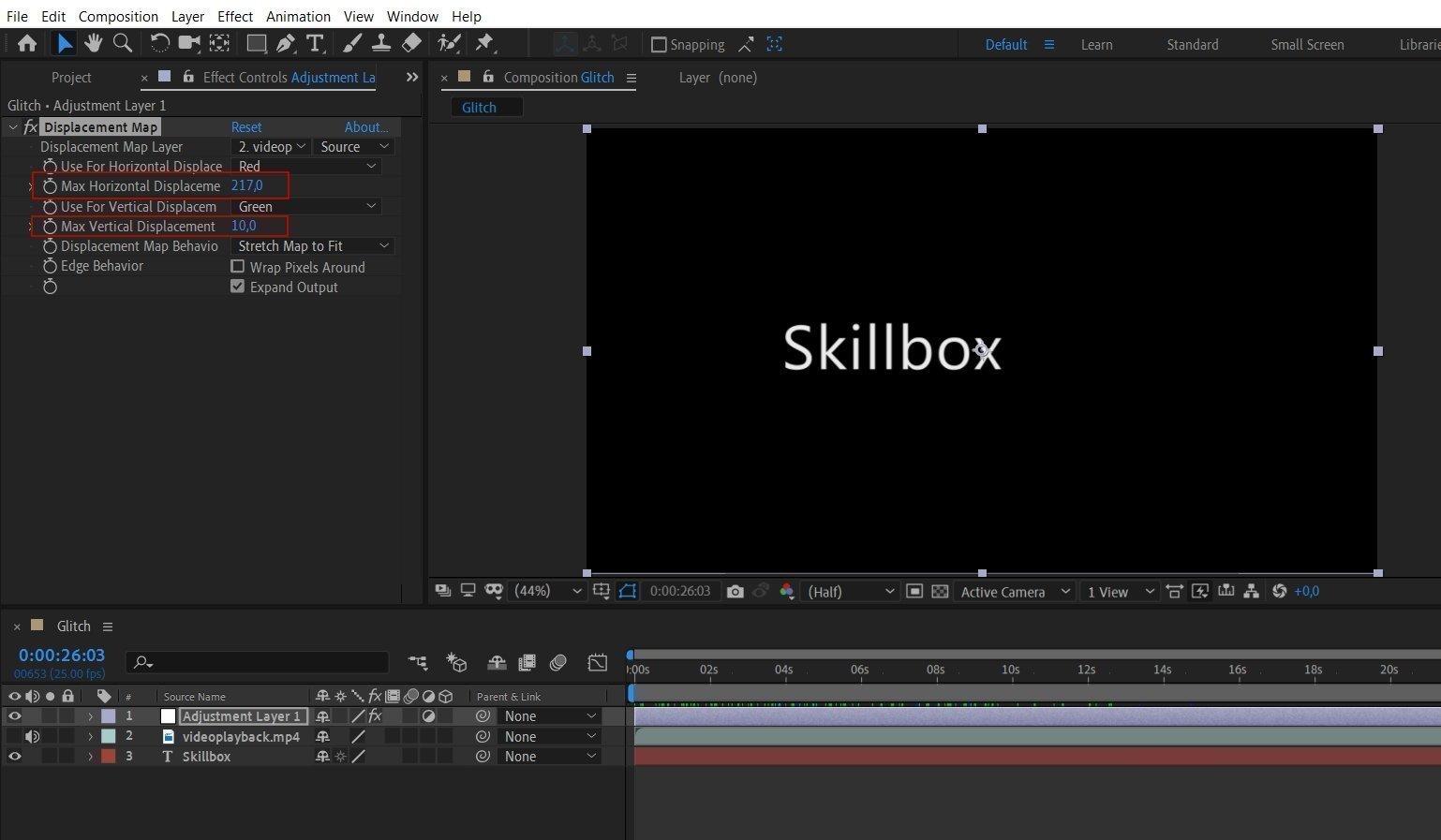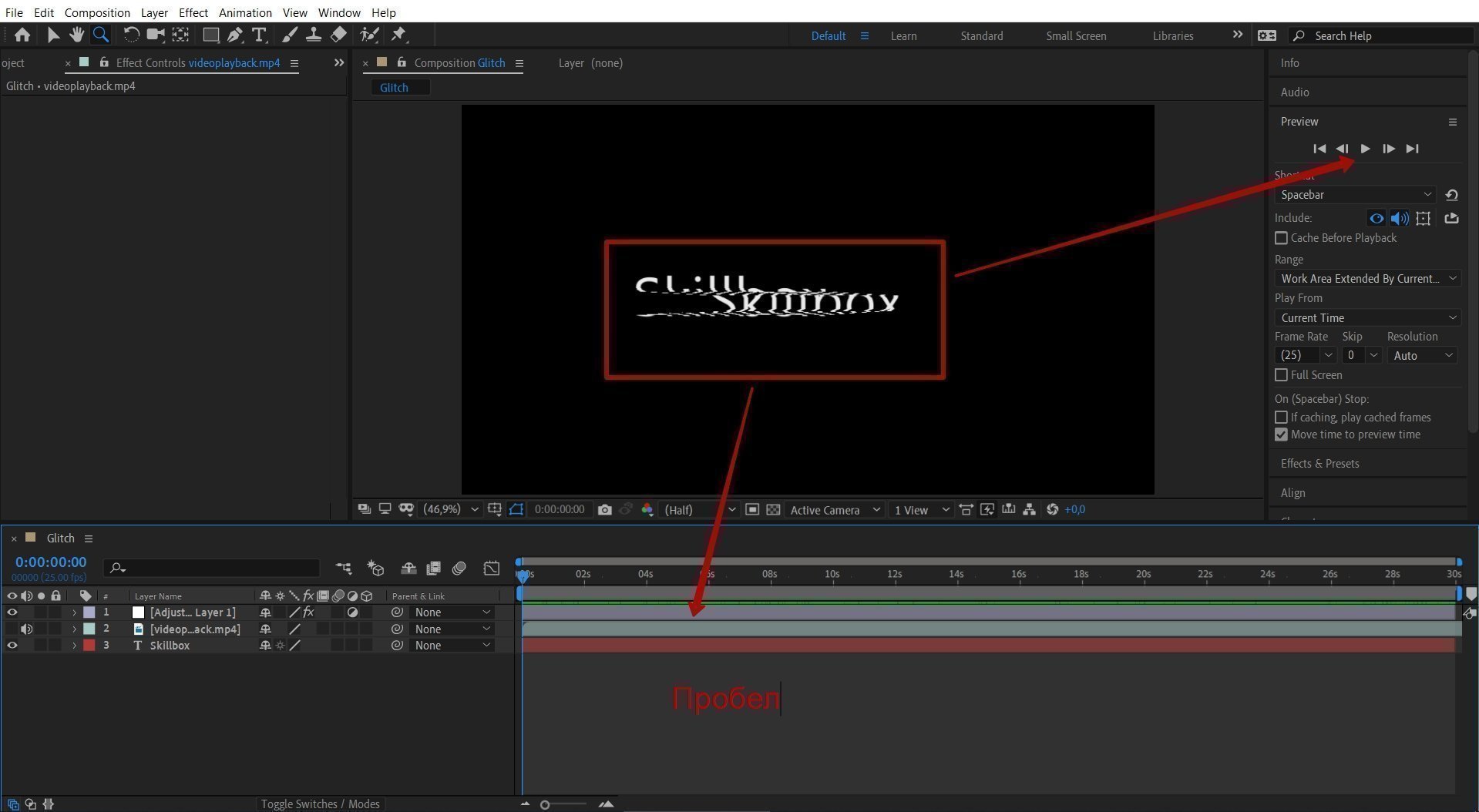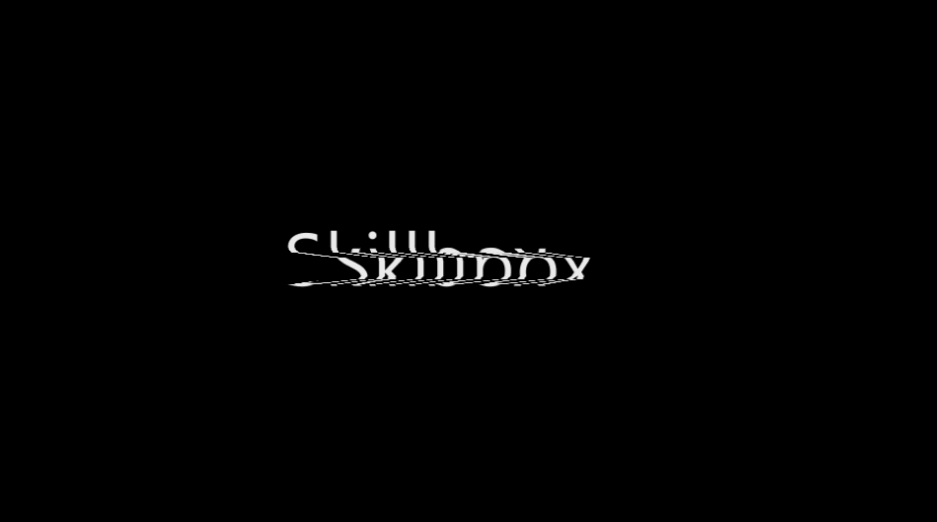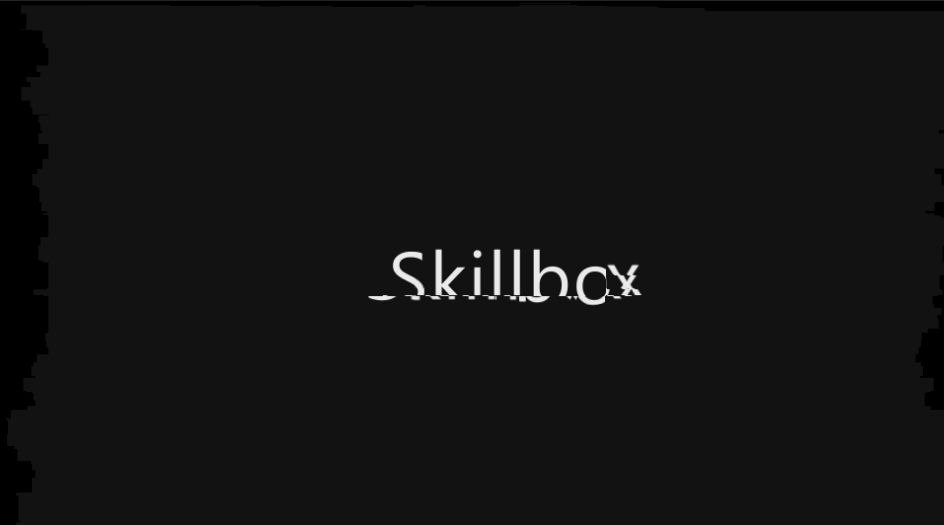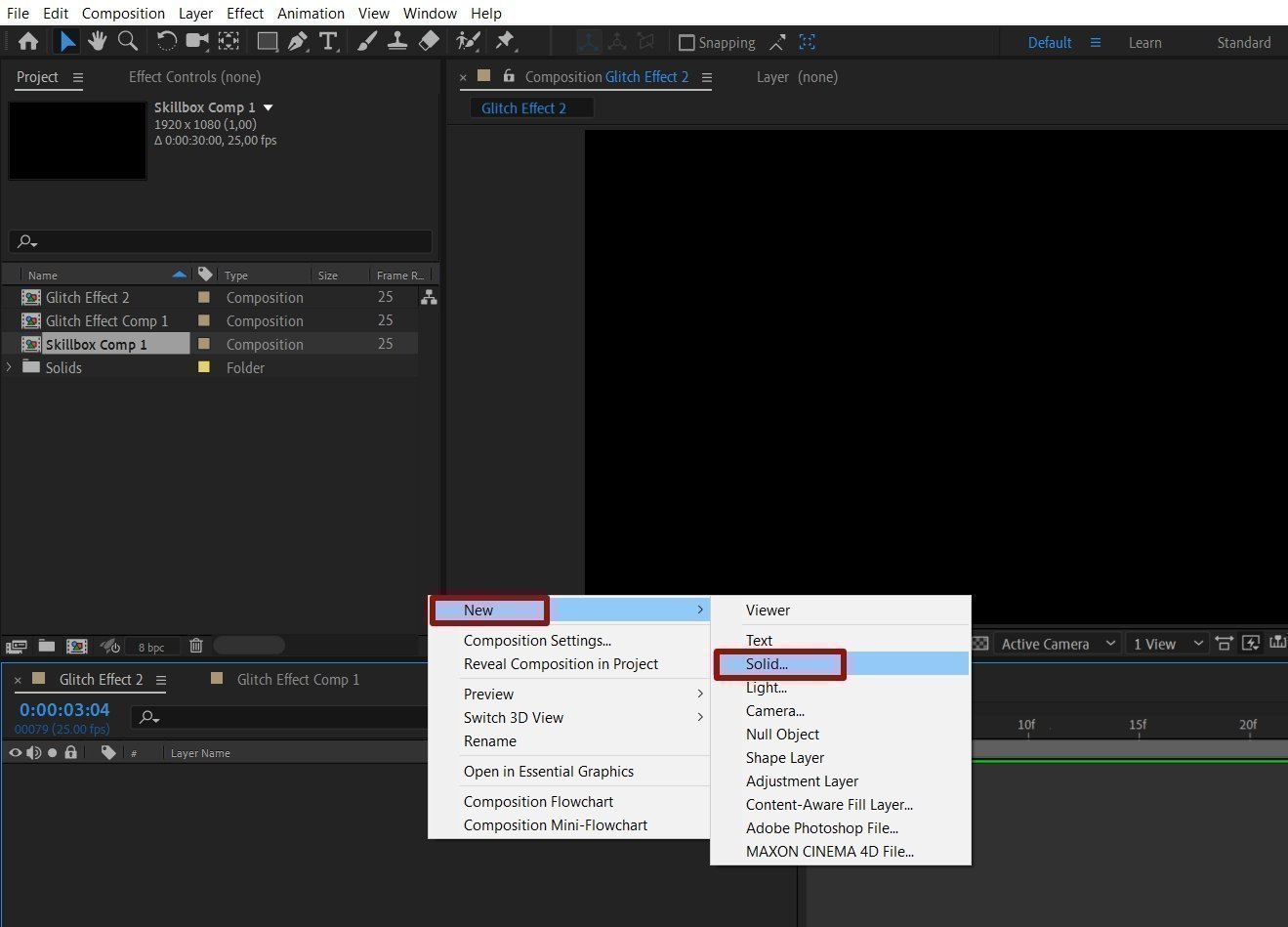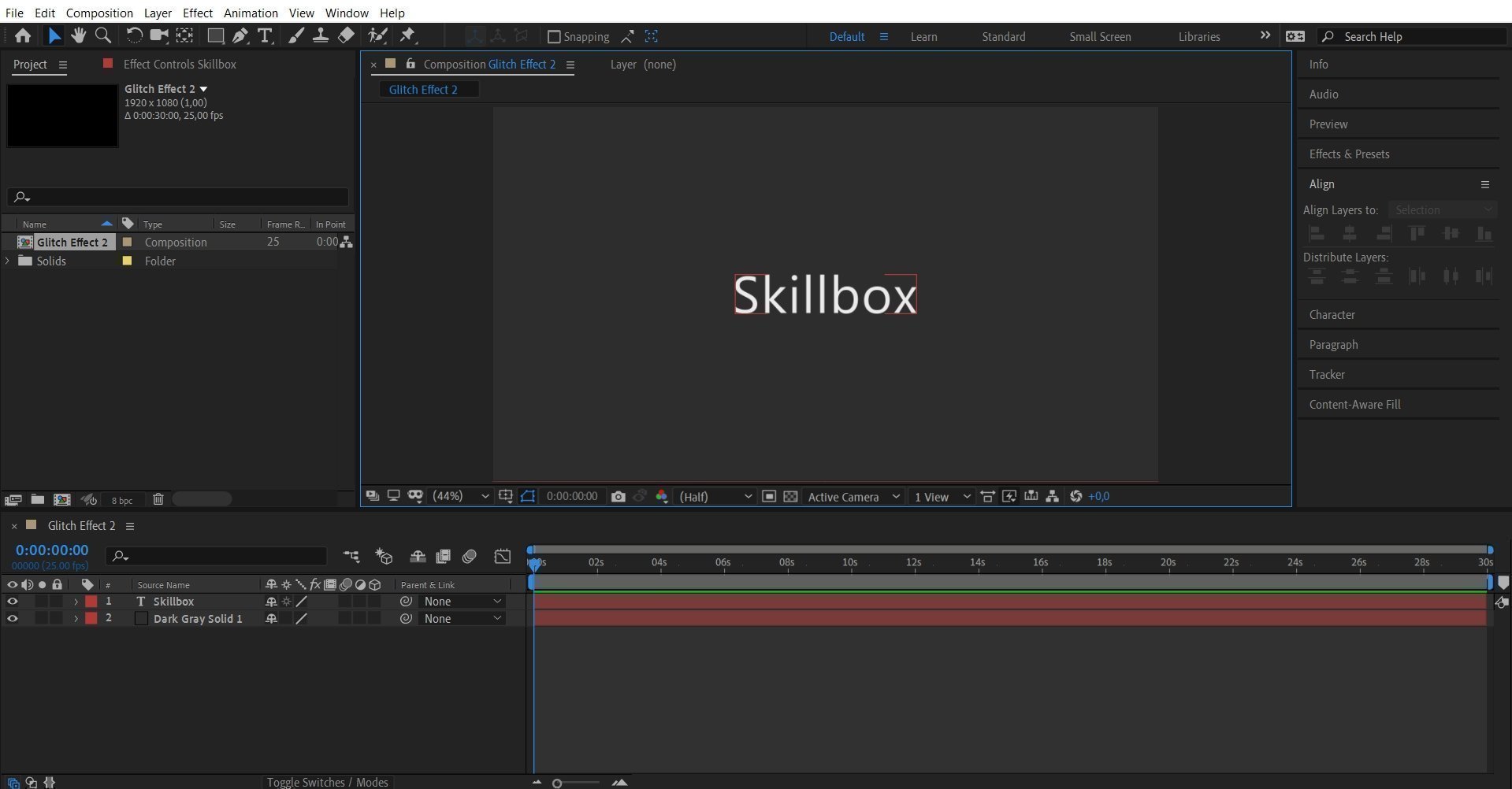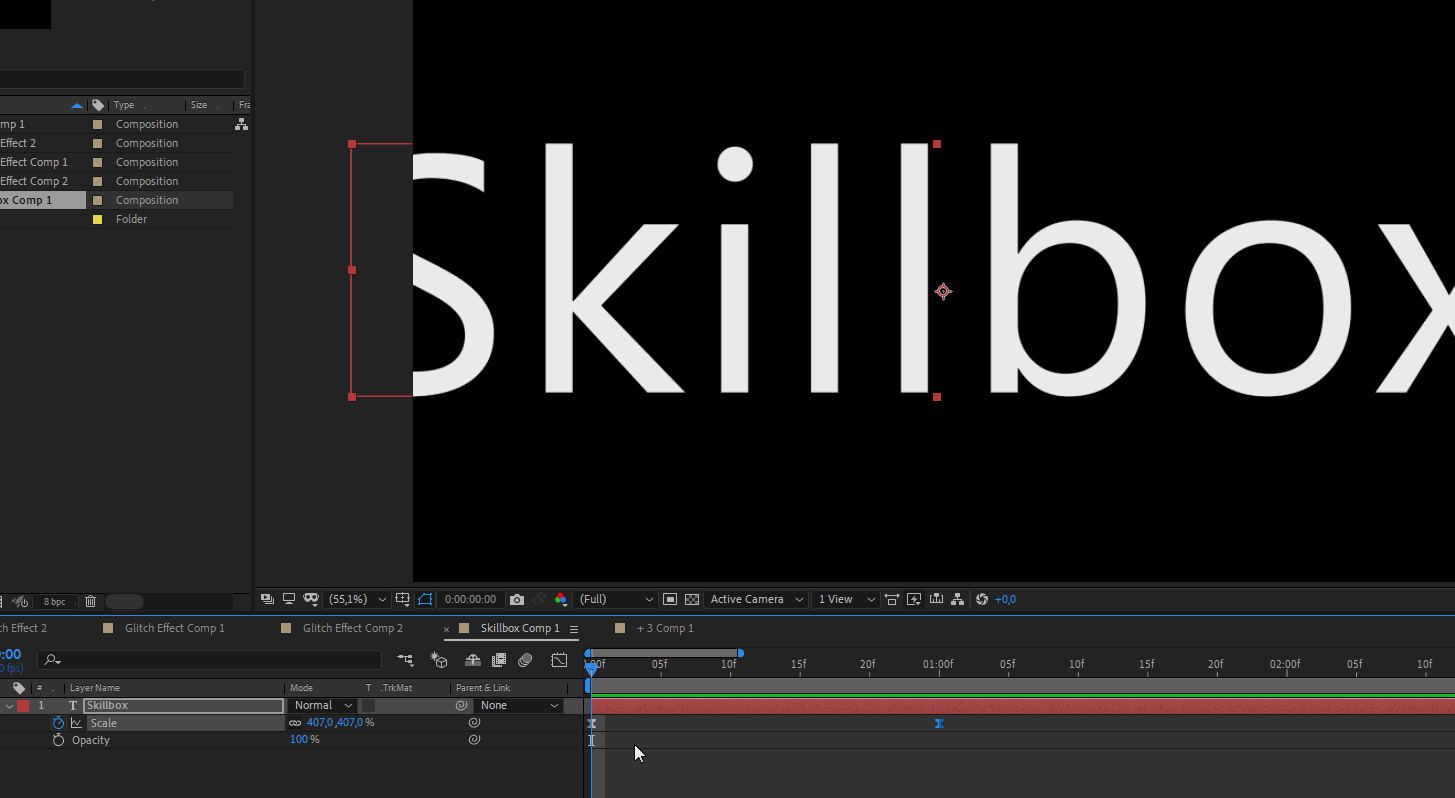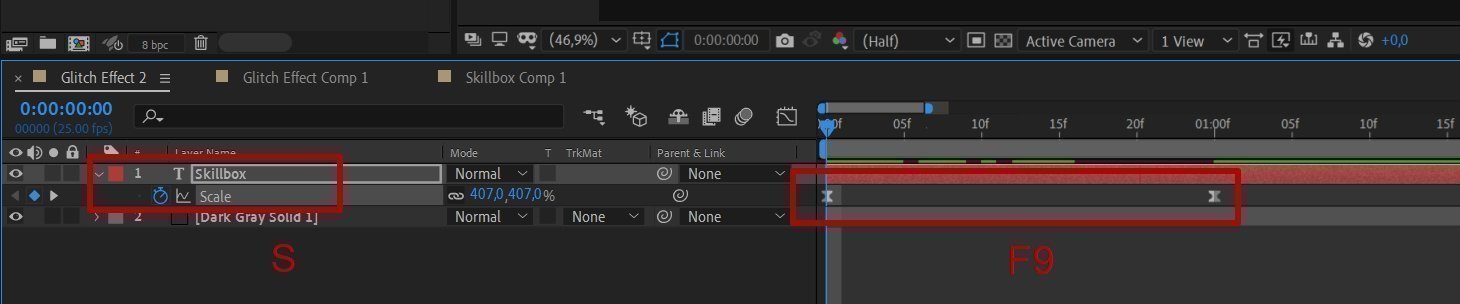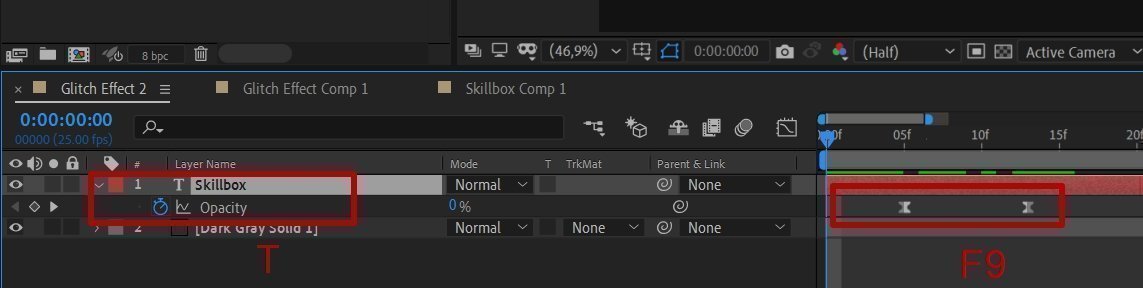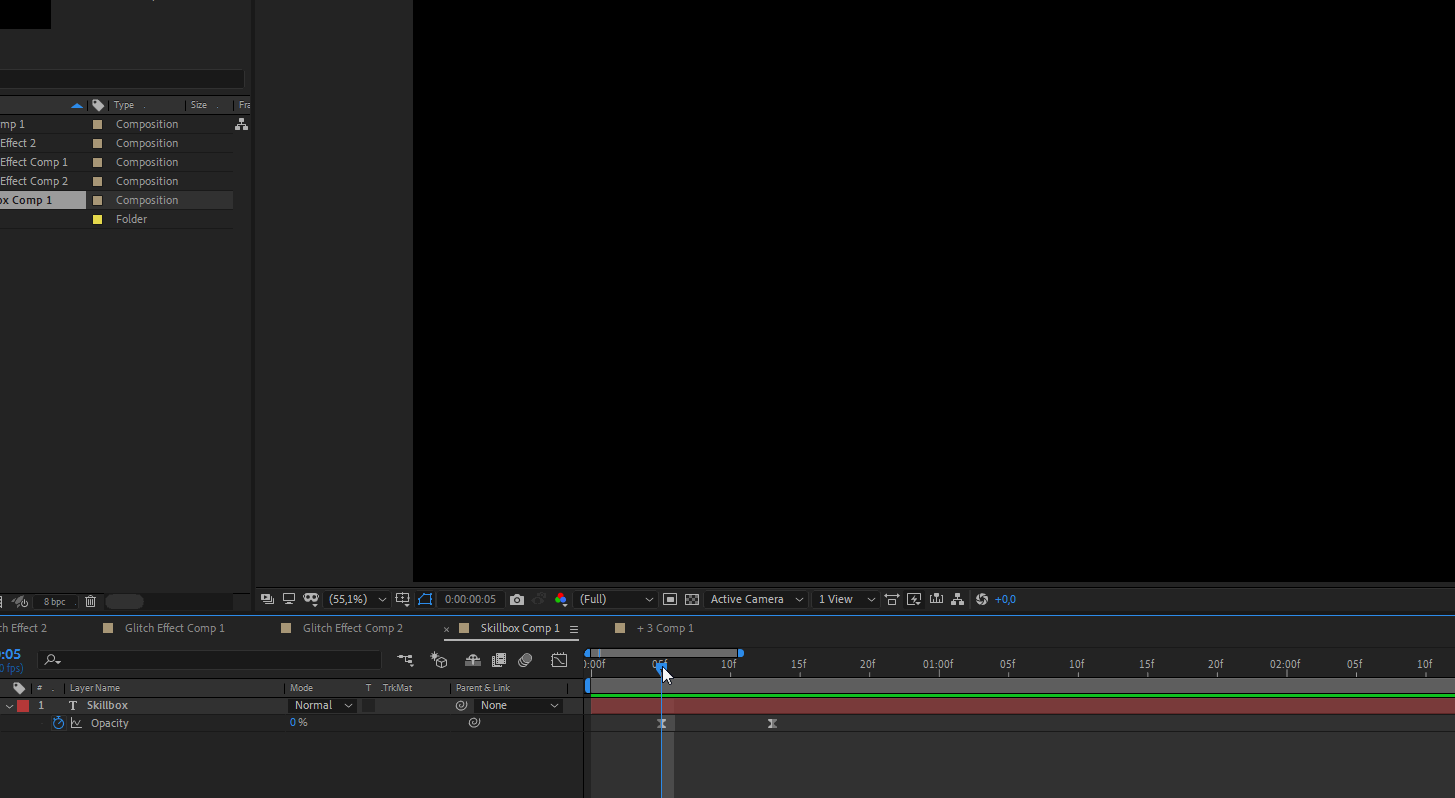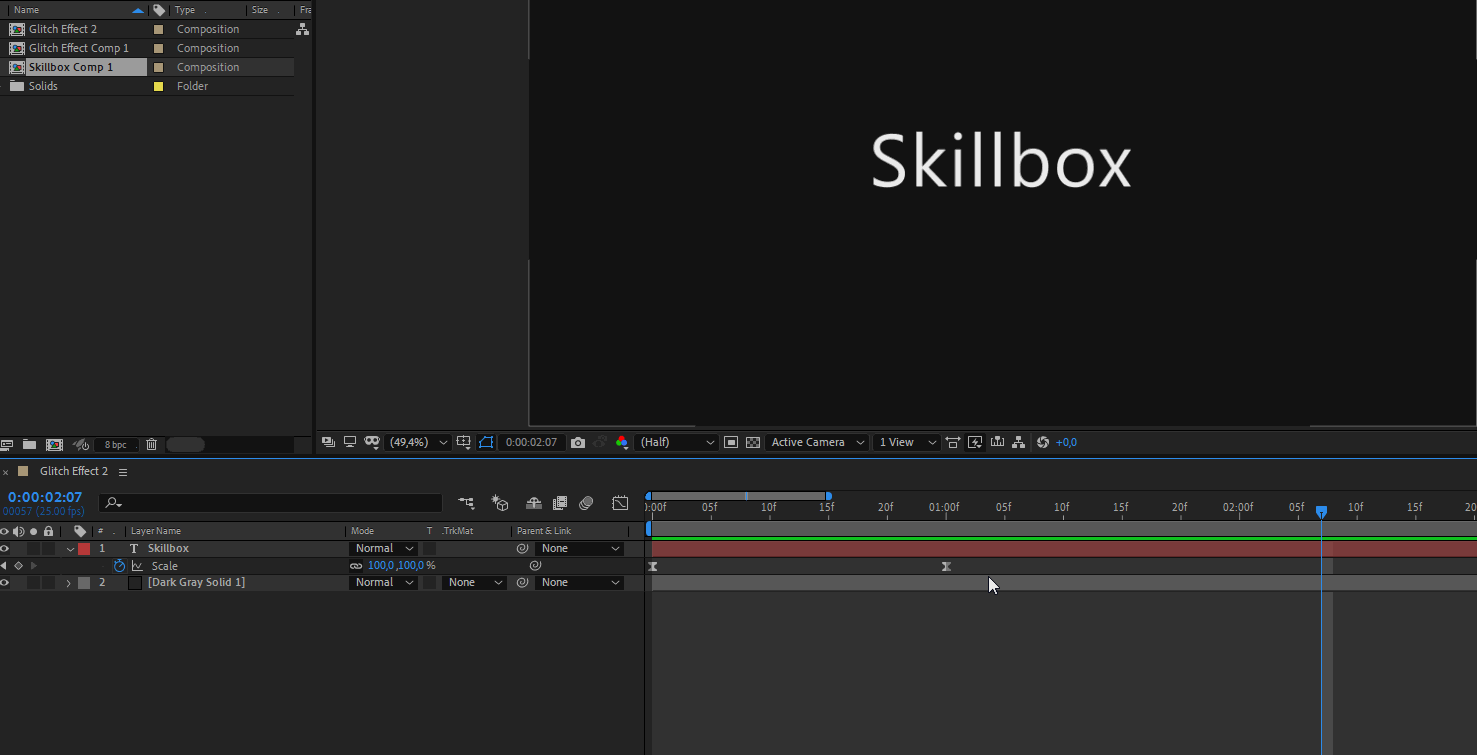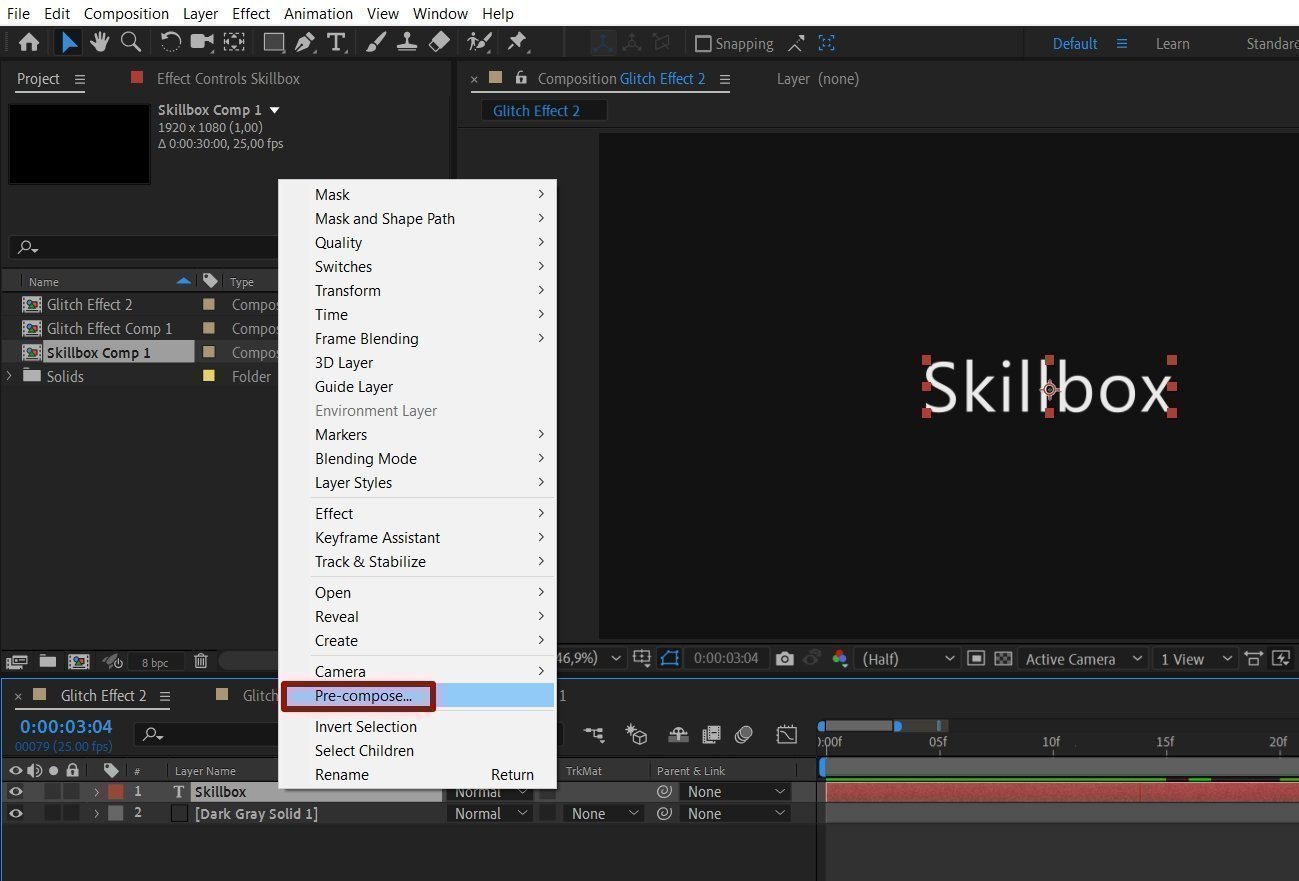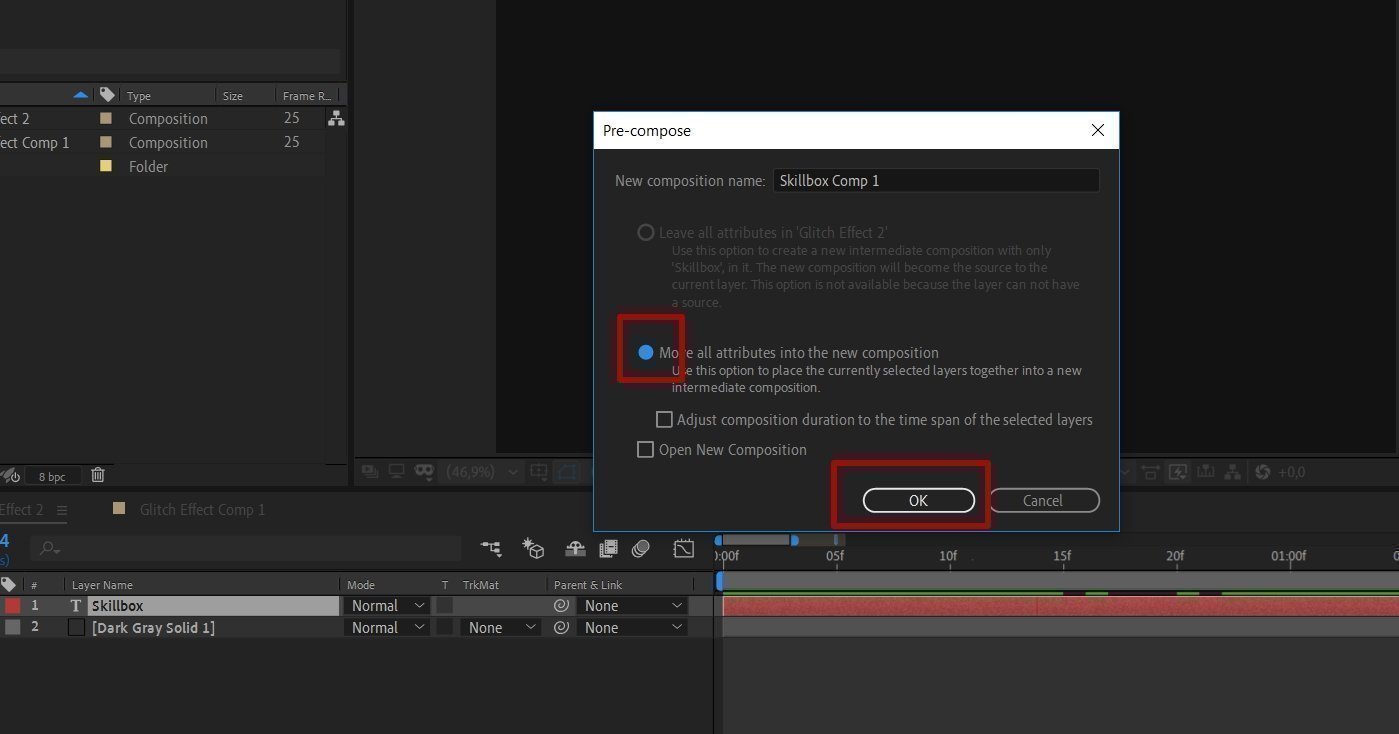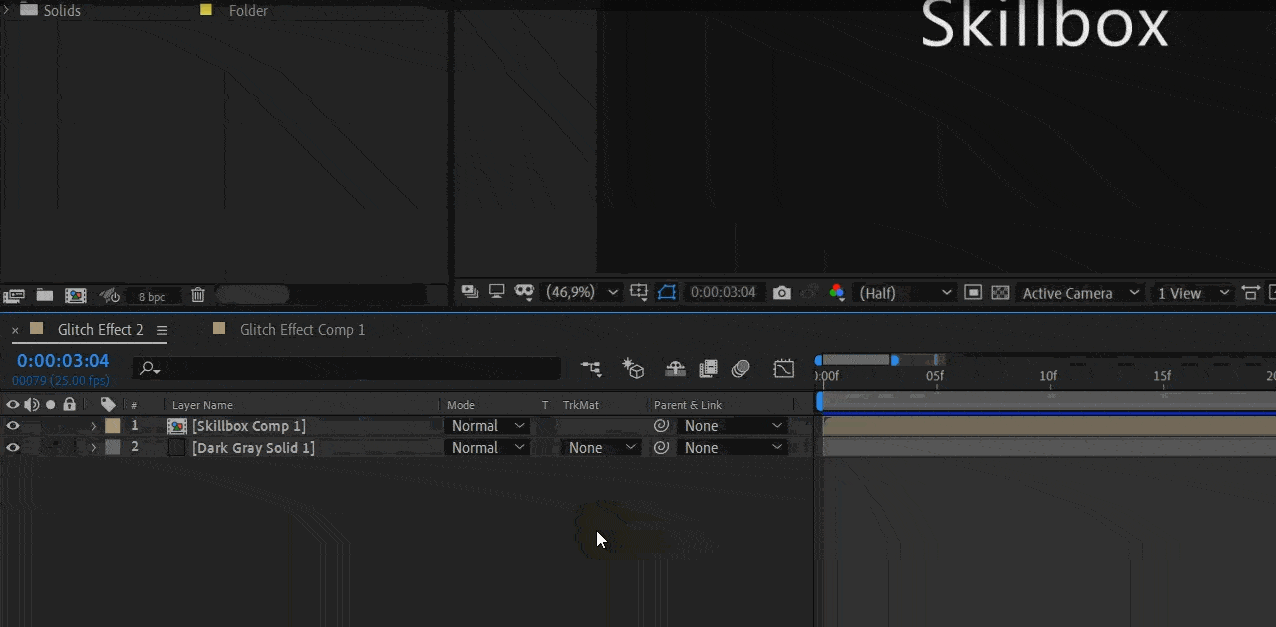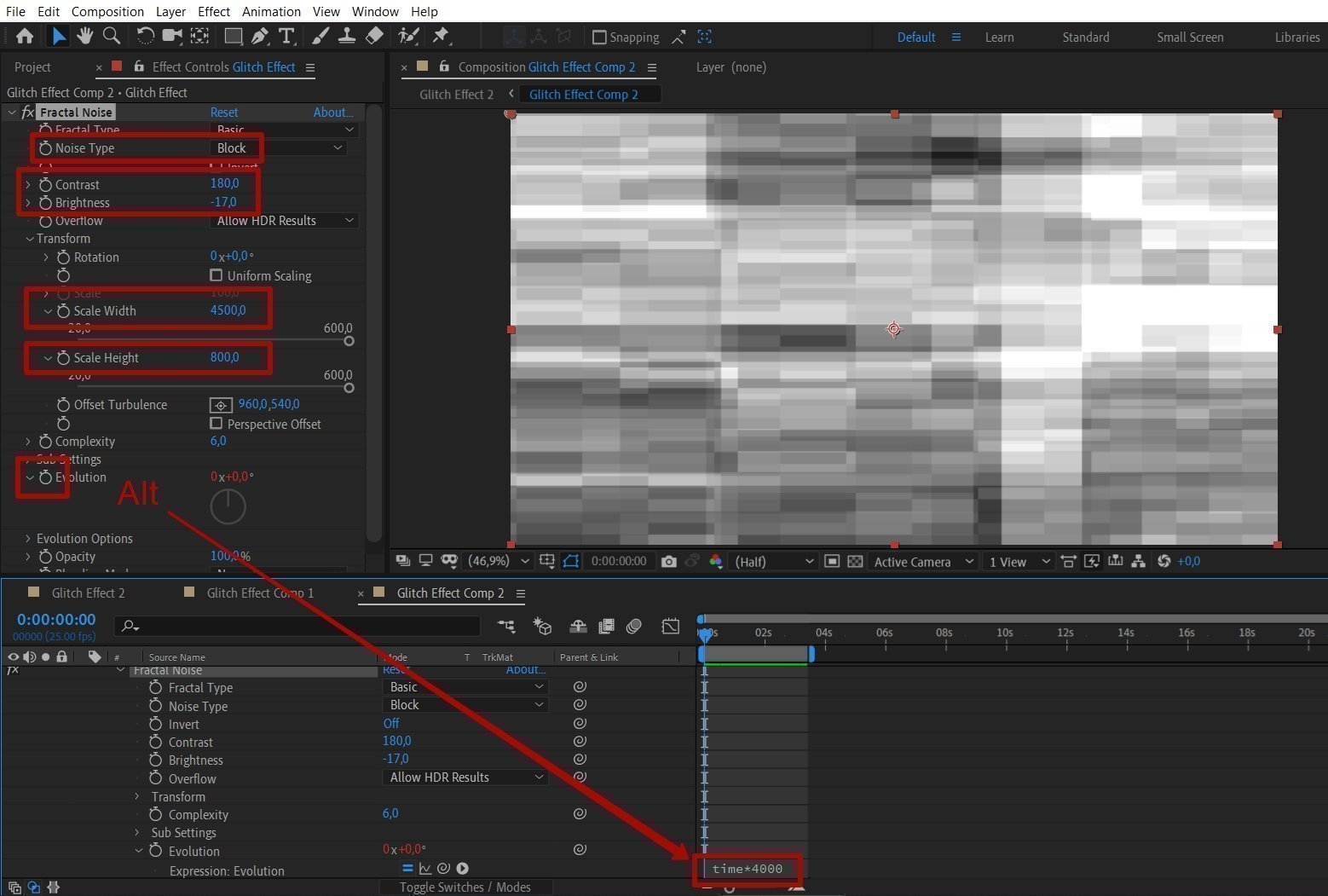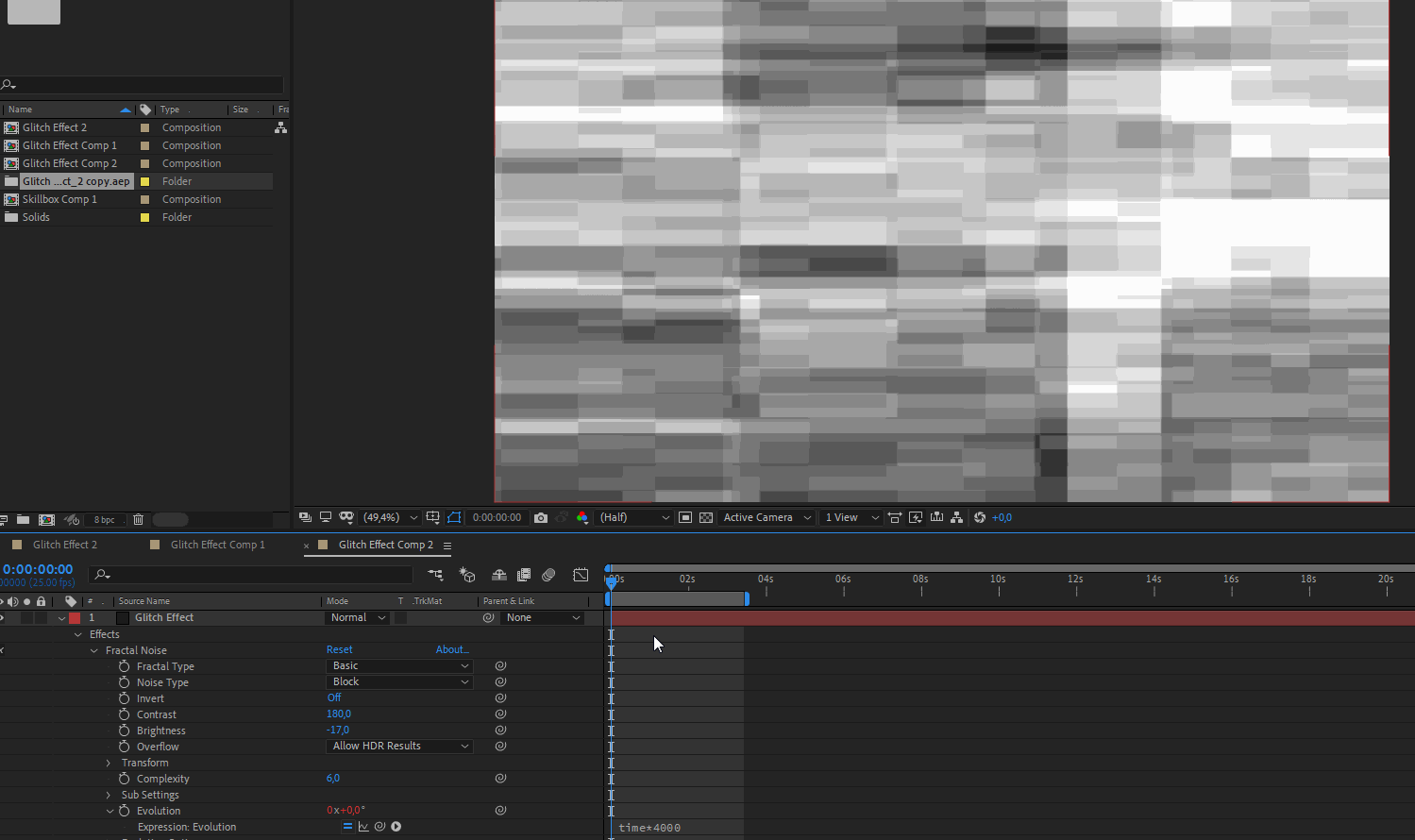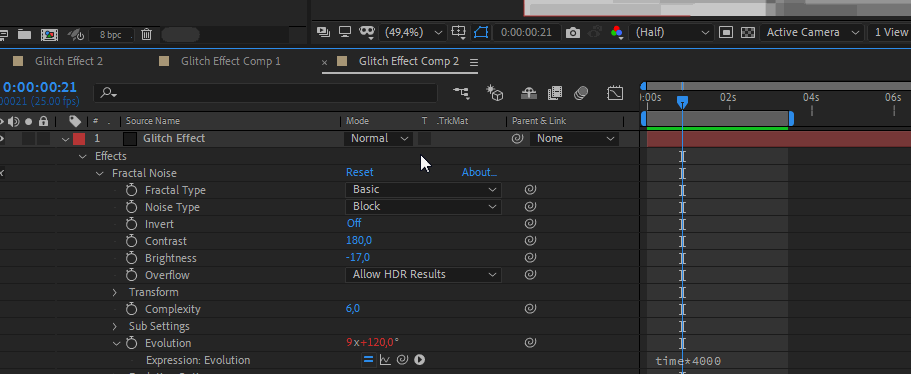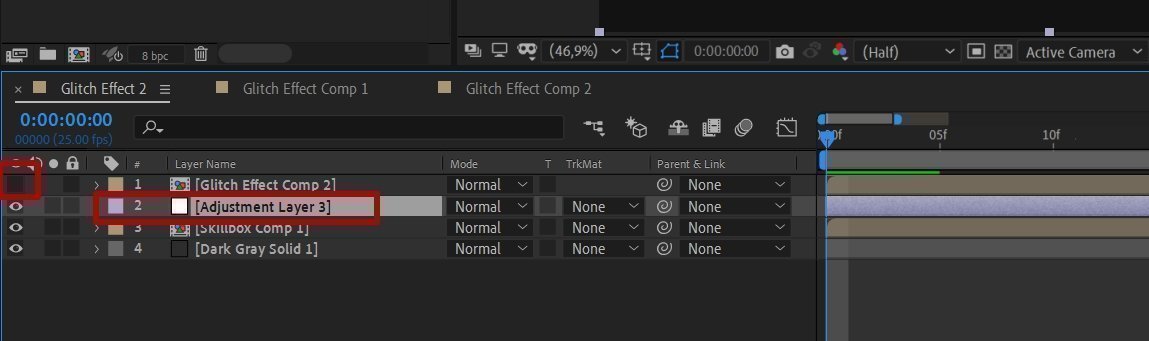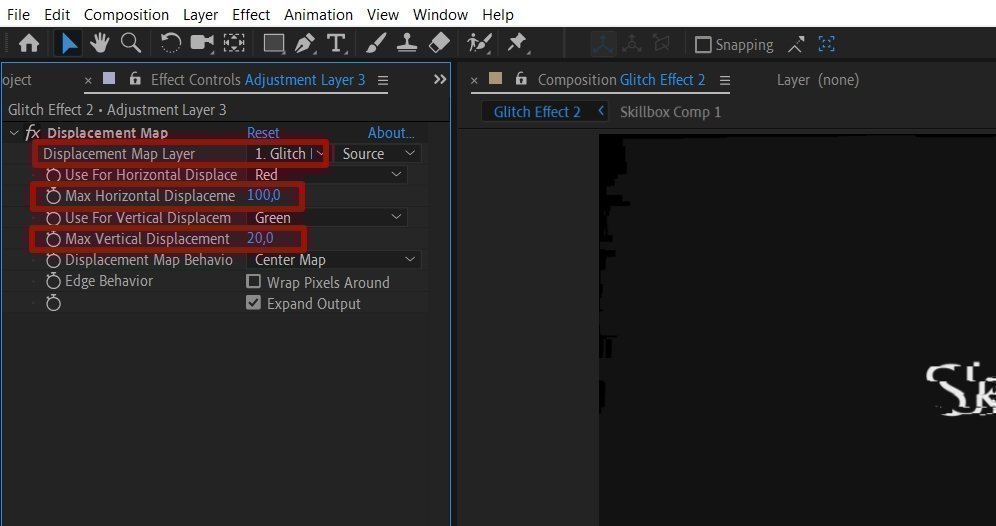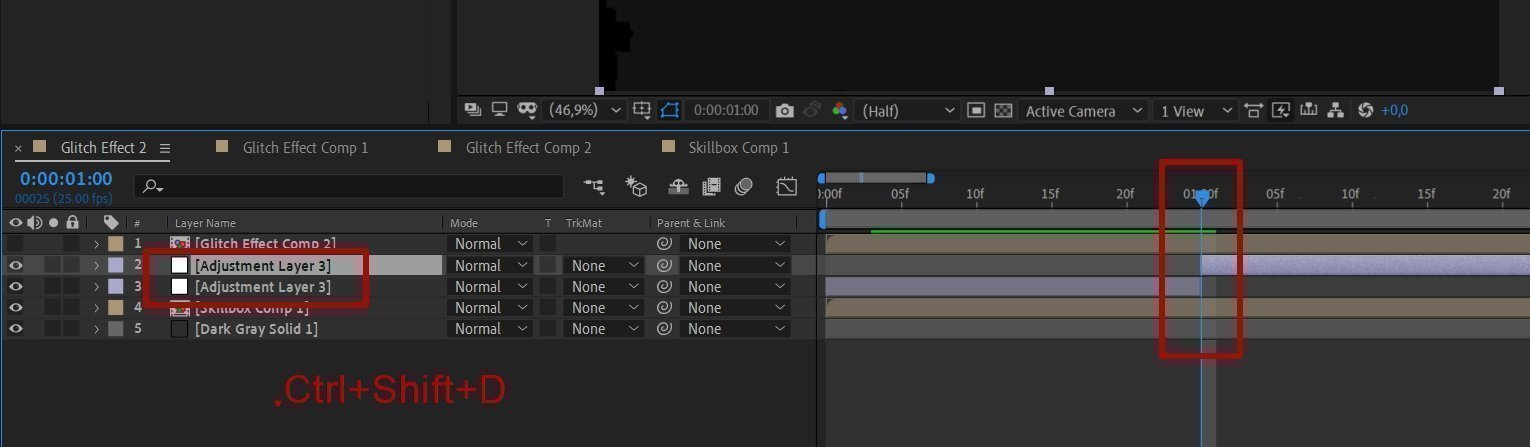- Звуки глитч-эффекта (цифровые помехи) скачать и слушать онлайн
- Как добавить глитч-эффект на видео
- Инструкции по добавлению глитч-эффекта в топовых десктопных видеоредакторах
- Как наложить глитч-эффект на видео в Movavi Видеоредакторе Плюс
- Шаг 1. Загрузите и установите программу на компьютер
- Шаг 2. Запустите программу и импортируйте видео в рабочую область
- Шаг 3. Измените пропорции кадра
- Шаг 4. Добавление глитч-эффектов
- Шаг 5. Финальная обработка
- Шаг 6. Сохранение
- VEGAS Pro
- After Effects — как создать глитч-эффект, практическое руководство для новичков
- Первый способ — используем футаж
- Создание проекта
- Подготовка текстового слоя
- Подготовка и импорт футажа в проект
- Создание глитч-эффекта
- Второй способ — создание своего фона для глитч-эффекта
- Подготовка текстового слоя
- Создание и настройка фона для глитч-эффекта
- Создание глитч-эффекта
Звуки глитч-эффекта (цифровые помехи) скачать и слушать онлайн
[30,41 Kb] (cкачиваний: 12608). Тип файла: mp3.
Звук «Глитч» для видео (можно использовать для заставки или титров)
[473,67 Kb] (cкачиваний: 10029). Тип файла: mp3.
Очень короткий звук с «глитчем»
[4,28 Kb] (cкачиваний: 39668). Тип файла: mp3.
Звук глитч-эффекта с телевизором (шипение)
[26,97 Kb] (cкачиваний: 17236). Тип файла: mp3.
Есть такой вариант
[1,63 Kb] (cкачиваний: 4115). Тип файла: mp3.
Звук глитча для монтажа
[13,26 Kb] (cкачиваний: 4141). Тип файла: mp3.
Может вас заинтересует такое
[16,73 Kb] (cкачиваний: 4437). Тип файла: mp3.
Послушайте ещё это
[17,75 Kb] (cкачиваний: 3969). Тип файла: mp3.
Звук искажения кадра
[45,51 Kb] (cкачиваний: 7034). Тип файла: mp3.
Звук цифровых помех
[7,96 Kb] (cкачиваний: 1695). Тип файла: mp3.
Электронный глитч помех
[27,14 Kb] (cкачиваний: 9108). Тип файла: mp3.
Звук аудио-ошибки (искажение звуковой дорожки)
[14,49 Kb] (cкачиваний: 6987). Тип файла: mp3.
Звук неполадок в цифровом сигнале передающий картинку
[31,63 Kb] (cкачиваний: 2599). Тип файла: mp3.
Звук жутких воспоминаний в голове, которые мучают резко
[34,9 Kb] (cкачиваний: 7722). Тип файла: mp3.
Звук аппаратной ошибки во время отображение контента
[10 Kb] (cкачиваний: 5748). Тип файла: mp3.
Можете использовать глитч-эффект для создания музыкального клипа
[4,9 Kb] (cкачиваний: 8452). Тип файла: mp3.
Это можно использовать в конце
[7,96 Kb] (cкачиваний: 4807). Тип файла: mp3.
Это добавим для разнообразия
[5,71 Kb] (cкачиваний: 3357). Тип файла: mp3.
[11,43 Kb] (cкачиваний: 2964). Тип файла: mp3.
Звуковой эффект: glitch
[4,28 Kb] (cкачиваний: 2916). Тип файла: mp3.
[7,96 Kb] (cкачиваний: 3476). Тип файла: mp3.
[7,14 Kb] (cкачиваний: 1460). Тип файла: mp3.
[12,45 Kb] (cкачиваний: 2149). Тип файла: mp3.
Звук, который бывает, когда программное обеспечение глючит
[7,14 Kb] (cкачиваний: 1686). Тип файла: mp3.
Звук глюка ПО для монтажа
[8,77 Kb] (cкачиваний: 1518). Тип файла: mp3.
[5,3 Kb] (cкачиваний: 2114). Тип файла: mp3.
[16,53 Kb] (cкачиваний: 3110). Тип файла: mp3.
Звук помех и ошибок (глитч)
[57,35 Kb] (cкачиваний: 2243). Тип файла: mp3.
[55,3 Kb] (cкачиваний: 3421). Тип файла: mp3.
[46,53 Kb] (cкачиваний: 3164). Тип файла: mp3.
[75,71 Kb] (cкачиваний: 2206). Тип файла: mp3.
[10,2 Kb] (cкачиваний: 2435). Тип файла: mp3.
Звук, где у робота «заглючил» процессор
[71,22 Kb] (cкачиваний: 2012). Тип файла: mp3.
И такое у нас есть
[22,86 Kb] (cкачиваний: 1927). Тип файла: mp3.
Сбой в мультимедиа
[11,83 Kb] (cкачиваний: 1150). Тип файла: mp3.
Искажение звуковых сигналов
[27,55 Kb] (cкачиваний: 1121). Тип файла: mp3.
Звук: цифровые радиопомехи
[153,26 Kb] (cкачиваний: 5783). Тип файла: mp3.
ТВ-сигнал плохо показывает (глитч)
Источник
Как добавить глитч-эффект на видео
Создавайте видео. Творите. Вдохновляйте.
Глитч-эффект – ничто иное, как намеренное или случайное наложение поверх видеоряда разного рода помех и дефектов картинки. Глитч может выглядеть по-разному, чаще всего это засветы, прыжки кадра, геометрические искажения и телевизионные помехи, как на пиратских VHS-кассетах начала 90-х. Существует даже отдельный вид изобразительного искусства – глитч-арт – выразительными средствами которого являются цифровые и аналоговые ошибки. Из этой статьи вы получите общее представление о том, что собой представляет классический glitch, а также научитесь накладывать модный эффект помех на свои видео при помощи популярных программ-редакторов мультимедиа: Movavi Видеоредактора Плюс, VEGAS Pro и VSDC.
Инструкции по добавлению глитч-эффекта в топовых десктопных видеоредакторах
Бесконечное количество браузерных сервисов предлагает возможности для наложения глитч эффекта онлайн, но их инструменты не идут ни в какое сравнение с полноценными десктопными видеоредакторами. Программы для редактирования видео и монтажа позволяют комбинировать несколько видов помех, настраивать их интенсивность, применять фильтр к определенным фрагментам ролика, а не ко всему клипу целиком. При этом, даже если вы раньше никогда не занимались видеообработкой, с нашими пошаговыми инструкциями у вас все получится с первого раза.
Как наложить глитч-эффект на видео в Movavi Видеоредакторе Плюс
Movavi Видеоредактор Плюс для Mac OS и Windows – универсальный инструмент для работы с видео. Одна из ключевых особенностей программы – собственный магазин эффектов, где можно приобрести отдельные пакеты фильтров или оформить подписку на безлимитное пользование библиотекой в течение определенного периода. Этот видеоредактор одинаково подходит новичкам и профи видеообработки и монтажа за счет сочетания простоты и богатой функциональности.
Магазин эффектов Movavi открывает самый простой и доступный путь к обработке видео в ретро-стиле конца 80-х–начала 90-х. Каждый пользователь с действующей лицензией на видеоредактор может оформить безлимитную подписку и без ограничений пользоваться доступными в библиотеке фильтрами глитч.
Отдельного внимания ценителей эстетики цифровых и аналоговых помех на видео заслуживает набор видеозаставок «VHS». Его можно купить отдельно, не оформляя подписки на магазин, и использовать на свое усмотрение в поддерживающих открытие заставок программах. Список программ есть на странице покупки, там же – демонстрационный блок с тем, как выглядят заставки из набора. Это то, что нужно для влога, клипа или любительского фильма.
Пошаговая инструкция по обработке видео в стиле 90-х в Movavi Видеоредактор Плюс
Шаг 1. Загрузите и установите программу на компьютер
Вам нужно скачать установочный файл для своей операционной системы – Mac OS или Windows – с официального сайта Movavi. Когда загрузка установщика завершится, следует запустить его и выполнить распаковку, внимательно следуя рекомендациям на экране.
Шаг 2. Запустите программу и импортируйте видео в рабочую область
Запустите видеоредактор с ярлыка на рабочем столе или из меню программ. В открывшемся окне воспользуйтесь опцией импорта – нажмите Добавить файлы или Добавить папку (для пакетного импорта). Также отсюда можно напрямую перейти к записи видео с подключенной камеры, захвату экрана или открыть режим аудиозаписи нажатием на соответствующие кнопки под полем для импорта.
Шаг 3. Измените пропорции кадра
В эпоху VHS фильмы, мультфильмы и телепередачи снимали и транслировали в 4:3. Поэтому, если хотите сделать ролик максимально стилизованным, надо изменить имеющееся соотношение сторон кадра на 4:3. Для этогоо ткройте выпадающий список Разрешение и выберите шаблон 4:3, или выберите вариант Настройки и вручную вводите в поле ширины кадра значение 1440 и отключите опцию Сохранять соотношение сторон. После нужно для каждого видеофрагмента вручную удалить лишние черные полосы (сверху и снизу) при помощи инструмента Кадрирование.
Шаг 4. Добавление глитч-эффектов
Перейдите во вкладку Фильтры и выберите те из них, которые максимально соответствуют стилистике клипа и вашей творческой задумке. Например, если рассматривать только стандартную библиотеку, интересно смотрится Ретро → Видеокассета, Шумы → Искажения, Помехи, Разбитая линза. Причем, каждый может создавать свои уникальные комбинации эффектов для создания неповторимого глитч-эффекта для передачи художественной задумки.
Для того, чтобы наложить на отдельные сцены в одном отрезке видеоматериала разные комбинации VHS-эффектов, нужно воспользоваться инструментом Ножницы для его нарезки на части. После разрезания на каждую получившуюся часть путем перетаскивания с панели инструментов накладывается своя комбинация эффектов.
Шаг 5. Финальная обработка
Наверняка после того, как вы получите желаемый глитч-эффект на каждой сцене монтируемого видеоролика, вам захочется внести еще какие-то изменения. Желательно после каждой манипуляции сохранять результат – резервная копия пригодится в случае отключения электричества или неожиданной перезагрузки компьютера по другой причине.
В редакторе доступны разные виды переходов, с которыми картинка будет выглядеть гораздо живее. Особенное внимание обратите на переходы с отсылкой к стилистике съемки 90-х годов 20 века: резкие зумы, завалы горизонта, всякие вертушки и мельницы – характерные признаки музыкальных клипов поп-исполнителей того времени.
Шаг 6. Сохранение
Убедитесь, что вы закончили редактирование. Для этого можно в окне просмотра проиграть смонтированный фильм. И после этого переходите к экспорту результата в виде одного видеофайла.
Нажмите Сохранить, чтобы открыть окно с параметрами экспорта. Вы можете выбрать формат экспорта видео из редактора, качество, место сохранения результирующего файла на внутреннем или внешнем накопителе. Нажмите Старт.
Обратите внимание также на возможность прямого экспорта видео из Movavi Видеоредактора Плюс в облако Google Drive, на видеоплатформы YouTube и Vimeo. Для загрузки на перечисленные сервисы нужно иметь подключение к Интернету и пройти авторизацию со своим логином и паролем. Авторизация безопасна.
VEGAS Pro
VEGAS Pro – профессиональный видеоредактор, и если вы решили накладывать глитч на видео именно в нем, то наверняка готовы для этого пересмотреть десятки видео на YouTube. Дело в том, что по аналогии с любыми профессиональными цифровыми инструментами, этот имеет довольно сложный для новичка интерфейс – всего много, названия незнакомые, принцип работы далеко не очевиден. Соответственно, тем, кто уже разобрался с VEGAS Pro, наша инструкция будет понятной, а пользователям без опыта стоит начать с освоения документации к мультимедиаредактору.
- Скачайте в Интернете видео с глитчем. Подсказка: их много в стоках, банках мультимедийного контента.
- Создайте проект, в который загрузите видеоматериал и прочее, что понадобится для монтажа.
- Разместите на параллельных дорожках видеоматериалы и эффекты. При этом длительность применения эффекта можно регулировать через растягивание по временной шкале.
- Настройте степень прозрачности глитча, отрегулировав соответствующий ползунок в параметрах наложения.
- Экспортируйте результат в нужном формате, разрешении, степени сжатия звука и картинки.
Опять же, если вы не работали в VEGAS Pro совсем, то начинать с такой сложной видеообработки – не лучшая идея. Если очень нужно именно это, тогда стоит попробовать поискать плагин с соответствующими возможностями или совместимый экшен (пресет).
VSDC – полупрофессиональный бесплатный видеоредактор с поддержкой пресетов и плагинов. С его помощью можно накладывать глитч-эффекты без погружения в тонкие настройки слишком глубоко. Рассмотрим, как в VSDC воссоздать модное сочетание фризов, инверсий цвета, дрожаний картинки и прочих помех. Инструкция поможет, даже если вы никогда раньше видеомонтажем не занимались.
- Откройте Видеоэффекты → Специальные эффекты → Glitch, и нажмите OK.
- Экспортируйте результат в нужном формате.
Согласитесь, проще некуда. Если же вы хотите получить что-то необычное, причем через ручную настройку с экспериментами, тогда перед применением эффекта отрегулируйте по своему усмотрению в интерфейсе редактора следующие параметры glitch:
- Мощность передачи Glitch в процентах
- Мощность эффекта Glitch в процентах
- Интенсивность Glitch в процентах
- Использовать этап 1
- Использовать этап 2
- Использовать этап 3
Принцип такой же, как в случае с фильтрами в Movavi Видеоредакторе Плюс – для применения разных настроек пресета на отдельные сцены надо порезать видео на части. Инструмент для этого в программе есть и доступен по умолчанию.
Все три инструмента для работы с видео позволяют получить достаточно качественный результат обработки. При этом VEGAS Pro мы рекомендуем скорее тем, кто решил всерьез заняться работой с видео, потому что программа сложная, дорогая, профессиональная. Что касается VSDC, тут главный козырь – возможность пользоваться бесплатно. Также программа достаточно гибкая, хоть и местами довольно сложная. Редактор видео от Movavi достаточно прост и в то же время функционален, например, чтобы смонтировать музыкальный клип с крутыми глитч-эффектами в стиле эстетики 90-х.
Источник
After Effects — как создать глитч-эффект, практическое руководство для новичков
Продолжаем серию уроков по работе с After Effects. На этот раз покажем, как сделать глитч-эффект.
В предыдущем уроке мы создали красивый прелоадер и узнали, что и в After Effects можно программировать. Сегодня будем создавать помехи. Glitch effect — это эффект искажения, как на старом телевизоре.
Рассмотрим два способа создания этого эффекта:
- С помощью футажа — готовых видео для монтажа.
- С помощью фона без применения дополнительных элементов для искажения.
Автор статей по дизайну.
В веб-дизайн пришел в 2013 году, осознанно начал заниматься с 2015 года. Параллельно освоил верстку. Время от времени публикует переводы на хабре.
Первый способ — используем футаж
Создание проекта
Для начала создайте новый проект: File — New — New Project.
Настройте, как на скриншоте.
Подготовка текстового слоя
Создайте новый текстовый слой в контекстном меню на панели слоев: New — Text.
Наберите слово Skillbox и расположите его по центру.
Подготовка и импорт футажа в проект
Чтобы создать glitch effect, будем использовать готовый футаж — его можно найти в свободном доступе по запросу screen glitch. Выберите ролик и импортируйте в свой проект. На панели Project откройте контекстное меню и выберите пункт Import — File.
Переместите футаж выше текстового слоя. Он нужен для смещения текста по горизонтали/вертикали и создания глитча.
Этот слой нужно скрыть.
Создание глитч-эффекта
Добавьте корректирующий слой: New — Adjustment Layer.
На панели Effects & Presets выберите эффект Displacement Map и перенесите его на только что созданный корректирующий слой Adjustment Layer.
Действие перенесет нас в настройки. В стеке Displacement Map Layer выбираем футаж.
Далее укажите настройки смещения — например, такие.
Просмотреть результат можно двумя способами — на панели Preview нажмите Play, на Timeline — пробел.
В зависимости от того, какой футаж вы выбрали, будет меняться и результат. Вот что получилось у нас:
Второй способ — создание своего фона для глитч-эффекта
Рассмотрим второй способ создания глитча с добавлением эффекта старого телевизора и смещением цветовых слоев. Начало почти такое же, как и в первом способе: создаем новый проект и композицию, настраиваем.
Подготовка текстового слоя
Перед созданием текстового слоя сделайте слой сплошной заливки Solid — на панели слоев в контекстном меню выберите New — Solid. Цвет поставьте #121212.
Теперь добавьте новый текстовый слой и наберите Skillbox, расположите его по центру.
Следующий шаг — настройка появления текста. Для этого выберите слой с текстом и нажмите клавишу S, откроется свойство Scale. Расположите ключевые кадры, как показано ниже. Выберите значения, например, можно взять такие: первого ключевого кадра — 407, второго — 100. Вы можете задать свои значения, главное — чтобы текст немного выходил за пределы экрана, а затем возвращался в исходное положение. Вот так:
Затем выделите оба кадра и нажмите F9, чтобы активировать Easy ease для более плавного появления текста.
Аналогично настройте значение прозрачности Opacity. Нажмите клавишу T и создайте два ключевых кадра, как на скриншоте. Для первого укажите параметр — 0, для второго — 100%. Текст будет меняться от абсолютно прозрачного до абсолютно непрозрачного. Не забудьте активировать Easy ease, выделив ключевые кадры и нажав F9.
Должно получиться так:
Теперь настройте график Easy ease. Не снимая выделение с кадров, нажмите на Graph Editor в правом верхнем углу панели слоев и отрегулируйте кривую графика, как показано ниже. График строим именно так, чтобы анимация плавно начиналась, затем разгонялась — как будто вы едете с горы, и так же плавно, как и вначале, завершалась.
Чтобы поработать с этим слоем более гибко, сделайте Pre-compose — это можно сравнить с группировкой слоев в Photoshop. Так легче добавлять анимацию и эффекты ко всем слоям композиции. Функция вызывается в контекстном меню на слое с текстом.
Создание и настройка фона для глитч-эффекта
В предыдущем варианте вы брали готовый футаж для создания эффекта смещения, а сейчас сделаете его сами.
Создайте слой Solid на панели слоев, назовите Glitch Effect и сделайте Pre-compose. Время поработать с композицией — откройте ее двойным щелчком. На панели Effects & Presets выберите Fractal Noise, особый эффект для создания фона, и перенесите его на слой Glitch Effect.
Перейдите к настройкам Fractal Noise. Выставите значения, как на скриншоте. Чтобы настроить Evolution, нажмите на иконку секундомера с зажатой клавишей Alt, а где Timeline, введите time*4000. Ваш фон оживет.
Нажмите на пробел и посмотрите, что получилось.
Фон готов. Приступим к созданию глитч-эффекта.
Создание глитч-эффекта
Так же, как и в первом варианте, вы будете использовать корректирующий слой. Но для начала вернитесь к композиции проекта.
Нажмите на иконку глаза на слое композиции с созданным фоном, чтобы его скрыть, и создайте слой Adjustment Layer.
К корректирующему слою добавьте эффект Displacement Map и настройте его. В стеке Displacement Map Layer выберите Glitch Effect Comp 2 — это композиция с созданным фоном. Укажите значение горизонтального и вертикального смещения.
Оцените промежуточный вариант.
Теперь сделаем так, чтобы глитч-эффект не был навязчивым и не рябил в глазах, а появлялся в двух — трех местах на протяжении всего ролика.
Для этого скопируйте корректирующий слой Adjustment Layer — столько раз, сколько вам нужно. Для каждой копии настройте тайминг: именно на столько времени эффект искажения будет появляться на экране.
Для этого выберите корректирующий слой и нажмите сочетание клавиш Ctrl+Shift+D. Но перед этим переместите индикатор текущего времени в панели Timeline на одну секунду.
Затем переместите индикатор на несколько кадров вперед и cкопируйте слой еще раз — Ctrl+Shift+D. Удалите ненужные слои, как показано на гифке ниже. А оставшийся слой продублируйте два раза, нажав Ctrl+D.
Источник