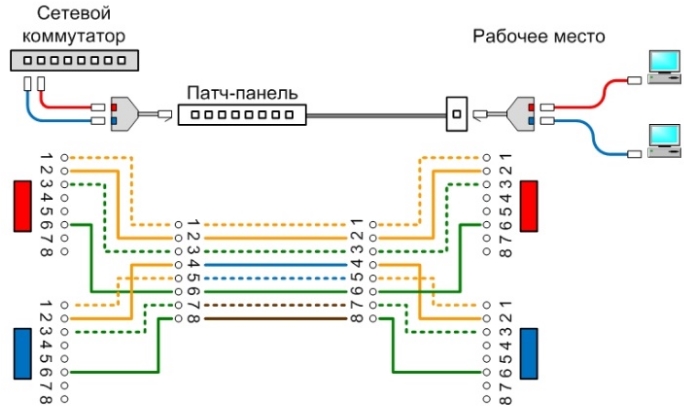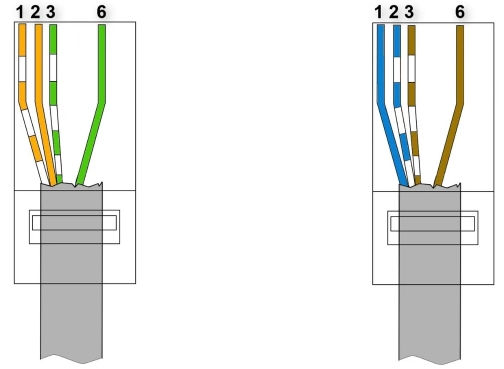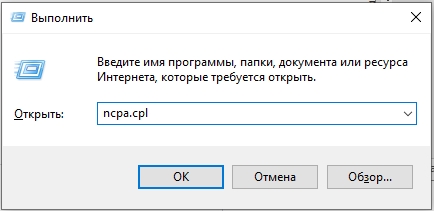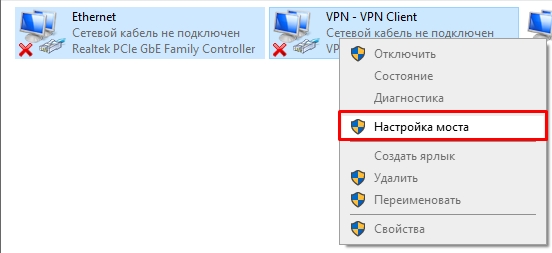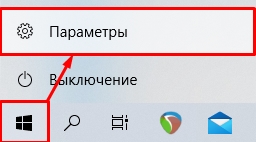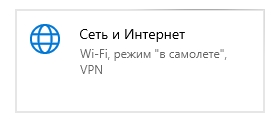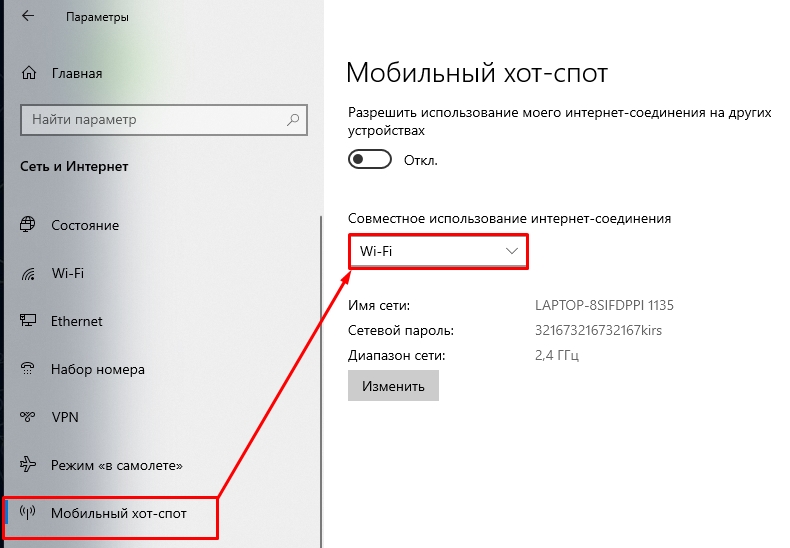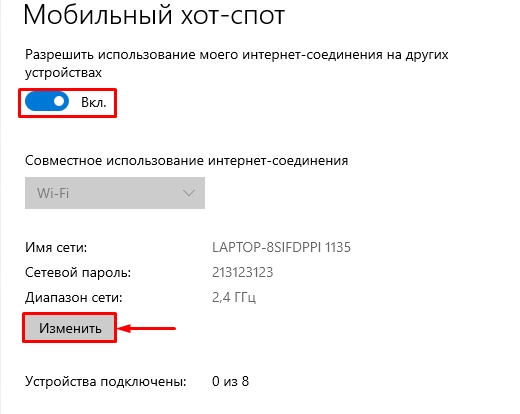- Как использовать один кабель витой пары для двухканального подключения
- Особенности домашнего подключения компьютерных устройств
- Технические ограничения
- Конструкция кабеля
- Особенности обозначений
- Пропускная способность подключения
- Схема разводки одного Ethernet кабеля на два устройства
- Как подключить два компьютера одним кабелем (витая пара) к локальной сети.
- Как подключить 2 компьютера к интернету через кабель: 3 способа
- Способ 1: Разделенная обжимка
- Способ 2: Использование моста
- Способ 3: Раздача Wi-Fi
- Видео
Как использовать один кабель витой пары для двухканального подключения
Компьютерные технологии достаточно прочно вошли в наш быт. Уже довольно сложно представить работу техники отдельно, без подключения к сети интернет.
Внутри многих жилых домов проложены сети Ethernet, которые умельцы создают своими руками. При их монтаже мастер должен учесть характеристики и особенности разводки кабеля.
Наши советы разъяснят владельцу квартиры, как сделать разводку из одного кабеля «витая пара» так, чтобы можно было подключить его к двум компьютерам, либо другим сетевым устройствам.
Этот метод позволяет избежать дополнительных затрат, сохранить уже созданный дизайн помещений. Но он требует соблюдения определенных технических правил, о которых расскажем ниже.
Особенности домашнего подключения компьютерных устройств
Нередко может возникнуть ситуация, когда в уже проложенную внутри квартиры компьютерную сеть с проводными и беспроводными способами соединений необходимо внесение корректив.
Хорошо, когда для этого достаточно подключить оборудование просто по Wi-Fi, прописав ключи безопасности. Но возможен вариант, когда требуется соединение домашних компьютерных устройств только по витой паре, а все имеющиеся провода уже задействованы и спрятаны.
В офисах витая пара, как правило, прокладывается в специальных коробах, имеющих резерв пространства. В них несложно добавить еще один кабель.
А вот домашняя сеть может лежать над натяжным потолком, под напольным покрытием либо в других труднодоступных местах. И даже, если она смонтирована в специально оборудованном для этих целей плинтусе с кабель-каналом, то высока вероятность, что в него невозможно что-то еще добавить для подключения.
Технически правильно поставить дополнительный свитч, подключив к нему имеющийся кабель для соединения с двумя сетевыми устройствами. Здесь было бы достаточно обыкновенного 4-х портового сетевого концентратора (хаба) либо его более современного собрата — коммутатора (свитча). Причем одно гнездо оставалось бы у нас в запасе.
Мы же рассмотрим способ, который позволит исключить прокладку дополнительного кабеля, используя один уже задействованный так, как будто их проложено два.
Применяя описанную технологию подключения важно понять, как и в какой ситуации этот метод можно реализовать на практике без создания последующих проблем.
Технические ограничения
Рассмотрим подробнее, почему и при каких условиях такой вариант возможен.
Конструкция кабеля
Многие знают, что витая пара — это сетевой кабель, в котором смонтированы четыре пары, скрученных между собой проводов разного цвета. Обычно он используется для проводного соединения компьютеров в локальную сеть.
На самом деле разновидностей такого сетевого кабеля значительно больше. В зависимости от назначения витая пара:
- имеет от одной до четырех пар проводов;
- может применяться дополнительная защита от помех в виде алюминиевой фольги или проволочной медной оплетки;
- экранироваться могут все жилы целиком либо каждая пара по-отдельности.
Особенности обозначений
Что именно представляет из себя имеющаяся у вас витая пара, можно понять по маркировке, в которой, среди прочей информации, будет присутствовать и категория кабеля. Для подключения домашней сети используется кабель 5-ой категории (с маркировкой CAT 5 или немного более высокой по характеристикам CAT 5e).
Подробно категории кабеля витая пара разбирать не будем. Только укажем, что те, что ниже не подойдут по характеристикам, а более высокие используются для других целей.
В маркировке витой пары будет присутствовать обозначение вида xx/xTP, либо более короткий вариант – xTP, где вместо х может быть указана одна из латинских букв: U, S или F.
Эти буквы обозначают способ экранирования кабеля:
- U — неэкранированный,
- S — медная проволочная оплётка,
- F — алюминиевая фольга.
Возможно сочетание букв SF, а последние две буквы TP (twisted pair) обозначают «витая пара».
Например, маркировка SF/UTP будет соответствовать кабелю с общим экраном из фольги с оплеткой, когда сами пары не экранируются.
Короткий вариант обозначения используется для витой пары, имеющей только общее экранирование кабеля марок STP и FTP, либо вообще без него (UTP). В более длинной маркировке вида xx/xTP буква(ы) до дроби указывает(ют) на тип общего экрана, а после нее — на экранирование каждой пары в отдельности.
К примеру, маркировка SF/FTP будет соответствовать кабелю с общим экраном из фольги с оплеткой и дополнительным экранированием из фольги для каждой пары отдельно.
Для лучшего представления рассмотрим, как выглядит кабель с общим экранированием:
| Маркировка | Вид экрана | Картинка |
| UTP | Неэкранированный кабель |  |
| STP | Медная проволочная оплётка |  |
| FTP | Алюминиевая фольга |  |
| SFTP | Комбинированный: оплетка + фольга |  |
Методику классификации компьютерного кабеля объясняет владелец двухминутного видеоролика AllCablessRu «Витая пара».
Делаем вывод: экран разного вида влияет только на помехозащищенность сигнала. Поэтому для домашнего использования вполне достаточно обычного UTP-кабеля (неэкранированный, 4 пары).
Пропускная способность подключения
Технически, UTP-кабель 5 категории поддерживает скорость передачи данных до 1000 Мбит/сек, но на практике его часто используют в менее скоростных сетях в 10 либо 100 Мбит/сек.
Если рассматривать, как работает домашняя сеть интернет в целом, то следует учесть, что ее скорость ограничивается самым медленным компьютерным устройством. Скажем проще, если подключить к сети свитч с максимальной скоростью передачи данных 10 Мбит/сек, а все остальное оборудование создано для использования на 100 Мбит/сек, то скорость сети не превысит 10 Мбит/сек.
Тип оборудования влияет на скорость передачи и способы ее управления. Современные аппаратные средства ограничивают скоростной режим автоматически, а устаревшие бюджетные модели работают некорректно и требуют ручной настройки.
Оборудование из более дорогого сегмента умеет само подстраиваться под качество линии. В других случаях на приеме-передаче возможны проблемы с пропаданием между устройствами пакетов данных. А это очень сильно влияет на скорость передачи, вплоть до «зависания» техники.
Если обобщить все вышенаписанное, то проложенная по жилому помещению витая пара пятой категории может быть разделена на два канала. Для этого с обоих сторон кабель делят по две пары на каждое устройство и обжимают четырьмя коннекторами.
Соответственно от свитча задействуют два гнезда LAN, а с другой стороны кабеля — подключают в компьютерную сеть 2 различных устройства.
Важно понимать, что это не совсем стандартный способ подключения. Но, поскольку для передачи данных на скорости до 100 Мбит/сек задействовано только две пары, а оставшиеся две не используются, то технически проводов внутри проложенного сетевого кабеля как раз хватает для подключения двух дополнительных компьютерных устройств.
Не стоит забывать про техническое ограничение скорости передачи при таком способе подключения. Так же нельзя гарантировать, что этот метод будет работать на любом сетевом оборудовании. Тем не менее, на практике мне приходилось применять этот вариант, и он работал.
Схема разводки одного Ethernet кабеля на два устройства
Важно не перепутать провода и разводить их строго по номерам. В нашем варианте должны быть задействованы контакты 1, 2, 3 и 6 для обоих частей кабеля.
Допустимо использование любых цветов кабеля только при выполнении двух условий:
- номера контактов с обоих сторон должны соответствовать (1-1, 2-2, 3-3 и 6-6);
- в пару должны быть скручены жилы 1-2 и 3-6.
Если не соблюсти хотя бы одно условие, то домашняя сеть работать не будет. Поэтому лучше придерживаться стандартной цветовой схемы, указанной в таблице:
| Номер контакта | 1 | 2 | 3 | 6 | |
| Цвет жилы | Разъем 1 | Бело-оранжевый | Оранжевый | Бело-зеленый | Зеленый |
| Разъем 2 | Бело-синий | Синий | Бело-коричневый | Коричневый | |
Если все сделать правильно, то мы получим из одного восьмижильного кабеля витая пара два четырехжильных, которые будут работать на линии для 10/100 Мбит Ethernet.
Источник
Как подключить два компьютера одним кабелем (витая пара) к локальной сети.
Подключение двух компьютеров к локальной сети одним кабелем.
В некоторых ситуациях , когда у нас уже имеется проложен сетевой кабель, появляется необходимости подключить еще один компьютер к сети , но возможности проложить еще один сетевой кабель нет либо по финансовым либо по физическим причинам. В этой ситуации Вам может помочь эта статья.
На один сетевой кабель – витую пару с восьмью жилами можно подключить одновременно два компьютера без потери качества связи и скорости!
Предположим что кабель уже проложен и подключен 1 ПК.
Начнем с того что со стороны сетевого коммутатора необходимо с этого сетевого кабеля снять внешнюю защитную изоляцию при помощи ножа см фото:
Под изоляцией будут 8 проводов которые скручены между собой по парам (всего 4 пары)
В обычной схеме обжатия коннектора для передачи данных используют 4 провода зеленый, бело-зеленый, оранжевый и бело-оранжевый. Остальные синий , бело-синий, коричневый и бело-коричневый не используются. Они нам и нужны.
Подробная видеоинструкция расположена здесь:
Разделяем провода по цветам и обрезаем синий , бело-синий, коричневый и бело-коричневый провода см фото:
Теперь полученные 4 свободных конца проводом нужно обжать по схеме 1 или 2 из ЭТОЙ СТАТЬИ .
Например по схеме 1 в коннекторе провода должны располагаться так:
В итоге получаем сетевой кабель обжатый двумя коннекторами со стороны сетевого коммутатора. Эти коннекторы уже можно в него вставить.
Теперь на другом конце кабеля, где будут подключаться компьютеры точно таким же методом срезаем внешнюю изоляцию и обрезаем синий , бело-синий, коричневый и бело-коричневый провода .
Можно на эти концы наростить скруткой или спайкой другой сетевой кабель длинны необходимой для того чтобы дотянуть до 2го компьютера.. Или же для удобства я советую использовать вот такую розетку см. фото ниже. А в нее уже потом можно вставить сетевой патч-корд любой длинны до второго компьютера.
Вскрыв коробку сетевой розетки вы увидите два ряда контактов и между ними на бумажке написаны их номера= эти номера соответствуют номеру контакта а коннекторе который будет вставлен в розетку.
В соответствии со схемой №1 Располагаем провода в такой последовательности по контактам розетки
Чтобы контакт всеже был нормальным вдавливаем провода между пластин контактов розетки при помощи специального инструмента . Их разновидностей много, но рабочая часть одинаковая- проталкивает кабель и одновременно обрезает свободный и слишком длинный конец проводников.
Если его нет можно обойтись тонкой плоской отверткой или ножом. Главное чтобы провод прошел между пластинами и, при этом его изоляция прорезается и медный провод присоединяется к контактным пластинам розетки.
Ну а теперь как я и писал в эту розетку можно вставить патч-корд и подключить 2й компьютер.
Источник
Как подключить 2 компьютера к интернету через кабель: 3 способа
Всем привет! Сегодня я расскажу вам, как подключить два компьютера к интернету через один кабель. Рассмотрим сразу несколько способов, авось какой-то из них вам подойдет. Сразу хочу уточнить, что, если вы хотите разделить провод на два компа, то вам понадобится роутер или модем. Например, кабель от провайдера закинут к вам в дом или квартиру – используя только один этот самый проводок подключить два ПК к интернету возможно, но при этом нужно или раздавать сеть по Wi-Fi или использовать мост.
Но бывают такие случаи, когда провод заходит в квартиру, далее коннектится к модему или роутеру, и уже от роутера прокинут провод в удаленную комнату или кабинет. Мы рассмотрим все возможные варианты, если у вас возникнут вопросы при прочтении – пишите в комментариях.
Способ 1: Разделенная обжимка
Представим, что у нас прокинут в кабинет только один кабель, а нам нужно подключить 2 компьютера к интернету. Провод от провайдера подсоединен к роутеру. Смотрите, обычно витая пара имеет внутри 4 пары или 8 проводков.
При использовании 2 пар (4 проводков) мы уже можем подключить их к роутеру или коммутатору (на котором есть инет). Мы можем 2 пары одного провода использовать на один комп, а остальные 2 пары на другой.
Нужно только правильно обжать такое подключение. С одной стороны будут два коннектора, которые будут подсоединены к роутеру, а с другой два коннектора уже будут подсоединены к компам. Примерную схему подключения можно посмотреть снизу.
Так как мы будем использовать только две пары, то обжимаем по такой вот схеме. При этом обратите внимание, что мы используем только 1, 2, 3 и 6-ую ячейку для обжимки в коннекторе.
Первая часть провода:
- 1 – бело- оранжевый
- 2 – оранжевый
- 3 – бело- зеленый
- 6 – зеленый
Вторая часть провода:
- 1 – синий
- 2 – бело- синий
- 3 – бело- коричневый
- 6 – коричневый
Обжать таким образом нужно две стороны провода. Также мы будем использовать два LAN-порта на маршрутизаторе. Нужно понимать, что это некий костыль. Если два ПК должны находиться далеко друг от друга, а кабеля не хватает, то его можно нарастить – об этом подробно написано тут.
Способ 2: Использование моста
Есть еще один способ подключить один кабель к двум компьютерам. Пример такой же, у нас есть компьютер, который уже подсоединен к инету. Причем не важно, с использованием роутера, или провод от провайдера подключен напрямую в сетевую карту. Если на этом компе есть вторая сетевая карта, то в неё можно включить второй компьютер и раздать на него интернет.
- Сначала мы приконнектим второй комп по кабелю.
- Далее нужно создать сетевой мост – для этого нужно в Windows нажать на кнопки «Win» и «R». Далее прописываем команду:
- Теперь вы должны увидеть все ваши физические и виртуальные сетевые коннекты. Если вы подключены к инету через роутер, то выберите это подключение. Если кабель подсоединён напрямую к компьютеру, то выбираем тот коннект, который был создан ранее (PPPoE, VPN и т.д.). Зажимаем кнопку «Ctrl» и выделяем это подключение и вторую сетевую карту, к которой подсоединен второй комп. Далее нажимаем правой кнопкой мыши и выбираем «Настройка моста».
- Нужно немного подождать и мост будет создан.
Способ 3: Раздача Wi-Fi
Итак, первый ПК или ноутбук у нас по кабелю подключен к глобальной сети. Мы можем раздать с него Wi-Fi и беспроводным путем подключить второй компьютер к тому же интернету. К слову, таким образом можно подключить несколько ПК и даже телефоны, планшеты или современный телевизор.
В таком случае на обоих устройствах должны быть установлены Wi-Fi адаптеры. Если у вас стационарный ПК, и на нем нет подобного модуля, то его можно легко купить в любом компьютерном магазине. Раздать Wi-Fi на Windows 10 достаточно просто:
ПРИМЕЧАНИЕ! Ниже я описал только один способ раздачи, но их существует очень много. Если в процессе пойдет что-то не так, то советую почитать более детальную инструкцию со всеми способами и вариантами – тут.
- Нажимаем по кнопке «Пуск» – переходим в «Параметры».
- Открываем «Сеть и Интернет».
- Слева выбираем раздел «Мобильный хот-спот». Прежде чем включить раздачу, в строке «Совместное использование интернет-соединения» – выберите тот коннект, через который вы подключены к глобальной сети.
- Теперь включаем тумблер. Чтобы изменить имя сети и пароль, кликните по кнопке «Изменить». Там же вы можете поменять частоту раздаваемого вай-фай.
Еще раз повторюсь, что это не все способы раздачи Wi-Fi. На Windows 7 нет хот-спота и раздачу лучше делать с командной строки или использовать сторонние программы. Все эти варианты вы можете посмотреть в статье, ссылку на которую я оставил в самом начале этой главы.
Видео
Источник