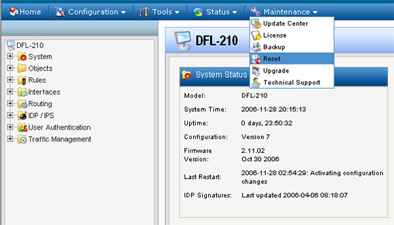- D link подключение по консольному кабелю
- Консольное подключение к коммутаторам и маршрутизаторам
- Три подхода для входа в ваш Ethernet коммутатор
- Irving
- Три подхода для входа в ваш Ethernet коммутатор
- Войдите в Ethernet коммутатор через консольный порт
- Войдите в Ethernet коммутатор через Telnet
- Войдите в Ethernet коммутатор через веб-браузер
- Заключение
D link подключение по консольному кабелю
Вы можете произвести сброс к заводским настройкам по умолчанию, используя один из следующих методов.
- Кнопка Reset
- Подключение консоли
- Настройка с помощью Web-интерфейса
Кнопка Reset
Шаг 1: Убедитесь, что питание устройства отключено.
Шаг 2: Нажмите и удерживайте кнопку reset, расположенную на задней панели межсетевого экрана. Удерживая в нажатом положении кнопку reset, включите питание межсетевого экрана.
Шаг 3: Продолжайте удерживать кнопку reset в нажатом состоянии в течение 30 секунд после включения устройства.
Шаг 4: Отпустите кнопку reset, и межсетевой экран будет сброшен к заводским настройкам по умолчанию.
Примечание: Ваш межсетевой экран готов к настройке только, когда загорится светодиодный индикатор System.
Подключение консоли
Шаг 2: Дайте имя новому подключению и кликните по OK.
Шаг 3: В окне Connect to выберите COM port, далее Connect Using, а затем кликните по OK.
Шаг 4: В окне COMX Properties (где вместо X будет указан номер COM-порта) установите следующие настройки, используя выпадающее меню:
- Bits per second: 9600
- Data bits: 8
- Parity: None
- Stop bits: 1
- Flow control: Hardware
Кликните OK.
Шаг 5: Отключите на 5 секунд питание межсетевого экрана, а затем снова включите питание.
Шаг 6: Когда появится окно гипертерминала, выберите опцию под номером 1 для запуска межсетевого экрана D-link.
Шаг 7: Быстро нажмите на Enter дважды, чтобы загрузить меню.
Шаг 8: Выберите опцию 2.
Шаг 9: Введите Y (Да) на клавиатуре для сброса межсетевого экрана к заводским настройкам по умолчанию.
Настройка с помощью Web-интерфейса
Шаг 1: Войдите в Web-интерфейс межсетевого экрана DFL. По умолчанию, установлен IP-адрес 192.168.1.1, имя пользователя (username) и пароль admin.
Шаг 2: Кликните по вкладке Maintenance в верхней части экрана, затем выберите Reset из выпадающего меню.
Шаг 3: Выберите Restore the configuration to factory default и кликните по Reset to Factory Defaults.
Шаг 4: Кликните по OK в появившемся окне. Это запустит процесс сброса межсетевого экрана к заводским настройкам по умолчанию.
Источник
Консольное подключение к коммутаторам и маршрутизаторам
При размещении или аренде нескольких серверов или стоек мы предоставляем клиентам возможность арендовать или разместить в наших дата-центрах свои собственные коммутаторы, маршрутизаторы или другое сетевое оборудование. Для первоначальной настройки или обновления прошивки часто требуется доступ к консоли устройства, который можно получить, подключив специальный кабель к COM-порту (или USB-порту) сервера с одной стороны и к консольному порту коммутатора или маршрутизатора — с другой.
Для успешного подключения к устройству необходимо знать параметры настройки консольного порта. Эту информацию можно получить в официальной документации либо на сайте производителя: Cisco Catalyst, Cisco Nexus, Dell, D-Link, Extreme Networks, Huawei, HPE, MikroTik и др.
Самые распространённые варианты указаны в таблице ниже. Как правило, они подходят к большинству устройств.
| Параметр | Значение |
| Baud rate | 9600/115200 |
| Data bits | 8 |
| Parity | none |
| Stop bits | 1 |
| Flow control | none / (Xon/Xoff) |
Ниже рассмотрены варианты подключения с помощью утилит в разных операционных системах.
Для подключения к оборудованию по консольному порту можно воспользоваться популярной утилитой Putty.
Putty — простой в установке и использовании, свободно распространяемый клиент для различных протоколов удалённого доступа, включая подключение через последовательный (COM) порт.
На скриншотах ниже показаны настройки программы для подключения по консольному порту — в нашем примере приведены параметры для оборудования Cisco.
Перед подключением необходимо определить номер порта в ОС, номер определяется в диспетчере устройств в разделе Ports (COM & LPT).
Шаг 1: Выбрать тип подключения (Connection type): Serial и ввести номер порта (Serial line), в примере: COM1. Перейти в категорию (Category) Serial для установки параметров подключения.
Шаг 2: Настройка параметров подключения:
- Bits per sec: 9600
- Data bits: 8
- Parity: none
- Stop bits: 1
- Flow control: none
После настройки параметров подключения — нажать Open и можно приступать к настройке оборудования.
В Linux можно воспользоваться утилитой Minicom.
Minicom — текстовая утилита управления модемным подключением в UNIX-подобных ОС, эмулятор терминала.
Программа обычно входит в стандартные репозитории популярных дистрибутивов, устанавливается просто:
В Debian / Ubuntu:
В Red Hat / Centos:
Перед запуском необходимо определить название последовательного порта в системе:
Как правило, последовательный порт называется /dev/ttyS8 , в случае использования USB — /dev/ttyUSB9
Шаг 1: Первый запуск, настройка:
Утилита интерактивная, для навигации по меню необходимо использовать стрелки.
Шаг 2: Перейти в раздел настройки параметров последовательного порта:
Шаг 3: Нажать A и ввести название последовательного порта:
Шаг 4: Нажать E для входа в меню установки параметров скорости и чётности. Нажать C для выбора скорости 9600 либо кнопками A и B выбрать требуемую скорость.
Подтвердить скорость и нажать Enter :
Шаг 5: После настройки параметры должны выглядеть, как показано на скриншоте ниже. Дополнительно клавишей F можно отключить аппаратное управление потоком.
Шаг 6: Сохранить настройки в dfl-файл, нажать Exit и приступить к настройке оборудования. Для выхода из minicom использовать сочетание клавиш Ctrl+A Q или Ctrl+A X .
Справка: Ctrl+A Z .
Для последующих запусков программы с преднастроенными параметрами можно использовать:
Если вы нашли ошибку, пожалуйста, выделите фрагмент текста и нажмите Ctrl+Enter.
Источник
Три подхода для входа в ваш Ethernet коммутатор
Irving
Три подхода для входа в ваш Ethernet коммутатор
Как правило, Ethernet коммутатор можно использовать сразу после покупки. Что ж, если пользователи хотят настроить VLAN или закрыть порт или что-то еще, они должны внести в него некоторые изменения, которые требуют от них первого входа в коммутатор. Следующие три распространенных метода входа подробно проиллюстрированы на примере коммутатора FS 3900-24F4S. Они представляют собой широко используемый вход в локальный консольный порт, удаленный вход через Telnet и вход через HTTP через веб-браузер, который служит графической альтернативой предыдущему методу с командной строкой.
Войдите в Ethernet коммутатор через консольный порт
Консольный порт используется для подключения компьютера непосредственно к гигабитному Ethernet коммутатору и управления коммутатором, поскольку для коммутатора нет устройства отображения. В большинстве случаев это самый первый шаг для настройки Ethernet коммутатора. Вот подробные шаги входа в Ethernet коммутатор через консольный порт.

1. Подключите консольный порт коммутатора к последовательному порту компьютера с помощью комбинации конвертера кабеля RJ45 — RS232 (поставляется поставщиком) и конвертера кабеля RS232 — USB (подготовлен самостоятельно).

2. Включите компьютер. Установите программное обеспечение эмуляции терминала на компьютере. Вы можете использовать встроенный гипертерминал Windows 2000 на компьютере. Если нет встроенного программного обеспечения эмуляции терминала, подготовьте программное обеспечение эмуляции терминала, такое как SecureCRT и Putty с открытым исходным кодом.
3. Включите коммутатор, затем откройте установленное программное обеспечение для входа (здесь в качестве примера используется программа Putty), выберите режим последовательного входа, и порт определяется диспетчером устройств. Скорость передачи в бодах: 115200, стоп-биты: 1.
Напоминание: разные Ethernet коммутаторы могут иметь разную скорость передачи в бодах. Например, скорость передачи данных коммутаторов FS TAP составляет 9600 и 115200.

4. Нажмите кнопку «Открыть» и введите имя пользователя и пароль по умолчанию (admin / admin) на всплывающем интерфейсе, чтобы войти в коммутатор. Затем можно провести настройку.

Пользователи также могут получить доступ к базовой конфигурации коммутатора через порт управления, однако, с общими полномочиями. Как только ситуация становится ненормальной или требует повышенных разрешений, консольный порт, который обладает привилегиями суперпользователя, может помочь выполнить операцию.
Войдите в Ethernet коммутатор через Telnet
Telnet — это протокол управления сетью, с помощью которого администратор или другой пользователь может получить удаленный доступ к чужому компьютеру. Этот метод применим к удаленному управлению коммутатором, для которого был настроен IP-адрес (по умолчанию 192.168.1.1) и аккаунт пользователя с полномочиями администратора.
1. Подключите порт управления коммутатором к порту RJ45 компьютера с помощью Ethernet кабеля, например, кабелей Cat5e и Cat6.
2. Включите компьютер. Нажмите “Пуск” в левом нижнем углу экрана, затем нажмите “Выполнить”. Введите команду “telnet 192.168.1.1” в появившемся окне и нажмите “OK”.

3. Введите имя пользователя и пароль (admin / admin) в интерфейсе входа в систему, затем перейдите в меню конфигурации, как показано ниже. Путем ввода соответствующей команды можно установить различные конфигурации коммутатора, такие как укладка коммутатора, MLAG и LACP.

Параметр Ethernet коммутатора удобно изменять путем входом в систему через Telnet, что экономит использование консольного кабеля.
Войдите в Ethernet коммутатор через веб-браузер
Это осуществимый для доступа, настройки, и управления коммутатором через веб-браузер с поддержкой Java, если Ethernet коммутатор назначен с IP-адресом и активировал службу HTTP. Фактически, через веб-интерфейс многие параметры коммутатора могут быть изменены и сконфигурированы, а рабочее состояние коммутатора отображается, что значительно облегчает управление Ethernet коммутатором. Вот процедура входа в систему коммутатора FS S3900-24F4S через веб-браузер:
1. Подключите порт управления коммутатора к порту RJ45 на компьютере с помощью Ethernet кабеля.
2. Откройте веб-браузер. Введите IP-адрес (например, по умолчанию 192.168.1.1 или тот, который установлен в соответствии с Вашими потребностями) Вашего коммутатора. Нажмите «Войти», и появится диалоговое окно входа.

3. Введите имя пользователя и пароль с правами администратора, затем нажмите “OK” , и Вы можете проверить состояние конфигурации коммутатора, а также настроить или изменить порт коммутатора.

Заменив текстовую конфигурацию команд интуитивно понятным графическим интерфейсом, веб-вход дружествен к новичку.
Заключение
Вышеупомянутые три подхода применимы ко всем Ethernet коммутаторам FS. Однако не все поставщики коммутаторов используют один и тот же веб-интерфейс, но методы входа в систему практически одинаковы. Вы можете обратиться к подсказкам в операции или приложенной спецификации для успешного входа в систему.
Источник