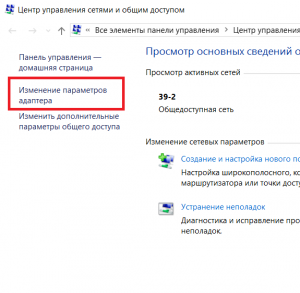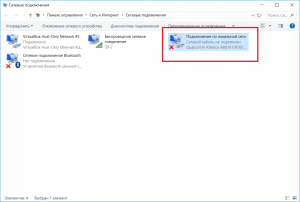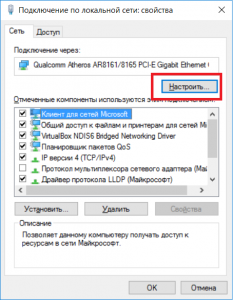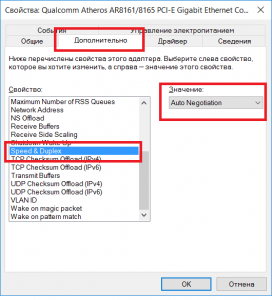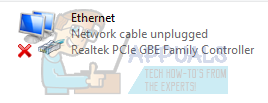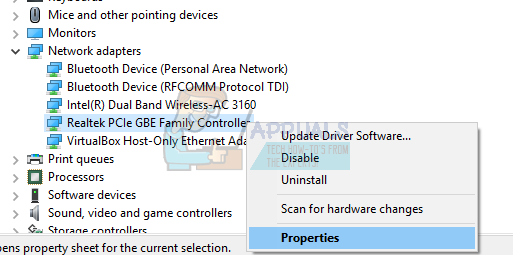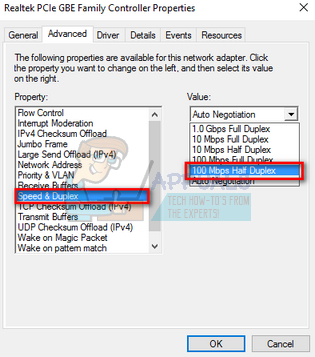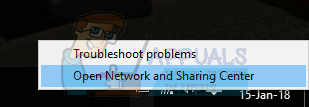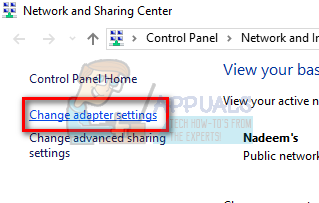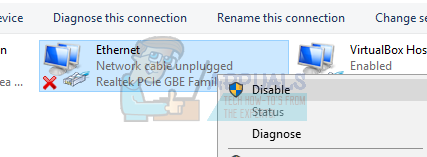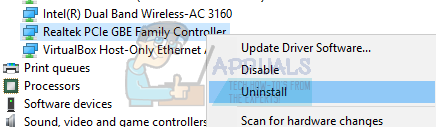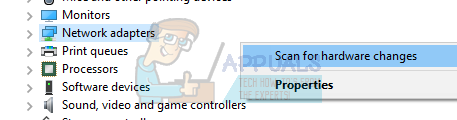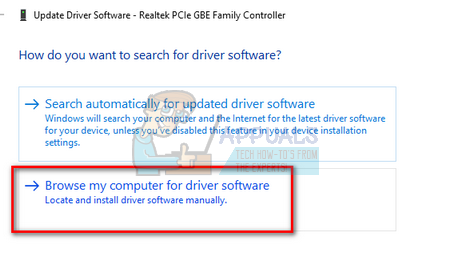- Что делать, если сетевой кабель не подключен хотя он подключен?
- Возможные причины ошибки “Сетевой кабель не подключен” при подключенном кабеле
- Как устранить проблему, когда сетевой кабель не подключен хотя он подключен?
- Сетевой кабель не подключен, что с этим делать?
- Элементарные решения, которые делаются в первую очередь
- Рассмотрим причины, почему ПК не видит ваш кабель
- Поломка у интернет-провайдера, из-за которой компьютер ваш не видит сетевой кабель
- Вышла из строя сетевая карта (сгорела) на компьютере.
- Проблема с драйвером сетевой карты
- Настройка скорости на сетевой карте
- Обрыв интернет кабеля
- Сломанный штекер RG 45
- Компьютер заражен вирусом
- Заключение
- Исправлено: Сетевой кабель отключен —
- Решение 1. Проверка оборудования
- Решение 2. Изменение настроек дуплекса
- Решение 3. Выполнение полной перезагрузки
- Решение 4. Откат к драйверам по умолчанию
Что делать, если сетевой кабель не подключен хотя он подключен?
Интернет и сетевые технологии уже давно плотно вошли в нашу жизнь. И если интернет перестает работать, то для большинства это является серьезной проблемой. В данной статье будет рассмотрена ситуация, при которой не работает интернет и локальная сеть, а в правом нижнем углу монитора возле часов отображается значок красного крестика с надписью “Сетевой кабель не подключен”, хотя при этом кабель вставлен в сетевую карту компьютера.
Возможные причины ошибки “Сетевой кабель не подключен” при подключенном кабеле
Данная ситуация возможна по нескольким причинам. Причем возникнуть она может совершенно внезапно. Компьютер или ноутбук может не видеть сетевой кабель потому, что:
- Имеются проблемы на стороне вашего провайдера, если сетевой кабель приходит в ваш компьютер напрямую без модемов и роутеров;
- Сетевой кабель поврежден по периметру или плохой контакт в месте оконечивания фишки, которая вставляется в сетевую карту компьютера;
- Присутствует проблема с драйверами сетевой карты;
- Сетевая карта настроена неправильно;
- Имеются проблемы с модемом или роутером, к которому подключен сетевой кабель от компьютера.
Как устранить проблему, когда сетевой кабель не подключен хотя он подключен?
Итак, первое, с чего стоит начать решать данную проблему, это перезагрузить модем или вай фай роутер, предварительно поменяв порт кабеля, в который вставлен провод от компьютера на любой другой из четырех доступных.
Смена портов на модеме или роутере
Если же кабель идет напрямую без модемов и роутеров, то нужно позвонить в поддержку вашего интернет провайдера и узнать нет ли у них каких – либо работ на линии. которые могли бы спровоцировать проблему не подключенного сетевого кабеля.
Если этим проблема не решилась и компьютер по прежнему не видит сетевой кабель, то тогда стоит достать кабель из разъема сетевой карты и пошевелить его в месте соединения с прозрачной фишкой – наконечником.
Разъем сетевой карты в компьютере
После этого пробуйте вставлять кабель обратно в компьютер и снова шевелить на конце, но уже не вытаскивая из компьютера.
При этом смотрите на монитор компьютера. Если соединение при шевелении кабеля появляется, значит у вас нарушилась обжимка кабеля и его нужно заново обжать прозрачной фишкой RJ-45.
Обжимка интернет кабеля RJ-45
Если вышеописанные действия не привели к какому-либо результату, а компьютер перестал видеть сетевой кабель беспричинно (перед возникновением проблемы не производились переустановка windows, замена материнской платы или wi-fi роутера), то нужно локализовать проблему. Для этого нужен еще 1 компьютер или ноутбук с рабочим сетевым разъемом.
Попробуйте в него вставить кабель и посмотрите видит ли его уже другой компьютер. Если ситуация не поменялась и другой ноутбук по прежнему пишет, что сетевой кабель не подключен, хотя он подключен, то значит проблема с кабелем. Он где – то поврежден.
Если же другой компьютер кабель увидел, значит проблема с сетевой картой вашего компьютера или ее настройками.
Нужно пробовать переустанавливать ее драйвер, а также проверить, что в настройках в разделе Spped&Duplex (Скорость и дуплекс) стояло значение “Auto“.
Чтобы это проверить нажмите правой кнопкой мыши по красному кресту с надписью о неподключенном кабеле и выберите “Центр управления сетями и общим доступом”
Вход в центр управления сетями и общим доступом
Далее выбираем слева вверху “Изменение параметров адаптера” и находим “Подключение по локальной сети“.
Переход к сетевым картам компьютера
Выбор проводной сетевой карты
Теперь жмем по нему два раза левой кнопкой мыши и выбираем кнопку “Настроить” далее вкладка “Дополнительно“.
Вход в настройки сетевой карты
Здесь ищем Spped&Duplex (Скорость и дуплекс) и проверяем его значение справа. Должно быть “Auto“.
Проверка настройки сетевой карты
Если все вышеописанное вам не помогло, то вам придется менять сетевую карту на новую.
Источник
Сетевой кабель не подключен, что с этим делать?
Включив компьютер, вы обнаружили отсутствие интернета и появление красного крестика в углу экрана? С таким явлением хоть раз в жизни сталкивается каждый интернет пользователь. Если вы войдете на ПК в сетевые подключения, то увидите под Ethernet адаптером надпись: сетевой кабель ваш не подключен. Хотя визуально он у вас подключен. Что делать в таком случае? Какие действия предпринять? В данной статье мы подробно постараемся показать, что делать в подобной ситуации.
Элементарные решения, которые делаются в первую очередь
Первые ваши действия по устранению поломки:
- Перезагрузите компьютер. Если пользуетесь роутером тогда и его ребутните.
- Вытащите из сетевухи ПК (роутера) и вставьте назад приходящий от провайдера провод со штекером RG-45.
- При использовании роутера поменяйте порт (LAN), в который вставлен патч корд соединяющий маршрутизатор с ноутбуком.
- Позвоните в техподдержку и уточните не проводятся ли плановые работы.
Рассмотрим причины, почему ПК не видит ваш кабель
Какая бы у вас не стояла операционная система Windows 10, 8, 7, xp данная проблема проявляет себя и устраняется одинаково. Вот варианты из-за чего чаще всего компьютер пишет, что сетевой кабель не подключен:
- Поломка у вашего провайдера. Чаще всего на маршрутизаторе.
- Сгорела сетевая карта на компьютере. Обычно такое после грозы.
- Системная неисправность. Проблема с сетевым драйвером.
- Обрыв сетевого кабеля.
- Проблема со штекером RG 45 который вставляется в ПК.
- Вирусы.
Дальше в статье поговорим о каждой из вышеперечисленных проблем более детально.
Поломка у интернет-провайдера, из-за которой компьютер ваш не видит сетевой кабель
Нет ни единого провайдера, у которого бы не случались поломки. Особо часто они возникают в период сильного дождя и ветра. В таких случаях вы бессильны, что-либо сделать. Данную неполадку устранить может только интернет-провайдер.
Все что вы можете в данной ситуации, это как можно быстрее подать в техподдержку заявку. Чем быстрее вы это сделаете, тем быстрее вам починят интернет. Не нужно сидеть 1-3 дня и надеяться, что провайдер увидит неполадку самостоятельно и устранить её.
Вышла из строя сетевая карта (сгорела) на компьютере.
Увы, как бы печально это не было, но такое случается частенько. Вы видите на сетевом адаптере надпись: сетевой кабель не подключен, хотя он точно подключен. Причиной такой ситуации может быть сгоревшая сетевая карта.
Вариант исправления только один: замена сетевого модуля. На будущее, что бы ситуация не повторилась, при грозе вытаскивайте штекер RG-45 из компьютера.
Проблема с драйвером сетевой карты
Если выясниться, что проблем у провайдера нет и кабель в порядке, тогда нужно искать неисправность на вашем устройстве. И начинать нужно с проверки драйвера от сетевого модуля. Сделать это можно следующим способом:
- Войдите в диспетчер задач при помощи нажатия двух клавиш «Win и R».
- Введите в окне команду «devmgmt.msc» и клацните «ОК». У вас должен открыться «Диспетчер устройств».
- Раскрываем раздел «Сетевые адаптеры». Нажимаем ПКМ на адаптере и выбираем «Удалить». После нажатия, вы полностью удалите драйвер данного адаптера.
- Далее отправьте компьютер на перезагрузку. После перезагрузки, система установит новый рабочий драйвер. Если этого не произойдет, тогда скачайте драйвер с интернета и установите самостоятельно.
Настройка скорости на сетевой карте
Иногда сетевые адаптеры не могут автоматически определить скорость соединения между ноутбуком и оборудованием провайдера. Из этого подключения по локальной сети будет отсутствовать. Ваша задача в ручном режиме выставить скорость соединения.
- Войдите в «Диспетчер устройств», как это сделать мы уже писали выше.
- Клацните ПКМ на модуле и выберите «Свойства». В появившемся окне, верхнем ряду нажмите «Дополнительно». Найдите строку «Скорость и дуплекс» или «Speed&Duplex». Далее измените раздел «Значение», для начала попробуйте поставить «Автосогласование» и перезагрузите ноутбук. Если не поможет, тогда попробуйте поочередно выставить другие значения.
Обрыв интернет кабеля
Возможно, сетевой кабель подключен неправильно или он вовсе поврежден. Первый случай легко проверяется, а вот во втором случае все намного сложнее. Оборваться провод может в любом месте и в самый неподходящий момент. Найти место обрыва без специального инструмента и навыка, будет нелегко. Все что вы можете сделать, это визуально осмотреть весь провод в доме. Особое внимание уделите местам, где кабель изгибается.
Бывали случаи, когда кот или собака перегрызали провода. Или при уборке дома случайно сильно дернули. При обнаружении обрыва соедините все оторванные провода по цветам и заизолируйте изолентой. Если визуально ничего не нашли, тогда вызовите мастера.
Сломанный штекер RG 45
Из-за частого вытаскивания и вставления, штекера RG45 ломаются или какая нибудь жила в нем теряет контакт. В таком случае есть два варианта решения проблемы:
- Купить штекер и самостоятельно обжать его. В этом вам поможет наша статья: как самостоятельно сделать обжатия витой пары из 8 жил.
- Вызвать мастера, который все сделает.
Компьютер заражен вирусом
Существуют вирусы, которые блокируют выход во всемирную паутину, путем вмешательства в драйвера сетевого адаптера. Пытаться найти их на зараженном устройстве нет смысла, можно потратить очень много времени. Проще попробовать откатить систему или переустановить Windows.
Заключение
В данной статье мы постарались подробно рассказать о том, что можно сделать, если на сетевом адаптере появился крестик с надписью об ошибке, сетевой кабель не подключен. Если знаете иной способ решения данной проблемы, пишите нам в комментариях.
Источник
Исправлено: Сетевой кабель отключен —
Ошибка «Сетевой кабель отключен» означает, что ваш компьютер неправильно определяет соединение Ethernet, что приводит к ошибке. Эта ошибка обычно возникает, когда вы обновляете Windows или устанавливаете потенциальное обновление. Эта ошибка очень и причины могут отличаться от компьютера к компьютеру, поскольку каждый из них имеет свою уникальную конфигурацию.
Эта ошибка может возникать из-за устаревших драйверов, компьютера, конфликтующего по скорости соединения, других приложений, конфликтующих и т. Д. Мы перечислили несколько различных способов решения этой проблемы. Начните с первого и пройдите вниз.
Решение 1. Проверка оборудования
Прежде чем приступить к устранению неполадок, вы должны убедиться, что аппаратное обеспечение вашего компьютера не неисправно. Попробуйте подключить кабель Ethernet в другой компьютер и проверьте, правильно ли передается сигнал. Кроме того, проверьте, если концы кабеля не сломаны, и вы слышите звук «щелчка» при подключении кабеля к компьютеру. После диагностики кабеля на компьютере выполните диагностику кабеля на стороне маршрутизатора. Убедитесь, что вы подключили его к правильному разъему, а концы, присутствующие в маршрутизаторе, правильно подключены. Попробуйте подключить конец кабеля компьютера к маршрутизатору и наоборот. Если вы абсолютно уверены, что это не аппаратная проблема, продолжайте.
Решение 2. Изменение настроек дуплекса
Дуплекс — это сложная система, реализованная на всех компьютерах для управления направлениями вашей сетевой связи. Значение этого параметра по умолчанию является автоматическим; Windows определяет лучшие настройки и применяет их. После устранения неполадок на разных компьютерах мы пришли к выводу, что именно этот параметр вызвал это сообщение об ошибке на большинстве компьютеров. Мы можем попытаться изменить этот параметр и проверить, приносит ли это какую-либо разницу в нашем случае. Не стесняйтесь отменить изменения, если это не работает.
- Нажмите Windows + R, тип «devmgmt.ЦКМ”И нажмите Enter.
- Развернуть ‘Сетевые адаптеры’, найдите свой адаптер Ethernet, щелкните его правой кнопкой мыши и выберите свойства.
- Перейдите к ‘продвинутыйВкладка. Перемещайтесь по всем записям, пока не найдете «Скорость и дуплекс». Нажмите его и измените его настройку с «Автосогласование» на «Полудуплекс 100 Мбит / с». Нажмите Применить, чтобы сохранить изменения и выйти.
- Перезагрузите компьютер, снова подключите Ethernet-соединение и проверьте, решена ли данная проблема.
Замечания: Если «100 Мбит / с полудуплекс» не работает, попробуйте использовать другие доступные опции. Настройки дуплекса могут отличаться от компьютера к компьютеру, поскольку у каждого из них свои спецификации.
Решение 3. Выполнение полной перезагрузки
Если вышеуказанные решения не работают для вас, мы можем попытаться перезагрузить компьютер должным образом. Если это ПК, вам придется отсоединить главный кабель питания, чтобы компьютер полностью выключился. Если у вас есть ноутбук, вам может потребоваться вынуть аккумулятор, чтобы все конденсаторы были разряжены. Это гарантирует, что все неправильные конфигурации (если таковые имеются) исчезнут, и когда мы снова включим компьютер, будет новый старт.
- Щелкните правой кнопкой мыши сетевой адаптер на панели задач и выберите «Открытый центр сети и обмена».
- Нажмите на «Смените настройки адаптера»Присутствует в верхней левой части окна.
- Щелкните правой кнопкой мыши на вашем Соединение Ethernet и выберите «запрещатьИз списка вариантов.
- Отключайтепроводное соединение и выключите компьютер. Выньте основной кабель (если это ПК) или же вынуть батарею (в случае портативный компьютер).
- Подождите для около 10 минут. Теперь подключите и включите компьютер. Пока не подключайте соединение Ethernet.
- Сейчас включить адаптер так же, как мы его отключили. Сейчас вставной Ethernet-соединение и проверьте, решена ли проблема.
Решение 4. Откат к драйверам по умолчанию
Вероятность того, что у вас установлены неправильные драйверы, почти игнорируется при возникновении этой ошибки. Windows автоматически обновляет все обновления драйверов с помощью Центра обновления Windows. Возможно, текущий драйвер, установленный на вашем компьютере, несовместим или не подходит для вашего оборудования Ethernet. Мы можем попробовать откатить драйверы и проверить, решает ли это проблему.
- Нажмите Windows + R, введите «devmgmt.ЦКМ”И нажмите Enter.
- В диспетчере устройств разверните сетевые адаптеры и найдите свой Ethernet оборудование. Щелкните правой кнопкой мыши и выберите «Удалить».
- Windows может вызвать UAC, подтверждающий ваши действия. Нажмите Да и продолжайте. После удаления драйвера щелкните правой кнопкой мыши на любом пустом месте и выберите «Сканирование на предмет изменений оборудования». Теперь Windows автоматически обнаружит ваше оборудование и установит драйверы по умолчанию. Перезагрузите компьютер и проверьте, решена ли проблема.
Если откат драйверов не сработает, мы можем попробовать установить последние версии драйверов. Перейдите на веб-сайт производителя и загрузите последние версии драйверов в доступное место. Убедитесь, что вы загружаете драйверы в соответствии со спецификациями вашей системы.
- Откройте диспетчер устройств, щелкните правой кнопкой мыши ваше оборудование Ethernet и выберите «Обновление программного обеспечения драйвера».
- Выберите второй вариант «Просмотрите мой компьютер для программного обеспечения драйвера». Найдите драйвер, который вы скачали, и установите его соответствующим образом. Перезагрузите компьютер и проверьте, обнаружен ли кабель Ethernet.
Источник