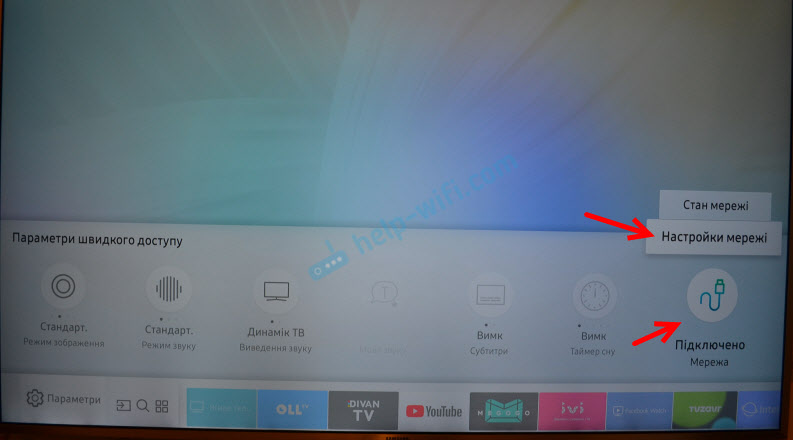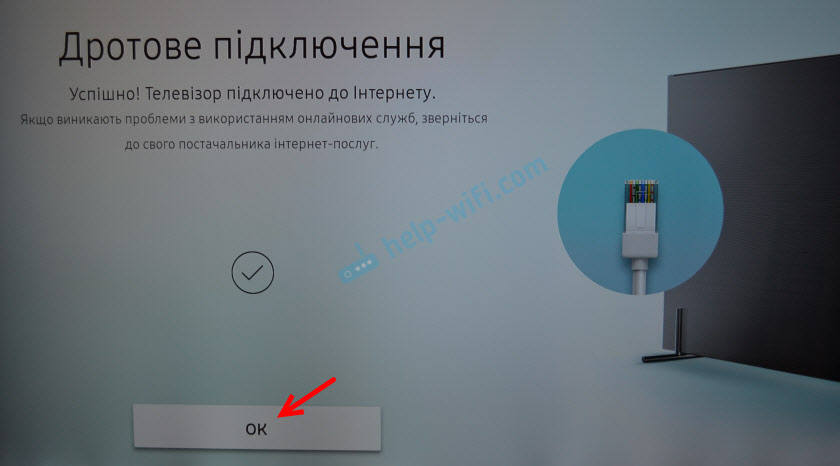- Для чего на телевизоре сетевой разъем (LAN)?
- Сетевой шнур для телевизора: будни вайфайщика в борьбе с неграмотностью
- Доступные варианты
- Про выбор и покупку
- Подключение телевизора Samsung Smart TV к интернету по сетевому кабелю
- Подключаем телевизор Samsung к интернету по LAN кабелю
- Настройка проводной сети LAN на Samsung Smart TV (Tizen OS)
- Что делать, если телевизор Samsung не подключается к интернету?
- Подключаем телевизор к интернету по сетевому кабелю (LAN)
- Подключение через роутер
- Подключение напрямую, сетевым кабелем от провайдера
- Задаем статический IP и DNS на телевизоре
- Провайдер делает привязку по MAC адресу. Где посмотреть MAC в телевизоре?
Для чего на телевизоре сетевой разъем (LAN)?
Уже несколько раз встречал вопросы, по интернет разъемам на современных телевизорах. Мол зачем на телевизоре LAN разъем, или зачем интернет разъем, если нет Smart TV. Вот решил написать небольшую заметку, в которой прояснить немного ситуацию, и рассказать что к чему.

И очень часто, купив обычный телевизор без Smart TV, люди пытаются подключить его к интернету, ищут эту самую кнопку для открытия браузера и т. д. Когда отвечаешь на такие комментарии, что на такой-то модели нет Smart TV, тебе сразу же пишут: “а зачем тогда LAN разъем? Значит все там есть, но вы не знаете как настроить”.
Значит смотрите, если на вашем телевизоре есть технология Смарт ТВ, а узнать об этом можно посмотрев характеристики вашего телевизора (и желательно на официальном сайте) , тогда сетевой разъем действительно используется для подключения телевизора к интернету. Можно подключить по кабелю через роутер, или же, напрямую от провайдера. Но, в таком случае могут возникнуть проблемы. Если подключаете кабель сразу от провайдера, то посмотрите эту статью. Там я писал о возможных проблемах.
А если нет Smart TV, зачем тогда LAN разъем?
Скорее всего, он там для использования технологии DLNA. Вот посмотрите характеристики своей модели телевизора. Скорее всего, там будет указана поддержка DLNA. Если в нескольких словах, то технология DLNA позволяет объединить в сеть ваш телевизор, компьютер, и другие мобильные устрйоства. Для того, что бы вы смогли смотреть фильмы, фото, или слушать музыку, которая находится например на жестком диске вашего компьютера. Это не выход в интернет, это локальная технология.
Более подробно по DLNA, и о том как настроить эту технологии, вы можете посмотреть в отдельных статьях:
Ну вот мы и разобрались, для чего нужен сетевой разъем на телевизоре, который вызывает такой большой интерес у пользователей.
Источник
Сетевой шнур для телевизора: будни вайфайщика в борьбе с неграмотностью
Привет! Эта статья совсем не по теме нашего портала, да и предложить ничего мы вам не можем, но для некоторых людей, которые хотят устранить пробелы в своем образовании, эта статья то, что нужно – поговорим о сетевом шнуре для компьютера. Что это на самом деле, с чем его путают, и как все-таки правильно?
Доступные варианты
Итак, что же люди как правило хотят увидеть под выражением «сетевой шнур» (кабель, провод):
Для многих, сетевой кабель – это витая пара или патч-корд для соединения компьютера с роутером.
Выглядит эта штука обычно так:
Но обычно вместо этого в магазинах другое понимание слова СЕТЕВОЙ – речь идет про электрическую сеть или КАБЕЛЬ ПИТАНИЯ. Т.е. это шнур от блока питания до розетки. Причем в случае с ноутбуком сюда же иногда спихивают и блок питания, спаянный с кабелем.
Что правильно? Не знаю. Скорее всего правильнее вообще не использовать выражение СЕТЕВОЙ КАБЕЛЬ или ШНУР, а вместо этого:
- Витая пара, патч-корд – для соединения компьютера с роутером.
- Кабель питания, кабель Компьютер-Розетка – если речь идет об электросети, применимо и для ноутбуков, и для телевизоров.
Про выбор и покупку
Мы лишь информационный портал с возможностью консультирования – за покупкой обращайтесь непосредственно в магазины.
Что хотелось бы сказать здесь:
- Если вам нужен кабель питания, просто идите за ним сразу в магазин, если только не нужно чего-то специфичного по выходам. Стандартная длина для таких кабелей – 1,8 или 3 метра. Все работает в наших сетях. Для стыковки с ноутбуками и телевизорами могут потребоваться отдельные адаптеры, но как правило сейчас все работает на едином стандарте. Но при этом в рамках тех же телевизоров Samsung, некоторые поколения отличались кабелями. Если есть сомнения, просто сходите в магазин с консультантами и купите первый попавшийся вам кабель.
- Если мы говорим об истинно сетевом кабеле, то тут все немного сложнее. Для дома проще купить готовый патч-корд подходящей цены – обычно подходит любой под любую задачу. Если же вы опытный администратор, то эта статья явно не для вас. Рекомендую почитать ВОТ ЭТУ СТАТЬЮ ПРО ВИТУЮ ПАРУ. Там будут и категории кабелей, и нюансы.
Есть дополнения или важная информация? Обязательно напишите об этом в комментариях. Там же можно задать интересующий вопрос и получить грамотный ответ. И даже читатели могут помочь друг другу!
Источник
Подключение телевизора Samsung Smart TV к интернету по сетевому кабелю
Сейчас мы будем подключать телевизор Samsung Smart TV к интернету, с помощью сетевого кабеля, через роутер, или напрямую к интернет-провайдеру. Правда, там есть несколько нюансов, сейчас во всем разберемся.
Недавно я писал такую же статью для телевизоров LG, у Samsung все так же, разве что меню выглядит иначе. Если у вас на телевизоре нет Wi-Fi, вы не хотите покупать дополнительный Wi-Fi приемник, или вам просто нужно подключится к интернету по кабелю (как правило, по кабелю интернет работает стабильнее), то это сделать очень просто. Главное, у вас должен быть установлен и настроен Wi-Fi роутер. Интернет через него должен работать, это можно проверить на других устройствах.
Если же у вас нет роутера, и вы хотите подключить интернет к телевизору Samsung со Smart TV напрямую, сразу сетевой кабель от интернет-провайдера, то у вас это получится только в том случае, если ваш провайдер использует технологию соединения Динамический IP, или Статический IP (подробно, о том как это узнать, я писал здесь). Если у вас интернет по технологии скажем PPPoE, или L2TP, то без роутера интернет к телевизору не подключить. Телевизор просто не умеет «поднимать» такие соединения.
С этим я думаю разобрались. Сейчас я продемонстрирую процесс подключения к интернету через роутер. Показывать я буду на немного устаревшем телевизоре Samsung UE32EH5307 (если не ошибаюсь, 2013 года выпуска) . Как только появится возможность, напишу инструкцию для более новых моделей телевизоров.
Подключаем телевизор Samsung к интернету по LAN кабелю
Значит так, нам понадобится сетевой кабель, можно взять тот, который как правило идет в комплекте с роутером. Он правда короткий. Если вам нужен более длинный кабель, то вам его смогут сделать практически в любом компьютерном магазине. Вам нужно только знать длину.
Один конец кабеля подключаем к Wi-Fi роутеру в желтый (как правило) LAN разъем:
Второй коннектор подключите в LAN разъем на телевизоре:
Теперь нажимаем на пульте дистанционного управления на кнопку Menu, переходим на вкладку Сеть и выбираем Настройки сети (у меня на картинках просто украинский язык) .
Так как сетевой кабель у нас уже подключен, просто нажимаем кнопку Пуск.
Если вы увидите что соединение с интернетом установлено, значит все хорошо.
Все, можете заходить в Smart TV и пользоваться интернетом.
Настройка проводной сети LAN на Samsung Smart TV (Tizen OS)
На новых телевизорах Samsung со Smart системой, которая работает на Tizen OS, после подключения сетевого кабеля в LAN порт телевизора сразу появится сообщение, что подключен сетевой кабель с предложением настроить проводную сеть.
Можно нажать «Да», после чего на телевизоре будет настроено подключение к интернету по сетевому кабелю.
Или после подключения кабеля зайти в меню телевизора, в раздел «Сеть» – «Настройки сети».
Выбрать тип сети «Проводная».
И если проблем с кабелем, роутером, модемом нет, то должно появится сообщение, что сеть успешно настроена и телевизор подключен к интернету.
На этом настройка подключения завершена. Можно использовать браузер (Internet) для просмотра сайтов. Или, например, смотреть Ютуб на телевизоре.
Что делать, если телевизор Samsung не подключается к интернету?
Бывает и такое. Вы можете увидеть сообщение, что не удалось подключится к интернету. Что делать в таком случае:
- Первым делом, я бы посоветовал перезагрузить роутер, и попробовать установить соединение заново.
- Убедитесь в том, что кабель, которым вы пытаетесь подключить к интернету свой телевизор Samsung — рабочий (можно попробовать подключить им компьютер, например) .
- Если вы подключаетесь напрямую от провайдера, то убедитесь в том, что он использует технологию Динамический IP. Если подключение по технологии Статический IP, то вам нужно вручную задать адреса (выделил это на скриншоте выше) . Если же другая технология соединения, то установить такое соединение не получится, понадобится маршрутизатор.
Еще, очень часто встречаю вопрос: для чего на телевизоре Samsung сетевой разъем, если нет Smart TV?
Он там для того, что бы смотреть фильмы, которые расположены на вашем компьютере, медиасервере и т. д. По технологии DLNA, скорее всего, в характеристиках вашего телевизора есть поддержка DLNA.
Думаю, эта статья вам помогла, и у вас все получилось.
Источник
Подключаем телевизор к интернету по сетевому кабелю (LAN)
Несколько дней назад, была опубликована инструкция по подключение телевизора к интернету по Wi-Fi, можете почитать ее https://f1comp.ru/televizory-smart-tv/kak-podklyuchit-televizor-so-smart-tv-k-internetu-po-wi-fi-na-primere-lg-32ln575u/. Сегодня я хочу подготовить статью и рассказать о том, как подключить телевизор к сети по сетевому кабелю.
Подключение по кабелю может пригодится в двух случаях: когда в Вашем телевизоре нет встроенного (или внешнего) Wi-Fi модуля, и когда у Вас нет Wi-Fi роутера (или просто нет возможности подключиться к беспроводной сети) .
Мы рассмотрим два способа подключения:
- Соединение напрямую, с помощью LAN кабеля, который скорее всего есть у Вас дома (кабель, который проложил провайдер) .
- И подключение через роутер.
В обоих случаях нет ничего сложного.
Показывать я буду на примере телевизора LG 32LN575U.
Подключение через роутер
Например, у Вас стоит маршрутизатор, а в телевизоре нет Wi-Fi. Мы можем просто от роутера проложить сетевой кабель к телевизору.
Роутер у нас должен быть подключен к интернету и настроен.
Так же, нам понадобится сетевой кабель. Небольшой кабель идет в комплекте с маршрутизатором, или с телевизором. Но, если Вам нужен более длинный кабель, то можете сделать его сами, как написано тут https://f1comp.ru/sovety/kak-sdelat-obzhat-krossover/, или зайти в какой-то компьютерный магазин и попросить обжать кабель нужной длины.
Один конец кабеля мы подключаем к роутеру, в желтый разъем (прошу прощения за качество фото) .
На телевизоре второй конец кабеля подключаем в сетевой разъем (RJ-45) . Лучше, что бы телевизор был включен.
Должно получиться как-то так:
Если все хорошо, то сразу после подключения кабеля на телевизоре должно появится окно с сообщением о том, что установлено соединение с проводной сетью (оно быстро пропадает) .
Все, интернет на телевизоре уже работает! Можете пользоваться всеми функциями Smart TV.
Подключение напрямую, сетевым кабелем от провайдера
Тут практически все так же, как и в предыдущем способе. Если Ваш провайдер использует технологию соединения “Динамический IP” (можете уточнить у поддержки) , то просто подключаем кабель к TV и все работает.
Но, если технология PPPoE, то здесь уже немного сложнее. Например на моем LG 32LN575U нет возможности настроить такое соединение. Тут уже только один вариант, установить роутер и поднять соединение на нем. И уже кабелем, или по Wi-Fi подключить телевизор.
Но, насколько я знаю, то например некоторые телевизоры Samsung умеют поднимать PPPoE соединение. Смотрите характеристики, уточняйте у производителя.
Задаем статический IP и DNS на телевизоре
Возможно, при подключении по LAN понадобится задать статический IP и DNS (провайдер так же может использовать эту технологию) , это можно сделать. Показываю как 🙂
Перейдите в Smart TV и выберите иконку сети (можно и через настройки) .
Нажмите кнопку Настроить подключение.
Выбираем кнопку Настройка вручную.
Кабель уже должен быть подключен!
Выбираем кнопку “Проводная”.
Дальше, задаем нужные IP и DNS, вручную. Нажимаем Ok.
Телевизор построит карту сети и выдаст результат соединения с интернетом. Вот так (у Вас эта карта может отличаться, это нормально) :
Нажмите Готово. Все, проводная сеть со статическим IP настроена.
Провайдер делает привязку по MAC адресу. Где посмотреть MAC в телевизоре?
Если Ваш провайдер делает привязку по MAC адресу, и интернет уже привязан например к компьютеру, то подключить его к телевизору скорее всего не получиться. Нужно, что бы провайдер сменил привязку на MAC адрес телевизора.
В таком случае, нам нужно узнать MAC адрес нашего телевизор. Сделать это можно как правило в настройках.
В LG 32LN575U на вкладке Поддержка – Инф. о продукте/услуге.
На этом все. Если возникнут вопросы, то задайте их в комментариях! Всего хорошего!
Источник